PP0_INITIALIZATION_FAILED: 5 sposobów na naprawę BSOD
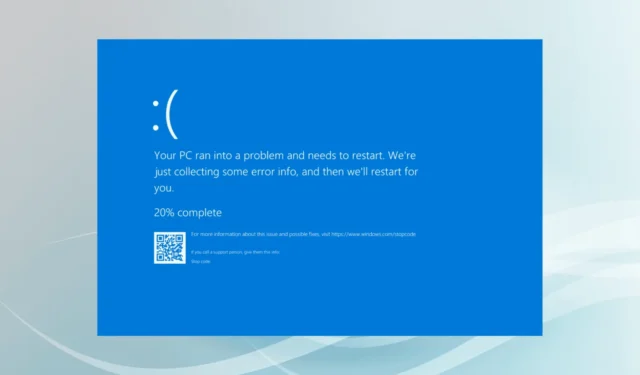
Niebieski ekran z błędem PP0_INITIALIZATION_FAILED i wartością kontroli błędów równą 0x0000008F pojawia się, gdy nie można załadować menedżera Plug and Play (PnP) podczas inicjalizacji systemu, tj. fazy 0.
Błąd BSOD „PP0 Initialization Failed” jest zazwyczaj spowodowany nieaktualnymi/uszkodzonymi sterownikami, błędnie skonfigurowanymi ustawieniami rozruchu, nieaktualnym systemem BIOS, uszkodzonymi plikami systemowymi i niskimi zasobami systemowymi.
Zanim zaczniesz rozwiązywać problemy, zainstaluj wszystkie dostępne aktualizacje systemu Windows, wyczyść wszystkie ustawienia podkręcania i odłącz niekrytyczne urządzenia peryferyjne. Dla wielu z was te proste kontrole powinny naprawić BSOD PP0_INITIALIZATION_FAILED.
Jak naprawić niebieski ekran z błędem PP0_INITIALIZATION_FAILED?
Wskazówka
Jeśli nie możesz zalogować się do systemu Windows, uruchom komputer w trybie awaryjnym z obsługą sieci, a następnie wypróbuj rozwiązania wymienione poniżej
1. Zaktualizuj wszystkie sterowniki
- Naciśnij Windows+ X, aby otworzyć menu Użytkownika zaawansowanego, i wybierz Menedżera urządzeń z listy.
- Rozwiń poszczególne wpisy, kliknij prawym przyciskiem myszy każde z urządzeń wymienionych poniżej i wybierz opcję Aktualizuj sterownik .

- Kliknij opcję Wyszukaj automatycznie sterowniki i pozwól systemowi Windows zainstalować najlepszą lokalnie dostępną wersję.
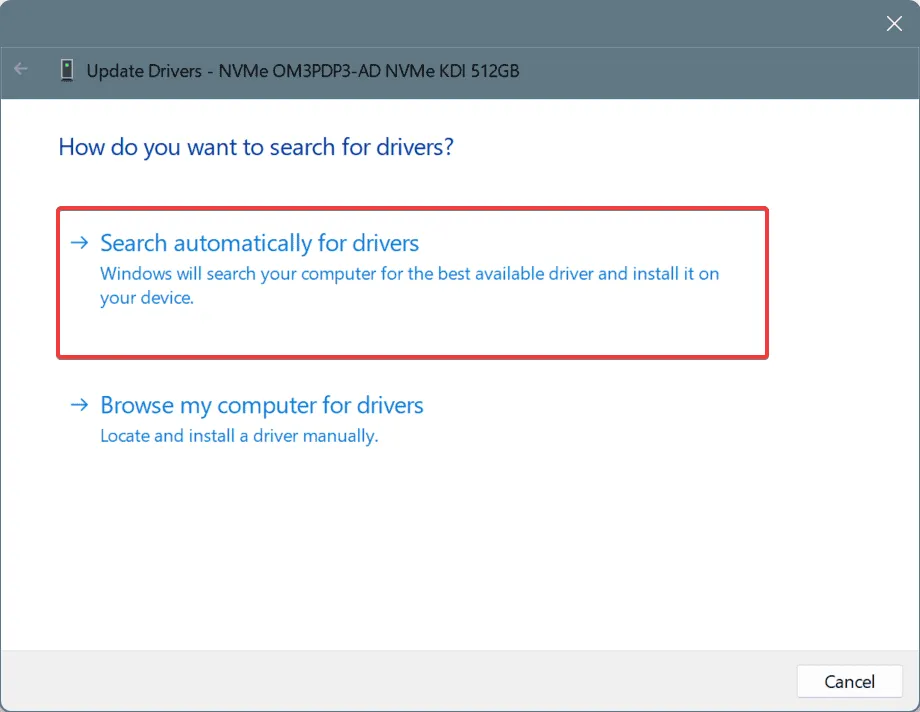
- Podobnie należy zaktualizować pozostałe sterowniki i ponownie uruchomić komputer.
W 3 na 5 przypadków aktualizacja sterownika szybko naprawia awarię systemu Windows PP0_INITIALIZATION_FAILED. Jeśli system operacyjny nie może automatycznie znaleźć lepszej wersji, przejdź na stronę producenta, znajdź najnowszą wersję, a następnie ręcznie zainstaluj sterownik!
2. Uruchom skanowanie DISM i SFC
- Naciśnij Windows + , R aby otworzyć polecenie Uruchom, wpisz cmd i naciśnij Ctrl + Shift + Enter.

- Kliknij Tak w monicie UAC.
- Wklej kolejno następujące polecenia DISM i kliknij Enterpo każdym z nich:
DISM /Online /Cleanup-Image /CheckHealthDISM /Online /Cleanup-Image /ScanHealthDISM /Online /Cleanup-Image /RestoreHealth - Teraz uruchom polecenie skanowania SFC:
sfc /scannow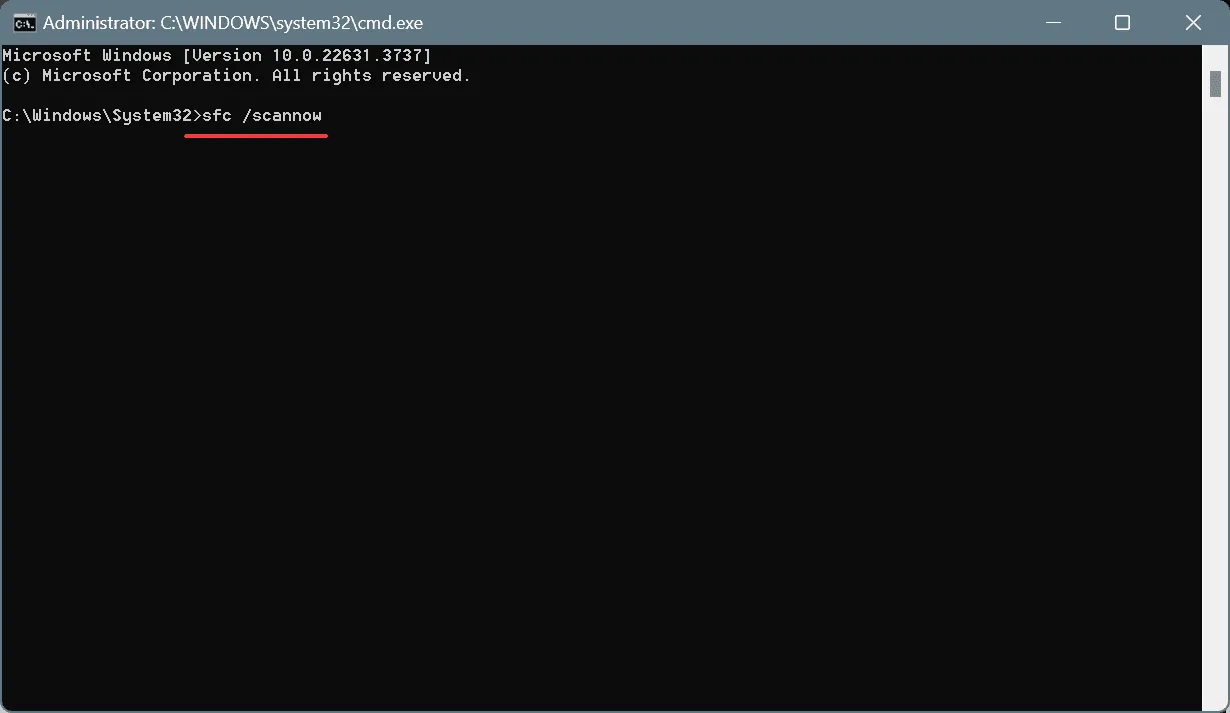
- Na koniec uruchom ponownie komputer i sprawdź, czy nastąpiła poprawa.
Jeśli z powodu uszkodzonych plików systemowych pojawia się niebieski ekran systemu Windows z komunikatem PP0_INITIALIZATION_FAILED, uruchomienie skanowania SFC (System File Checker) i DISM (Deployment Image Servicing and Management) powinno zastąpić te chronione pliki ich kopiami z pamięci podręcznej komputera.
3. Wyłącz szybkie uruchamianie
- Naciśnij Windows+ S, aby otworzyć wyszukiwanie, wpisz Panel sterowania w polu tekstowym i kliknij odpowiedni wynik.
- Kliknij System i zabezpieczenia .
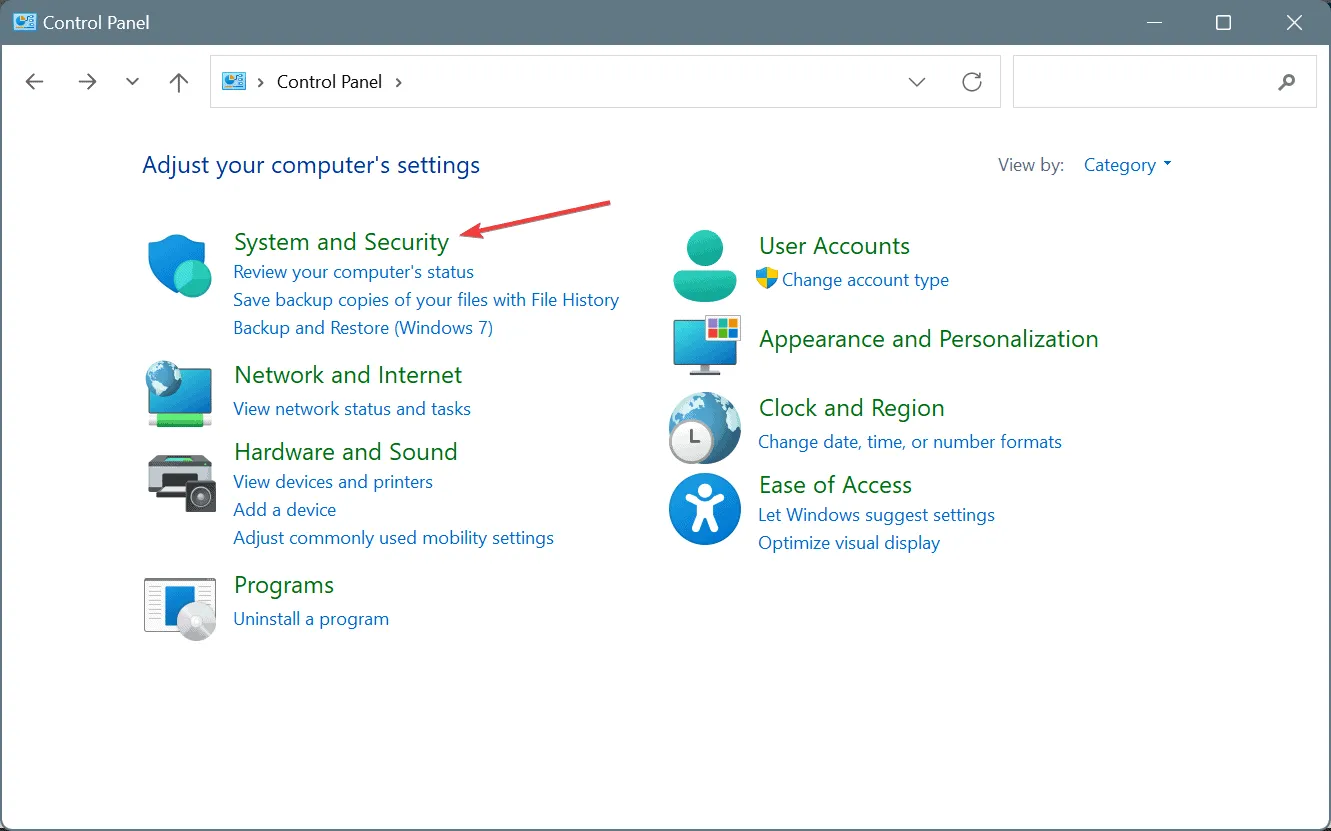
- Teraz kliknij opcję Zmień działanie przycisków zasilania w Opcjach zasilania.
- Kliknij Zmień ustawienia, które są obecnie niedostępne .
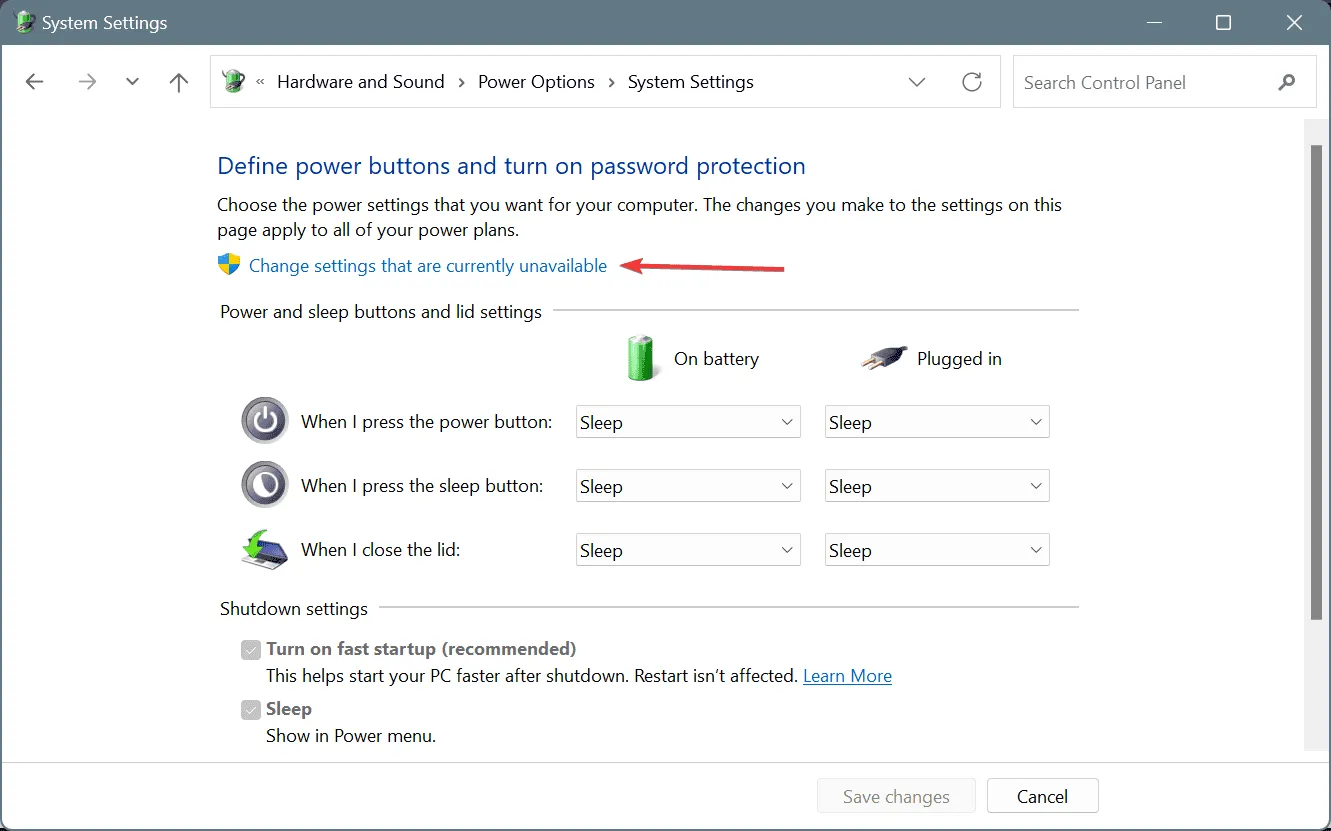
- Odznacz pole wyboru Włącz szybkie uruchamianie , a następnie kliknij Zapisz zmiany.
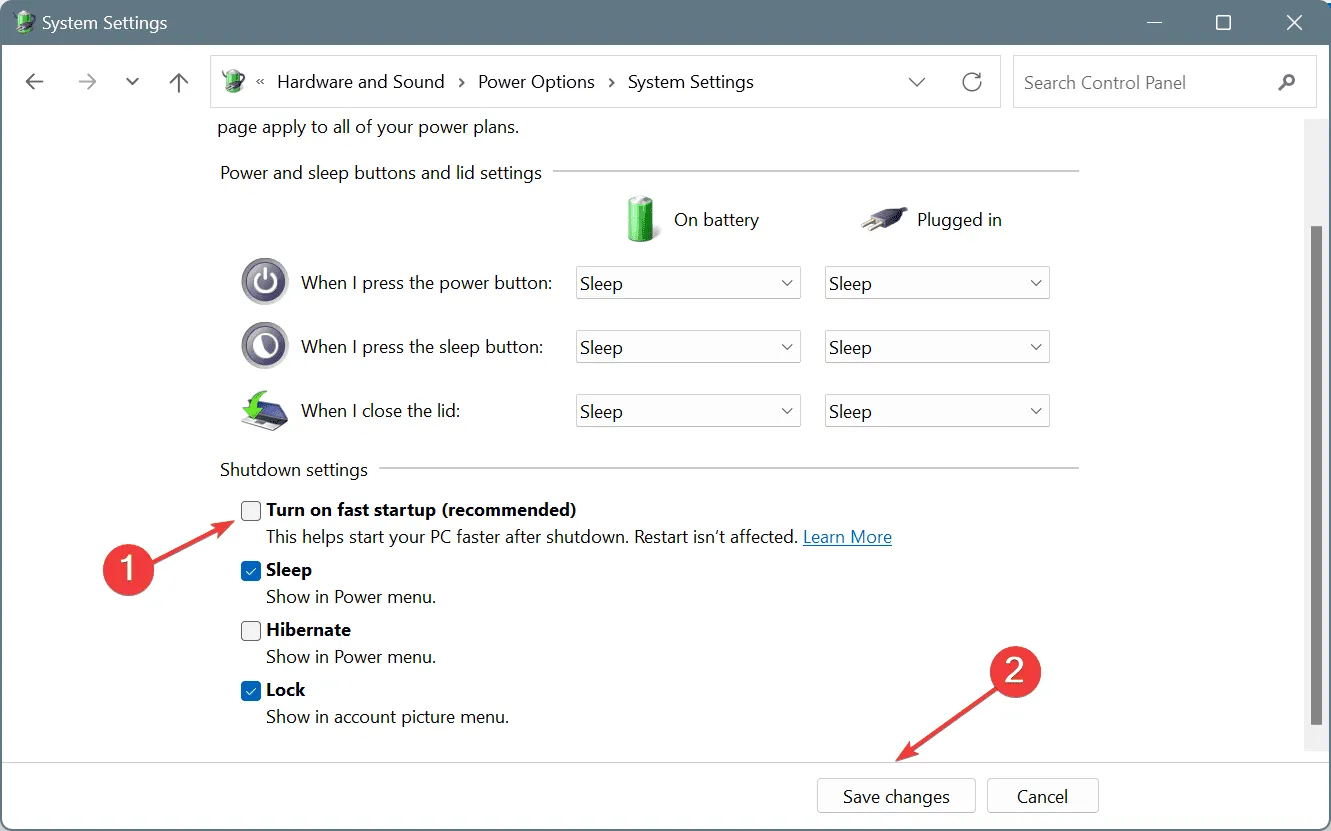
- Uruchom ponownie komputer i sprawdź, czy błąd BSOD pojawi się ponownie.
4. Zresetuj lub zaktualizuj BIOS
Ponieważ błąd PP0_INITIALIZATION_FAILED pojawia się podczas inicjalizacji systemu, może to mieć związek z nieprawidłowo skonfigurowanym lub nieaktualnym BIOS-em. Dlatego najpierw powinieneś zresetować BIOS do ustawień domyślnych, a jeśli to nie zadziała, zainstaluj najnowszą wersję BIOS-u!
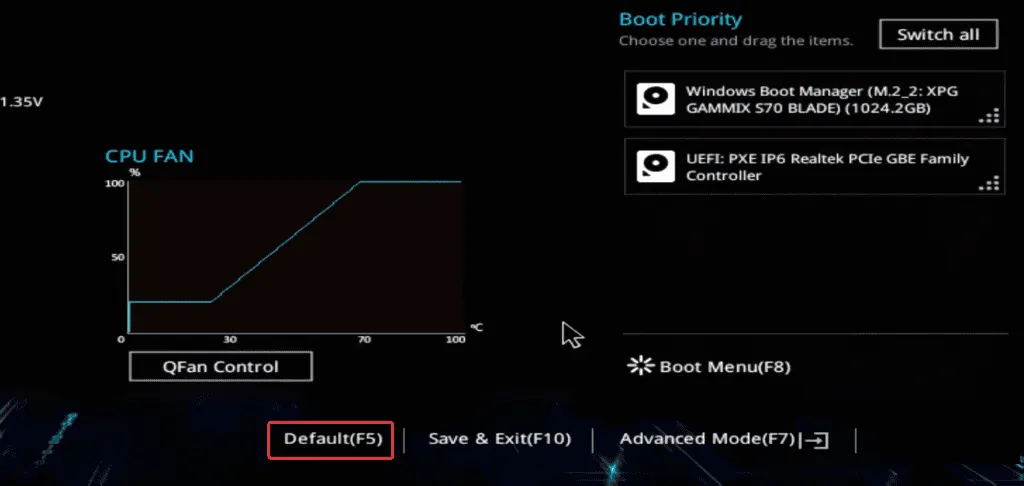
Pamiętaj, że kroki resetowania i aktualizacji różnią się w zależności od producenta. Dlatego polecam odwiedzić stronę producenta OEM, sprawdzić dokładne kroki i postępować zgodnie z nimi, ponieważ zmiany w BIOS-ie mogą okazać się szkodliwe, jeśli nie zostaną wykonane precyzyjnie.
5. Wykonaj aktualizację na miejscu
- Wejdź na oficjalną stronę firmy Microsoft , wybierz edycję systemu operacyjnego i język, a następnie pobierz obraz ISO systemu Windows 11 .
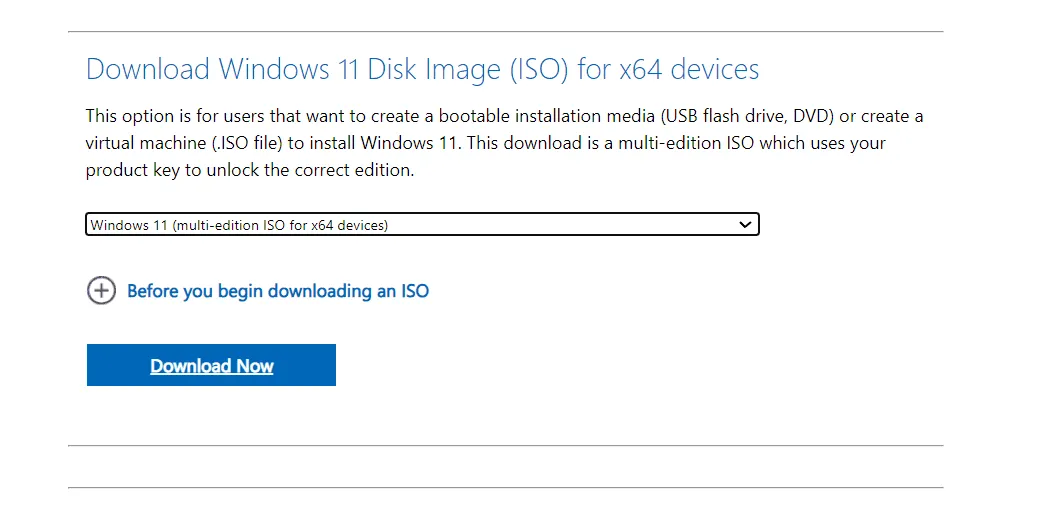
- Kliknij dwukrotnie plik ISO, odczekaj kilka sekund, a następnie kliknij Otwórz w monicie potwierdzającym.
- Uruchom plik setup.exe .

- Kliknij Tak w monicie UAC.
- Kliknij Dalej , aby kontynuować.
- Przeczytaj warunki licencji firmy Microsoft i kliknij Akceptuję, aby kontynuować.
- Na koniec sprawdź, czy instalator ma włączoną opcję Zachowaj pliki osobiste i aplikacje, a następnie kliknij Zainstaluj .
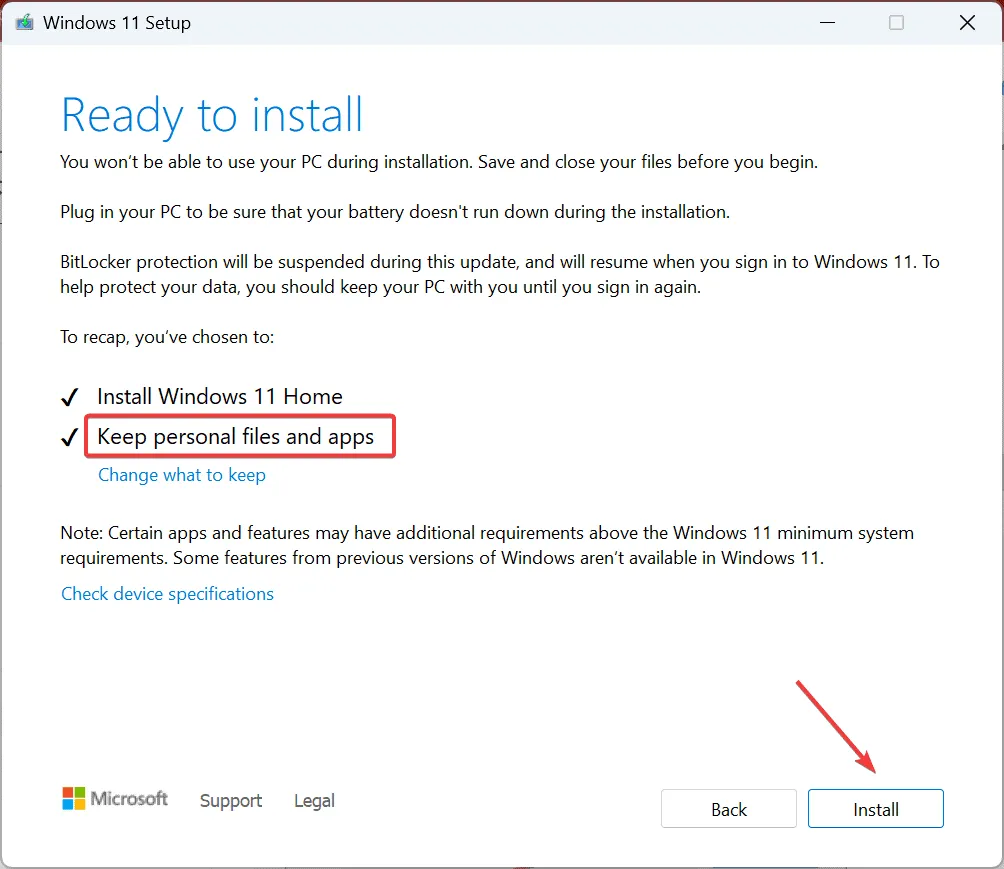
- Poczekaj na zakończenie aktualizacji. Zajmie to 30-90 minut.
Uaktualnienie na miejscu skutecznie naprawia błąd niebieskiego ekranu PP0_INITIALIZATION_FAILED w systemie Windows. To jak ponowna instalacja systemu Windows, z tą różnicą, że Twoje pliki osobiste i zainstalowane aplikacje pozostają nienaruszone.
Zaawansowani użytkownicy mogą również sprawdzić dzienniki awarii BSOD, aby zidentyfikować i usunąć ewentualną przyczynę problemu związaną z oprogramowaniem.
Jeśli nadal nie możesz uruchomić systemu Windows z powodu BSOD, skontaktuj się z pomocą techniczną OEM lub odwiedź lokalny warsztat naprawczy, ponieważ w tym momencie wygląda to bardziej na problem sprzętowy. Profesjonaliści będą musieli sprawdzić połączenia, zbadać komponenty i dokonać niezbędnych napraw/wymian!
Jeśli masz jakieś pytania lub chcesz podzielić się rozwiązaniem, które zadziałało w Twoim przypadku, zostaw komentarz poniżej.



Dodaj komentarz