ERROR_CANNOT_DETECT_DRIVER_FAILURE: 7 szybkich poprawek

Problem ERROR_CANNOT_DETECT_DRIVER_FAILURE jest spowodowany przez źle skonfigurowane ustawienia, brakujące sterowniki, wadliwą aktualizację sterownika lub nieprawidłową instalację systemu Windows. Błąd 1080 (0x438) jest bardzo rzadki i do tej pory zgłoszono tylko kilka przypadków!
Zanim zaczniesz rozwiązywać problemy, zainstaluj wszystkie oczekujące aktualizacje systemu Windows, także te opcjonalne, i przeskanuj komputer w poszukiwaniu złośliwego oprogramowania.
Jak naprawić błąd ERROR_CANNOT_DETECT_DRIVER_FAILURE?
1. Zainstaluj zgodny sterownik
Jeśli niedawno podłączyłeś nowy sprzęt, ale nie zainstalowałeś zgodnego sterownika, może pojawić się komunikat ERROR_CANNOT_DETECT_DRIVER_FAILURE. Zwykle zdarza się to w przypadku drukarki.
Podczas gdy Windows automatycznie instaluje sterownik dla większości urządzeń, czasami operacja się nie powiedzie. W takich przypadkach należy odwiedzić witrynę producenta, znaleźć kompatybilną wersję, a następnie ręcznie zainstalować sterownik.
2. Zaktualizuj zainstalowane sterowniki
- Naciśnij Windows+, Xaby otworzyć menu Użytkownika zaawansowanego, i wybierz Menedżer urządzeń .
- Rozwiń poszczególne wpisy, kliknij prawym przyciskiem myszy każde z urządzeń wymienionych poniżej i wybierz opcję Aktualizuj sterownik .
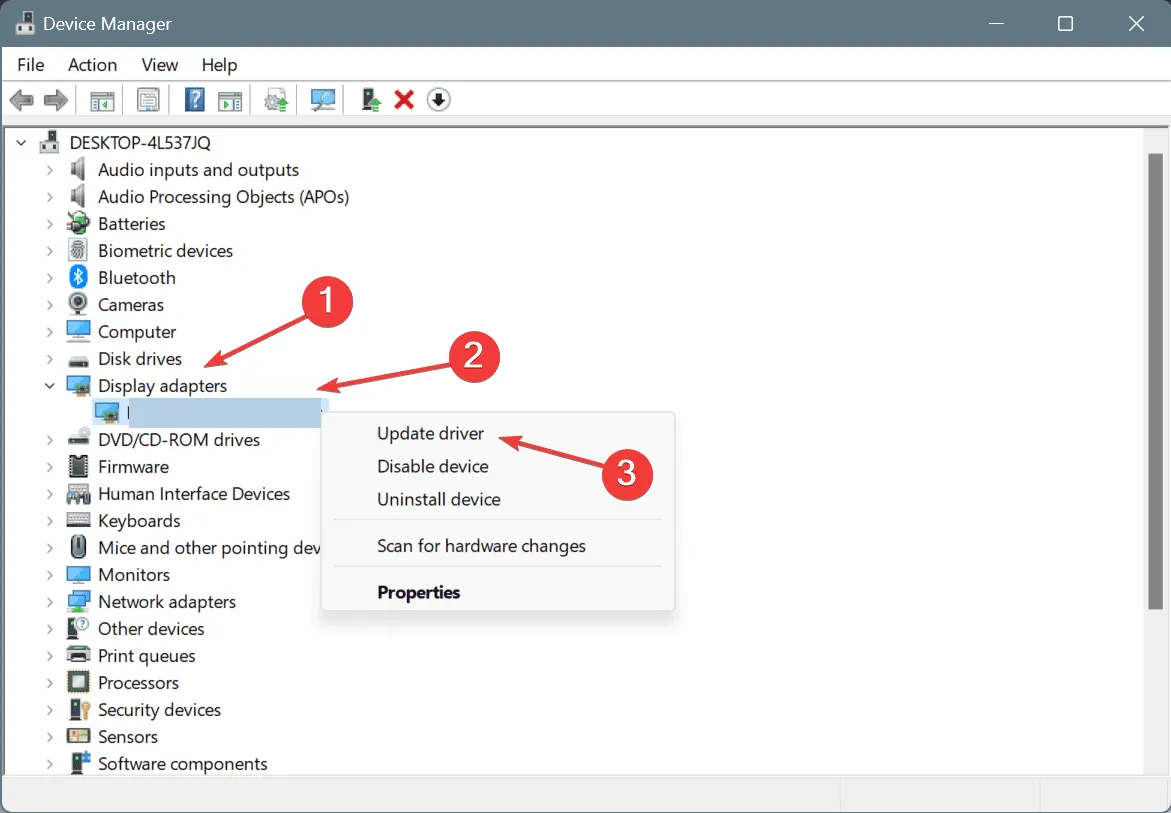
- Kliknij opcję Wyszukaj automatycznie sterowniki i pozwól systemowi Windows zainstalować najlepszą lokalnie dostępną wersję.
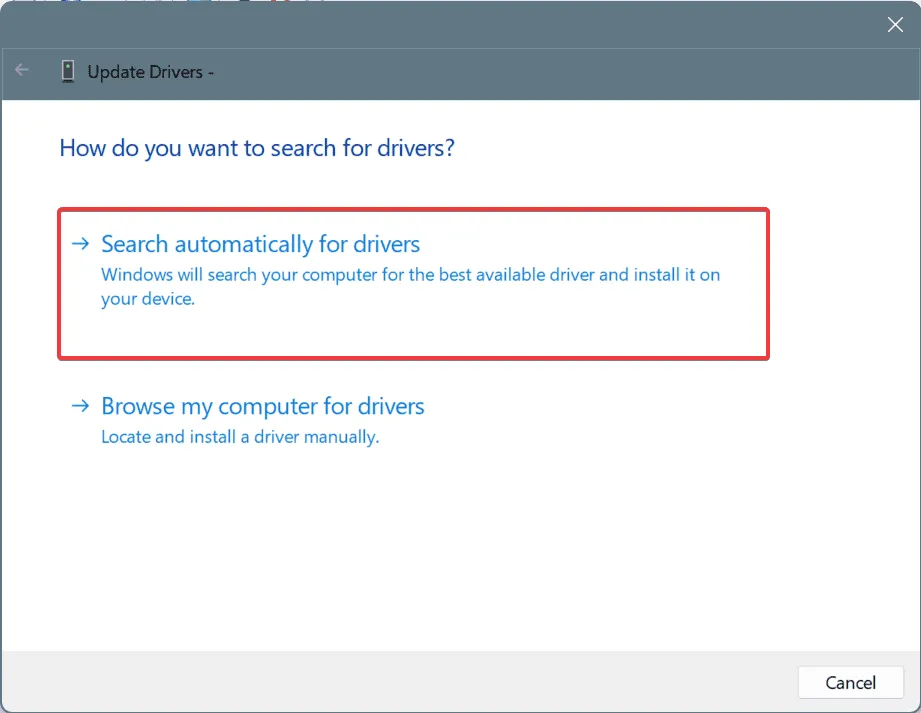
- Po wykonaniu tej czynności uruchom ponownie komputer i sprawdź, czy nastąpiła poprawa.
Jeśli masz już zainstalowany sterownik, aktualizacja sterownika powinna pozbyć się problemu ERROR_CANNOT_DETECT_DRIVER_FAILURE w systemie Windows. Powtórzę, zrób to dla wszystkich urządzeń, szczególnie dla każdej ostatnio podłączonej drukarki.
3. Cofnij aktualizację sterownika
- Naciśnij Windows+ R, aby otworzyć polecenie Uruchom, wpisz devmgmt.msc w polu tekstowym i naciśnij Enter.
- Rozwiń wszystkie wpisy, kliknij prawym przyciskiem myszy poszczególne urządzenia i wybierz Właściwości .
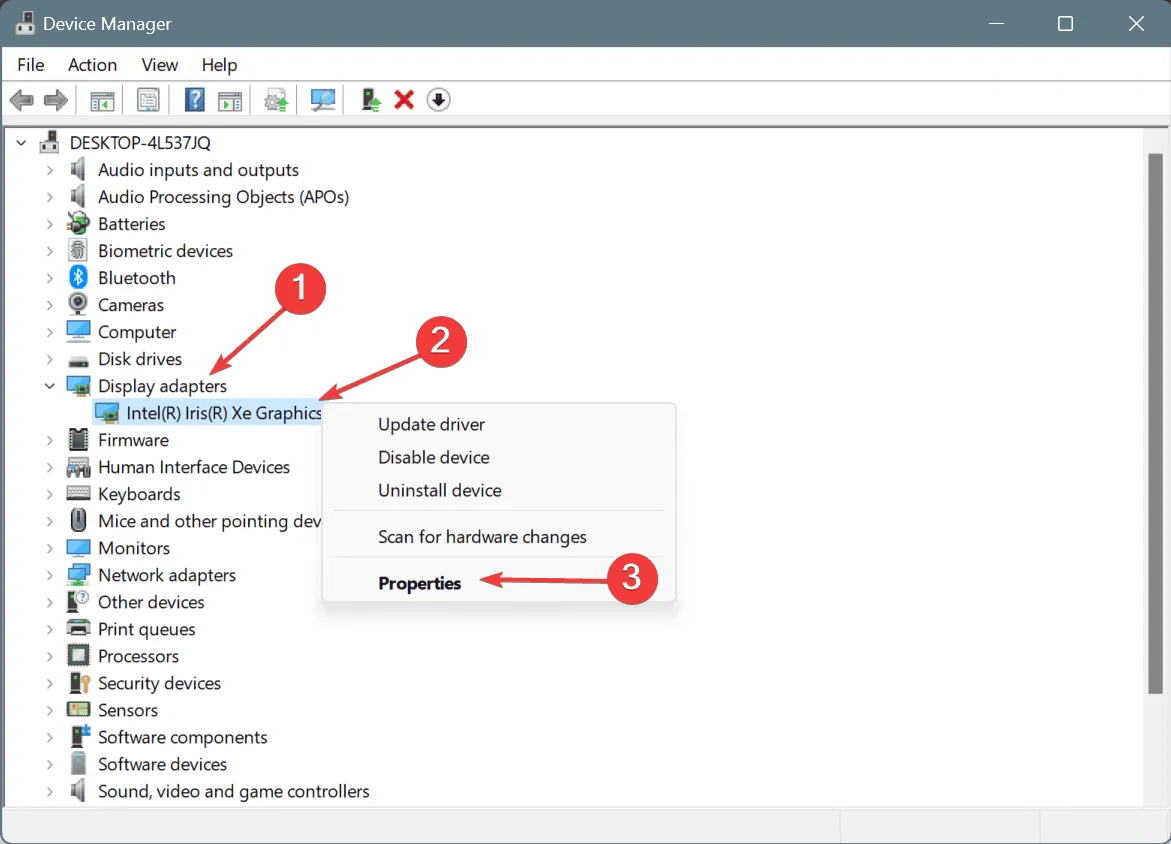
- Przejdź do zakładki Sterownik i kliknij przycisk Przywróć sterownik . Jeśli przycisk Przywróć sterownik jest wyszarzony, przejdź do następnego urządzenia.
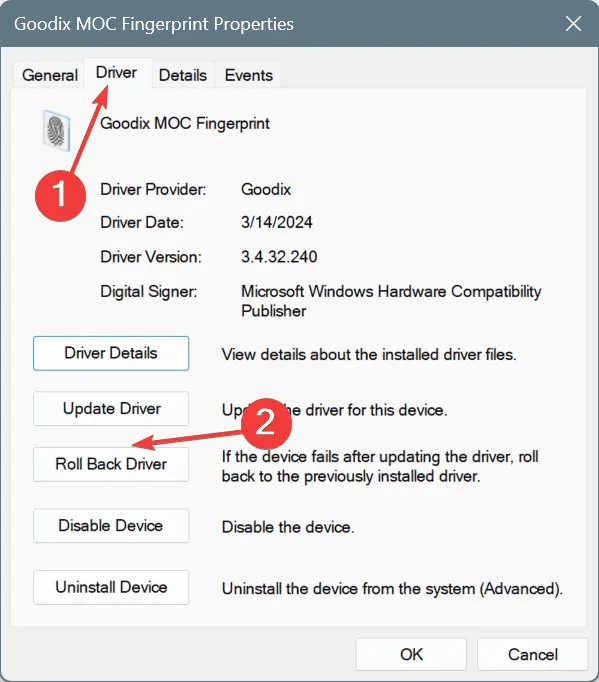
- Wybierz powód cofnięcia aktualizacji i kliknij Tak, aby potwierdzić.
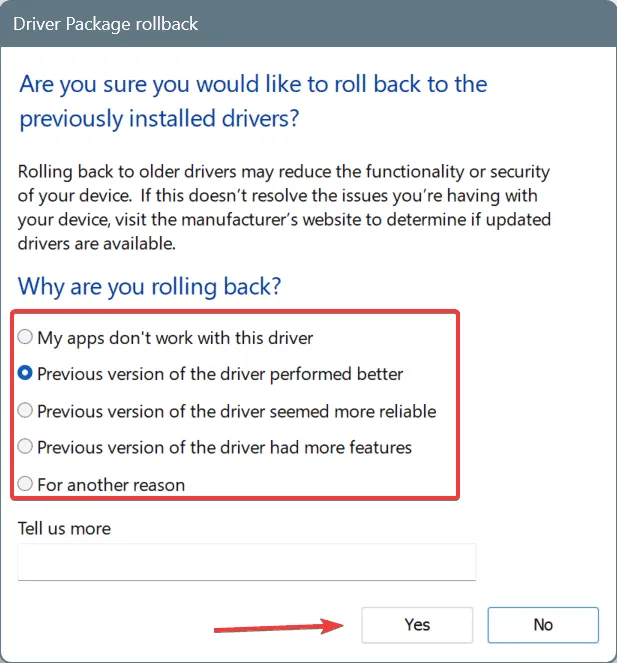
- Uruchom ponownie komputer i sprawdź, czy nastąpiła poprawa.
4. Zresetuj ustawienia zapory
- Naciśnij Windows+ S, aby otworzyć wyszukiwanie, wpisz Panel sterowania w polu tekstowym i kliknij odpowiedni wynik.
- Kliknij System i zabezpieczenia .
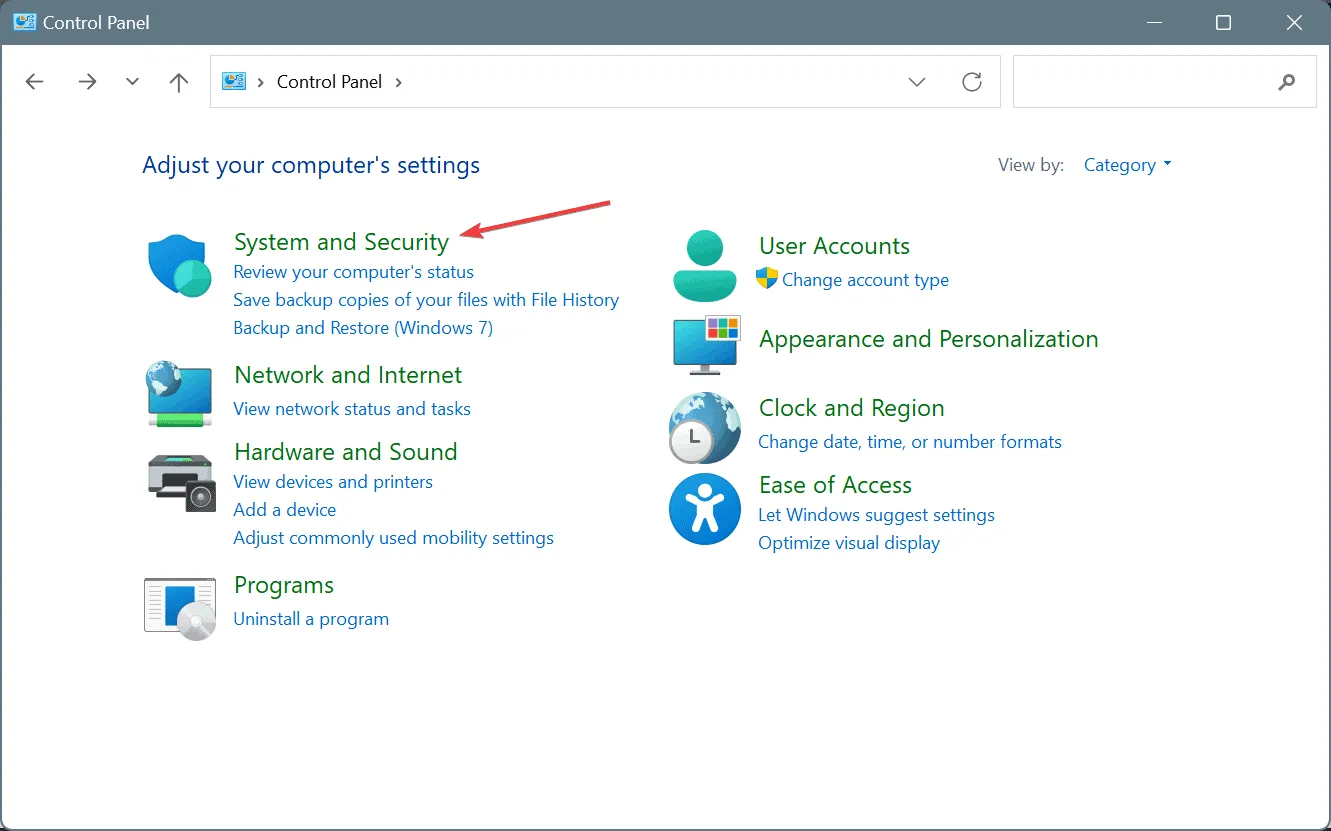
- Teraz kliknij Zapora systemu Windows Defender .
- Wybierz opcję Przywróć ustawienia domyślne w lewym panelu.
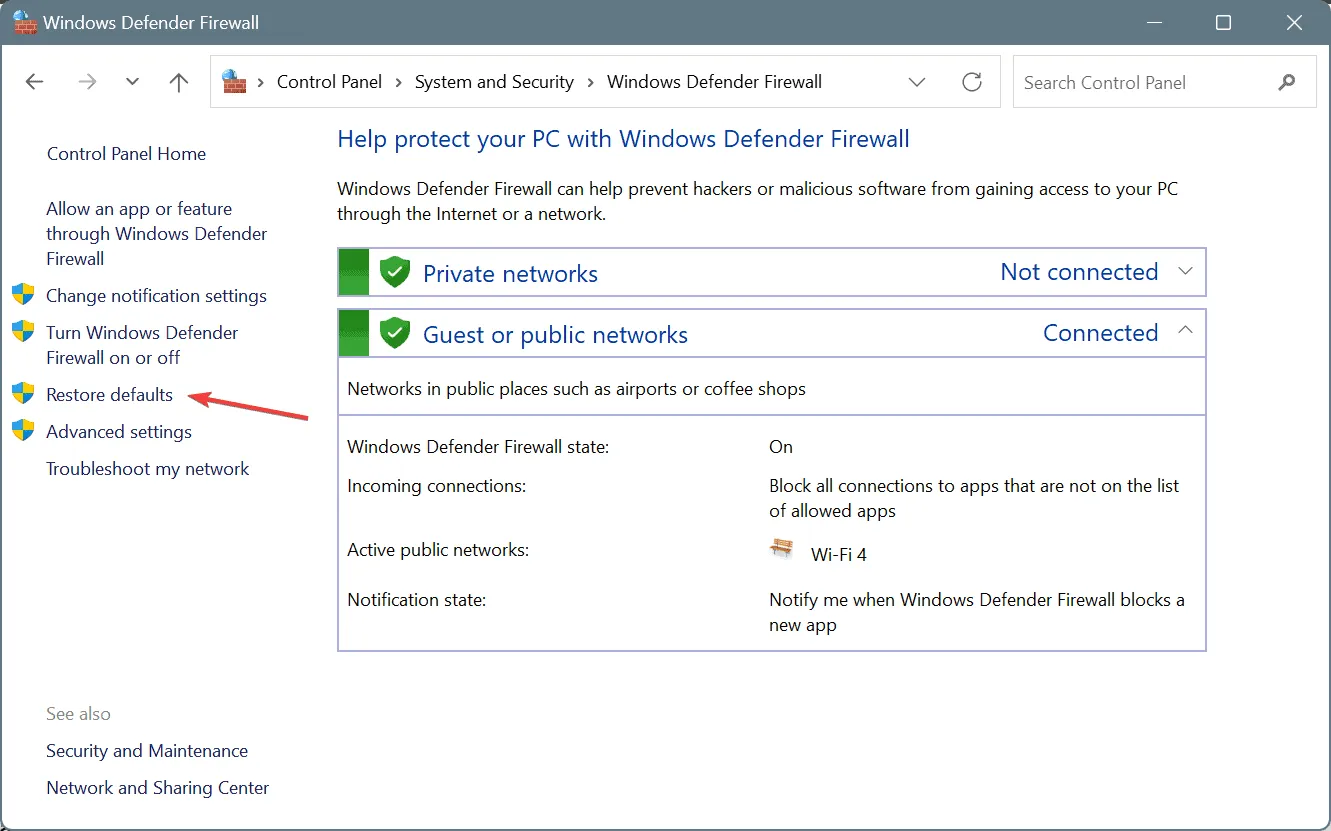
- Ponownie kliknij Przywróć ustawienia domyślne, aby potwierdzić zmianę.
Jeśli niektóre niestandardowe reguły zapory powodują wyświetlenie komunikatu systemu Windows o błędzie Nie można wykryć awarii sterownika, przywrócenie ustawień domyślnych Zapory systemu Windows Defender powinno pomóc w mgnieniu oka!
5. Odinstaluj aplikacje innych firm powodujące konflikty
- Naciśnij Windows+, Raby otworzyć polecenie Uruchom, wpisz appwiz.cpl w polu tekstowym i naciśnij Enter.
- Zaznacz aplikację, która może powodować konflikt z systemem operacyjnym i kliknij Odinstaluj .
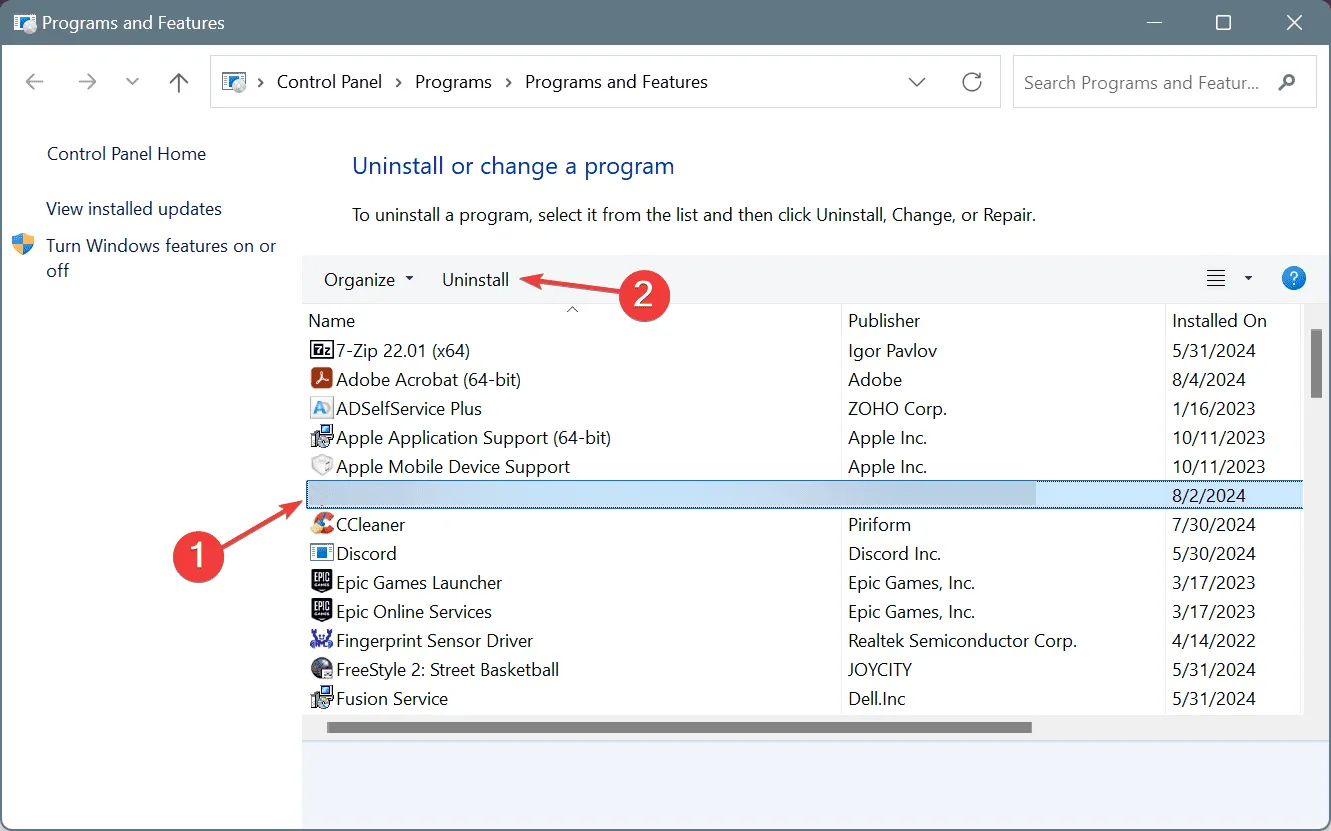
- Aby dokończyć proces, postępuj zgodnie z instrukcjami wyświetlanymi na ekranie.
- Na koniec uruchom ponownie komputer i sprawdź, czy nastąpiła poprawa.
Jeśli nadal pojawia się komunikat o błędzie ERROR_CANNOT_DETECT_DRIVER_FAILURE systemu Windows, użyj sprawdzonego oprogramowania do odinstalowywania, aby usunąć pozostałe pliki programu i wpisy rejestru.
6. Wykonaj przywracanie systemu
- Naciśnij Windows+, Saby otworzyć wyszukiwanie, wpisz Utwórz punkt przywracania i kliknij odpowiedni wynik.
- Kliknij przycisk Przywracanie systemu .

- Wybierz opcję Wybierz inny punkt przywracania i kliknij Dalej.
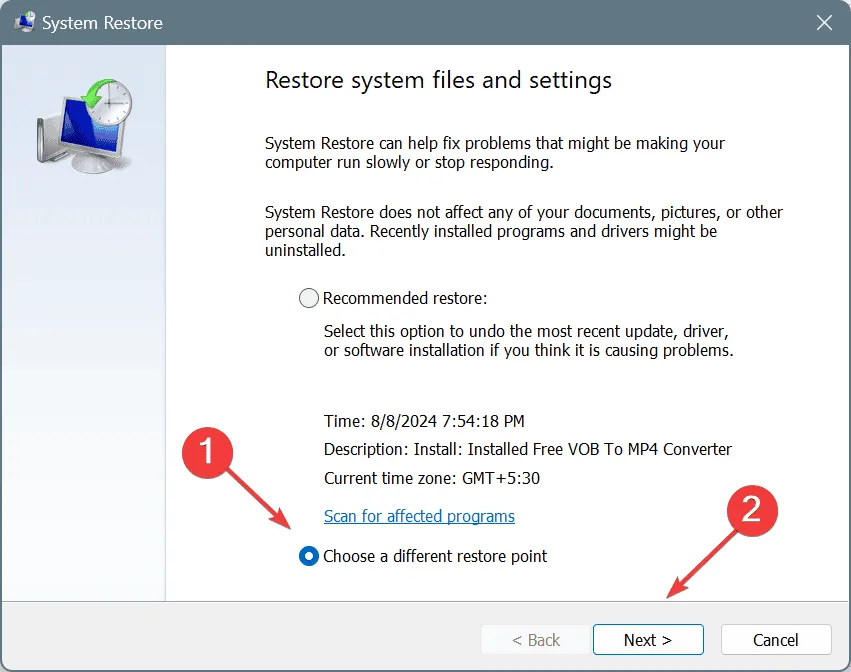
- Wybierz najstarszy punkt przywracania z listy i kliknij Dalej .
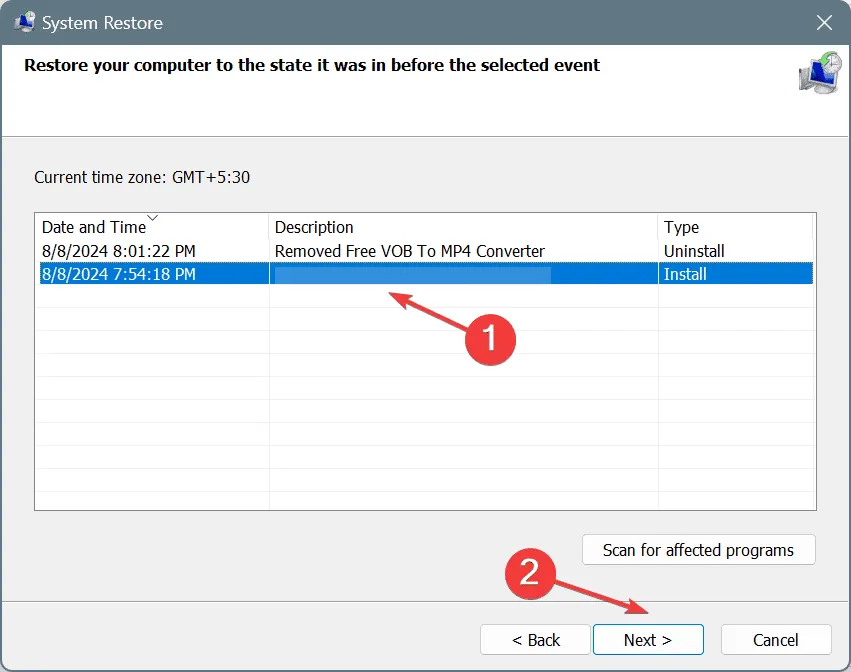
- Sprawdź szczegóły przywracania, kliknij Zakończ i potwierdź zmianę.
- Poczekaj na zakończenie przywracania systemu. Może to potrwać 15-30 minut.
7. Zainstaluj ponownie system Windows
Gdy nic innego nie działa, ostatnią opcją jest ponowna instalacja systemu Windows na komputerze. Spowoduje to usunięcie wszelkich błędnych konfiguracji, a także naprawienie uszkodzenia rejestru, które wywołało problem ERROR_CANNOT_DETECT_DRIVER_FAILURE.
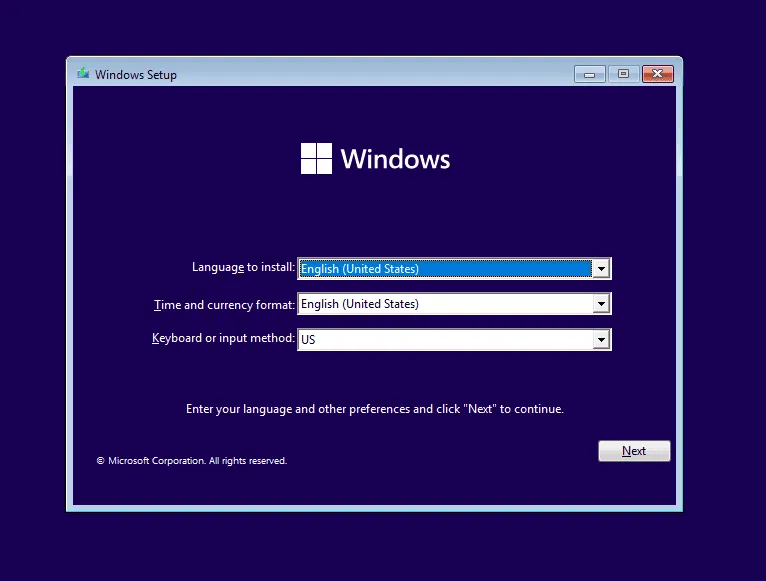
Aby ponownie zainstalować system Windows, podłącz dysk flash USB do komputera > wejdź na oficjalną stronę firmy Microsoft > pobierz narzędzie Media Creation Tool > utwórz rozruchowy dysk USB > podłącz go do komputera > zmień kolejność rozruchu na dysk USB > załaduj instalator systemu Windows > zainstaluj system Windows.
Pamiętaj, że problem ERROR_CANNOT_DETECT_DRIVER_FAILURE zwykle pojawia się z powodu błędnej konfiguracji oprogramowania i rzadko ma związek ze sprzętem. Jeśli jednak problem będzie się powtarzał, powinieneś zanieść komputer do warsztatu naprawczego i zlecić sprawdzenie sprzętu.
Która poprawka zadziałała u Ciebie? Podziel się nią z naszymi czytelnikami w sekcjach komentarzy.



Dodaj komentarz