HAL_MEMORY_ALLOCATION BSOD 0x000000AC [Rozwiązany]
![HAL_MEMORY_ALLOCATION BSOD 0x000000AC [Rozwiązany]](https://cdn.thewindowsclub.blog/wp-content/uploads/2024/09/hal_memory_allocation-640x375.webp)
Błąd sprawdzania HAL_MEMORY_ALLOCATION o wartości 0x000000AC jest napotykany podczas włączania komputera i uniemożliwia załadowanie systemu Windows. Za każdym razem, gdy uruchamiasz system operacyjny, system zawiesza się i wyświetla niebieski ekran!
Niebieski ekran błędu HAL Memory Allocation pojawia się, gdy warstwa abstrakcji sprzętowej (HAL) nie może zabezpieczyć wymaganej dostępnej pamięci. Zwykle jest to spowodowane błędnie skonfigurowanymi ustawieniami pamięci, uszkodzonymi/konfliktowymi sterownikami, wadliwymi modułami RAM, przestarzałym BIOS-em lub problematyczną instalacją systemu Windows.
Aby rozwiązać ten problem, zacznij od zainstalowania wszystkich oczekujących aktualizacji systemu Windows, wyłączenia podkręcania i ponownego prawidłowego osadzenia modułów pamięci RAM.
Jak naprawić niebieski ekran HAL_MEMORY_ALLOCATION?
1. Zresetuj maksymalną pamięć
- Włącz komputer i gdy tylko system Windows zacznie się ładować, naciśnij przycisk, Poweraby go wyłączyć.
- Powtórz tę czynność jeszcze dwa razy, a przy trzeciej próbie system Windows powinien zainicjować automatyczną naprawę systemu podczas uruchomienia.
- Po zakończeniu naprawy kliknij Opcje zaawansowane .
- Kliknij Rozwiązywanie problemów .
- Ponownie kliknij Opcje zaawansowane .
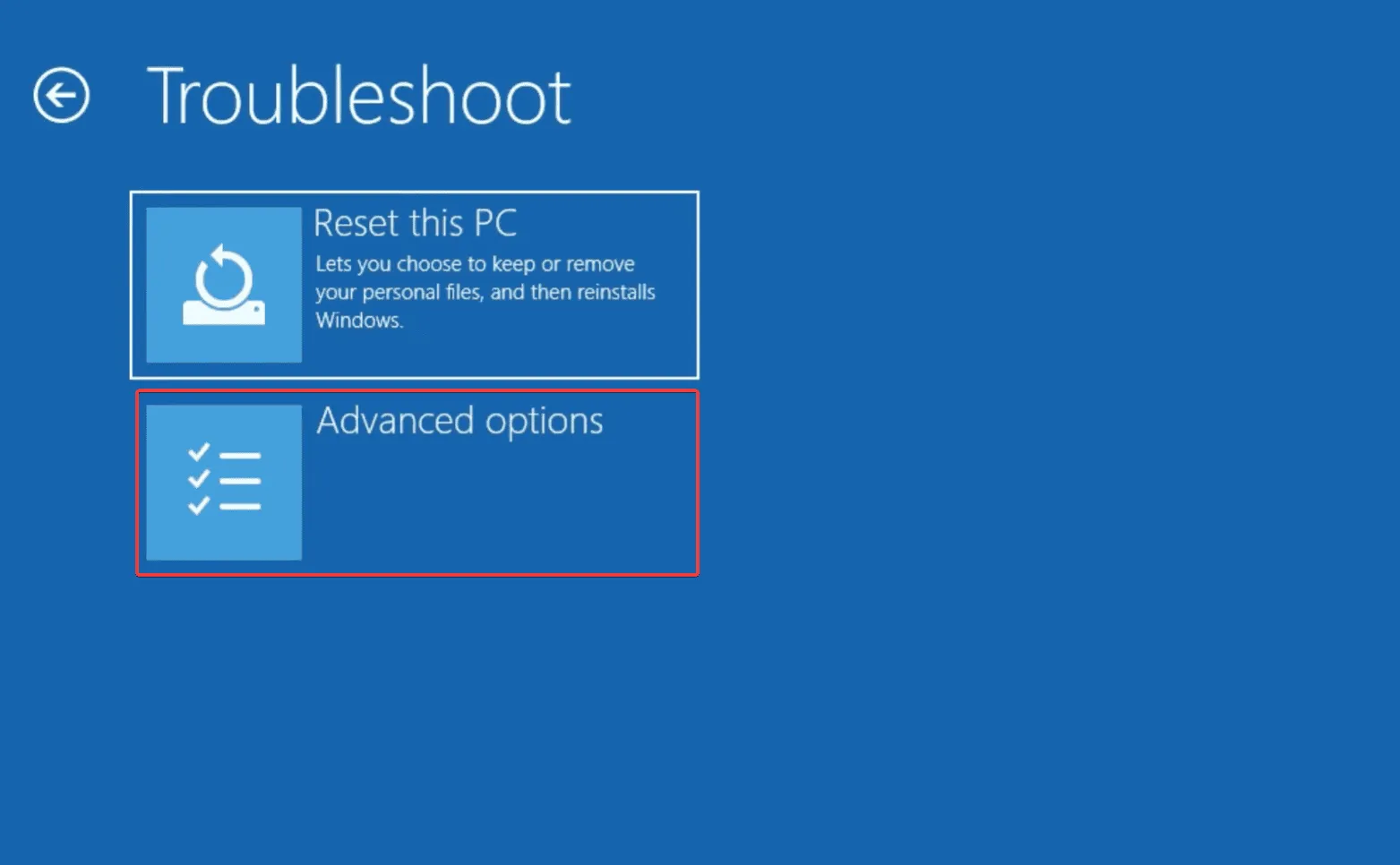
- Teraz wybierz Wiersz polecenia .
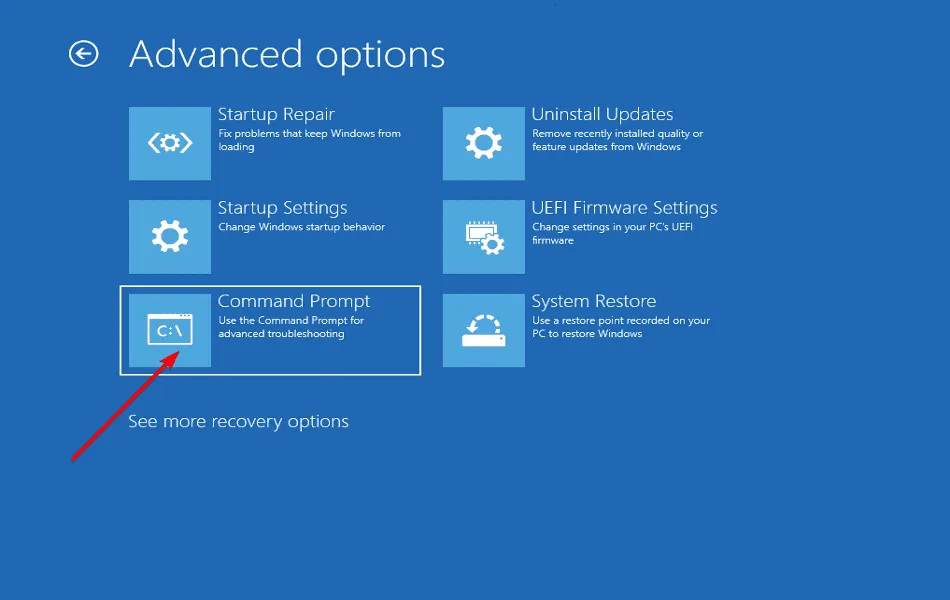
- Jeśli zostaniesz o to poproszony, potwierdź swój profil użytkownika i hasło.
- Następnie wklej kolejno poniższe polecenia i klikaj Enter po każdym z nich:
bcdedit /deletevalue {current} removememorybcdedit /deletevalue {current} truncatememorybcdedit /deletevalue {default} removememorybcdedit /deletevalue {default} truncatememory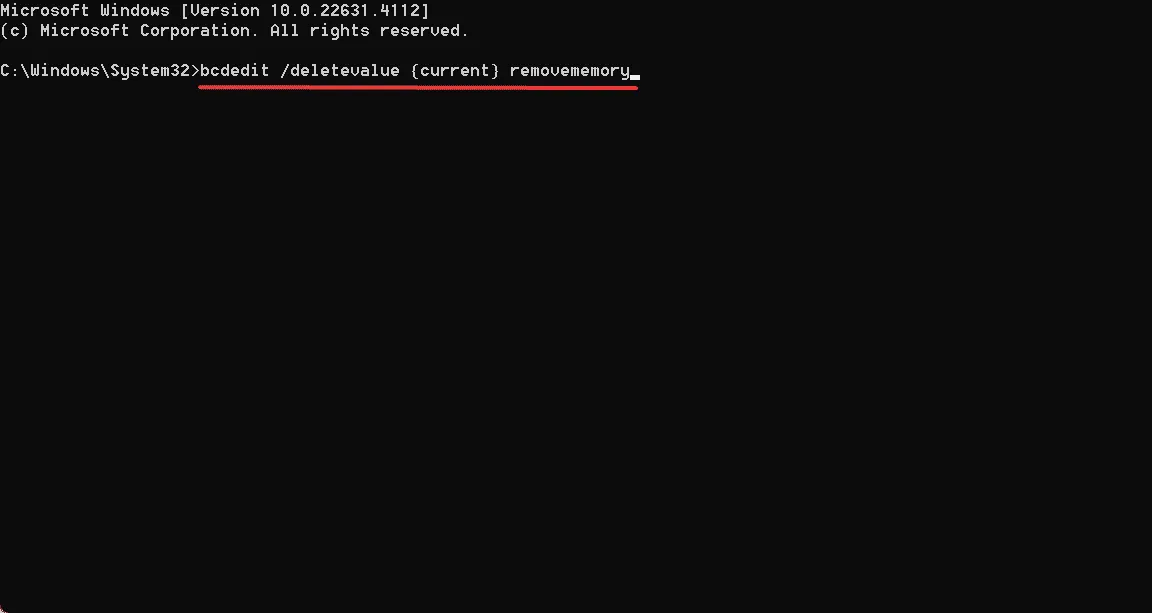
- Na koniec uruchom ponownie urządzenie i sprawdź, czy nastąpiła poprawa.
Jeśli błąd HAL_MEMORY_ALLOCATION systemu Windows zaczął się pojawiać po zmianie maksymalnej pamięci w konfiguracji systemu (MSConfig) lub ustawieniu jej na 0, może to być powodem, dla którego warstwa abstrakcji sprzętu nie może uzyskać wymaganych zasobów. Zresetowanie do wartości domyślnych spowoduje, że wszystko zacznie działać!
2. Odinstaluj wszystkie uszkodzone/konfliktowe sterowniki
- Naciśnij Windows+ X, aby otworzyć menu Użytkownika zaawansowanego, i wybierz Menedżera urządzeń z listy.
- Szukaj urządzeń oznaczonych żółtym wykrzyknikiem w pobliżu ikony urządzenia.
- Jeśli jakieś urządzenie zostanie znalezione, kliknij je prawym przyciskiem myszy i wybierz opcję Odinstaluj urządzenie .
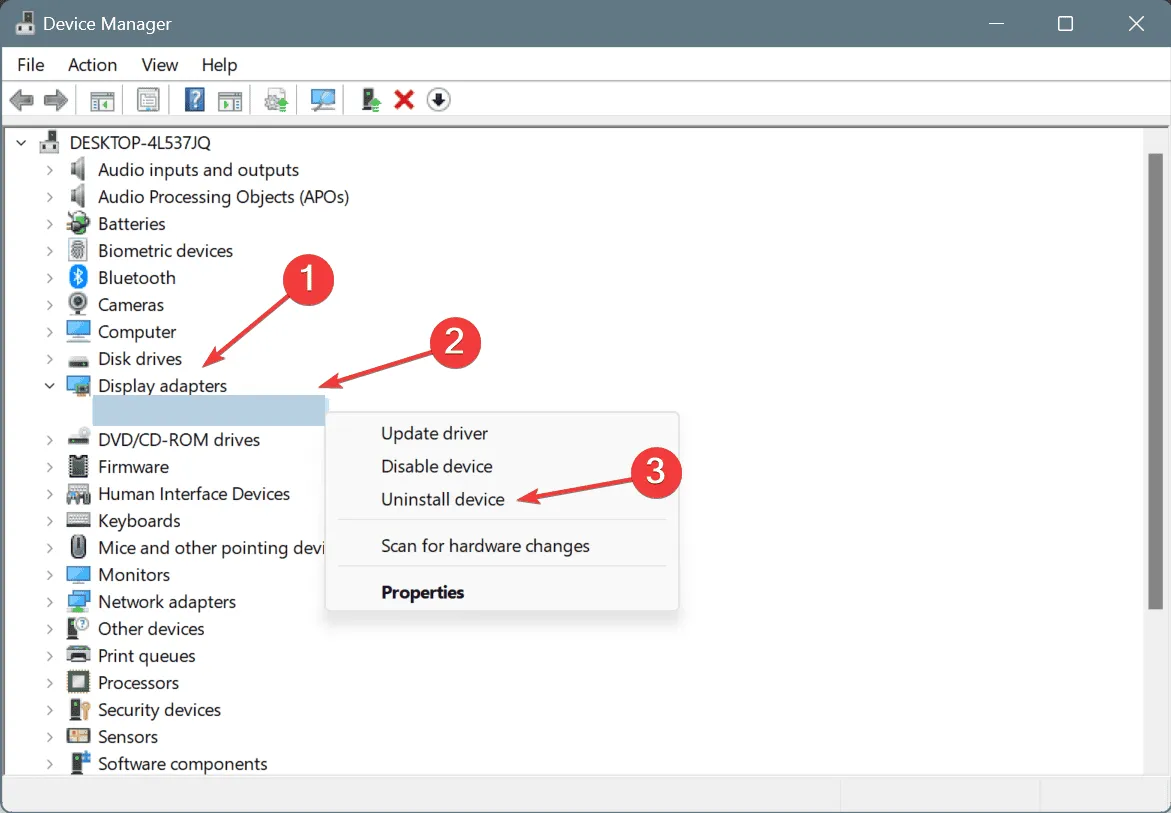
- Zaznacz pole wyboru Spróbuj usunąć sterownik dla tego urządzenia, jeżeli jest dostępny, i kliknij Odinstaluj .

- Na koniec należy ponownie uruchomić komputer, a system Windows automatycznie zainstaluje nową kopię usuniętego(ych) sterownika(ów).
W przeszłości awaria HAL_MEMORY_ALLOCATION Windows 11 była powodowana przez sterowniki kamery internetowej lub ich komponenty. Ponadto, jeśli szybka ponowna instalacja nie zadziała, wycofaj aktualizację sterownika!
3. Przetestuj/napraw moduły RAM
- Naciśnij Windows+ S, aby otworzyć wyszukiwanie, wpisz Diagnostyka pamięci systemu Windows w polu tekstowym i kliknij odpowiedni wynik.
- Teraz kliknij Uruchom ponownie teraz i sprawdź, czy wystąpiły jakieś problemy .
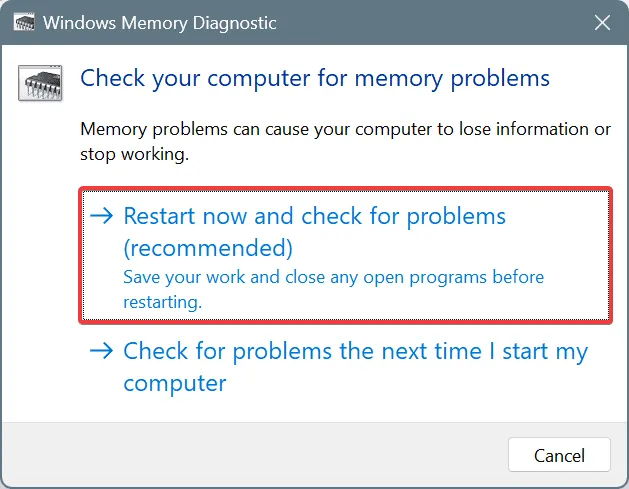
- Po przeprowadzeniu testów sprawdź dzienniki mdsched.exe i upewnij się, że pamięć RAM nie jest uszkodzona.
Jeśli Windows Memory Diagnostic nie wykryje problemów, zalecam użycie Memtest86 + , narzędzia typu open source, aby przeprowadzić serię testów na poszczególnych modułach RAM i zidentyfikować wszystkie problemy. Jeśli jakieś zostaną znalezione, najlepiej skontaktować się ze specjalistą lub wymienić wadliwy moduł.
4. Zaktualizuj BIOS
Ponieważ podczas uruchamiania pojawia się niebieski ekran błędu HAL_MEMORY_ALLOCATION, może to być spowodowane uszkodzonym lub nieaktualnym BIOS-em. Sprawdź więc zainstalowaną wersję i zaktualizuj BIOS!
Aktualizacja BIOS-u jest trudna, a proces ten różni się nieznacznie w zależności od producenta. Z tego powodu zalecam sprawdzenie strony internetowej producenta OEM w celu uzyskania dokładnych kroków i wykonanie ich w takiej formie, w jakiej są.
5. Zainstaluj ponownie system Windows
Jeśli żadne z rozwiązań programowych nie pomoże, zawsze możesz ponownie zainstalować system Windows!
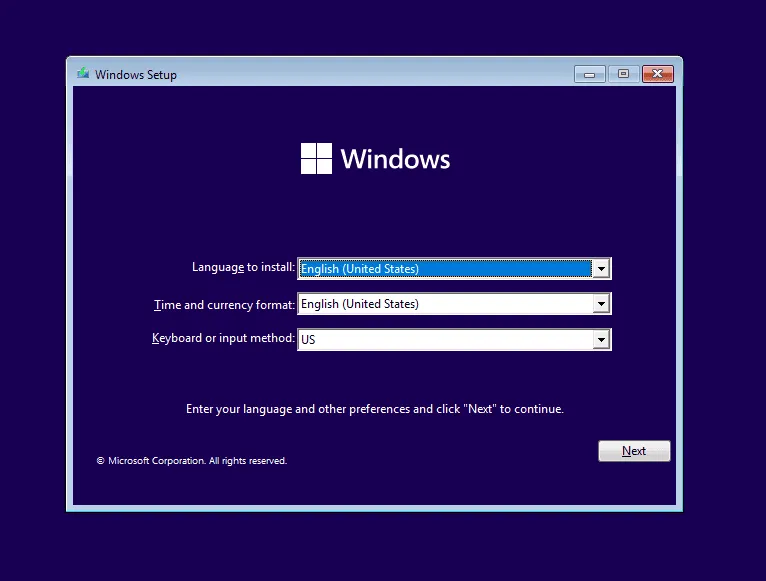
Aby to zrobić, wejdź na oficjalną stronę firmy Microsoft > pobierz narzędzie Media Creation Tool > za jego pomocą utwórz rozruchowy dysk USB > podłącz go do komputera > zmień kolejność rozruchu na dysk USB > poczekaj na załadowanie instalatora > postępuj zgodnie z instrukcjami wyświetlanymi na ekranie, aby ponownie zainstalować system Windows.
6. Zwiększ pamięć fizyczną
Jak omówiono wcześniej, HAL_MEMORY_ALLOCATION jest powodowane, gdy niewystarczająca ilość pamięci RAM jest dostępna podczas inicjalizacji systemu. Chociaż może to mieć związek z uszkodzeniem puli, nie możemy zanegować możliwości małej ilości pamięci fizycznej.
Więc jeśli masz zapasowe moduły RAM, umieść je w gniazdach pamięci i sprawdź, czy nie ma ulepszeń. Upewnij się, że nie zwiększasz ich ponad maksymalną pojemność RAM komputera.
7. Odwiedź warsztat naprawczy
Jeśli wszystko inne zawiedzie, ostatnią opcją jest skontaktowanie się z zespołem wsparcia producenta lub odwiedzenie lokalnego warsztatu naprawczego. Ponieważ w tym momencie wydaje się, że przyczyną błędu jest źle skonfigurowane połączenie lub awaria sprzętu. A najlepiej może to naprawić profesjonalista!
Zaawansowani użytkownicy mogą sprawdzić dzienniki błędów BSOD, zidentyfikować wadliwy komponent oprogramowania lub moduł i podjąć niezbędne kroki. Możesz również wypróbować nasze rozwiązania ekspertów dla BSOD w systemie Windows 11.
Jeśli znasz więcej sposobów rozwiązania niebieskiego ekranu błędu HAL_MEMORY_ALLOCATION, podziel się nimi z naszymi czytelnikami w sekcji komentarzy.



Dodaj komentarz