ERROR_LOCK_VIOLATION: 11 najlepszych rozwiązań

Czy przy próbie dostępu do pliku ciągle pojawia się komunikat ERROR_LOCK_VIOLATION?
System plików Windows używa solidnego systemu buforowania do obsługi wielozadaniowości. Jednak z powodu błędu we wczesnych wersjach Windows 7, Windows Vista, Windows Server 2008 i Windows Server 2008 R2 może pojawić się następujący błąd:
- ERROR_LOCK_VIOLATION: 33 (0x21) Proces nie może uzyskać dostępu do pliku, ponieważ inny proces zablokował część pliku.
Od czasu do czasu pojawiają się doniesienia o tym samym problemie w nowszych wersjach systemu, np. Windows 10 i 11.
Jak naprawić błąd ERROR_LOCK_VIOLATION
Aby pomóc Ci rozwiązać ten palący problem, poniżej zamieszczam listę sprawdzonych i przetestowanych metod, zaczynając od najłatwiejszych:
Podstawowe rozwiązywanie problemów
- Uruchom ponownie system: Problem może rozwiązać również proste ponowne uruchomienie lub jego wymuszenie.
- Utwórz kopię pliku źródłowego: Utwórz kopię pliku źródłowego w innym katalogu. Następnie spróbuj uzyskać dostęp do pliku za pomocą odpowiedniego oprogramowania.
- Zamknij wszystkie otwarte aplikacje: Użyj Menedżera zadań systemu Windows , aby zamknąć wszystkie otwarte aplikacje, aby wykluczyć konflikt oprogramowania. Aplikacje innych firm pojawią się poniżej sekcji Aplikacje w Nazwa procesów .
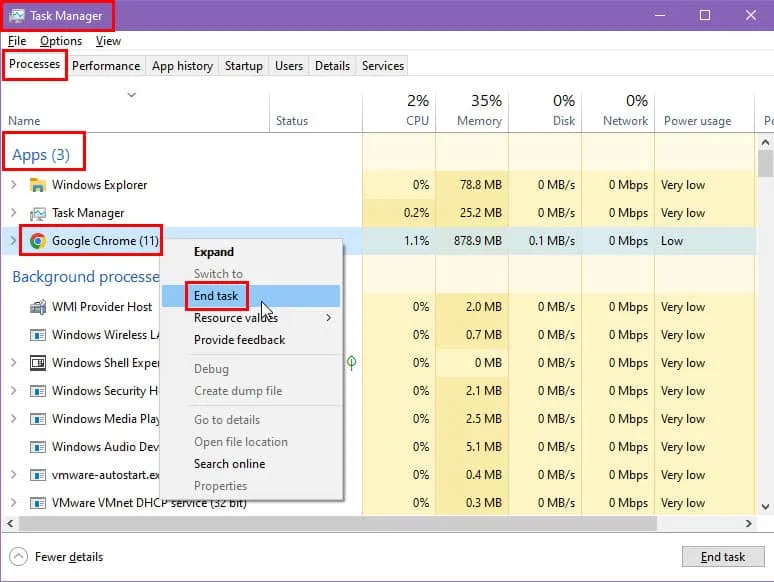
- Sprawdź procesy działające w tle: Sprawdź także sekcję Procesy działające w tle i sprawdź, czy nie są uruchomione żadne aplikacje innych firm poza procesami systemu Windows .

- Krótko wyłącz program antywirusowy: Wyłącz narzędzia do monitorowania w czasie rzeczywistym lub wbudowane zabezpieczenia systemu Windows . W przypadku wbudowanego programu antywirusowego przejdź do Ustawienia > Aktualizacja i zabezpieczenia > Zabezpieczenia systemu Windows > Ochrona przed wirusami i zagrożeniami > Zarządzaj ustawieniami > Wyłącz ochronę w czasie rzeczywistym . Nie zapomnij włączyć go ponownie po zakończeniu testowania.
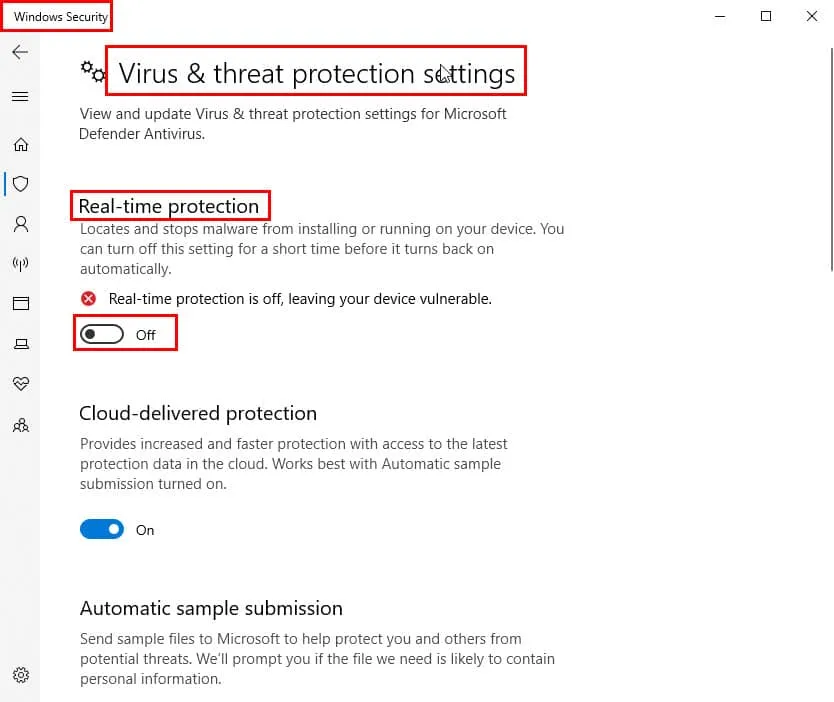
Zaktualizuj system operacyjny Windows do najnowszej wersji
W przypadku komputerów z systemem Windows 10 i 11 wykonaj następujące czynności:
- Naciśnij Windows+, Iaby otworzyć Ustawienia .
- Kliknij menu Aktualizacja i zabezpieczenia na panelu po lewej stronie .
- Teraz przejdź do usługi Windows Update i kliknij opcję Sprawdź aktualizacje lub Wznów aktualizacje .
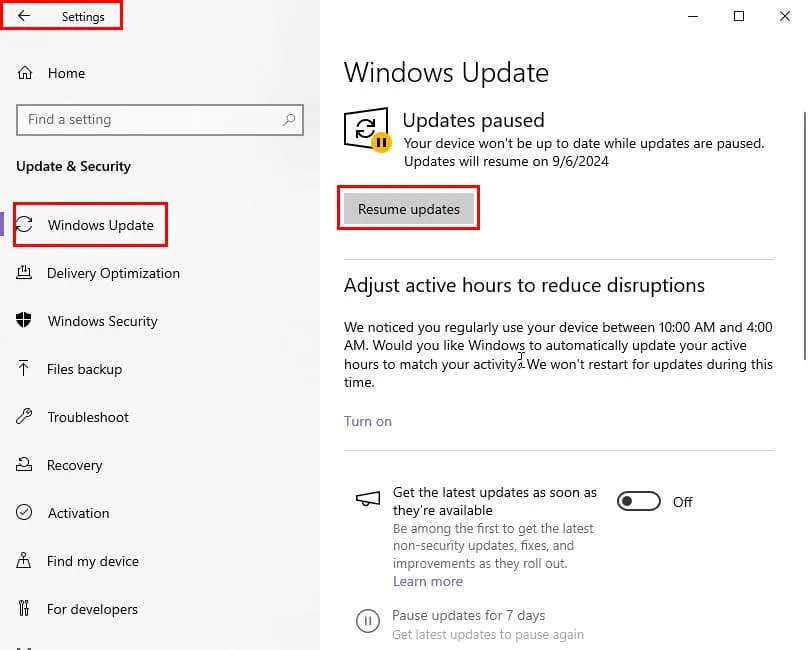
W przypadku starszych komputerów z systemem Windows wypróbuj następujące kroki:
- Kliknij przycisk menu Start i wybierz opcję Wszystkie programy .
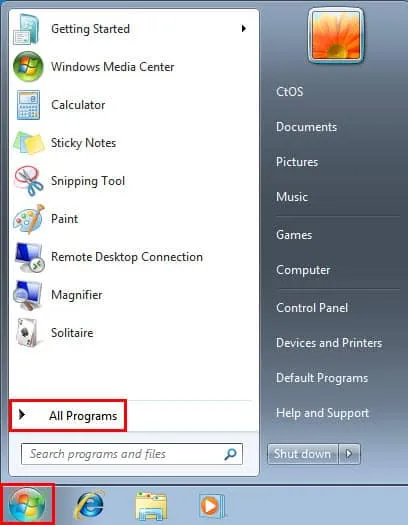
- Następnie kliknij menu Windows Update .
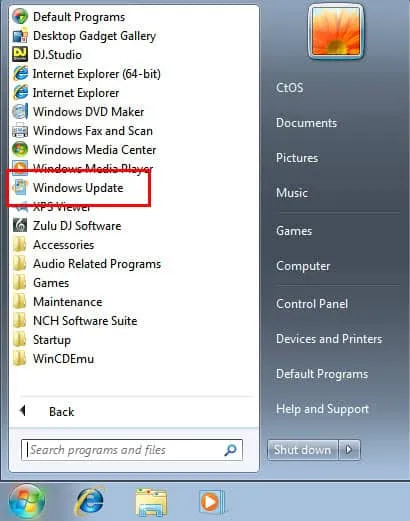
- Kliknij przycisk Sprawdź aktualizacje w panelu po lewej stronie .
- Wybierz opcję Wyświetl dostępne aktualizacje i sprawdź, czy aktualizacja Service Pack dla systemu Microsoft Windows jest dostępna.
- Kliknij przycisk Instaluj , jeśli jest widoczny.
- Aby dokończyć aktualizację do najnowszej edycji Service Pack , postępuj zgodnie z instrukcjami wyświetlanymi na ekranie.
Jeśli nie widzisz powyższej opcji aktualizacji, możesz ręcznie pobrać odpowiedni Service Pack dla swojego systemu Windows z Centrum pobierania Microsoft . Ponieważ Microsoft przestał wspierać starsze wersje, może być konieczne ręczne zainstalowanie Service Packów.
Więcej aktualizacji można znaleźć również w portalu Microsoft Update Catalog .
Użyj narzędzia Sysinternals Process Explorer
Czasami Menedżer zadań systemu Windows nie może całkowicie zatrzymać aplikacji powodujących konflikty. Dlatego ERROR_LOCK_VIOLATION nadal będzie się pojawiać, nawet jeśli zamkniesz kilka z nich.
Zamiast tego możesz użyć Sysinternals Process Explorer. Oto jak to zrobić:
- Pobierz Process Explorer z oficjalnej strony firmy Microsoft.
- Rozpakuj zawartość do dedykowanego folderu.
- Jeśli Twój komputer ma system 32-bitowy, uruchom plik procexp EXE.
- Jeśli jest to maszyna 64-bitowa, uruchom plik procexp64 EXE.
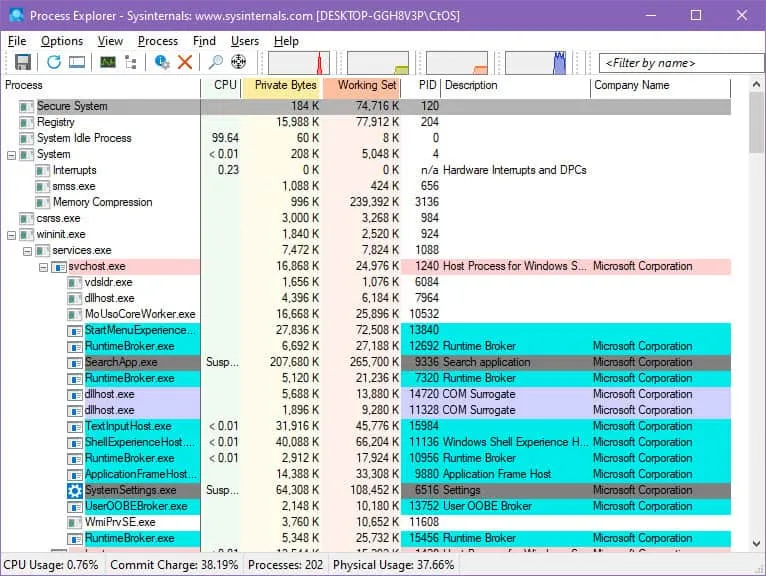
- Naciśnij Ctrl+ F, wpisz pełną nazwę pliku wraz z rozszerzeniem i naciśnij Enter.
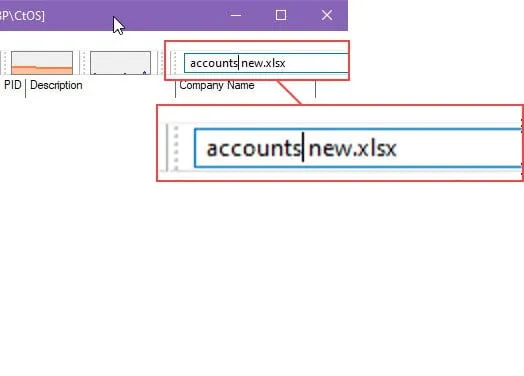
- Powinna zostać wyświetlona lista procesów powodujących konflikt.
- Jeśli nie widzisz niczego, co pokazano na zrzucie ekranu poniżej, naciśnij Ctrl+ Shift+ F.
- Spowoduje to uruchomienie okna dialogowego wyszukiwania w Eksploratorze Procesów .
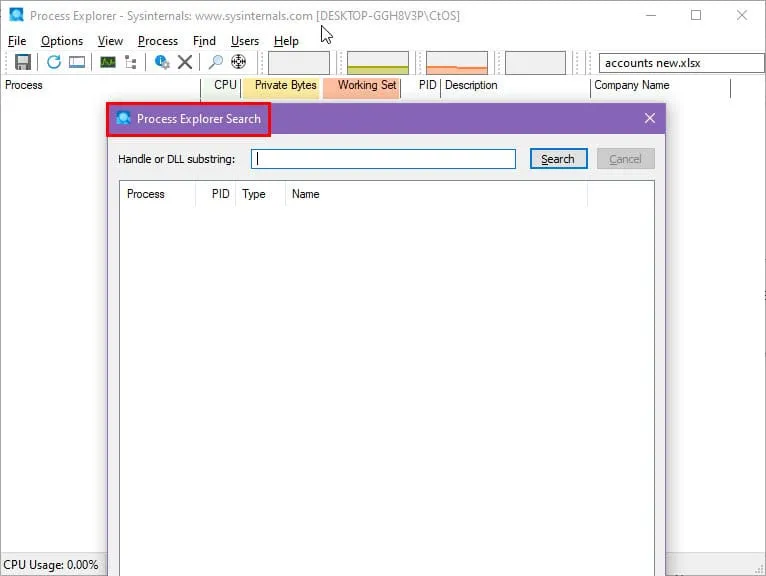
- W polu Uchwyt lub podciąg DLL wpisz ponownie nazwę pliku, który powoduje problem.
- Kliknij Szukaj. Poczekaj minutę, aż tabela się zapełni.
- Teraz zobaczysz listę aplikacji powodujących konflikt.
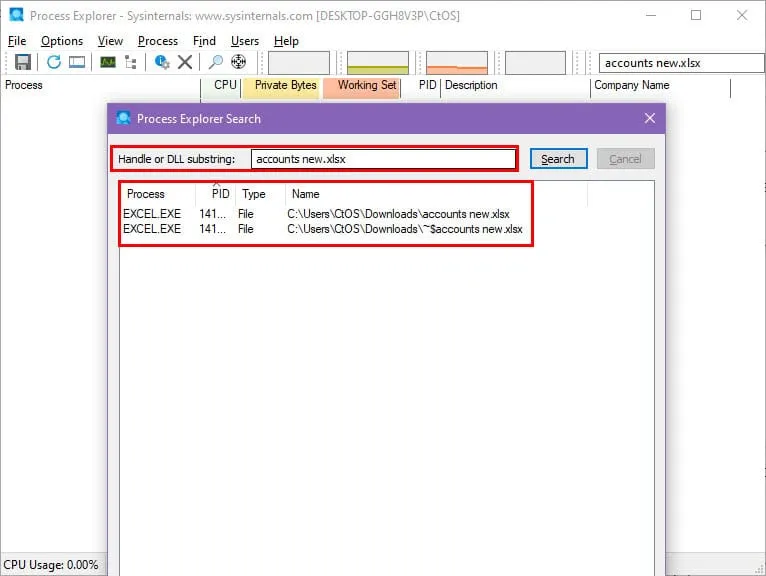
- Zamknij je z ekranu głównego Process Explorera . Kliknij prawym przyciskiem myszy na cel i wybierz Kill Process .
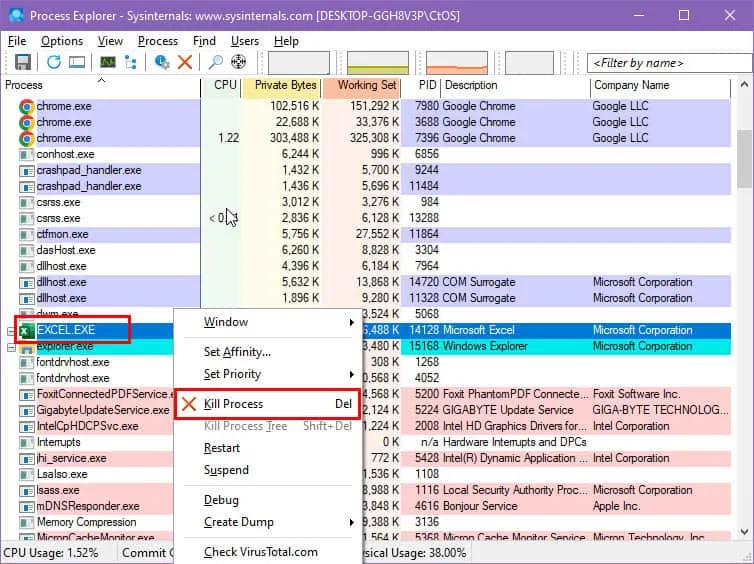
Uruchom sprawdzanie błędów dysku
- Naciśnij Windows+ E, aby otworzyć Eksplorator plików .
- Kliknij Ten komputer w lewym panelu nawigacyjnym .
- Wybierz pierwszy dysk, np. C: i kliknij prawym przyciskiem myszy .
- Wybierz Właściwości z menu kontekstowego.
- Przejdź do karty Narzędzia w oknie dialogowym Właściwości .
- Kliknij przycisk Sprawdź znajdujący się poniżej sekcji Sprawdzanie błędów .

- Wyświetli się okno dialogowe Sprawdzanie błędów wraz z paskiem postępu.
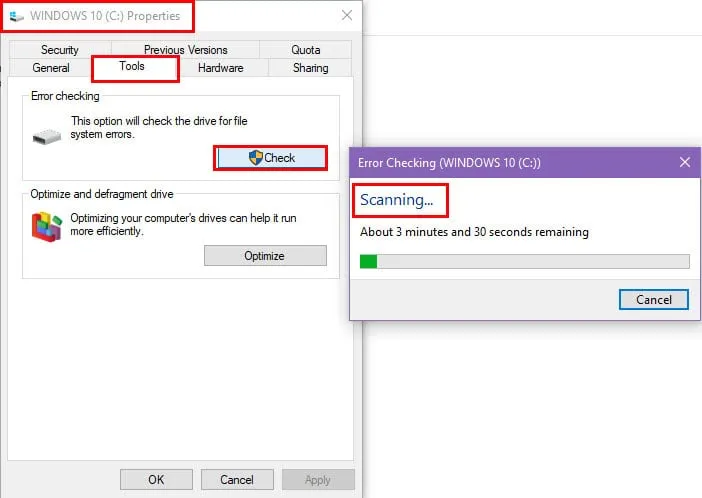
- Poczekaj, aż proces się zakończy.
- Teraz powtórz te same kroki dla pozostałych dysków w komputerze.
Skanuj w poszukiwaniu złośliwego oprogramowania w trybie offline
- Otwórz aplikację Ustawienia systemu Windows, naciskając jednocześnie Windowsklawisze i I.
- Kliknij Aktualizacja i zabezpieczenia na dole.
- Teraz wybierz Zabezpieczenia systemu Windows z listy opcji w lewym panelu nawigacyjnym.
- Kliknij Ochrona przed wirusami i zagrożeniami po prawej stronie.
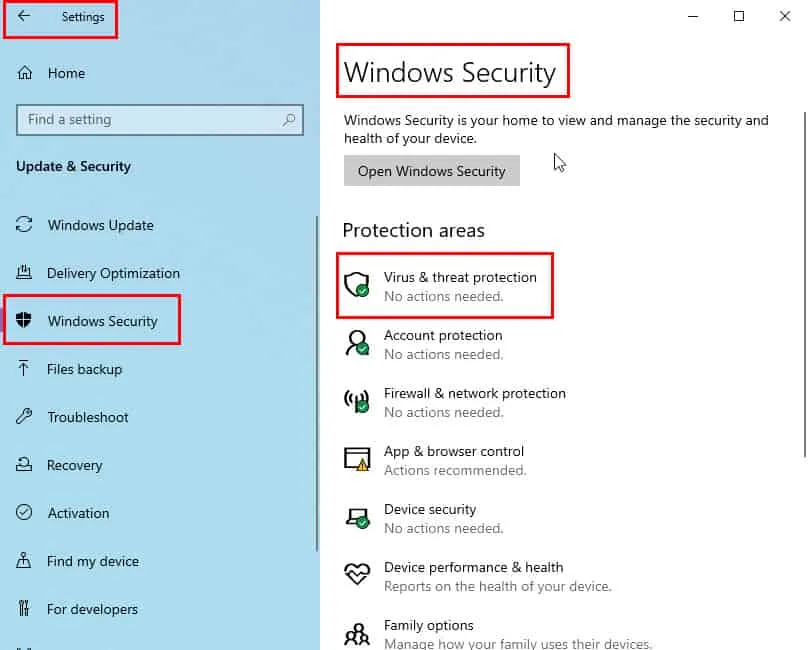
- Kliknij przycisk Opcje skanowania znajdujący się poniżej Szybkie skanowanie .
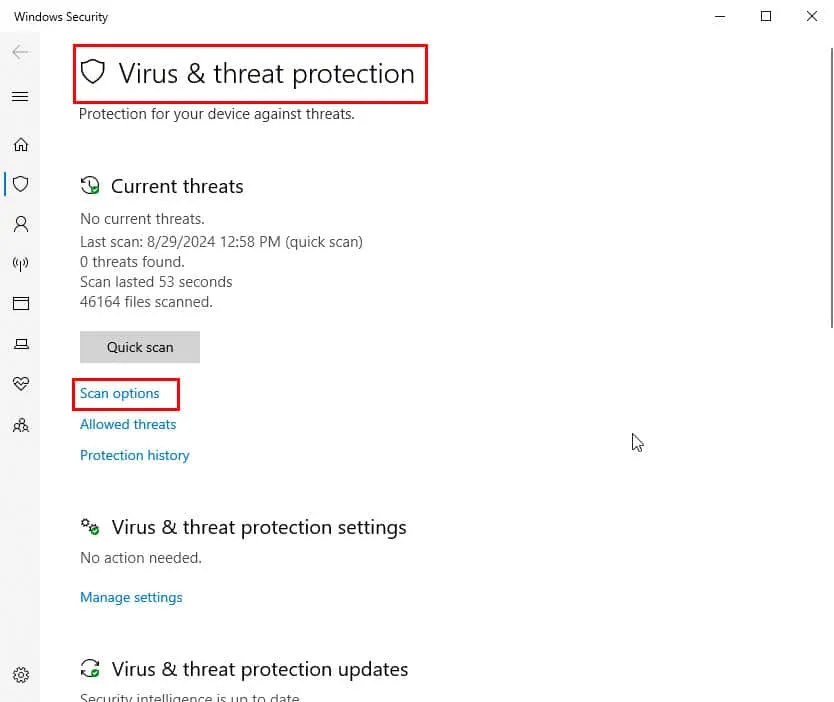
- Następnie przewiń w dół do opcji zaawansowanych i kliknij je.
- Wybierz opcję skanowania Microsoft Defender Offline i kliknij znajdujący się poniżej przycisk Skanuj teraz .
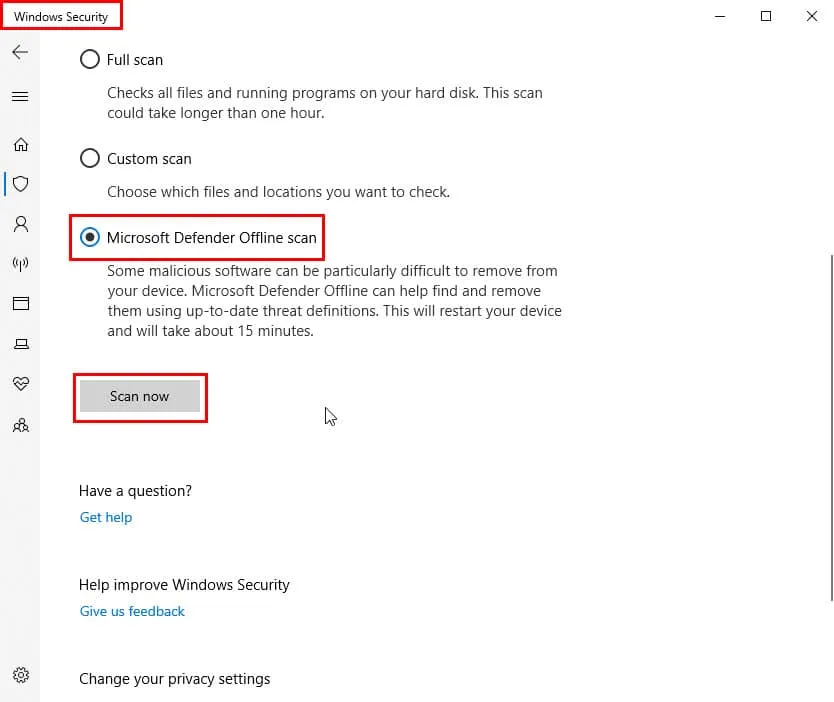
- Program Windows Defender będzie teraz przeprowadzał dokładne skanowanie w poszukiwaniu złośliwego oprogramowania, gdy komputer będzie w trybie offline.
Zmień uprawnienia zabezpieczeń pliku
Czy widzisz błąd ERROR_LOCK_VIOLATION w sieci Workgroup/Homegroup, dysku współdzielonym lub koncie Windows użytkownika innego niż administrator? Spróbuj zezwolić na dostęp do pliku wszystkim współpracownikom lub zmniejszyć zasady bezpieczeństwa, wykonując następujące kroki:
- Przejdź do pliku powodującego problem, zaznacz go i kliknij prawym przyciskiem myszy .
- Wybierz Właściwości z menu kontekstowego.
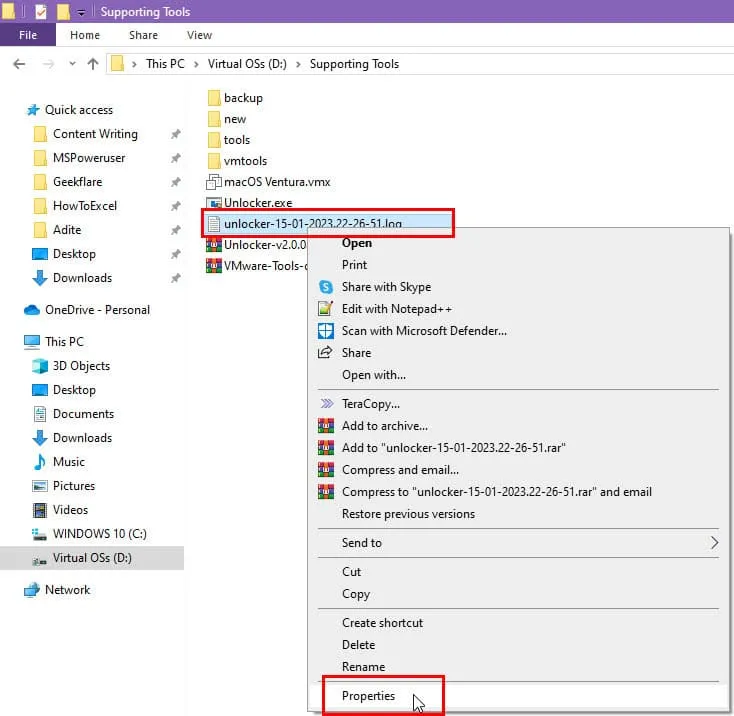
- Przejdź do karty Zabezpieczenia w oknie dialogowym Właściwości .
- Zobaczysz użytkowników na liście nazw grup lub użytkowników .
- Wybierz użytkownika docelowego i kliknij przycisk Edytuj .
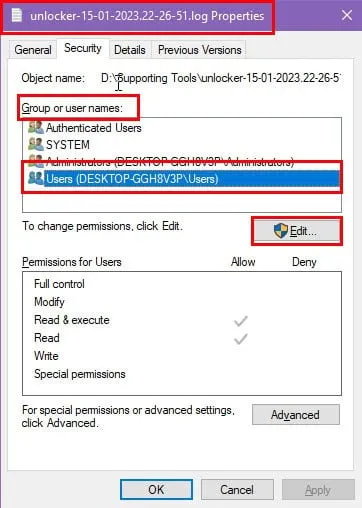
- Ponownie wybierz tę samą nazwę użytkownika w oknie dialogowym Uprawnienia .
- Zaznacz wszystkie pola wyboru poniżej sekcji Zezwalaj .
- Kliknij Zastosuj i OK we wszystkich oknach dialogowych, aby wprowadzić zmiany.
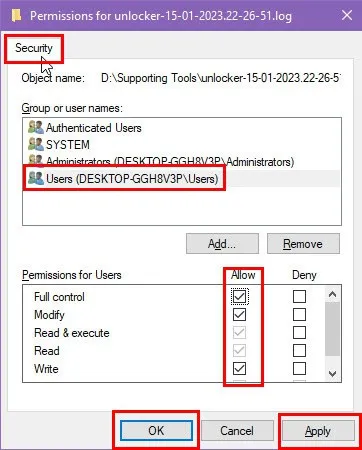
Rozwiązywanie problemów ze sprzętem, sterownikami i oprogramowaniem układowym
Możliwe, że dysk twardy nie jest prawidłowo zainstalowany lub występują problemy z łącznością. Wyłącz więc komputer i otwórz obudowę komputera. Odłącz kabel zasilania i danych od dysku twardego lub dysku SSD. Jeśli jest to układ NVMe M.2 SSD, wyjmij go z gniazda PCIe.
Dokładnie podłącz kable z powrotem do dysku twardego lub dysku SSD. W przypadku układu NVMe należy go ponownie odpowiednio osadzić. Włącz komputer i sprawdź, czy problem pojawi się ponownie.
Upewnij się również, że sterowniki dysku twardego SATA w komputerze z systemem Windows są aktualne, wykonując następujące czynności:
- Kliknij prawym przyciskiem myszy flagę menu Start i kliknij Menedżer urządzeń w menu kontekstowym.
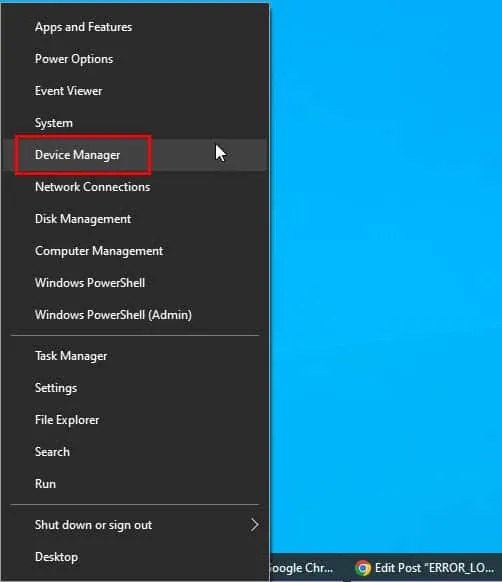
- W Menedżerze urządzeń rozwiń drzewo napędów dysków i kliknij prawym przyciskiem myszy żądany napęd dyskowy.
- Wybierz opcję Aktualizuj sterownik z menu kontekstowego.
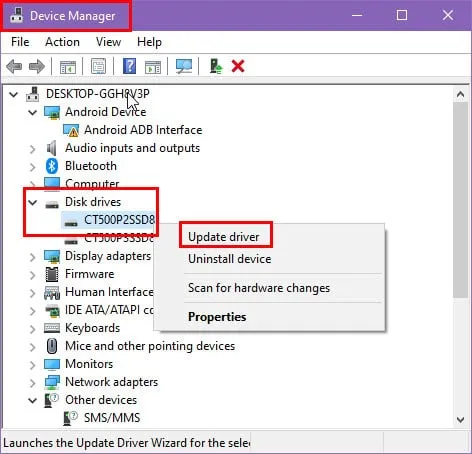
- W następnym wyświetlonym oknie dialogowym wybierz opcję Wyszukaj automatycznie sterownik .
- Poczekaj, aż system Windows zaktualizuje sterowniki z bazy danych firmy Microsoft lub innych oficjalnych źródeł internetowych.
- Upewnij się, że urządzenie jest cały czas podłączone do Internetu.
Jeśli pamięć wewnętrzna to dysk SSD lub układ NVMe SSD, możesz zainstalować oprogramowanie do zarządzania dyskami SSD producenta. Na przykład używam dysku NVMe M.2 firmy Crucial, więc zainstalowałem i przetestowałem tę metodę za pomocą aplikacji Crucial Storage Executive .
Sprawdź, czy są dostępne aktualizacje oprogramowania sprzętowego.
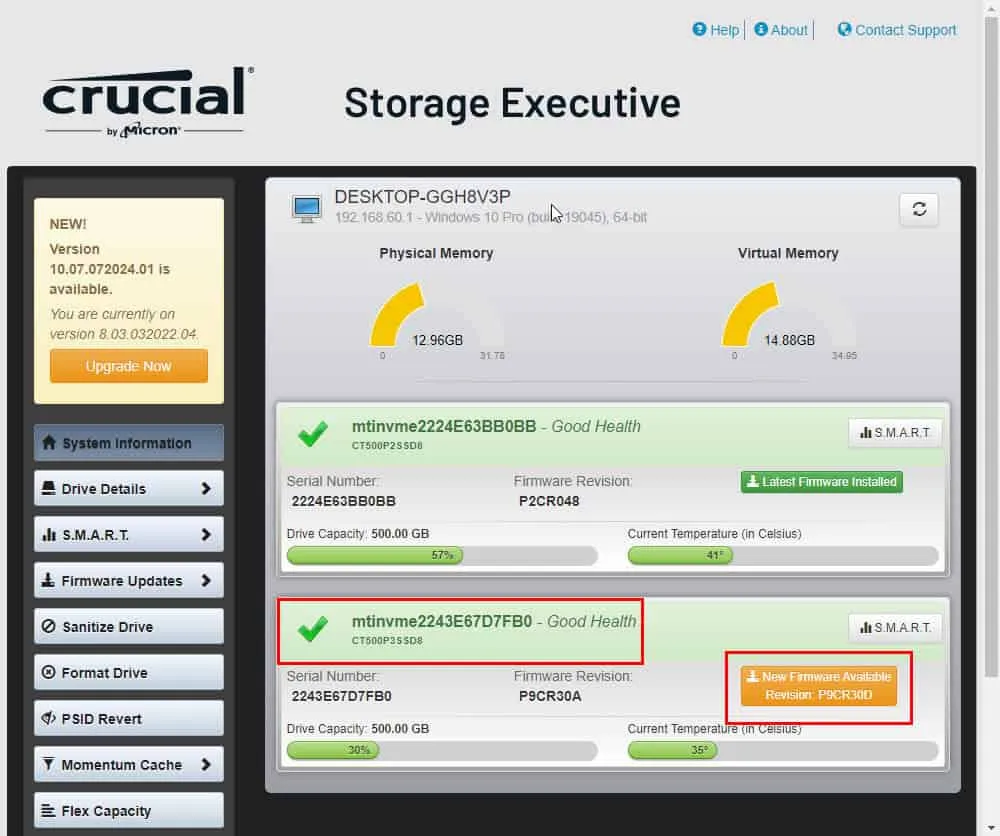
Zastosuj aktualizację i uruchom ponownie komputer.
Uruchom skanowanie SFC i DSM, aby naprawić system plików Windows
Jeśli system plików Windows jest naruszony, poniższe skanowanie wykryje i naprawi problem:
Uruchamianie skanowania SFC
- Otwórz menu Power User , klikając prawym przyciskiem myszy przycisk menu Start .
- Wybierz opcję Terminal (Administrator) , aby otworzyć program Windows PowerShell z uprawnieniami administratora.
- Wejdź
sfc /scannowdo konsoli i naciśnij Enter.
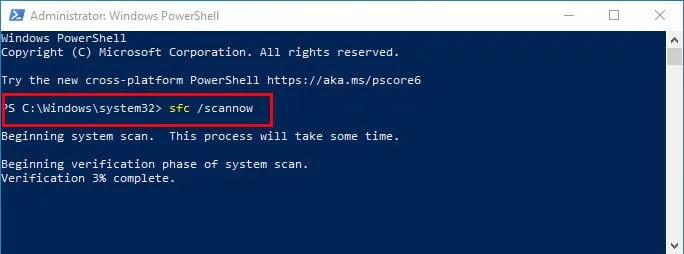
- Nie musisz nic robić, jeśli widzisz którykolwiek z poniższych wyników:
- Nie znaleziono naruszeń integralności .
- Znaleziono i naprawiono naruszenia integralności .
- Jeśli jednak w terminalu zobaczysz poniższy komunikat, przejdź do kroku skanowania DISM :
- Znaleziono naruszenia integralności, ale niektórych z nich nie udało się naprawić .
Wykonywanie skanowania DSM
- Otwórz terminal Windows PowerShell z uprawnieniami administratora.
- Skopiuj i wklej następujące polecenie w konsoli:
dism /online /cleanup-image /restorehealth
- Naciśnij Enter, aby wykonać skrypt.
- Zezwól narzędziu DISM na naprawę systemu plików Windows przy użyciu najnowszego pliku obrazu referencyjnego firmy Microsoft.

Wykonaj czysty rozruch
- Wpisz System w menu Start i kliknij narzędzie Konfiguracja systemu poniżej sekcji Najlepsze dopasowanie.
- Przejdź do zakładki Usługi i zaznacz pole wyboru Ukryj wszystkie usługi firmy Microsoft .
- Kliknij przycisk Wyłącz wszystko .
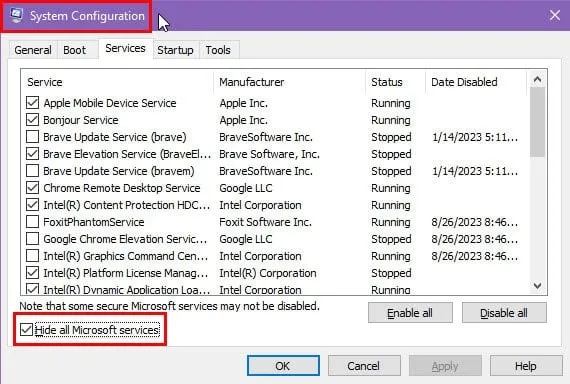
- Kliknij kartę Uruchamianie i wybierz Otwórz Menedżera zadań .
- Link przeniesie Cię bezpośrednio do zakładki Uruchamianie w Menedżerze zadań .
- Wyłącz wszystkie aktywne procesy startowe z wyjątkiem sterowników, np. Bluetooth , Realtek HD Audio itp.
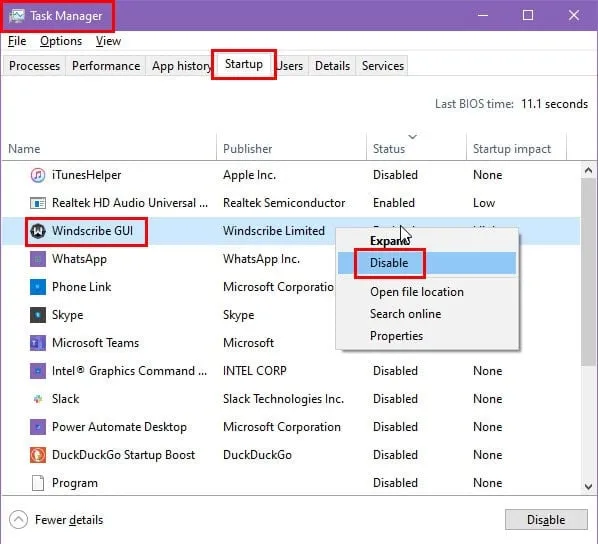
- Wróć do zakładki Usługi w Konfiguracji systemu .
- Kliknij przycisk Zastosuj .
- Uruchom ponownie komputer.
Teraz sprawdź, czy problem zniknie. Bez względu na wynik, nie zapomnij ponownie uruchomić w trybie normalnym, włączając ponownie wszystkie usługi innych firm.
Użyj funkcji Przywracanie systemu Windows
Czy ERROR_LOCK_VIOLATION zaczął pojawiać się po dużej zmianie w komputerze? Możesz spróbować cofnąć zmiany, wykonując następujące kroki:
- Otwórz okno Informacje o systemie Windows, naciskając jednocześnie klawisze Windows i Pause Break .
- Przejdź na dół ekranu Informacje o systemie i kliknij Ochrona systemu .
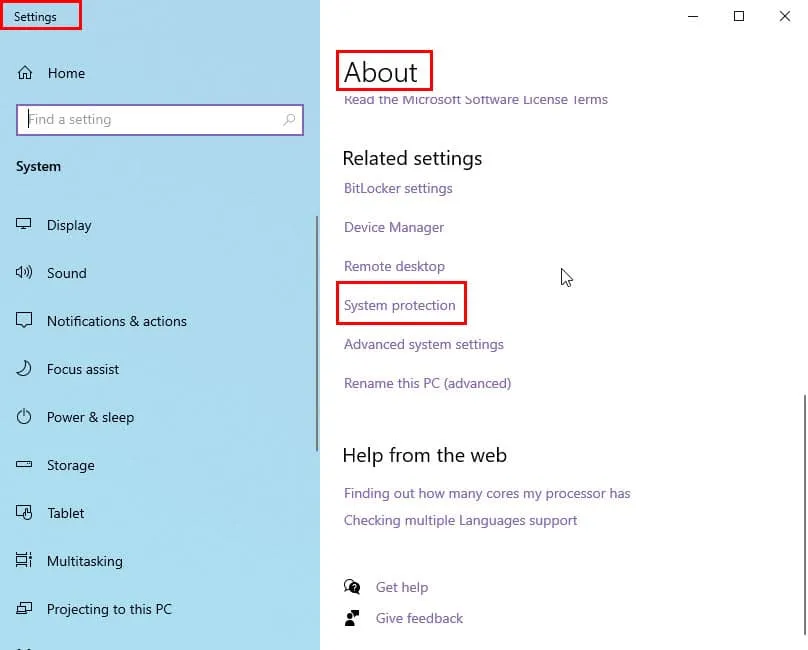
- Otworzy się okno dialogowe Właściwości systemu , które przeniesie Cię bezpośrednio do zakładki Ochrona systemu .
- Kliknij przycisk Przywracanie systemu .
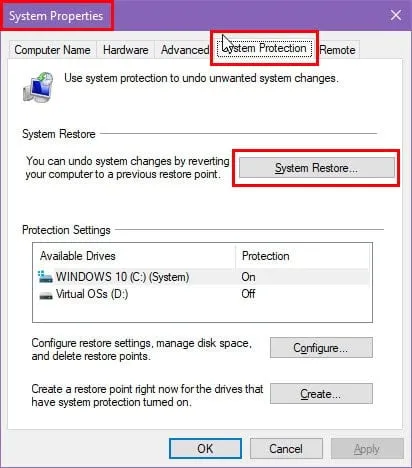
- Otworzy się okno dialogowe Przywracanie systemu . Kliknij Dalej .
- Wybierz punkt przywracania z tabeli i kliknij Dalej .
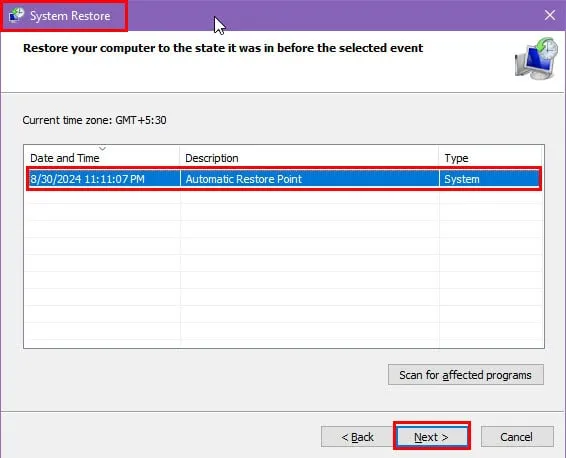
- Kliknij Zakończ , aby rozpocząć proces przywracania systemu .
- Postępuj zgodnie z instrukcjami wyświetlanymi na ekranie.
Skontaktuj się z działem obsługi klienta firmy Microsoft w celu uzyskania poprawki
Jeśli używasz któregoś z poniższych komputerów PC lub serwerów z systemem Windows i żadne z powyższych rozwiązań nie działa, skontaktuj się z zespołem pomocy technicznej:
- Serwer Windows 2008
- Serwer Windows 2008 R2
- Windows Server 2008 z dodatkiem Service Pack 2 (SP2)
- Windows Server 2008 R2 z dodatkiem Service Pack 1 (SP1)
- Windows 7
- Windows 7 z dodatkiem Service Pack 1 (SP1)
- Windows Vista z dodatkiem Service Pack 2 (SP2).
Odwiedź stronę Contact us i wybierz logo Windows OS . W polu nakładki Windows naciśnij przycisk Get Business Support, jeśli pochodzisz z organizacji biznesowej. Alternatywnie, jeśli jesteś użytkownikiem indywidualnym, kliknij opcję Get Home Support .
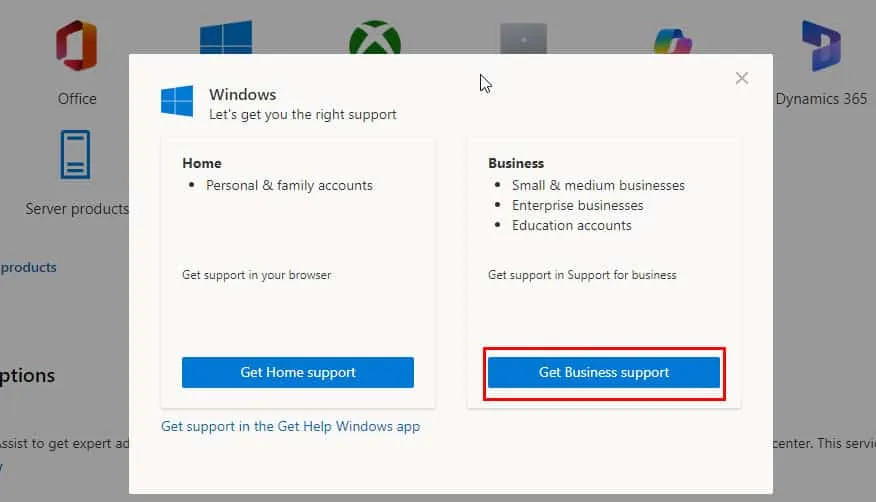
Aby skontaktować się ze specjalistą ds. pomocy technicznej premium, musisz zalogować się przy użyciu konta Microsoft 365 lub Microsoft Live .
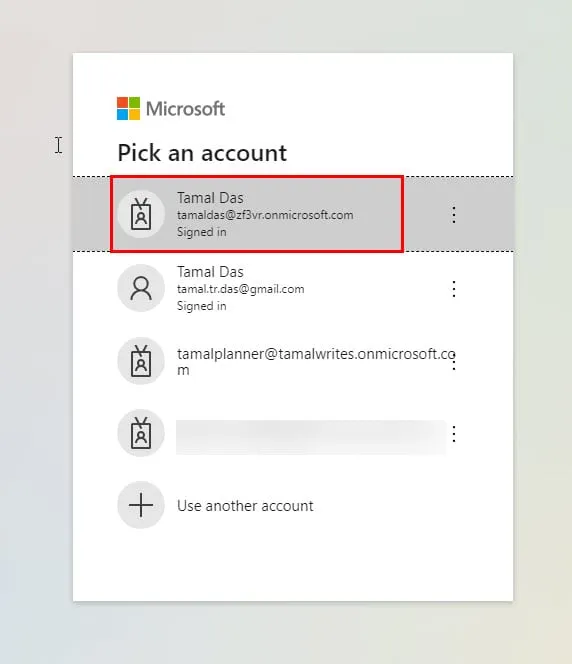
Streszczenie
Oto metody, dzięki którym możesz naprawić błąd systemu plików Windows ERROR_LOCK_VIOLATION w różnych wersjach systemu operacyjnego.
Czy te rozwiązania zadziałały u Ciebie? Czy znasz lepsze rozwiązanie? Skomentuj poniżej, aby podzielić się swoimi przemyśleniami. Ponadto dowiedz się, jak poradzić sobie z podobnym problemem, ASSIGN_DRIVE_LETTERS_FAILED.



Dodaj komentarz