Jak skonfigurować (lub wyłączyć) synchronizację Google Chrome


Gdy logujesz się na swoje konto Google w Chrome na komputerze lub urządzeniu mobilnym i włączasz synchronizację Google Chrome, Chrome ujednolica Twoją aktywność na obu urządzeniach, sprawiając, że wygląda jak jedna przeglądarka. Ten przewodnik pokazuje, jak włączać i wyłączać synchronizację w Google Chrome na komputerze stacjonarnym i urządzeniach mobilnych.
Jak włączyć Google Sync w Chrome
Aby skonfigurować synchronizację między wieloma urządzeniami obsługującymi Chrome, potrzebujesz konta Google. Nie zapomnij, że musisz używać tego samego konta na wszystkich urządzeniach, aby opcja ta weszła w życie.
Za pomocą przeglądarki internetowej
Uruchom Google Chrome na swoim komputerze. Wybierz profil Chrome z danymi, które chcesz zsynchronizować. Alternatywnie naciśnij przycisk + , aby dodać nowy profil. Zarejestruj się na swoim koncie Google lub zostaw to na później.

Jeśli dodajesz nowy profil, Chrome zapyta Cię, czy chcesz włączyć synchronizację. W przypadku profilu, który już istnieje, otwórz go w Chrome i kliknij na mały obraz profilu w prawym górnym rogu. Kliknij przycisk Włącz synchronizację w menu rozwijanym.
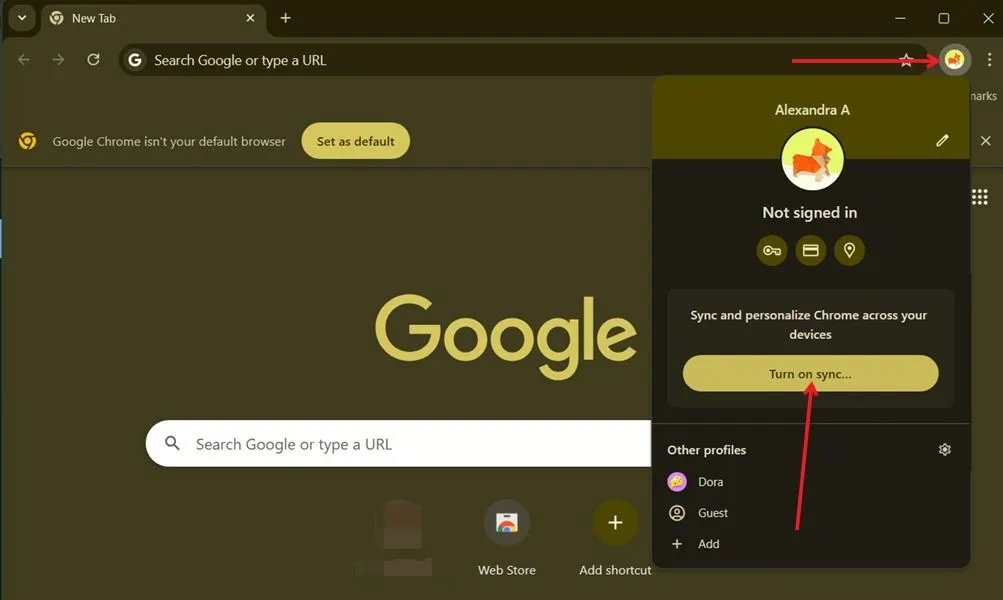
Po zalogowaniu się do Chrome wprowadź swoje dane uwierzytelniające, aby włączyć synchronizację. Jeśli chcesz zarządzać danymi synchronizacji, kliknij ponownie na zdjęcie profilowe i naciśnij Synchronizacja jest włączona .
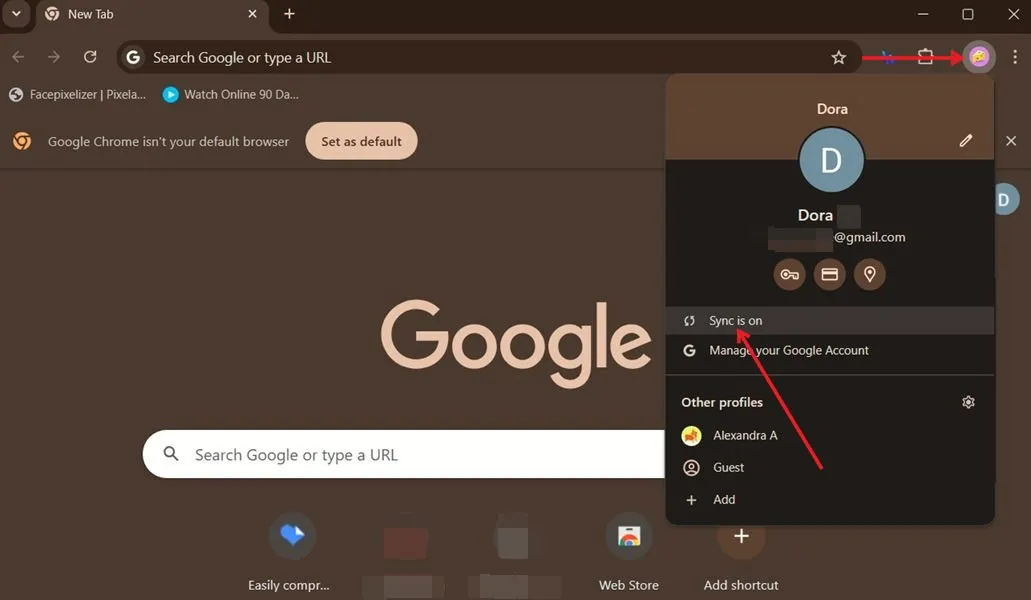
Na stronie Synchronizacja kliknij opcję Zarządzaj synchronizowanymi danymi, aby zmodyfikować dane, które mają być synchronizowane.
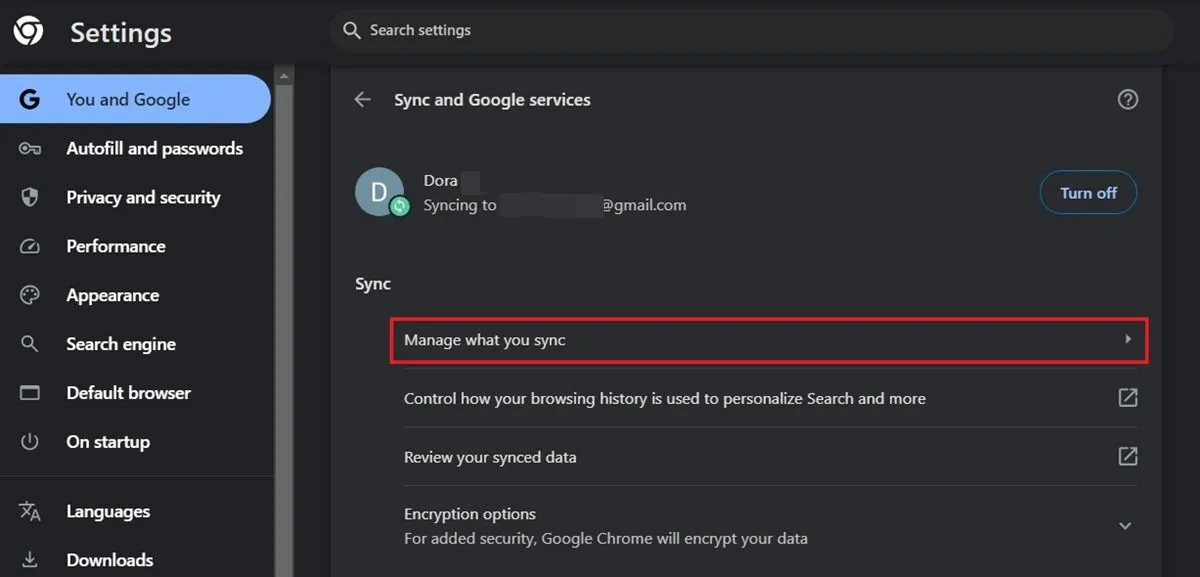
Domyślnie Chrome synchronizuje wszystko, ale jeśli Ci to nie odpowiada, wybierz opcję Dostosuj synchronizację , a następnie wybierz typ danych, do których chcesz mieć dostęp z obu urządzeń.

Aby wrócić do poprzedniego ekranu, kliknij strzałkę wstecz po lewej stronie opcji Zarządzaj synchronizowanymi danymi .
Za pośrednictwem aplikacji mobilnej Chrome
Mobilna aplikacja Chrome nie obsługuje oddzielnych profili. Możesz jednak zalogować się na wiele kont Google podczas korzystania z Chrome, a każde z nich może mieć inną konfigurację. Aby włączyć synchronizację w Chrome na urządzeniu mobilnym, wykonaj następujące kroki.
W aplikacji na Androida otwórz przeglądarkę Chrome i kliknij trzy kropki w prawym górnym rogu.
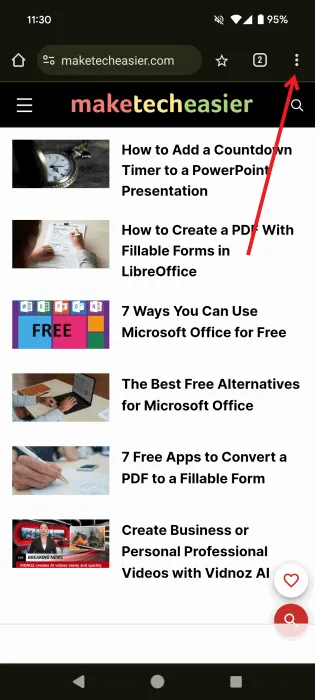
Przejdź do Ustawień .
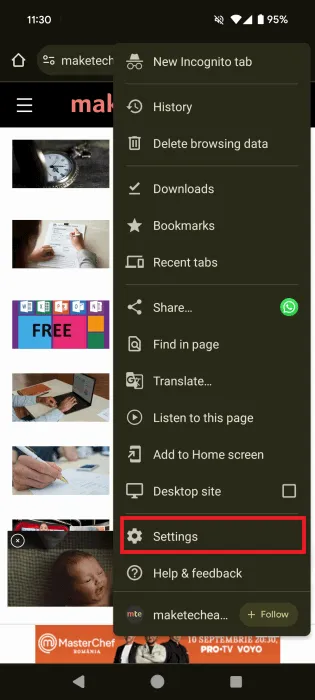
Zakładając, że jeszcze nie zalogowałeś się na swoje konto Google, naciśnij Włącz synchronizację .
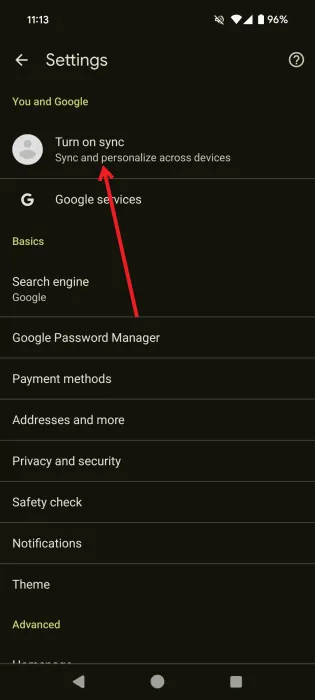
Wybierz konto Google, które chcesz zsynchronizować, a następnie kliknij opcję Tak, jestem zalogowany .
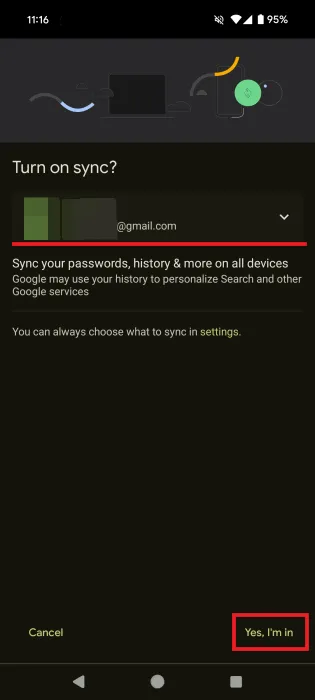
Otworzy się strona Ustawień, a opcja Synchronizacja będzie włączona .
Aby zarządzać tym, co ma być synchronizowane, dotknij opcji Synchronizuj i wyłącz przełącznik Synchronizuj wszystko u góry ekranu, a następnie wybierz tylko te dane, których potrzebujesz.
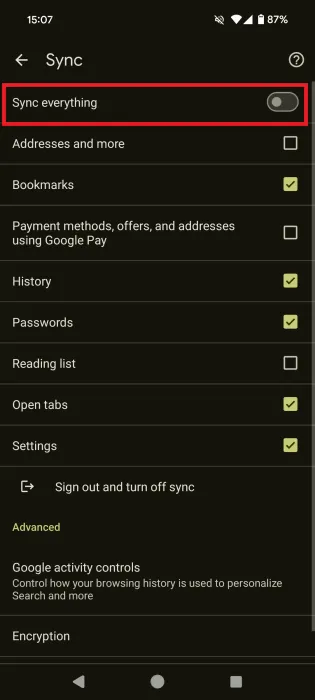
Na iOS nie znajdziesz opcji Sync, ponieważ Google usunął ją z aplikacji. Zaloguj się na swoje konto w Chrome na swoim iPhonie lub iPadzie, a Twoje dane zostaną automatycznie zsynchronizowane.
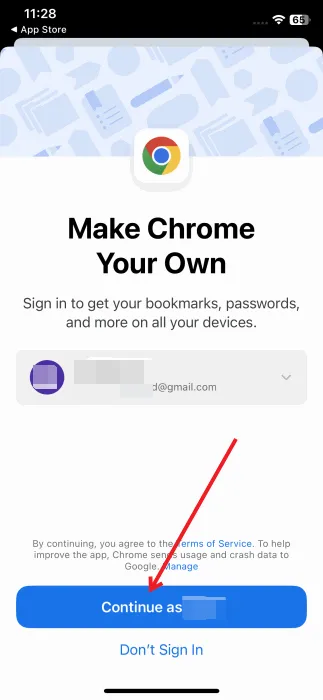
Jak wylogować się i wyłączyć usługę Google Sync
Jeśli zdecydowałeś, że nie chcesz już, aby dane Twojego konta/profilu Google były synchronizowane na różnych urządzeniach, wykonaj poniższe czynności, aby wyłączyć tę funkcję.
Za pomocą przeglądarki internetowej
Uruchom Google Chrome na swoim komputerze. Jeśli jesteś już zalogowany do Chrome z włączoną synchronizacją, kliknij ikonę profilu w prawym górnym rogu. Kliknij Synchronizacja jest włączona .
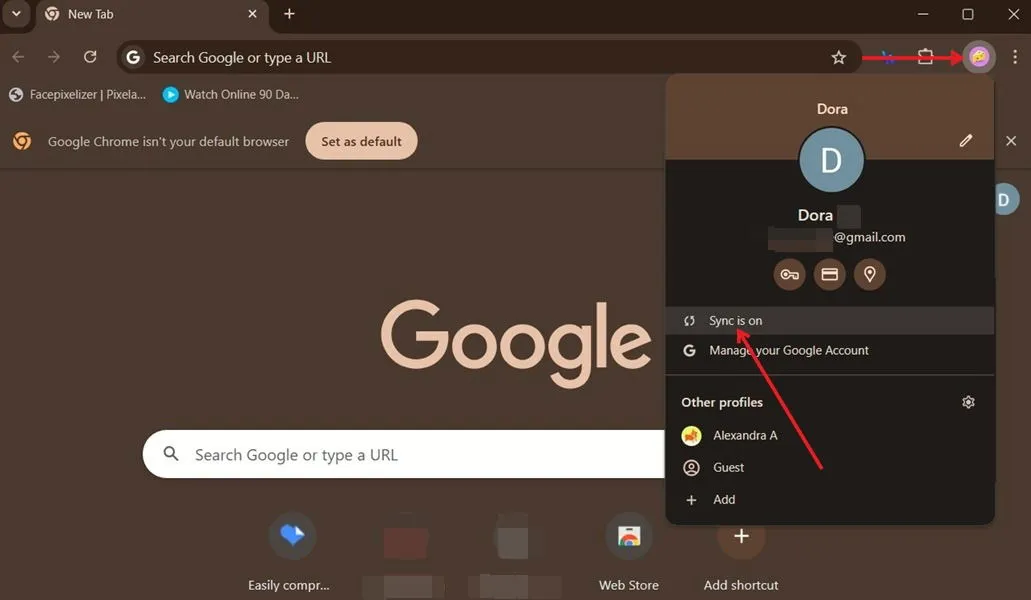
Obok nazwy swojego konta Google kliknij Wyłącz .
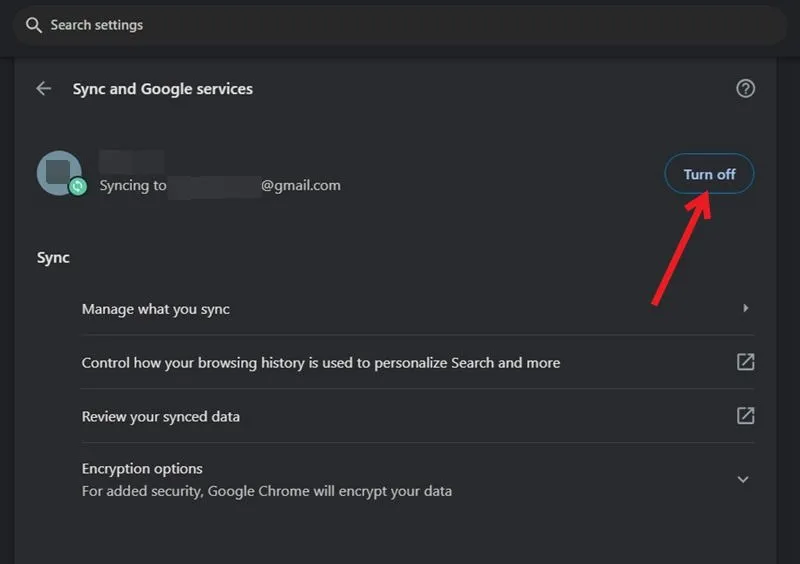
W oknie pop-up kliknij ponownie Wyłącz , aby potwierdzić. Możesz również włączyć opcję Usuń zakładki, historię, hasła i inne z tego urządzenia, aby zwolnić miejsce.
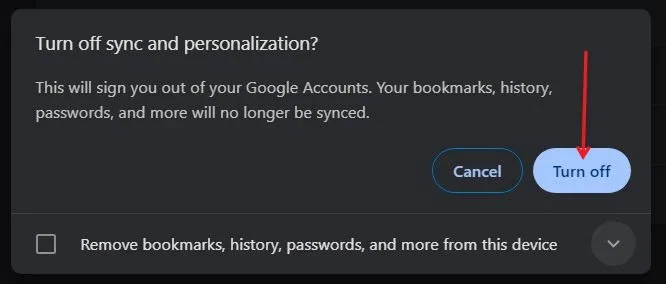
Za pośrednictwem aplikacji mobilnej Chrome
Jeśli korzystasz z systemu Android, możesz również wyłączyć synchronizację w aplikacji mobilnej.
Otwórz aplikację i przejdź do Ustawień , jak wyjaśniono powyżej. Naciśnij Sync, aby włączyć . Na dole dotknij Sign out i wyłącz synchronizację .
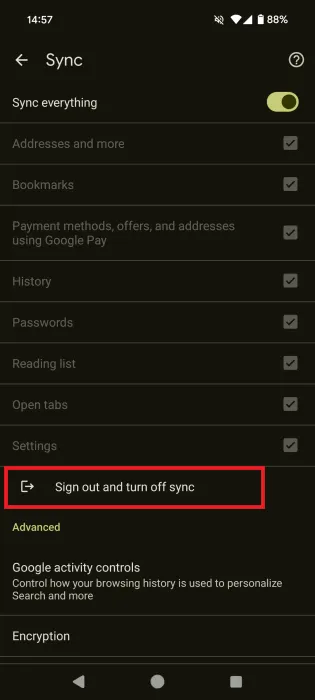
Kliknij Kontynuuj w wyskakującym okienku.
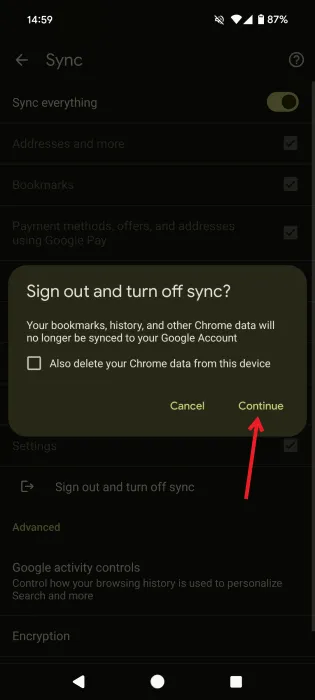
Możesz również wyłączyć opcję Synchronizuj wszystko u góry i odznaczyć wszystkie pola poniżej, aby Chrome nie synchronizował żadnych danych na Twoim urządzeniu mobilnym.
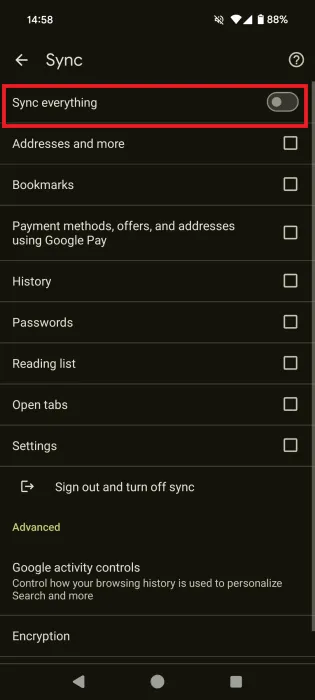
Na iOS nie ma takiej opcji. Zamiast tego usuń swoje konto Google z przeglądarki.
Otwórz przeglądarkę Chrome na urządzeniu z systemem iOS i kliknij zdjęcie profilowe w prawym górnym rogu.
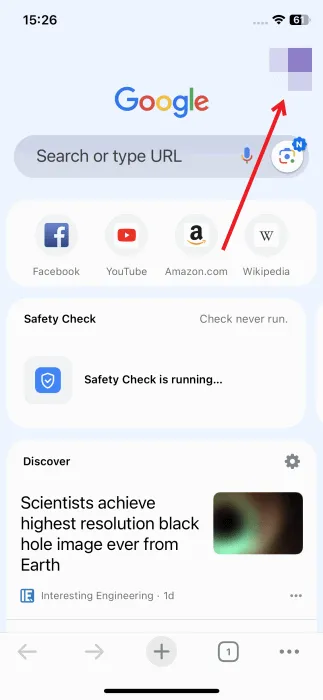
Kliknij swoje imię i adres e-mail u góry.
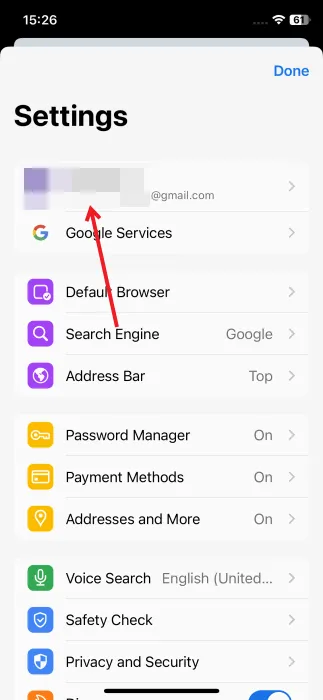
Przesuń palcem w dół i wybierz opcję Wyloguj .
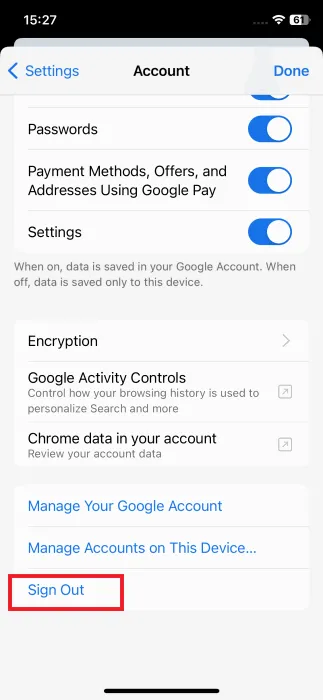
Jak usunąć zsynchronizowane informacje z konta Google
Możesz łatwo usunąć zgromadzone zsynchronizowane dane Chrome ze swojego urządzenia, wyłączając tę funkcjonalność. Ale czy możesz usunąć zsynchronizowane informacje ze swojego konta Google? Odpowiedź brzmi: tak.
Za pomocą przeglądarki internetowej
Otwórz przeglądarkę Chrome, kliknij swoje zdjęcie profilowe w prawym górnym rogu i stuknij opcję Synchronizacja jest włączona . W obszarze Synchronizacja na następnej stronie kliknij opcję Przejrzyj zsynchronizowane dane .
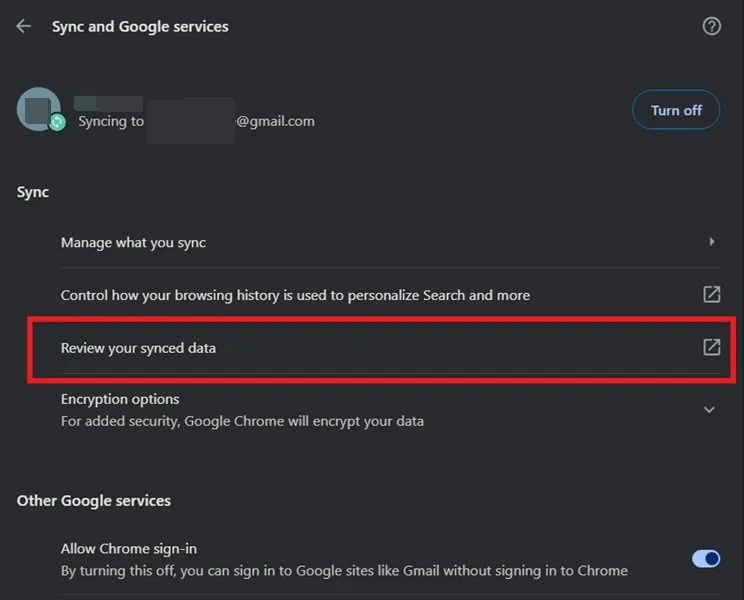
Zostaniesz przekierowany na stronę konta Google ze wszystkimi zgromadzonymi danymi. Przewiń w dół do dołu strony i kliknij Wyczyść dane .
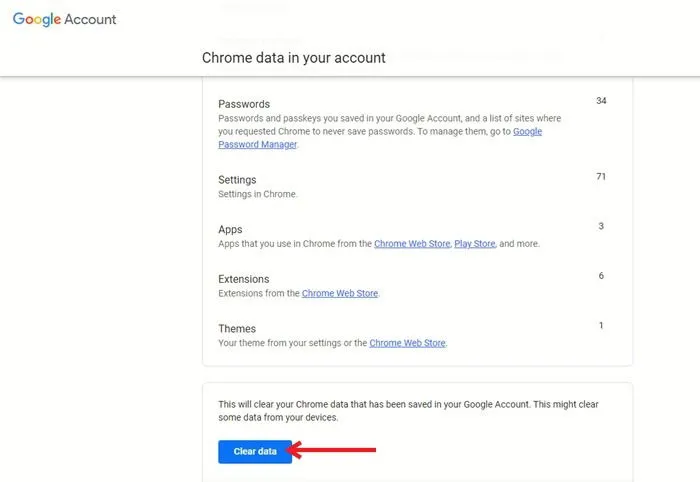
Aby potwierdzić, wybierz opcję Wyczyść w wyświetlonym oknie.
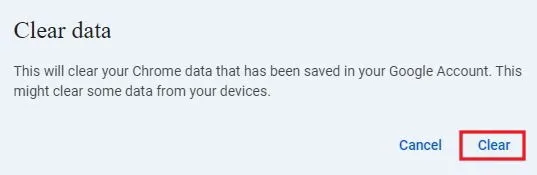
Za pośrednictwem aplikacji mobilnej Chrome
W aplikacji mobilnej Chrome przejdź do Ustawienia -> Synchronizacja .
Kliknij opcję Przejrzyj zsynchronizowane dane w obszarze Zaawansowane u dołu ekranu.
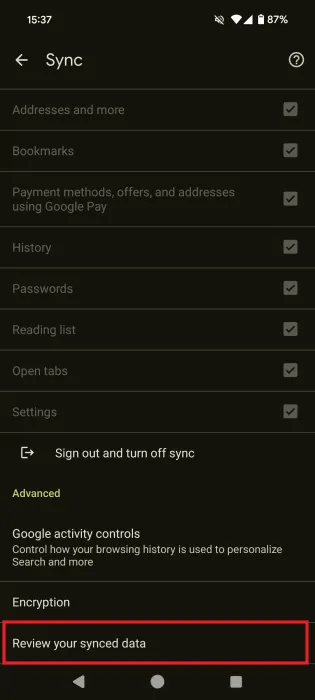
Na stronie konta Google kliknij opcję Wyczyść dane w pobliżu dołu.
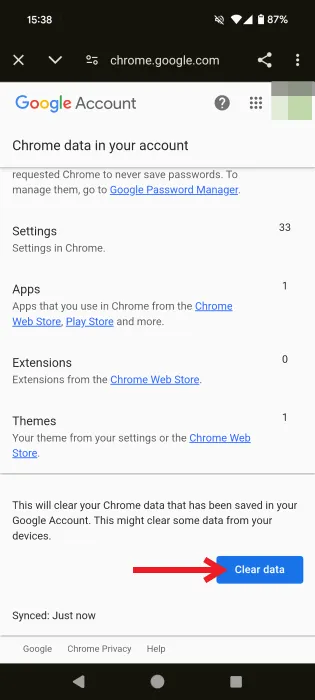
Na urządzeniach z systemem iOS otwórz przeglądarkę Chrome, dotknij zdjęcia profilowego, a następnie imienia i nazwiska oraz adresu e-mail.
Na stronie Konto wybierz Dane Chrome na swoim koncie . Spowoduje to przejście na tę samą stronę Konta Google, gdzie możesz wyczyścić dane.
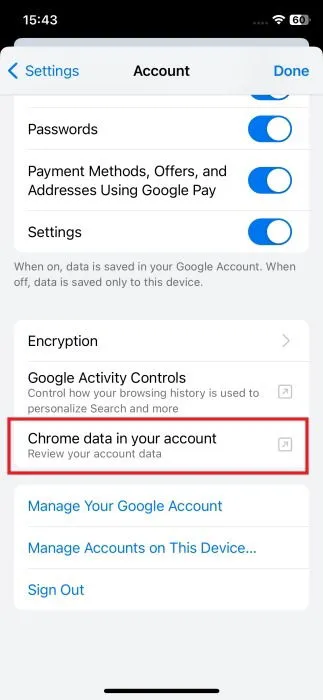
Teraz, gdy wiesz, jak zarządzać opcją synchronizacji w Chrome, możesz kontynuować dostosowywanie swojego doświadczenia z przeglądarką. Dowiedz się, jak domyślnie uruchamiać Chrome w trybie incognito i jak przyspieszyć pobieranie Chrome, aby naprawić opóźnienia.
Źródło obrazu: DepositFiles . Wszystkie zrzuty ekranu autorstwa Alexandry Arici.



Dodaj komentarz