Jak udostępnić folder hosta za pomocą Sandbox w systemie Windows 11
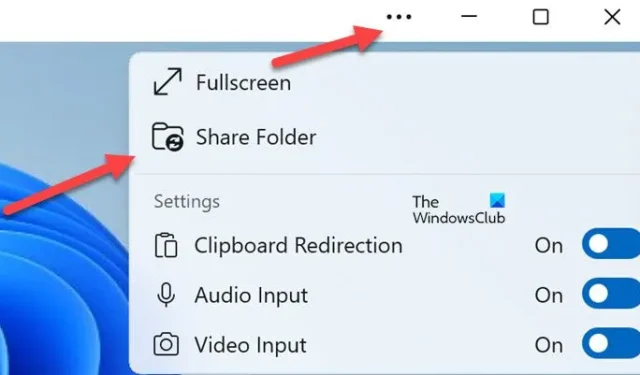
Windows Sandbox zapewnia tymczasowe środowisko do testowania programów lub narzędzi. Jednak czasami trzeba uzyskać dostęp do folderów na urządzeniach hosta. W tym poście dowiemy się, jak można udostępnić folder hosta za pomocą Sandbox w systemie Windows 11.
Jak udostępnić folder hosta w trybie Sandbox w systemie Windows 11?
Oto jak udostępnić folder hosta za pomocą Windows Sandbox w systemie Windows 11.
- Udostępnij folder hosta w piaskownicy w czasie wykonywania
- Udostępnianie folderów hosta w systemie Windows Sandbox przy użyciu pliku WSB
Przyjrzyjmy się szczegółowo, jak udostępnić folder hosta w środowisku Windows Sandbox.
Udostępnij folder hosta w piaskownicy w czasie wykonywania
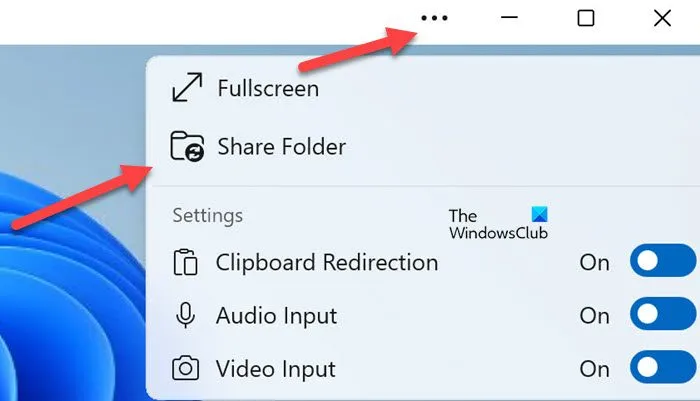
Jedną z szybkich i bezpiecznych metod udostępniania folderów hosta w Sandbox jest w czasie wykonywania. Ta metoda umożliwia użytkownikom interakcję z określonymi plikami podczas sesji, zapewniając jednocześnie, że nie zostaną wprowadzone żadne trwałe zmiany w systemie hosta. Ponadto umożliwia użytkownikom robienie tego bez ponownego uruchamiania Sandbox.
- Uruchom aplikację Windows Sandbox i kliknij trzy pionowe kropki w prawym górnym rogu.
- Wybierz opcję Udostępnij folder i przejdź do folderu, który chcesz udostępnić.
- Kliknij folder, kliknij opcję Wybierz folder i powtórz tę procedurę dla kolejnych folderów.
Spowoduje to, że udostępnione foldery będą widoczne na pulpicie Windows Sandbox aż do jego zamknięcia.
Udostępnianie folderów hosta w systemie Windows Sandbox przy użyciu pliku WSB
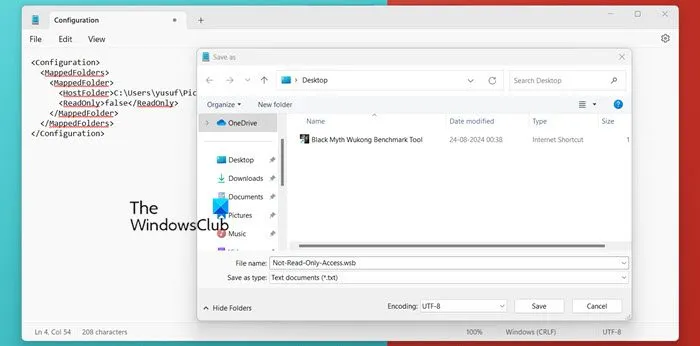
Pliki WSB możemy również wykorzystać do udostępniania folderów hosta w Windows Sandbox. Konfigurując plik WSB, użytkownicy mogą określić foldery z systemu hosta, które muszą być udostępniane. Ta metoda pozwala użytkownikom zdefiniować uprawnienia tylko do odczytu, zapewniając, że udostępniana zawartość pozostaje bezpieczna i niezmieniona. Aby zrobić to samo, wykonaj poniższe kroki.
- Przejdź do głównego systemu, nie do środowiska Windows Sandbox, utwórz nowy plik tekstowy i zmień jego rozszerzenie z .txt na .wsb.Uwaga: Zmiana rozszerzenia pliku z .txt na .wsb jest konieczna.
- Kliknij prawym przyciskiem myszy nowo utworzony plik wsb i wybierz opcję Edytuj w Notatniku.
- Wklej poniższy kod dla folderów współdzielonych tylko do odczytu do pliku wsb otwartego w Notatniku:
<Configuration>
<MappedFolders>
<MappedFolder>
<HostFolder>Full path to folder</HostFolder>
<ReadOnly>true</ReadOnly>
</MappedFolder>
</MappedFolders>
</Configuration> - Jeśli nie chcesz, aby foldery współdzielone były dostępne tylko do odczytu ,
<Configuration>
<MappedFolders>
<MappedFolder>
<HostFolder>Full path to folder</HostFolder>
<ReadOnly>false</ReadOnly>
</MappedFolder>
</MappedFolders>
</Configuration> - Pamiętaj o zmianie Pełnej ścieżki do folderu na rzeczywistą ścieżkę do folderu hosta, który ma zostać udostępniony.
- Aby udostępnić więcej niż jeden lub dwa foldery, użytkownicy mogą skorzystać z poniższej linii kodu:
<MappedFolder>
<HostFolder>Full path to folder</HostFolder>
<ReadOnly>false</ReadOnly>
</MappedFolder> - Można też użyć poniższego skryptu, aby zrobić to samo, ale z włączoną opcją Tylko do odczytu.
<MappedFolder>
<HostFolder>Full path to folder</HostFolder>
<ReadOnly>true</ReadOnly>
</MappedFolder> - Po zakończeniu edycji kodu przejdź do paska menu Plik i kliknij przycisk Zapisz.
Dzięki temu użytkownicy mogą udostępniać foldery hosta i uzyskiwać do nich dostęp w dowolnym momencie.
Jak udostępniać pliki w systemie Windows Sandbox?
Istnieje kilka sposobów udostępniania plików między głównym systemem Windows a piaskownicą Windows. Jedną z klasycznych metod jest przeciąganie i upuszczanie plików. Użytkownicy muszą po prostu uruchomić aplikację Windows Sandbox, skopiować pliki hosta i wkleić je do okien Windows Sandbox. Ponadto użytkownicy mogą zdecydować się na udostępnianie plików hosta za pomocą plików WSB. Ta metoda pozwala użytkownikom udostępniać pliki z uprawnieniami tylko do odczytu, aby zagwarantować bezpieczeństwo zawartości pliku.
Jak przyznać dostęp do folderu współdzielonego?
Aby przyznać dostęp do folderu współdzielonego, wykonaj poniższe czynności:
- Kliknij prawym przyciskiem myszy folder, który chcesz udostępnić, i wybierz Właściwości.
- W oknie Właściwości przejdź do karty Udostępnianie i kliknij opcję Udostępnianie zaawansowane.
- Zaznacz pole wyboru Udostępnij ten folder i kliknij opcję Uprawnienia.
Mam nadzieję, że to pomoże.



Dodaj komentarz