Program Outlook utknął na aktualizowaniu tego folderu w udostępnionej skrzynce pocztowej
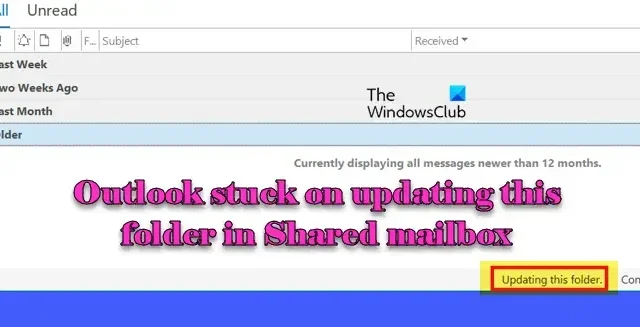
Niektórzy użytkownicy mają problem z tym, że ich komputerowy Outlook nie otrzymuje nowych wiadomości e-mail, podczas gdy Outlook Online i urządzenia mobilne odbierają je bez problemów. Pasek stanu w Outlook wyświetla „Aktualizowanie tego folderu” przez wiele godzin, a czasami wiadomości e-mail pojawiają się po ponownym uruchomieniu Outlook.
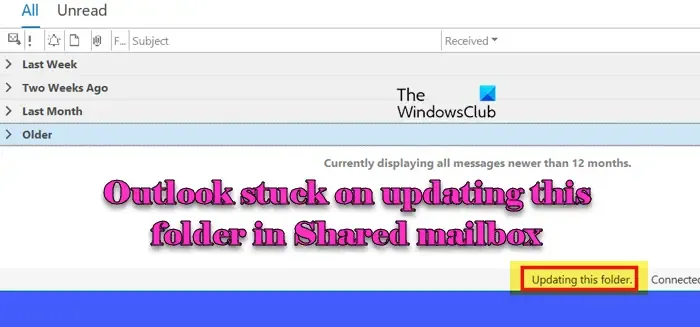
Ten problem jest zgodny ze znanym problemem, w którym współdzielone skrzynki pocztowe przestają się odświeżać (automatycznie) dla nowych wiadomości e-mail, wyświetlając komunikat „Aktualizowanie tego folderu” na dolnym pasku. Problem można potwierdzić, sprawdzając dziennik synchronizacji problemów z synchronizacją głównego konta Exchange w profilu programu Outlook.
Oprócz głównego problemu, inne objawy, takie jak otrzymywanie raportów o niedostarczeniu wiadomości (NDR) podczas odpowiadania na zaproszenie na spotkanie, błędy podczas uzyskiwania dostępu do współdzielonych kalendarzy oraz niewyświetlanie oczekiwanych folderów w Archiwum online, mogą pomóc w zidentyfikowaniu lub zdiagnozowaniu problemu.
Naprawa programu Outlook, który utknął na aktualizacji tego folderu
Jeśli w programie Outlook w systemie Windows 11/10 wyświetla się komunikat Aktualizowanie tego folderu w udostępnionej skrzynce pocztowej , skorzystaj z poniższych rozwiązań, aby rozwiązać problem:
- Usuń uszkodzenie z bieżącego profilu
- Utwórz nowy profil programu Outlook
Zanim zaczniesz, zrestartuj komputer i router i sprawdź, czy to pomoże.
1] Usuń uszkodzenie z bieżącego profilu
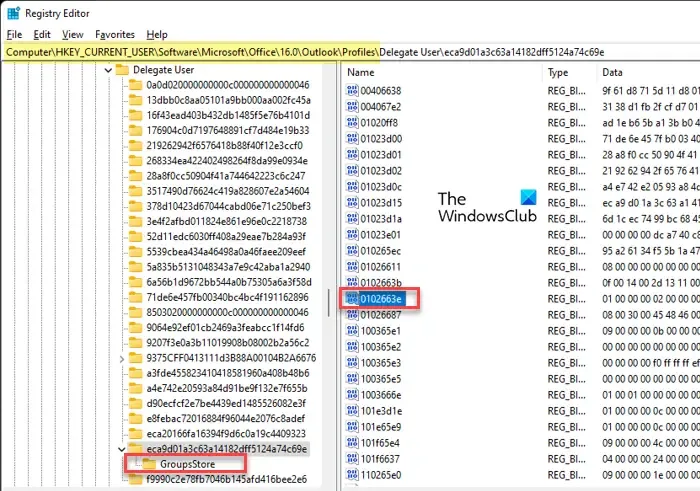
Ta metoda obejmuje edycję rejestru Windows, więc postępuj ostrożnie. Zalecamy najpierw wykonanie kopii zapasowej rejestru, aby mieć pewność, że masz bezpieczną kopię jego bieżącego stanu. Jeśli wystąpi błąd lub wprowadzone zmiany spowodują problemy, możesz użyć tej kopii zapasowej, aby przywrócić rejestr do poprzedniego, działającego stanu.
Kliknij prawym przyciskiem myszy ikonę przycisku Start i wybierz Uruchom . Wpisz „ regedit ” w oknie dialogowym Uruchom i naciśnij Enter . Pojawi się monit Kontrola konta użytkownika. Kliknij Tak , aby kontynuować otwieranie Edytora rejestru.
W oknie Edytora rejestru przejdź do następującej ścieżki (w lewym panelu):
Computer\HKEY_CURRENT_USER\Software\Microsoft\Office\16.0\Outlook\Profiles
Znajdź nazwę profilu programu Outlook, który ma problemy ze skrzynką pocztową współdzieloną, i wybierz go.
Następnie kliknij menu Edycja na górze okna Edytora rejestru i wybierz Znajdź . Wyszukaj klucz rejestru o nazwie „ 0102663e ”.
Znajdź ten klucz w profilu, w którym klucz nadrzędny znajduje się tuż nad folderem GroupStore . Kliknij prawym przyciskiem myszy klucz 0102663e i wybierz Usuń .
Zamknij Edytor rejestru i uruchom ponownie Outlooka. Sprawdź, czy udostępniona skrzynka pocztowa jest teraz poprawnie aktualizowana. Jeśli nie, musisz utworzyć nowy profil Outlooka.
2] Utwórz nowy profil programu Outlook
Nowy profil resetuje wszystkie ustawienia związane z Twoimi kontami e-mail, w tym współdzieloną skrzynką pocztową. Może to wyczyścić wszelkie uszkodzone lub nieprawidłowe ustawienia, które mogą uniemożliwiać poprawną synchronizację współdzielonej skrzynki pocztowej.
Aby utworzyć nowy profil programu Outlook, wykonaj następujące czynności:
Wpisz „panel sterowania” w pasku wyszukiwania systemu Windows i naciśnij Enter . W oknie Panelu sterowania ustaw widok na „Małe ikony” lub „Duże ikony”. Kliknij Poczta (Microsoft Outlook) .
W oknie Konfiguracja poczty kliknij opcję Pokaż profile .
W oknie Mail zobaczysz listę istniejących profili. Kliknij Add , aby utworzyć nowy profil. Wprowadź odpowiednią nazwę nowego profilu i kliknij OK .
Pojawi się kreator dodawania konta . W kreatorze „Dodaj konto” wybierz opcję Auto Account Setup i wprowadź dane swojego konta e-mail (imię, adres e-mail i hasło). Po wyświetleniu monitu wprowadź ponownie hasło.
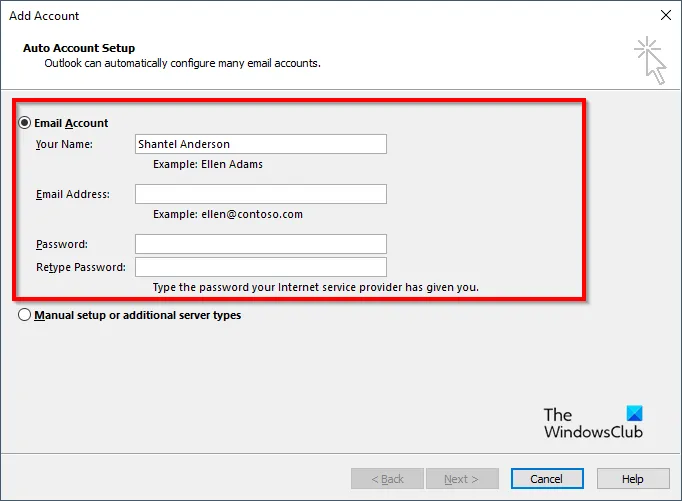
Kliknij Dalej i pozwól Outlookowi skonfigurować konto. Gdy Outlook pomyślnie skonfiguruje Twoje konto, kliknij Zakończ .
W oknie Poczta w obszarze „ Podczas uruchamiania programu Microsoft Outlook użyj tego profilu: ” wybierz opcję „ Zawsze używaj tego profilu ”, a następnie wybierz nowo utworzony profil z listy rozwijanej. Kliknij przycisk Zastosuj , a następnie OK .
Zamknij okno ustawień poczty i otwórz program Outlook.
Jeśli udostępniona skrzynka pocztowa jest połączona z Twoim głównym kontem e-mail (np. za pośrednictwem konta Exchange lub Office 365), powinna automatycznie pojawić się w Twoim nowym profilu po zsynchronizowaniu programu Outlook z serwerem. W przeciwnym razie dodaj ją ręcznie, wykonując następujące kroki:
Przejdź do Plik > Ustawienia konta > Ustawienia konta . Wybierz swoje konto e-mail i kliknij Zmień .
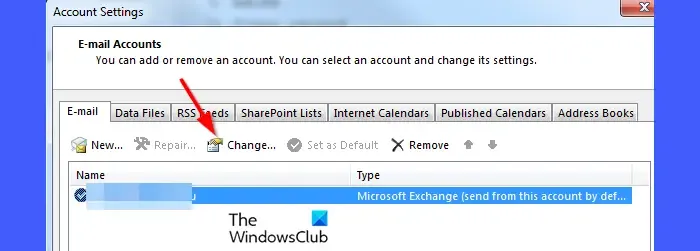
Kliknij Więcej ustawień , a następnie przejdź do zakładki Zaawansowane . W obszarze Otwórz te dodatkowe skrzynki pocztowe kliknij Dodaj . Wprowadź nazwę udostępnionej skrzynki pocztowej i kliknij OK .
Udostępniona skrzynka pocztowa powinna teraz być widoczna na liście folderów programu Outlook w lewym panelu, a program Outlook nie powinien już zatrzymywać się na komunikacie „aktualizowanie tego folderu”.
Mam nadzieję, że to pomoże.
Dlaczego mój program Outlook zawiesił się i nie chce się zaktualizować?
Problemy z siecią, uszkodzone profile programu Outlook, nieaktualne lub uszkodzone dodatki, konflikty z innymi aplikacjami, takimi jak oprogramowanie zabezpieczające, nieprawidłowe ustawienia poczty e-mail, mała ilość miejsca w skrzynce pocztowej, za duży rozmiar lokalnej pamięci podręcznej (OST) i kilka innych czynników może uniemożliwić programowi Outlook synchronizację wiadomości e-mail ze Skrzynką odbiorczą lub Skrzynką nadawczą z serwerem Exchange, co może powodować blokowanie się programu Outlook na aktualizacji folderów.
Jak wymusić na programie Outlook aktualizację udostępnionej skrzynki pocztowej?
Aby zmusić program Outlook do aktualizacji udostępnionej skrzynki pocztowej, możesz ją ręcznie zsynchronizować, przechodząc do zakładki „ Wyślij/Odbierz ” i wybierając opcję „ Wyślij/Odbierz wszystkie foldery ”. Ponadto możesz zresetować lokalną pamięć podręczną, wyłączając i ponownie włączając tryb Cached Exchange lub usuwając lokalny plik OST, aby zmusić program Outlook do jego odbudowania. Jeśli te metody nie zadziałają, utworzenie nowego profilu programu Outlook może pomóc rozwiązać problem.



Dodaj komentarz