Dolna połowa mojego ekranu migocze w systemie Windows 11
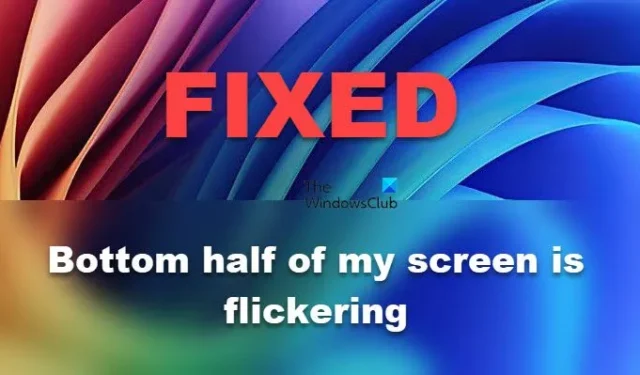
możesz mieć dziwny problem, w którym dolna połowa ekranu migocze, a górna połowa jest nietknięta na twoim komputerze z systemem Windows. Mimo że jest to bardzo irytujące, istnieją sposoby, aby to naprawić. W tym poście przedstawimy wszystkie potencjalne rozwiązania, aby rozwiązać ten dziwny problem migotania ekranu.
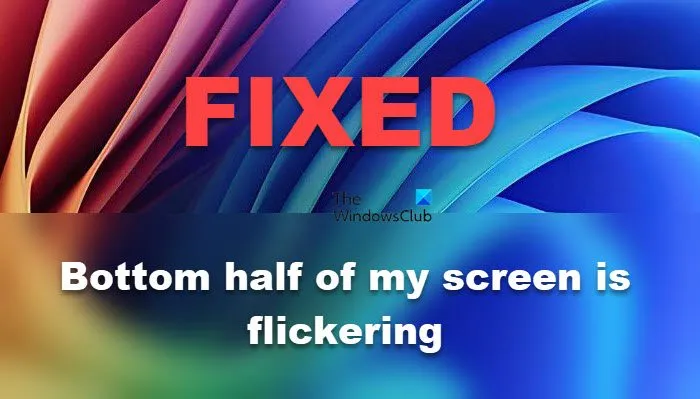
Dlaczego dolna część mojego ekranu migocze w systemie Windows 11?
Możesz zauważyć problem migotania ekranu z powodu nieaktualnych lub uszkodzonych sterowników. Migotanie ekranu może być również spowodowane nieprawidłowym podłączeniem kabla HDMI do monitora do procesora lub jego awarią. Zalecamy sprawdzenie poniższych rozwiązań w celu rozwiązania problemu.
Naprawa Dolna połowa mojego ekranu migocze w systemie Windows 11
Jeśli dolna połowa ekranu w systemie Windows 11 migocze, skorzystaj z rozwiązań podanych poniżej.
- Odłącz i ponownie podłącz kabel HDMI
- Zmień rozdzielczość swojego systemu na domyślną
- Pobaw się częstotliwością odświeżania
- Zaktualizuj sterowniki GPU
- Rozwiązywanie problemów w trybie czystego rozruchu
Porozmawiajmy o nich szczegółowo.
1] Odłącz i podłącz ponownie kabel HDMI
Istnieje możliwość, że kabel HDMI nie jest prawidłowo podłączony do monitora. Dlatego naszym pierwszym rozwiązaniem byłoby odłączenie kabla, a następnie jego solidne ponowne podłączenie. Możesz również podłączyć kabel do innego komputera lub komputera swojego znajomego, aby sprawdzić, czy kabel nie działa nieprawidłowo. Jeśli kabel nie działa prawidłowo, być może będziesz musiał wymienić go na nowy.
2] Zmień rozdzielczość swojego systemu na domyślną
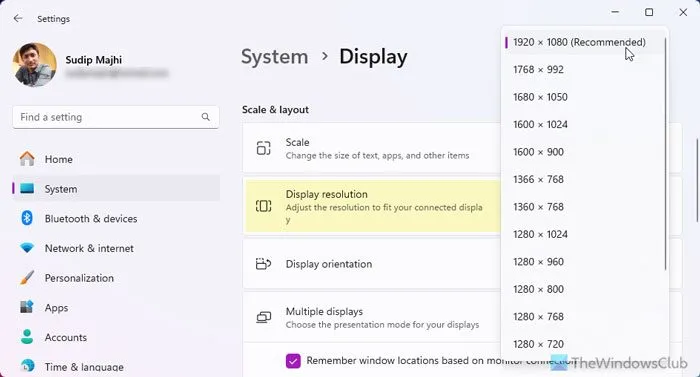
Jeśli dokonałeś pewnych zmian w rozdzielczości ekranu, zalecamy zmianę jej z powrotem na domyślną. Może to mieć związek ze zgodnością monitora, którego używasz, dlatego lepiej jest trzymać się domyślnej rozdzielczości. Aby zmienić rozdzielczość systemu Windows 11, wykonaj poniższe kroki.
- Otwórz Ustawienia.
- Przejdź do System > Wyświetlacz.
- W sekcji Skala i układ zmień rozdzielczość wyświetlania na zalecaną.
Po zmianie rozdzielczości sprawdź, czy problem migotania ekranu zniknął.
3] Baw się częstotliwością odświeżania
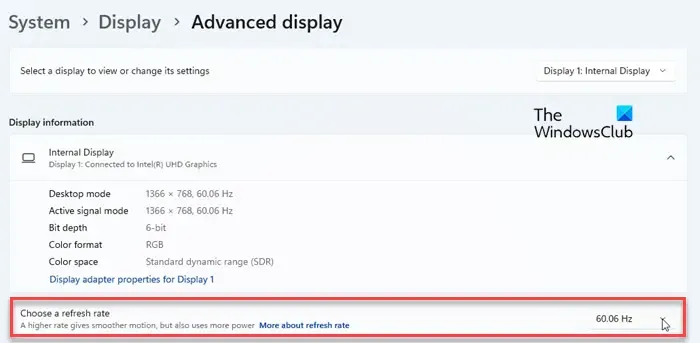
Niektóre częstotliwości odświeżania są niemożliwe do obsługi przez monitor, jeśli obsługuje on wiele częstotliwości odświeżania, być może z powodu najnowszego sterownika lub jakiegoś problemu ze zgodnością. Aby rozwiązać ten problem, zalecamy zmianę częstotliwości odświeżania na inną i sprawdzenie, czy to zadziała.
Aby to zrobić, wystarczy otworzyć Ustawienia, przejść do System > Wyświetlacz > Zaawansowane wyświetlanie (w Ustawieniach powiązanych), a następnie zmienić liczbę klatek na sekundę (FPS) w sekcji Wybierz częstotliwość odświeżania.
4] Zaktualizuj sterowniki GPU

Możesz również napotkać problem migotania ekranu, jeśli aktualnie używane sterowniki graficzne są nieaktualne, co może prowadzić do problemów ze zgodnością. Aby to rozwiązać, naszym najlepszym rozwiązaniem jest aktualizacja sterowników GPU. Możesz wypróbować następujące metody aktualizacji sterowników.
- Jeśli chcesz zaktualizować tylko zintegrowany sterownik procesora graficznego, przejdź do Menedżera urządzeń, rozwiń pozycję Karta graficzna lub Monitor, kliknij prawym przyciskiem myszy sterownik i wybierz opcję Aktualizuj sterowniki.
- Alternatywnie możesz pobrać sterownik ze strony producenta i następnie go zainstalować.
- Możesz też pobrać bezpłatne oprogramowanie do aktualizacji sterowników, aby mieć pewność, że Twoje sterowniki są aktualne.
Po zaktualizowaniu sterownika sprawdź, czy problem został rozwiązany.
Jeśli aktualizacja sterownika ekranu nie rozwiąże problemu, możesz spróbować odinstalować go i zainstalować nowy zestaw sterowników, aby usunąć wszelkie uszkodzenia, które mogły być przyczyną problemu.
5] Rozwiązywanie problemów w trybie czystego rozruchu
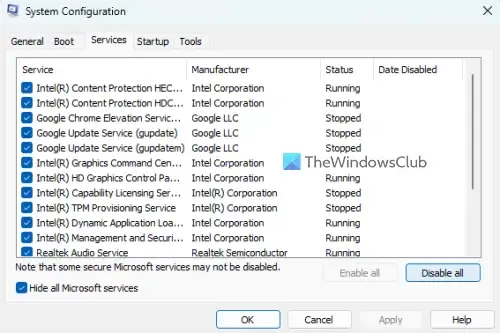
Oprogramowanie innych firm może wpływać na ekran monitora i powodować migotanie ekranu. Aby rozwiązać ten problem, zatrzymamy wszystkie oprogramowania innych firm i ich usługi przed działaniem w tle, a następnie sprawdzimy, co powoduje problem, korzystając ze stanu Clean Boot. Aby to zrobić, wykonaj poniższe kroki.
- Naciśnij Win + S, wpisz „msconfig” i naciśnij Enter.
- Teraz przejdź do sekcji Ogólne, odznacz opcję Załaduj ustawienia startowe, zaznacz opcję Załaduj usługi systemowe i Użyj oryginalnej konfiguracji rozruchowej.
- Teraz przejdź do Usług, zaznacz pole wyboru Ukryj wszystkie usługi Microsoft i kliknij Wyłącz wszystkie.
- Następnie przejdź do Uruchamianie > Otwórz Menedżera zadań.
- Kliknij prawym przyciskiem myszy programy, dla których opcja Uruchamianie jest włączona, i kliknij Wyłącz.
- Zamknij Menedżera zadań i kliknij Zastosuj > Ok.
Teraz musisz ponownie uruchomić komputer. Po uruchomieniu komputera sprawdź, czy problem został rozwiązany. Jeśli nie zauważasz migotania ekranu, musisz ręcznie włączyć usługi, aby dowiedzieć się, co powoduje problem. Po znalezieniu winowajcy możesz go całkowicie usunąć lub wyłączyć jego usługi.
Mamy nadzieję, że uda Ci się rozwiązać problem korzystając z rozwiązań podanych w tym poście.
Dlaczego dolny pasek zadań migocze w systemie Windows 11?
Jeśli dolny pasek zadań ciągle migocze, otwórz Menedżera zadań, poszukaj procesu Eksploratora, kliknij go prawym przyciskiem myszy i kliknij Uruchom ponownie. Ten problem jest zwykle usterką, którą można rozwiązać, po prostu ponownie uruchamiając Eksploratora. Ponadto, aby rozwiązać problem, wykonaj czynności opisane powyżej.



Dodaj komentarz