Jak otworzyć schowek w systemie Windows 11
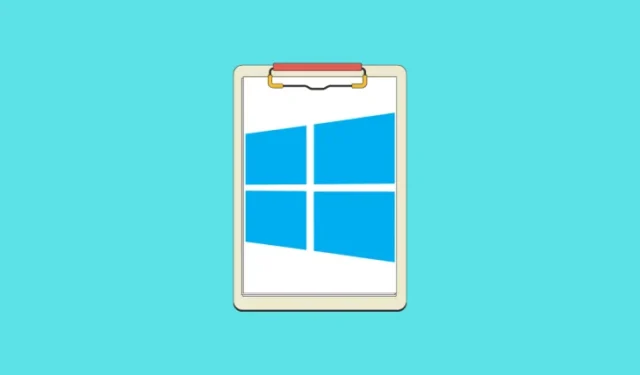
Co warto wiedzieć
- Schowek to tymczasowa przestrzeń pamięci masowej, która służy do wycinania, kopiowania i wklejania elementów między programami i aplikacjami. Ponieważ jest procesem w tle, nie można uzyskać do niego bezpośredniego dostępu.
- Jednakże system Windows posiada przydatną funkcję „ Historia schowka ”, która umożliwia dostęp do maksymalnie 25 elementów tekstowych i graficznych skopiowanych do schowka.
- Włącz historię schowka w Ustawienia > System > Schowek > Historia schowka.
- Użyj skrótu
Win+V, aby otworzyć historię schowka.
Dla tych, którzy nie wiedzą, Schowek to tymczasowa przestrzeń buforowa w pamięci RAM komputera, która umożliwia wycinanie, kopiowanie i wklejanie plików między aplikacjami. Za każdym razem, gdy wycinasz lub kopiujesz element, jest on tymczasowo przechowywany w schowku, dopóki nie zostanie wklejony lub nadpisany przez inny przychodzący element. Rozważ to jako krótkotrwałą pamięć urządzenia lub tablicę, na której możesz wycinać rzeczy przed ich przeniesieniem.
Ponieważ jest to przestrzeń tymczasowa, do schowka z definicji nie można uzyskać bezpośredniego dostępu. Jednak dla niektórych elementów, takich jak tekst i obrazy, istnieje funkcja systemu Windows o nazwie Historia schowka, i to właśnie ten schowek można otworzyć.
Po raz pierwszy uruchomiony w 2018 r., „Historia schowka” to menedżer schowka, który umożliwia interakcję z wcześniej skopiowanymi elementami tekstowymi i obrazami. Możesz wchodzić w interakcję z maksymalnie 25 takimi elementami, które zostały wysłane do schowka. Jednak nie jest on domyślnie włączony w systemie Windows. Oto, jak otworzyć i uzyskać dostęp do historii schowka.
Włącz i otwórz historię schowka w Ustawieniach
- Otwórz aplikację Ustawienia .
- Przejdź do System po lewej stronie. Po prawej stronie przewiń w dół i kliknij Schowek .
- Włącz historię schowka .
Historię schowka można również włączyć, wywołując ją za pomocą skrótu Win+Vi klikając Włącz .
Po włączeniu będziesz mieć dostęp do historii schowka komputera. Kliknij element, aby wkleić go do bieżącej aplikacji.
Możesz również przypiąć elementy na górze, klikając na linie z trzema kropkami obok elementu, a następnie wybierając przypnij. Dopóki element jest przypięty, nie zostanie usunięty, nawet jeśli wyczyścisz historię schowka.
Usuń pojedyncze elementy, klikając ikonę kosza . Aby usunąć wszystkie elementy schowka, kliknij Wyczyść wszystko .
Możesz również wyczyścić dane schowka, wybierając Ustawienia > System > Schowek > Wyczyść dane schowka.
Oto jak otworzyć Schowek w systemie Windows 11. Mimo że funkcja historii schowka ma swoje ograniczenia, otwiera ona inne możliwości, takie jak synchronizowanie schowków między systemem Windows i innymi urządzeniami, co jest rzeczywiście bardzo przydatne przy przesyłaniu tekstu i obrazów za pomocą jednego skrótu.



Dodaj komentarz