Liczba i kod w Menedżerze zadań startowych [Napraw]
![Liczba i kod w Menedżerze zadań startowych [Napraw]](https://cdn.thewindowsclub.blog/wp-content/uploads/2024/08/a-number-and-code-in-startup-task-manager-fix-1-640x375.webp)
Jeśli w Menedżerze zadań uruchamiania na komputerze z systemem Windows 11/1 zauważysz proces z numerem i kodem, ten wpis pomoże Ci ustalić i rozwiązać problem.
![Liczba i kod w Menedżerze zadań startowych [Napraw] Liczba i kod w Menedżerze zadań startowych Fix](https://cdn.thewindowsclub.blog/wp-content/uploads/2024/08/a-number-and-code-in-startup-task-manager-fix.webp)
Dlaczego w Menedżerze zadań startowych jest program z numerem i kodem
Możliwe zakażenie wirusem lub złośliwym oprogramowaniem: Wirus lub złośliwe oprogramowanie może dostać się do startupu niezauważone. Zazwyczaj ukrywają się pod losowo wyglądającymi nazwami, liczbami lub kombinacją obu. Jeśli złośliwe oprogramowanie jest źle zakodowane lub jest specjalnie zaprojektowane, aby wstawić się do startupu, może pojawić się jako losowy tekst lub liczba na liście procesów.
Niekompletna lub uszkodzona instalacja aplikacji: Niekompletne lub uszkodzone instalacje oprogramowania mogą prowadzić do nieprawidłowego działania aplikacji. W takich przypadkach system operacyjny może nie być w stanie prawidłowo rozpoznać programu, a zatem może on pojawić się jako losowe kody w Menedżerze zadań.
Ponadto, gdy aplikacje są odinstalowywane, mogą pozostać na liście programów startowych jako osierocone lub nierozpoznane wpisy. Takie wpisy mogą pojawić się w Menedżerze zadań jako losowy zestaw liczb lub znaków.
Nieprawidłowe wpisy rejestru: Oprócz innych szczegółów systemu operacyjnego i aplikacji, rejestr systemu Windows przechowuje również szczegóły programów uruchamianych podczas uruchamiania. Błędy we wpisach rejestru mogą mieć wpływ na funkcjonalność danego oprogramowania i dlatego mogą być widoczne we wpisach uruchamiania jako kombinacja losowych liczb i znaków.
Błędnie skonfigurowane wpisy startowe: Czasami użytkownicy mogą ręcznie dodawać programy podczas uruchamiania, co, jeśli nie zostanie wykonane poprawnie, może prowadzić do nieprawidłowych wpisów. Takie błędnie skonfigurowane wpisy mogą prowadzić do spowolnienia i błędów podczas procesu rozruchu. Takie błędy mogą być reprezentowane w menedżerze zadań jako nierozpoznane kody.
Liczba i kod w Menedżerze zadań startowych [Napraw]
Sprawdzenie programów uruchamianych automatycznie i usunięcie niepotrzebnych, a także sprawdzenie i naprawienie plików systemowych może pomóc nam rozwiązać problem za pomocą poniższych metod:
- Użyj narzędzia Autorun
- Uruchom skanowanie za pomocą programu Windows Defender lub programu antywirusowego
- Modyfikuj ustawienia rejestru
- Uruchom SFC i DISM
- Wyczyść elementy folderu startowego
1] Użyj narzędzia Autorun
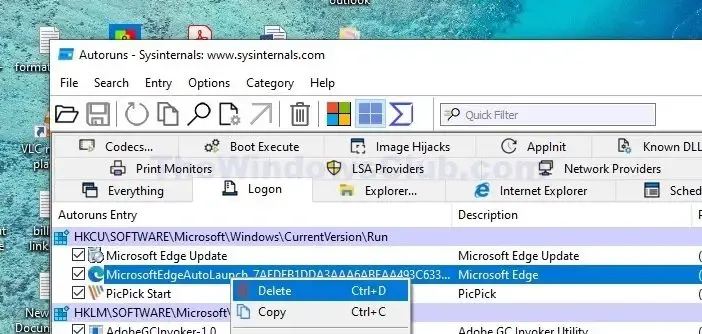
Narzędzie Autorun Utility firmy Microsoft zapewnia szczegółowy przegląd programów skonfigurowanych do uruchamiania podczas rozruchu systemu lub logowania użytkownika. Postępując zgodnie z poniższymi krokami, niezidentyfikowane lub podejrzane procesy można usunąć z uruchamiania.
- Pobierz i zainstaluj narzędzie Autorun ze strony internetowej firmy Microsoft
- Po zainstalowaniu uruchom plik wykonywalny Autoruns64 (w systemie 64-bitowym).
- Na ekranie głównym interfejsu aplikacji kliknij kartę Logowanie
- Znajdź nieprawidłowe wpisy wykryte w Menedżerze zadań.
- Kliknij prawym przyciskiem myszy, a następnie kliknij Usuń i uruchom ponownie system, aby zmiany zostały zastosowane.
2] Uruchom skanowanie za pomocą programu Windows Defender lub programu antywirusowego

Ponieważ wirusy lub złośliwe oprogramowanie mogą być również odpowiedzialne za nieprawidłowe wpisy programów, przeskanowanie systemu pod kątem takich infekcji i ich usunięcie może pomóc rozwiązać problem. Aby to zrobić,
- Otwórz ustawienia Zabezpieczeń systemu Windows , wpisując ich nazwę w pasku wyszukiwania.
- Przejdź do Ochrony przed wirusami i zagrożeniami i kliknij Opcje skanowania.
- Wybierz opcję Microsoft Defender Antivirus (skanowanie offline), a następnie kliknij przycisk Skanuj teraz.
3] Modyfikuj ustawienia rejestru
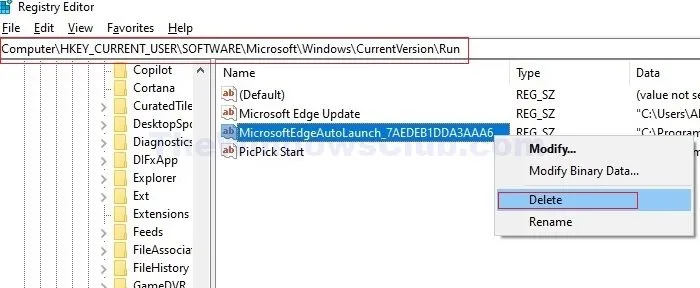
- Naciśnij klawisze Windows+R, aby otworzyć okno dialogowe Uruchom, i wpisz regedit, aby otworzyć Edytor rejestru.
- Przejdź do każdego z poniższych klawiszy:
HKEY_CURRENT_USER\Software\Microsoft\Windows\CurrentVersion\Run
HKEY_CURRENT_USER\Oprogramowanie\Microsoft\Windows\Bieżąca wersja\RunOnce
HKEY_LOCAL_MACHINE\SOFTWARE\Microsoft\Windows\CurrentVersion\Run
HKEY_LOCAL_MACHINE\SOFTWARE\Microsoft\Windows\CurrentVersion\RunOnce
HKEY_LOCAL_MACHINE\SOFTWARE\WOW6432Node\Microsoft\Windows\CurrentVersion\Run
HKEY_LOCAL_MACHINE\SOFTWARE\WOW6432Node\Microsoft\Windows\CurrentVersion\RunOnce
HKEY_USERS\.DEFAULT\Oprogramowanie\Microsoft\Windows\Bieżąca wersja\Uruchom
- W każdym z powyższych kluczy rejestru sprawdź wartości String w prawym panelu. Wartości String zawierają wpisy dla programów startowych i ścieżkę pliku wykonywalnego dla każdego programu.
- Jeśli któraś z wartości String zawiera wpisy dotyczące programów, które zostały już odinstalowane z systemu, kliknij je prawym przyciskiem myszy i kliknij Usuń , aby usunąć je z menu Autostart.
4] Uruchom SFC i DISM

Ponieważ uszkodzenie plików systemowych może również prowadzić do problemów, naprawa ich za pomocą SFC lub DISM może również rozwiązać problem. Aby to zrobić, otwórz terminal Windows jako administrator i:
- Wpisz sfc/scannow , aby uruchomić skanowanie i naprawić ewentualne błędy.
- Wpisz poniższe polecenia w wierszu poleceń terminala:
dism /online /cleanup-image /scanhealth
dism /online /oczyszczanie-obrazu /checkhealth
dism /online /oczyszczanie-obrazu /przywracanie-zdrowia
5] Wyczyść elementy folderu startowego
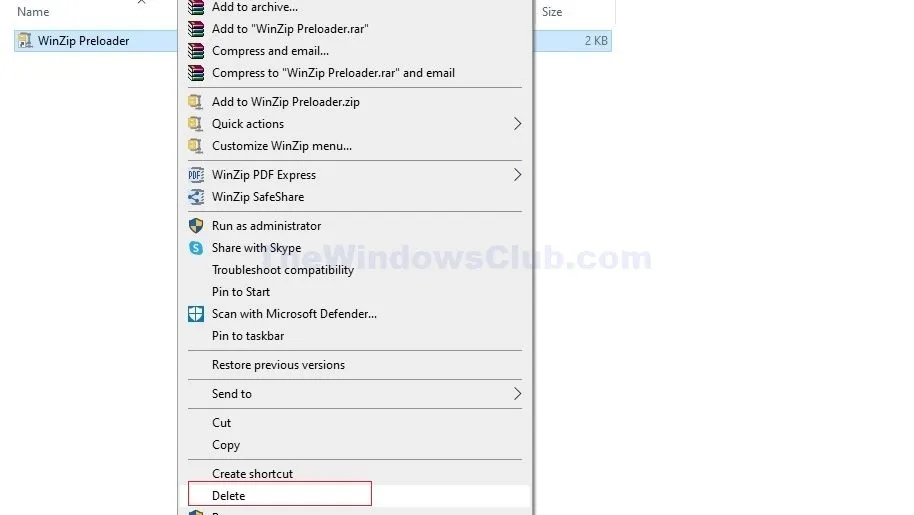
- Przejdź do C:\ProgramData\Microsoft\Windows\Start Menu\Programs\StartUp, wpisując ścieżkę w polu dialogowym Uruchom.
- Kliknij prawym przyciskiem myszy programy, które chcesz usunąć z listy programów uruchamianych automatycznie, i kliknij Usuń .
Mam nadzieję, że post był łatwy do zrozumienia, że udało Ci się rozwiązać problem i że nie zauważyłeś żadnego losowego procesu z liczbami i kodami podczas uruchamiania.
Czy losowa nazwa i tekst w nazwie programu mogą być grą?
Ludzie często zgłaszali, że gdy uruchamiają prostą grę lub program, nie ma on właściwej nazwy, ale losowy tekst, który pojawia się w menedżerze zadań. Jeśli uruchomiłeś program, zamknij go i sprawdź, czy zniknie; jeśli tak, nie ma się czym martwić.
Dlaczego w Menedżerze zadań pojawia się proces o nazwie „Program”?
To kolejny klasyczny błąd, w którym odinstalowany program pozostaje w procesie przez jakiś czas lub do momentu ponownego uruchomienia komputera. Więc nie martw się zbytnio, jeśli to zobaczysz, ale potwierdź to ponownym uruchomieniem.



Dodaj komentarz