Jak utworzyć kopię zapasową obrazu dysku flash USB w systemie Windows

- Aby utworzyć obraz dysku flash USB, pobierz i otwórz „USB Image Tool”, podłącz wymienny nośnik pamięci, kliknij „Backup” (Kopia zapasowa) i zapisz obraz jako plik „.img” .
- Za pomocą tego narzędzia można również przywrócić kopię zapasową obrazu na dysk flash USB.
W systemie Windows 11 (lub 10) możesz użyć narzędzia „USB Image Tool” , aby utworzyć kopię zapasową obrazu dowolnego dysku flash USB. W tym przewodniku wyjaśnię, jak wykonać ten proces.
Chociaż zawsze możesz przenieść pliki z dysku wymiennego na komputer, czasami możesz potrzebować dokładnej kopii pamięci masowej, w zależności od jej konfiguracji. W takich przypadkach przydatne może okazać się narzędzie „USB Image Tool”.
„USB Image Tool” to starsza aplikacja działająca w systemie Windows 11 i starszych wersjach, takich jak Windows 10. Oferuje ona interfejs umożliwiający tworzenie kopii zapasowych i przywracanie partycji oraz zawartości dysku flash przy użyciu formatu pliku „.img”.
W tym przewodniku wyjaśnię, jak wykonać kopię zapasową i przywrócić zawartość dysku flash w systemie Windows 11. Te instrukcje działają również w systemie Windows 10.
- Utwórz kopię zapasową obrazu USB w systemie Windows
- Przywróć kopię zapasową obrazu USB w systemie Windows
Utwórz kopię zapasową obrazu USB w systemie Windows
Aby utworzyć kopię zapasową obrazu dysku flash USB, wykonaj następujące czynności:
-
Kliknij opcję pobierania, aby pobrać najnowszą wersję i zapisz plik na swoim komputerze.
-
Otwórz i rozpakuj plik ZIP za pomocą Eksploratora plików.
-
Otwórz folder zawierający wypakowane pliki.
-
Kliknij prawym przyciskiem myszy plik „USB Image Tool.exe” i wybierz opcję Otwórz .
Krótka uwaga: jeśli pojawi się ostrzeżenie, kliknij opcję Uruchom mimo to.
-
Podłącz dysk flash USB do komputera.
-
Kliknij przycisk Skanuj ponownie (jeśli dotyczy).
-
Wybierz tryb urządzenia z menu rozwijanego w lewym górnym rogu.
-
Wybierz dysk flash USB z lewego panelu.
-
Kliknij przycisk Kopia zapasowa .
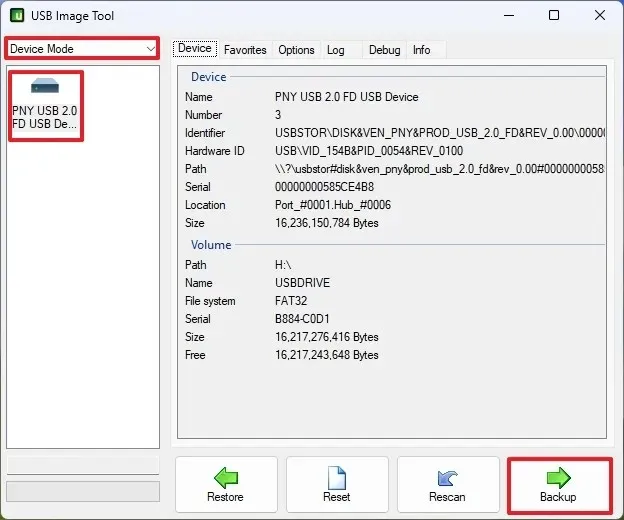
-
Potwierdź nazwę pliku kopii zapasowej „.img” .
-
Kliknij przycisk Zapisz .
Po wykonaniu tych kroków narzędzie uchwyci obraz całego dysku i zapisze go jako plik „.img”. Ten proces może zająć dużo czasu, ponieważ technologia tego typu dysków nie jest szybka.
Jeśli pracujesz, różnica między kopią zapasową pliku a kopią zapasową obrazu polega na tym, że kopia zapasowa pliku tworzy kopię plików, podczas gdy kopia zapasowa obrazu tworzy dokładną kopię całego magazynu, niezależnie od tego, czy zawiera dane, czy nie.
Przywróć kopię zapasową obrazu USB w systemie Windows
Aby przywrócić obraz kopii zapasowej na dysk flash USB, wykonaj następujące czynności:
-
Otwórz Eksplorator plików .
-
Otwórz folder zawierający wypakowane pliki.
-
Kliknij prawym przyciskiem myszy plik „USB Image Tool.exe” i wybierz opcję Otwórz .
-
Podłącz dysk flash USB do komputera.
-
Kliknij przycisk Skanuj ponownie (jeśli dotyczy).
-
Wybierz tryb urządzenia z menu rozwijanego w lewym górnym rogu.
-
Kliknij przycisk Przywróć .
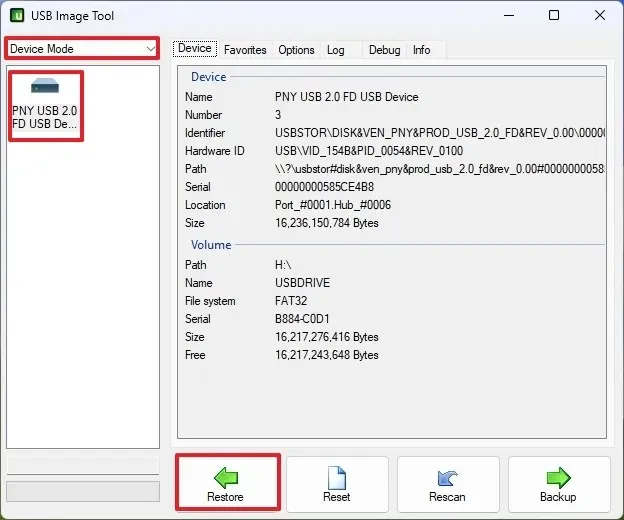
-
Wybierz obraz kopii zapasowej z zapisanej lokalizacji.
-
Kliknij przycisk Otwórz .
Po wykonaniu tych kroków narzędzie przywróci kopię zapasową, usuwając wszystko, co aktualnie znajduje się na dysku. Po zakończeniu procesu dysk flash USB zostanie przywrócony do stanu pierwotnego, gdy utworzysz kopię zapasową.
Ważne jest, aby pamiętać, że nie jest to aplikacja zaprojektowana do tworzenia kopii zapasowej całego komputera. Jeśli chcesz chronić swoją konfigurację i dane, powinieneś używać innego narzędzia, takiego jak narzędzie do pełnej kopii zapasowej dostępne w systemie Windows 11 (i 10) oraz usług w chmurze, takich jak OneDrive.
Aktualizacja 29 sierpnia 2024 r.: Niniejszy przewodnik został zaktualizowany w celu zapewnienia dokładności i uwzględnienia zmian w procesie.



Dodaj komentarz