Błąd skanowania Intel Driver and Support Assistant — 6 sprawdzonych rozwiązań
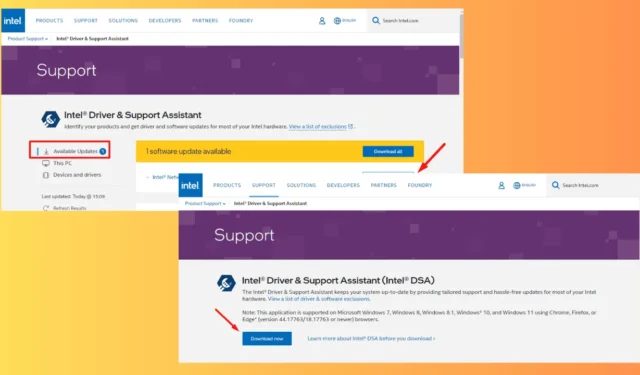
Czy w trakcie aktualizacji wystąpił błąd skanowania Intel Driver and Support Assistant?
DSA jest niezbędne do aktualizowania sterowników Intel, ale nie jest odporne na błędy. Problem ten może wynikać z różnych czynników, takich jak konflikty oprogramowania lub nieaktualne pliki systemowe . Pokażę Ci, jak łatwo rozwiązać problem i go naprawić.
Ale zanim zaczniemy, wypróbuj tego szybkiego rozwiązania:
- Wyczyść pamięć podręczną przeglądarki. Naciśnij Ctrl + Shift + Delete > Zaznacz pola Obrazy i pliki w pamięci podręcznej oraz Pliki cookie i inne dane witryn > Usuń dane.
Jeśli to nie rozwiąże problemu, wypróbuj poniższe bardziej szczegółowe rozwiązania w kolejności, w jakiej się pojawiają.
6 sposobów na naprawę awarii sterownika Intel i skanowania asystenta pomocy technicznej
Wystarczy postępować zgodnie z poniższymi instrukcjami:
Sprawdź usługę Intel DSA
Usługa Intel DSA może być wyłączona lub nie działać prawidłowo, co może prowadzić do awarii skanowania. Aby rozwiązać ten problem, wykonaj następujące kroki:
- Naciśnij Windows + R , aby otworzyć okno dialogowe Uruchom. Wpisz services.msc i naciśnij OK lub naciśnij Enter .
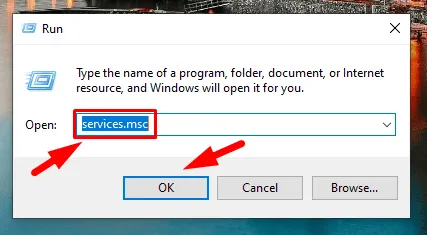
- Przewiń w dół i znajdź na liście Intel Driver & Support Assistant .
- Kliknij prawym przyciskiem myszy i wybierz opcję Start , jeśli nie jest uruchomiona. Jeśli jest uruchomiona, możesz ją ponownie uruchomić, wybierając opcję Restart .
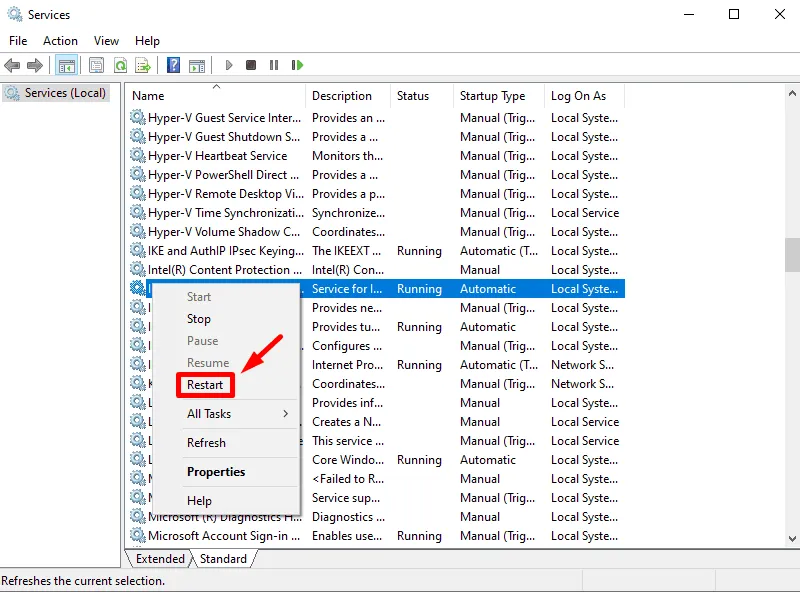
- Upewnij się, że typ uruchomienia jest ustawiony na Automatyczny. Kliknij prawym przyciskiem myszy usługę, a następnie wybierz Właściwości.
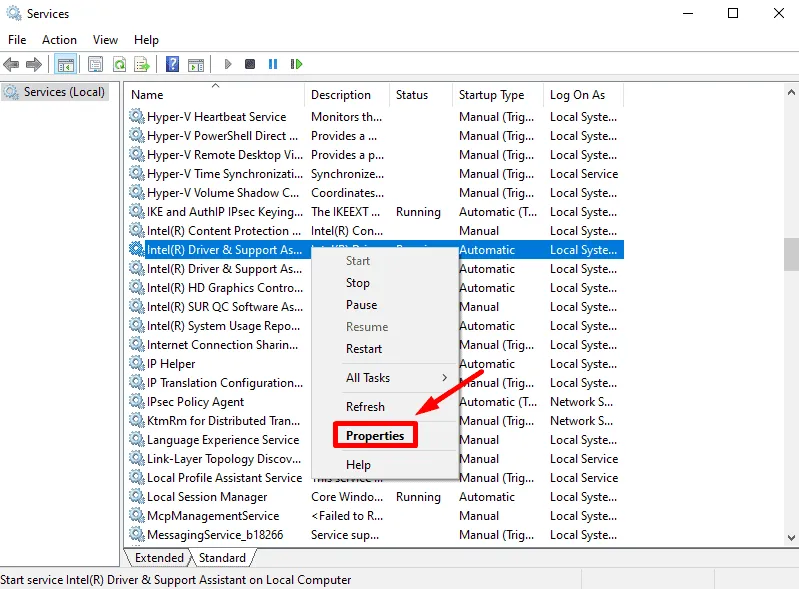
- Jeśli typ uruchomienia nie jest ustawiony na automatyczny , wybierz go za pomocą strzałki rozwijanej.
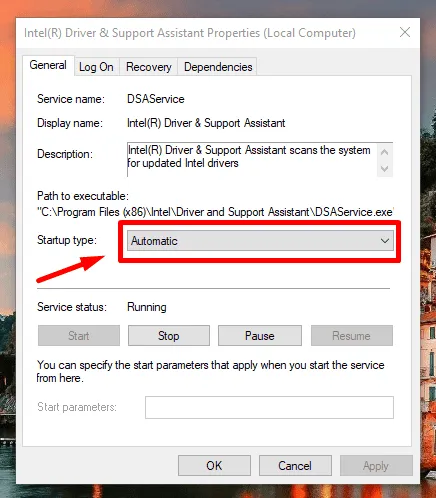
Sprawdź i zaktualizuj system Windows
Nieaktualne wersje systemu Windows mogą powodować problemy ze zgodnością z Intel DSA. Oto jak je zaktualizować:
- Otwórz Ustawienia, naciskając klawisze Windows + I. Stuknij opcję Aktualizacja i zabezpieczenia.
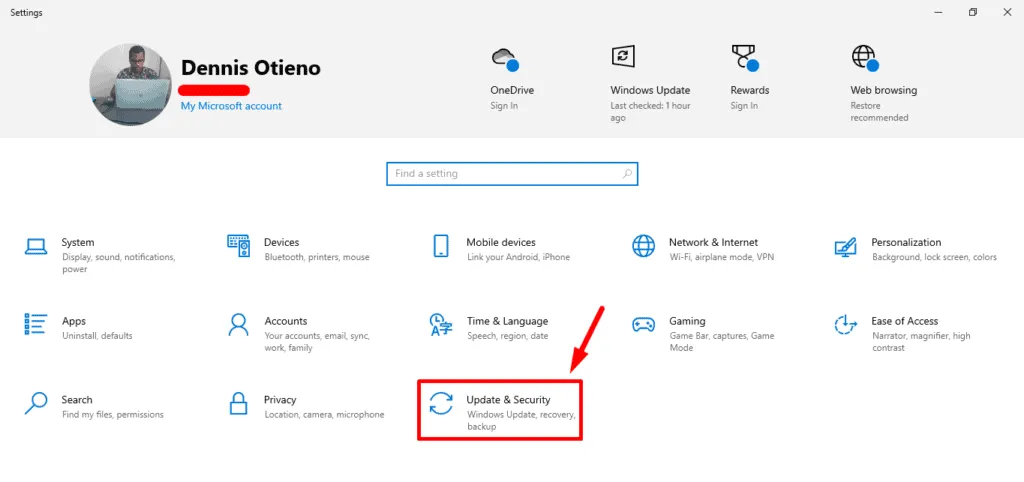
- Kliknij Sprawdź aktualizacje i zainstaluj dostępne aktualizacje.
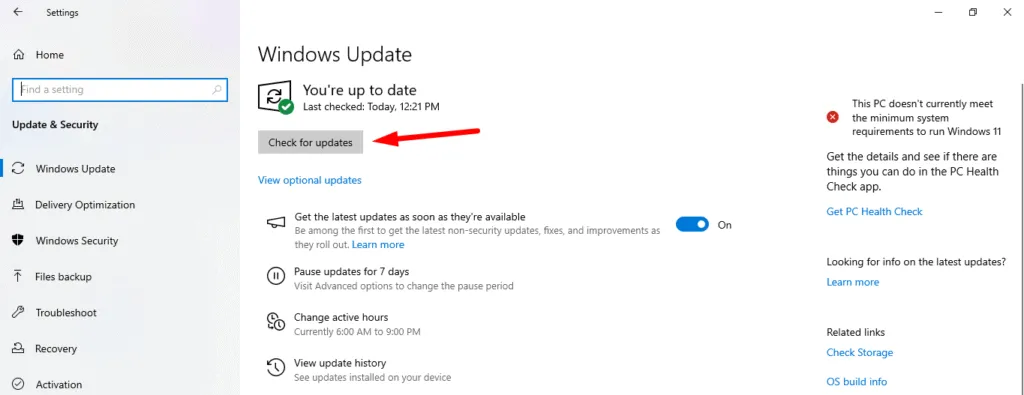
Po wykonaniu aktualizacji uruchom ponownie komputer i spróbuj jeszcze raz uruchomić skanowanie Intel DSA.
Uruchom ponownie usługę Intel DSA za pomocą wiersza poleceń
Możesz ponownie uruchomić usługę za pomocą wiersza poleceń:
- Kliknij prawym przyciskiem myszy przycisk Start i wybierz „ Wiersz polecenia (administrator) ” lub „ Windows PowerShell (administrator) ”, aby otworzyć program z uprawnieniami administratora.

- W oknie programu PowerShell wprowadź następujące polecenie, aby dodać lokalny adres IP nasłuchujący: netsh http add iplisten 127.0.0.1
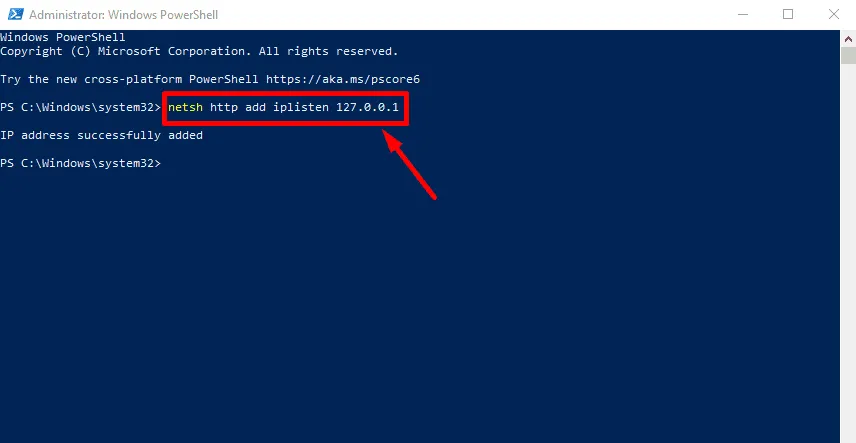
- Następnie uruchom ponownie usługę Intel DSA, wprowadzając następujące polecenie: net stop DSAService && net start DSAService .
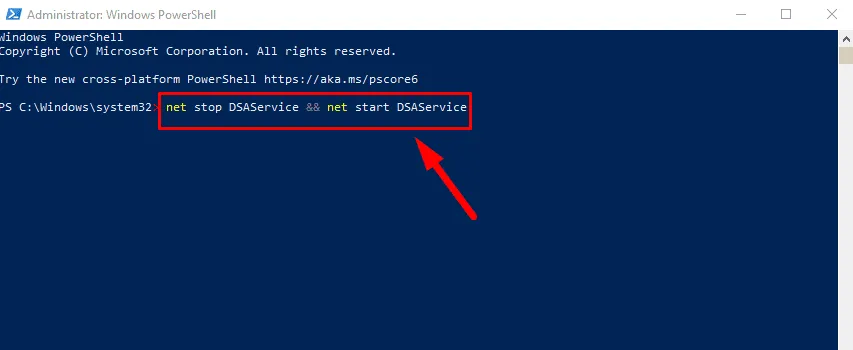
Poczekaj na ponowne uruchomienie usługi, a następnie zamknij okno wiersza poleceń lub programu PowerShell.
Wyłącz rozszerzenia blokujące reklamy
Rozszerzenia blokujące reklamy w przeglądarce mogą zakłócać zdolność Intel DSA do wykonywania skanów. Aby sprawdzić, czy to jest problem:
- Otwórz przeglądarkę i kliknij przycisk Rozszerzenia .
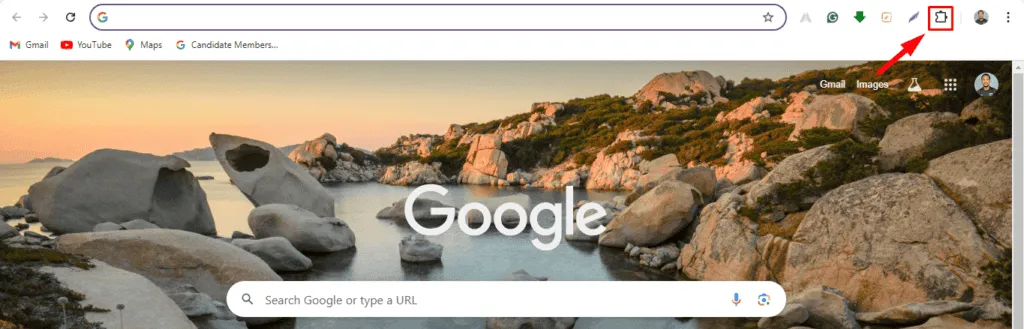
- Kliknij Zarządzaj rozszerzeniami.

- Znajdź wszystkie zainstalowane rozszerzenia blokujące reklamy i tymczasowo je wyłącz, klikając przycisk obok opcji Usuń.
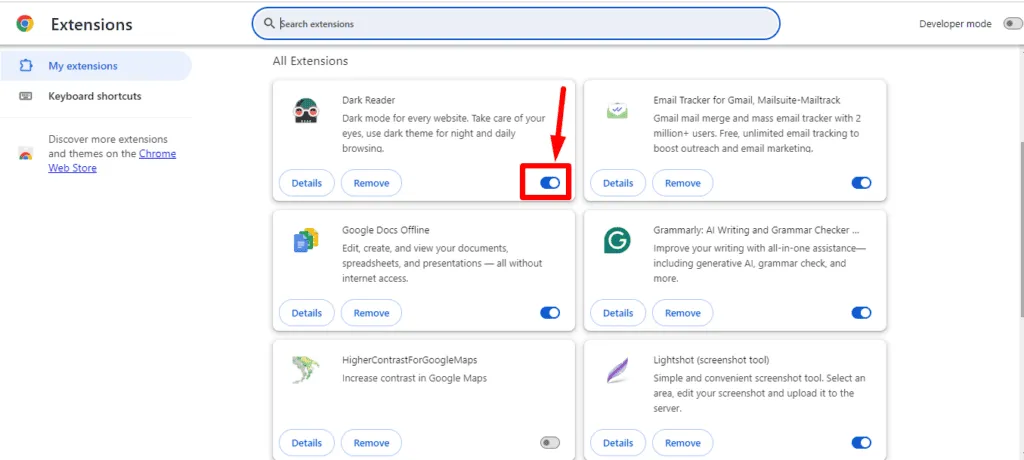
Spróbuj ponownie uruchomić skanowanie Intel DSA. Jeśli zadziała, rozważ dodanie witryny Intel do białej listy rozszerzenia.
Ponowne skanowanie sterownika Intel i asystenta pomocy technicznej
Przed skanowaniem użyj kompatybilnej i zaktualizowanej przeglądarki (Firefox, Chrome lub Edge). Oto kroki:
- Uruchom jedną ze zgodnych przeglądarek, np. Firefox, Google Chrome, Edge lub Legacy Edge w wersji 44.17763/18.17763 lub nowszej.
- Przejdź do strony internetowej Intel DSA . Strona przeskanuje Twój system w poszukiwaniu sprzętu Intel i wszelkich dostępnych aktualizacji sterowników.
- Po zakończeniu skanowania pobierz i zainstaluj aktualizacje .
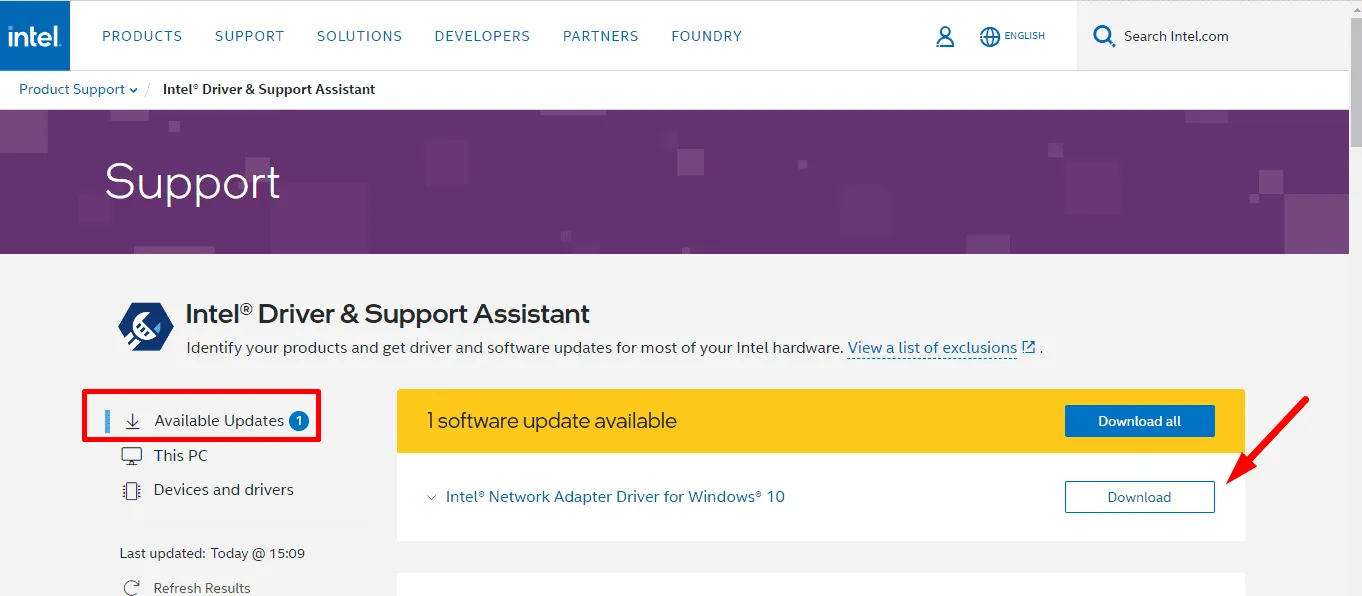
Ponowna instalacja sterownika Intel i asystenta pomocy technicznej
Jeśli powyższe kroki nie rozwiążą problemu, może być konieczna ponowna instalacja Intel DSA. Oto jak to zrobić:
- Usuń aktualną wersję z systemu za pomocą narzędzia Uninstaller .
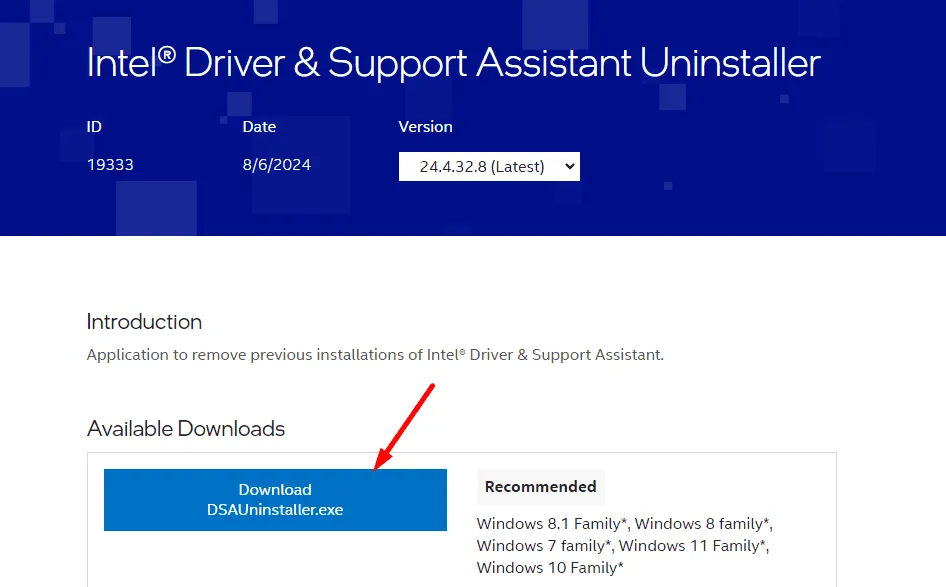
- Pobierz najnowszą wersję oprogramowania Intel DSA z oficjalnej strony internetowej i zainstaluj ją.
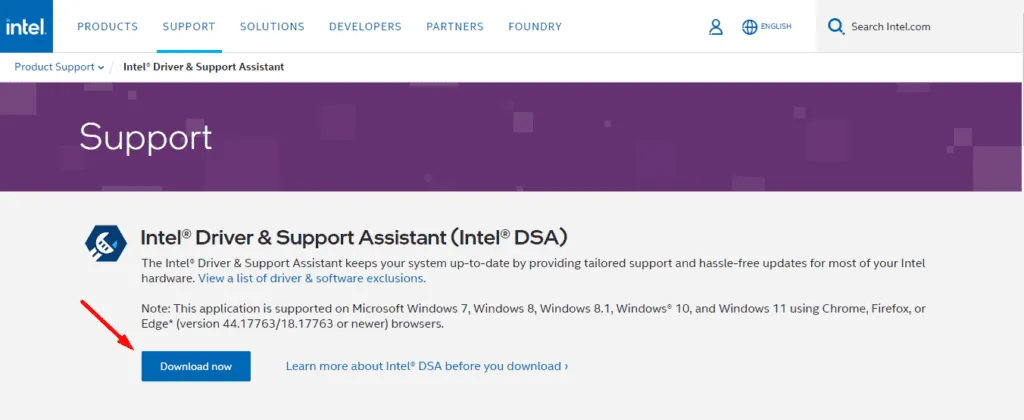
- Uruchom skanowanie ponownie, aby sprawdzić, czy problem został rozwiązany.
Powyższe kroki pomogą Ci naprawić błąd skanowania Intel Driver and Support Assistant. W ten sposób Twoje sterowniki będą zawsze aktualne. Możesz również nauczyć się instalować sterowniki sieciowe w systemie Windows i naprawić pomoc techniczną, jeśli nie działa.



Dodaj komentarz