Asystent obsługi sterowników Intel nie działa: 3 sposoby na naprawę
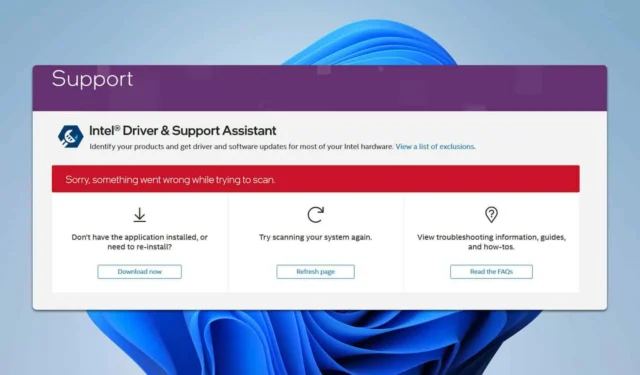
Napotykanie problemów z niedziałającym Intel Driver & Support Assistant (DSA) może być niesamowicie frustrujące, zwłaszcza gdy polegasz na nim, aby aktualizować sterowniki. Oto kilka praktycznych rozwiązań, aby przywrócić działanie Intel DSA.
Dlaczego sterownik Intel i Asystent wsparcia nie działają?
Problem ten pojawia się, jeśli instalacja oprogramowania jest uszkodzona lub niezbędne usługi nie są uruchomione.
Co mogę zrobić, jeśli Intel Driver and Support Assistant nie działa?
Zanim zaczniemy, jeśli masz ten problem w Vivaldi, wyłącz Shields i sprawdź, czy to pomoże. Upewnij się również, że system Windows jest aktualny.
1. Sprawdź i uruchom ponownie usługi Intel DSA
- Naciśnij Win +, R aby otworzyć okno dialogowe Uruchom. Wpisz services.msc i naciśnij Enter.
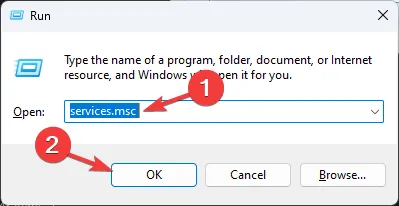
- Przewiń w dół, aby znaleźć Intel® Driver & Support Assistant i Intel® DSA Updater .
- Upewnij się, że obie usługi mają status Uruchomione .
- Jeśli któraś z usług nie jest uruchomiona, kliknij ją prawym przyciskiem myszy i wybierz opcję Uruchom .
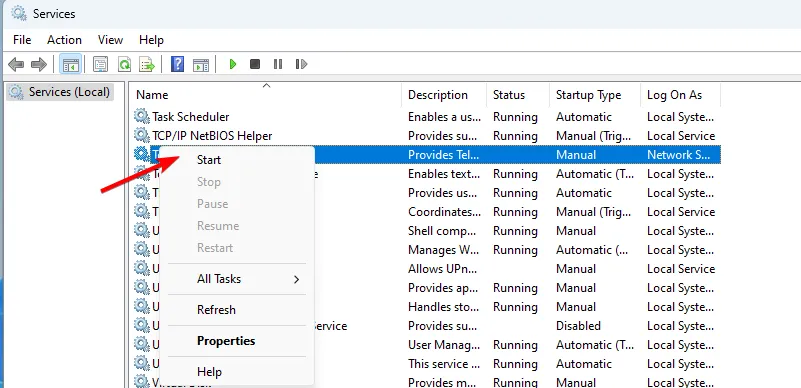
- Jeśli usługi są uruchomione, kliknij każdą z nich prawym przyciskiem myszy i wybierz opcję Uruchom ponownie .
Upewniając się, że te usługi są uruchomione, a system jest zaktualizowany, można rozwiązać wiele typowych problemów z rozwiązaniem Intel DSA.
2. Wyczyść pamięć podręczną przeglądarki i wyłącz rozszerzenia
- Otwórz przeglądarkę (Chrome, Firefox lub Edge).
- Naciśnij Ctrl+ Shift+, Deleteaby otworzyć okno Wyczyść dane przeglądania.
- Wybierz opcję Cały czas i zaznacz pola wyboru Historia przeglądania, Pliki cookie i inne dane witryn oraz Obrazy i pliki w pamięci podręcznej. Kliknij Wyczyść dane .
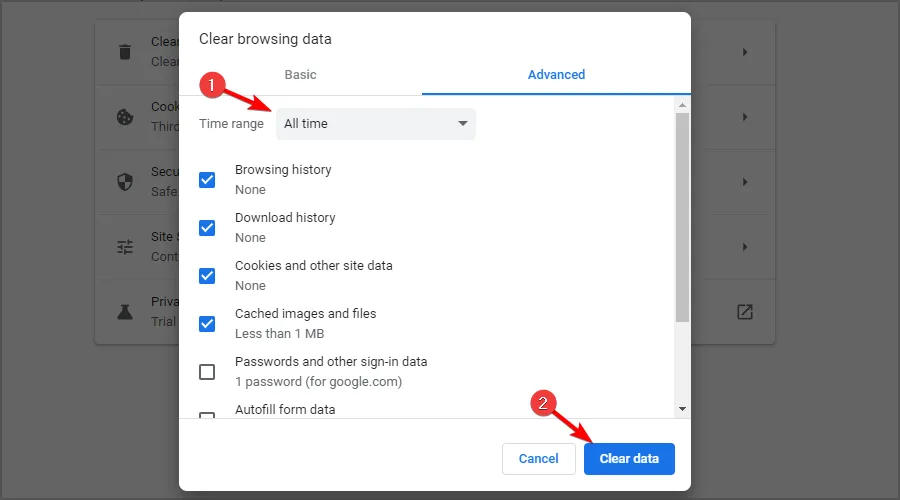
- Otwórz menu przeglądarki (trzy kropki).
- Przejdź do Więcej narzędzi > Rozszerzenia .
- Wyłącz blokadę reklam i rozszerzenia związane z prywatnością, wyłączając je.
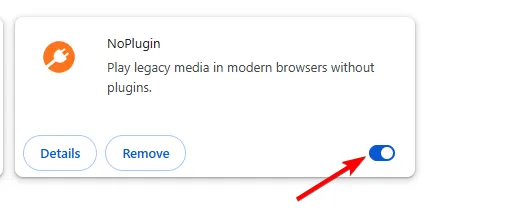
- Otwórz ponownie Intel Driver & Support Assistant i rozpocznij skanowanie.
3. Odinstaluj i zainstaluj ponownie Intel DSA
- Naciśnij Windows klawisz + X i wybierz Aplikacje i funkcje .
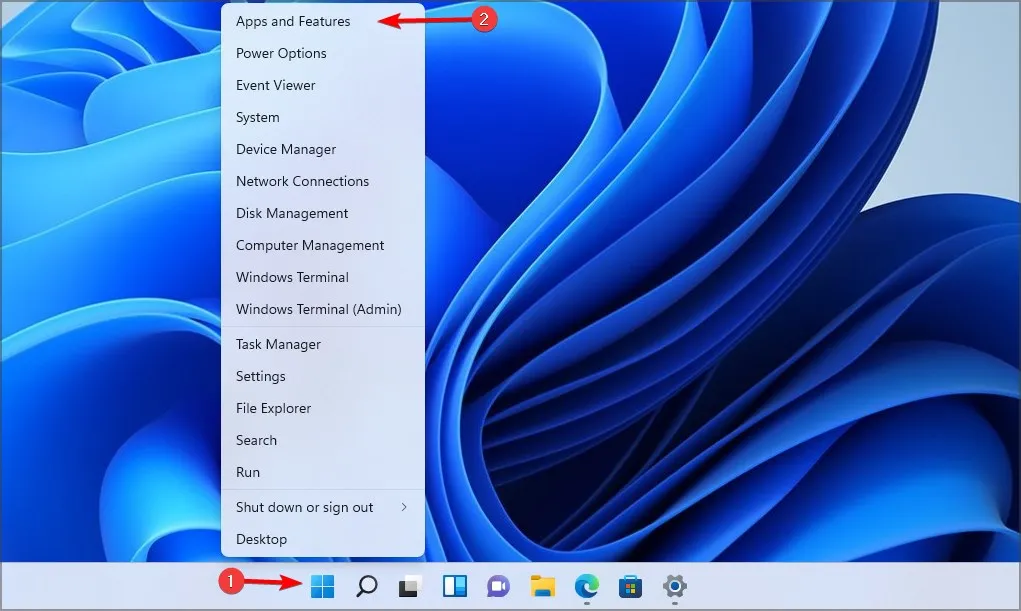
- Znajdź Intel® Driver & Support Assistant , kliknij trzy kropki obok niego i wybierz Odinstaluj .
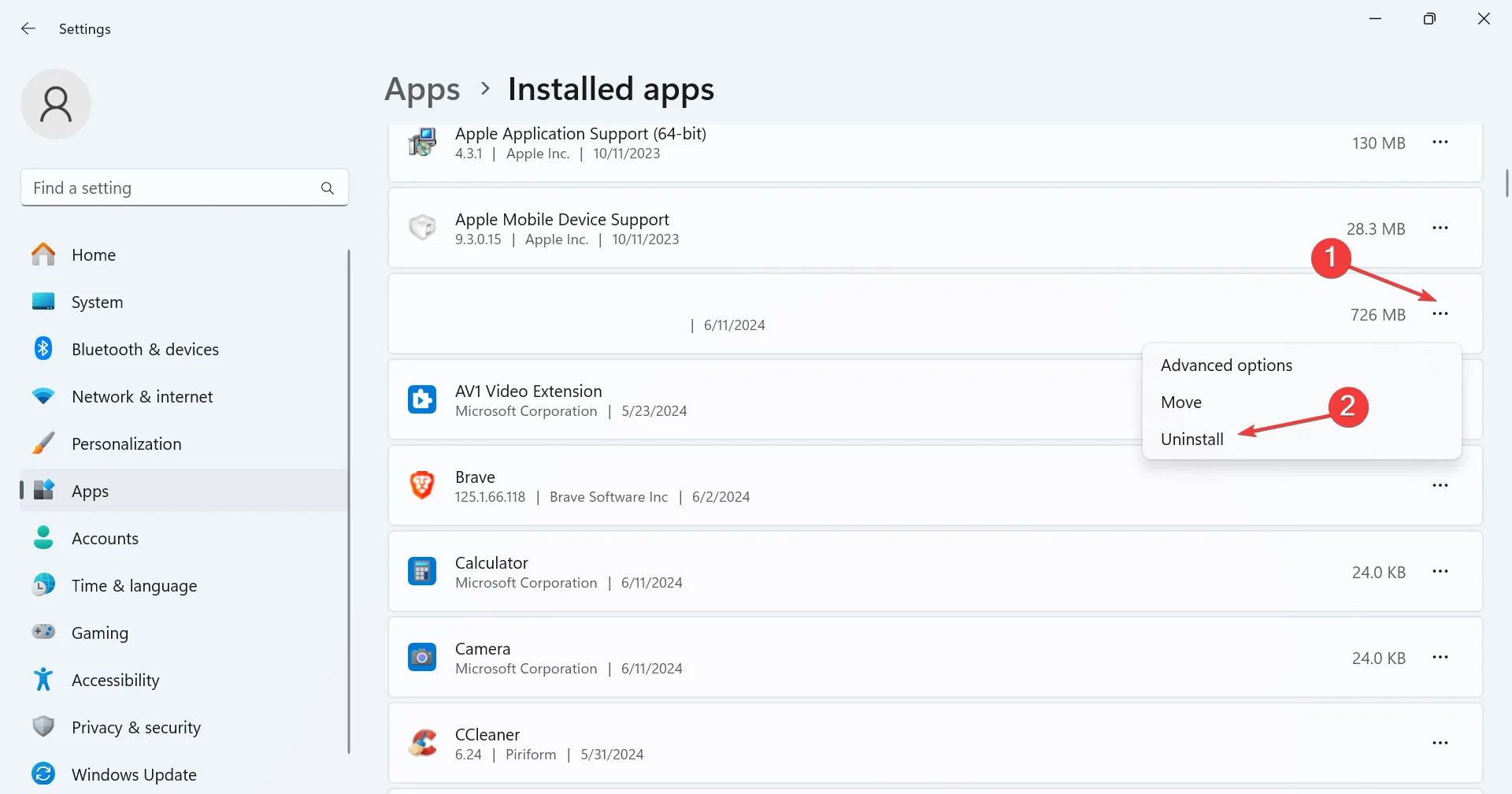
- Odwiedź stronę pobierania Intel DSA .
- Pobierz i zainstaluj najnowszą wersję oprogramowania Intel® DSA.
- Kliknij pobrany instalator prawym przyciskiem myszy, wybierz opcję Uruchom jako administrator i zakończ instalację.
- Opcjonalnie: Niektórzy użytkownicy sugerują użycie narzędzia Intel Driver & Support Assistant Uninstaller w celu całkowitego usunięcia oprogramowania, więc spróbuj tego również.
Pamiętaj, że czasami Intel Driver Support Assistant nie pobiera się, ale ten problem można łatwo naprawić. Ponadto, jeśli napotkasz błąd skanowania, możemy Ci pomóc.
Postępując zgodnie ze szczegółowymi instrukcjami, powinieneś być w stanie rozwiązać najczęstsze problemy z działaniem programu Intel Driver & Support Assistant zgodnie z oczekiwaniami.
Aby dowiedzieć się więcej o sterownikach Intel, zapoznaj się z naszymi poradnikami dotyczącymi instalacji sterowników sieciowych Intel i tego, co zrobić, jeśli system Windows 11 ciągle instaluje stare sterowniki graficzne Intel.



Dodaj komentarz