4 proste sposoby na naprawę błędu MBR_CHECKSUM_MISMATCH 0x0000008B
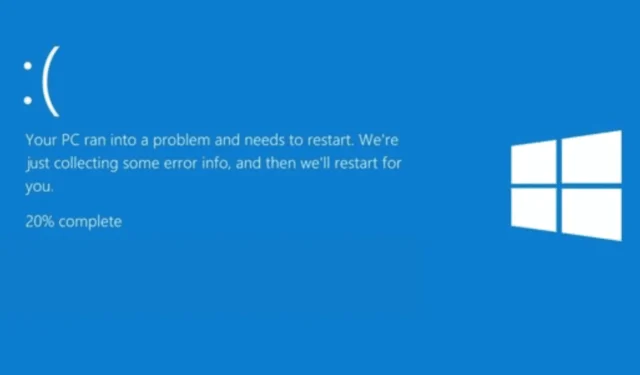
Błąd sprawdzania MBR_CHECKSUM_MISMATCH 0x0000008B występuje podczas procesu rozruchu, gdy suma kontrolna MBR obliczona przez system operacyjny Microsoft Windows dla głównego rekordu rozruchowego nie zgadza się z sumą kontrolną dostarczoną przez moduł ładujący.
Zwykle dzieje się tak, gdy system jest zainfekowany wirusem. W tym przewodniku omówimy kroki, aby naprawić błąd Blue Screen MBR_CHECKSUM_MISMATCH 0x0000008B.
Jak naprawić błąd MBR_CHECKSUM_MISMATCH 0x0000008B?
1. Użyj rozruchowego obrazu ISO swojego oprogramowania antywirusowego
1.1 Utwórz bootowalne narzędzie do odzyskiwania antywirusowego
- Przejdź do witryny antywirusowej, której używasz i pobierz plik ISO. Używamy Norton Antivirus, aby zademonstrować kroki.
- Kliknij Pobierz .
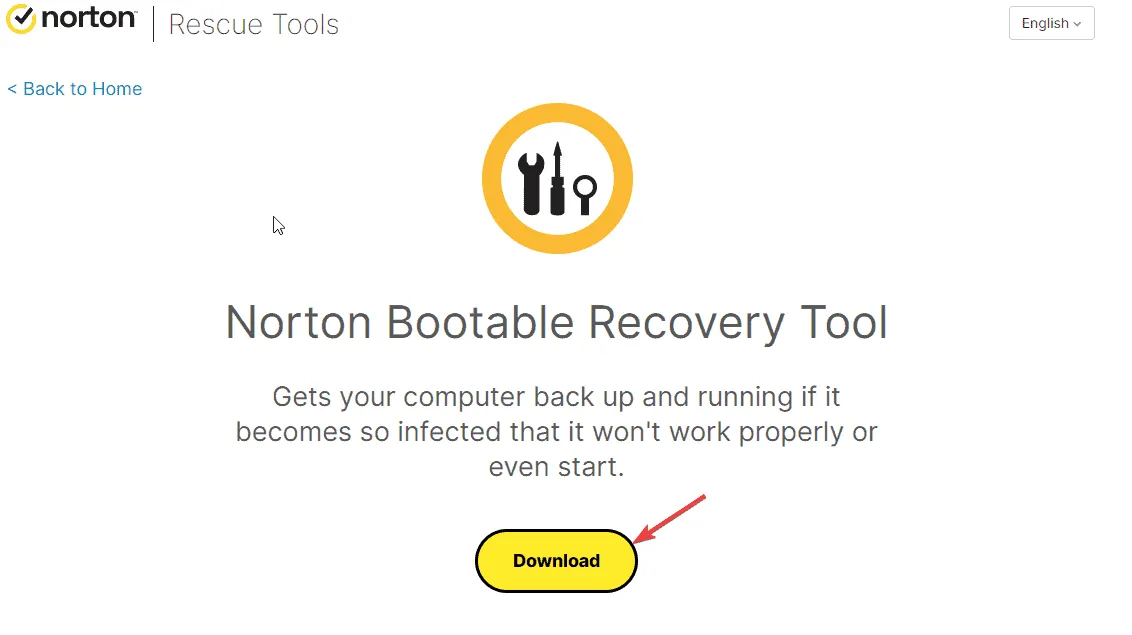
- Po pobraniu wejdź na oficjalną stronę Rufusa i kliknij Pobierz.
- Teraz kliknij dwukrotnie pobrany plik i kliknij Tak , aby uruchomić Rufusa z uprawnieniami administratora.
- Podłącz dysk USB i poczekaj, aż zostanie wykryty w oknie Rufusa.
- W obszarze Wybór rozruchu kliknij przycisk Wybierz .

- Przejdź do lokalizacji, w której zapisałeś plik nbrt.iso i kliknij Otwórz.
- Kliknij Start .
- Następnie kliknij OK. Po zakończeniu procesu zobaczysz status Gotowy na zielono i kliknij Zamknij.
1.2 Przeskanuj komputer za pomocą rozruchowego dysku USB
- Podłącz dysk USB do zainfekowanego komputera, a następnie naciśnij przycisk F2lub , Delzgodnie z instrukcją producenta urządzenia, aby uruchomić narzędzie konfiguracji systemu BIOS.
- Przejdź do zakładki Boot i przejdź do opcji kolejności rozruchu w menu BIOS-u.
- Użyj klawiszy strzałek, aby wybrać dysk USB dla opcji rozruchu, a następnie naciśnij , F10aby zapisać i wyjść z menu BIOS-u.
- Komputer zostanie ponownie uruchomiony, a bootowalny program antywirusowy zostanie otwarty. Wybierz Język, a następnie kliknij OK .
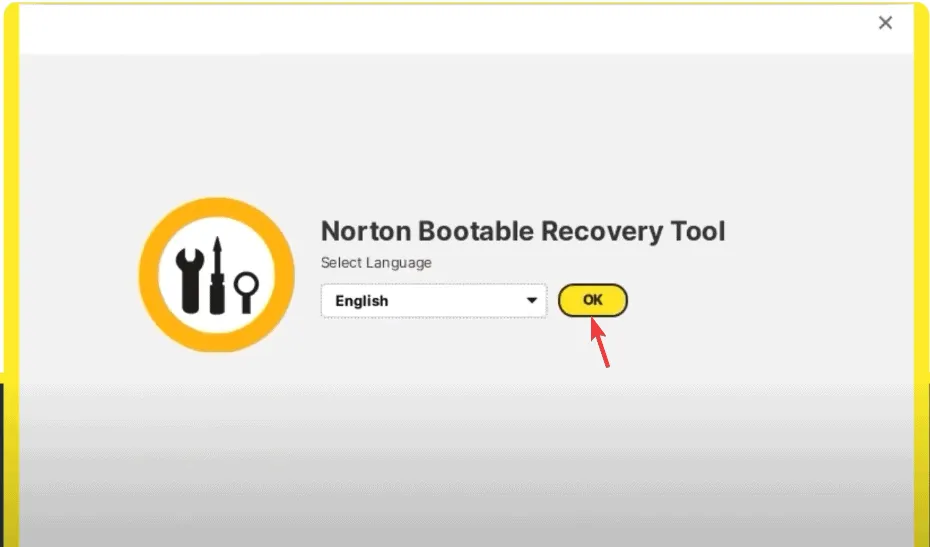
- Kliknij Zgadzam się.
- Następnie kliknij Start Scan i poczekaj na zakończenie skanowania. Jeśli widzisz zainfekowane pliki, kliknij Fix, aby je usunąć i wyczyścić komputer.
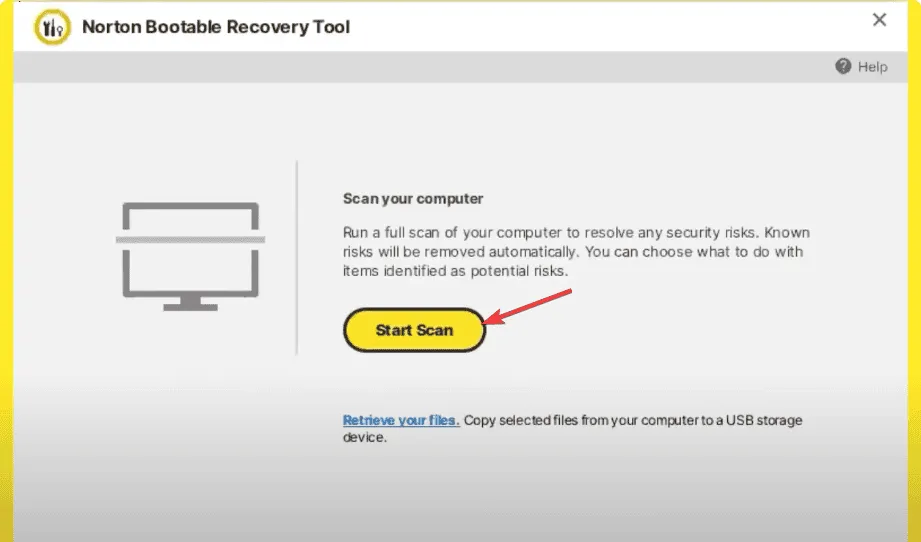
- Kliknij Uruchom ponownie i wyjmij dysk flash USB.
2. Wykonaj skanowanie CHKDSK
- Naciśnij przycisk zasilania na komputerze, aby go uruchomić.
- Gdy zobaczysz logo Windows podczas rozruchu, naciśnij ponownie przycisk zasilania , aby wyłączyć komputer. Powtórz proces włączania i wyłączania zasilania trzy razy.
- Przy trzecim ponownym uruchomieniu zobaczysz niebieski ekran, co oznacza, że uzyskałeś dostęp do środowiska odzyskiwania systemu Windows ( WinRE ).
- Kliknij Rozwiąż problemy na ekranie Wybierz opcję.

- Wybierz Opcje zaawansowane .
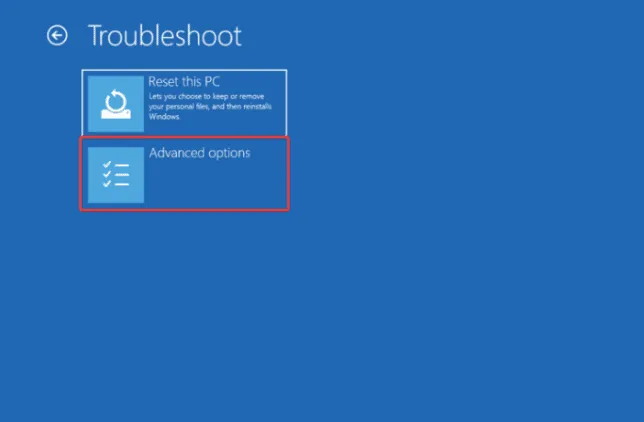
- Na ekranie Opcje zaawansowane wybierz Wiersz polecenia .
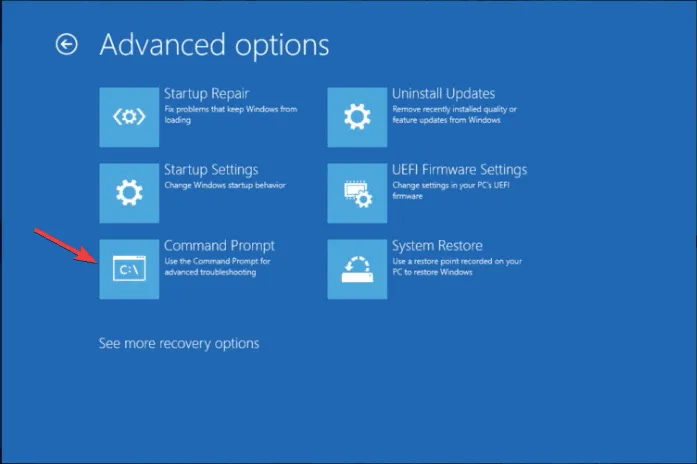
- Jeśli komputer uruchamia się normalnie, naciśnij klawisz Windows , wpisz cmd w pasku wyszukiwania i kliknij Uruchom jako administrator.
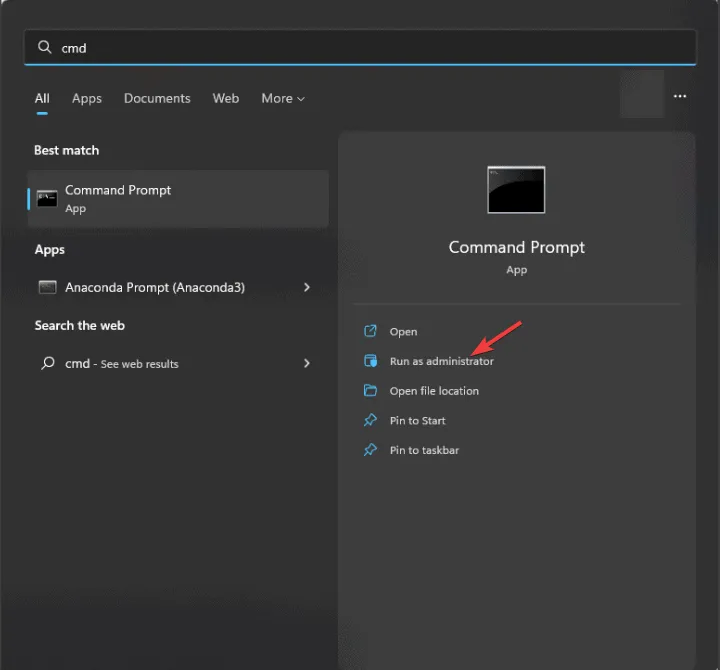
- Wpisz poniższe polecenie, aby sprawdzić, czy na dysku występują błędy i spróbować je naprawić, a następnie naciśnij Enter:
chkdsk /f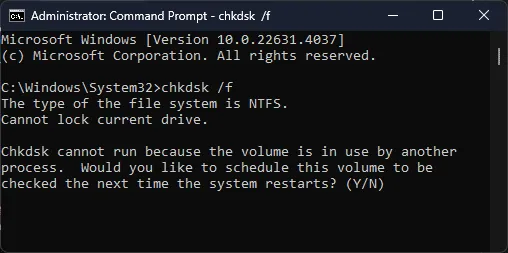
- Jeżeli zostaniesz o to poproszony, kliknij przycisk Y i poczekaj na zakończenie procesu.
- Uruchom ponownie komputer, aby zapisać zmiany.
3. Naprawa MBR
- Naciśnij przycisk zasilania na komputerze, aby go uruchomić.
- Gdy zobaczysz logo Windows podczas rozruchu, naciśnij ponownie przycisk zasilania , aby wyłączyć komputer. Powtórz proces włączania i wyłączania zasilania trzy razy.
- Przy trzecim ponownym uruchomieniu zobaczysz niebieski ekran, co oznacza, że uzyskałeś dostęp do środowiska odzyskiwania systemu Windows ( WinRE ).
- Kliknij Rozwiąż problemy na ekranie Wybierz opcję.
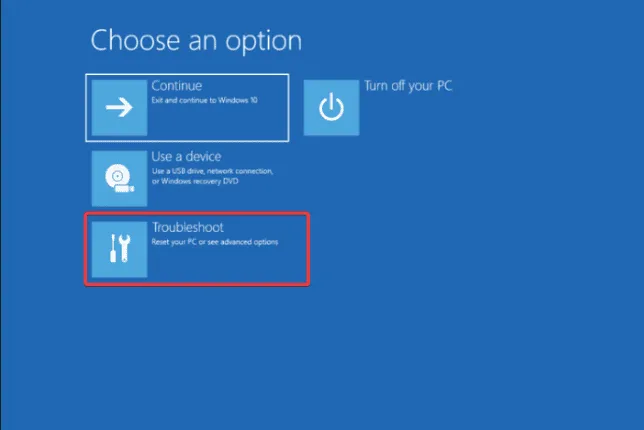
- Wybierz Opcje zaawansowane .
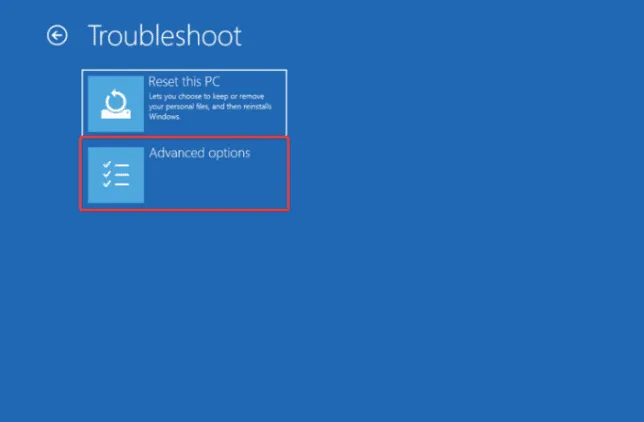
- Na ekranie Opcje zaawansowane wybierz Wiersz polecenia .
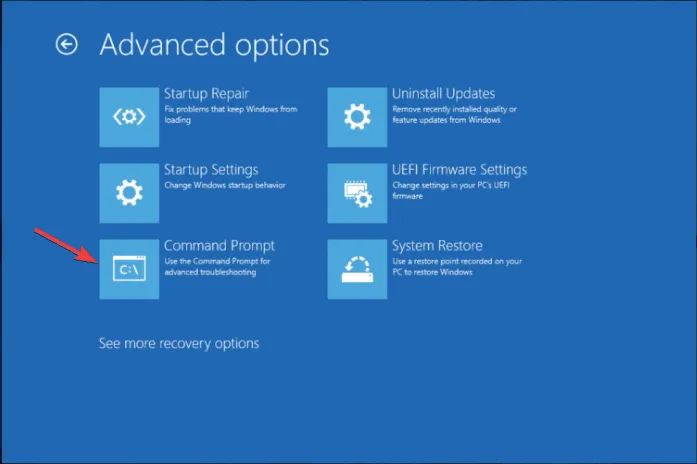
- Skopiuj i wklej poniższe polecenie, aby zapisać nowy sektor rozruchowy, i naciśnij Enter:
bootrec /fixboot - Uruchom ponownie komputer, aby zapisać zmiany.
4. Wykonaj czystą instalację systemu Windows
4.1 Utwórz nośnik instalacyjny
- Na innym komputerze wejdź na stronę pobierania systemu Microsoft Windows 11 i kliknij Pobierz teraz, aby uruchomić narzędzie do tworzenia nośników.
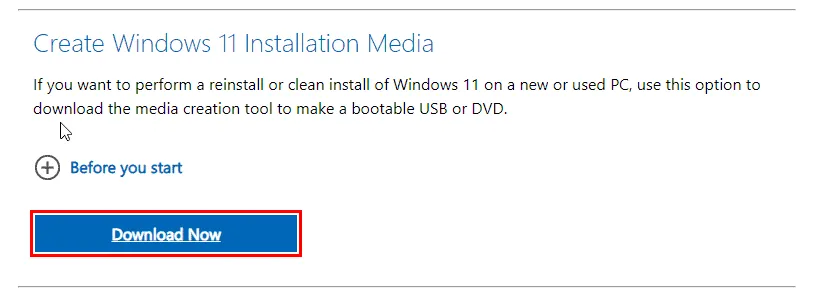
- Po zakończeniu pobierania podłącz dysk USB, kliknij dwukrotnie narzędzie Media Creation, aby je uruchomić, a następnie kliknij przycisk Tak w oknie monitu Kontrola konta użytkownika.
- Kliknij Akceptuję, aby wyrazić zgodę na warunki licencji i umowy.
- Teraz wybierz język, edycję i architekturę (32-bitową lub 64-bitową) dla systemu Windows 11, a następnie kliknij Dalej .
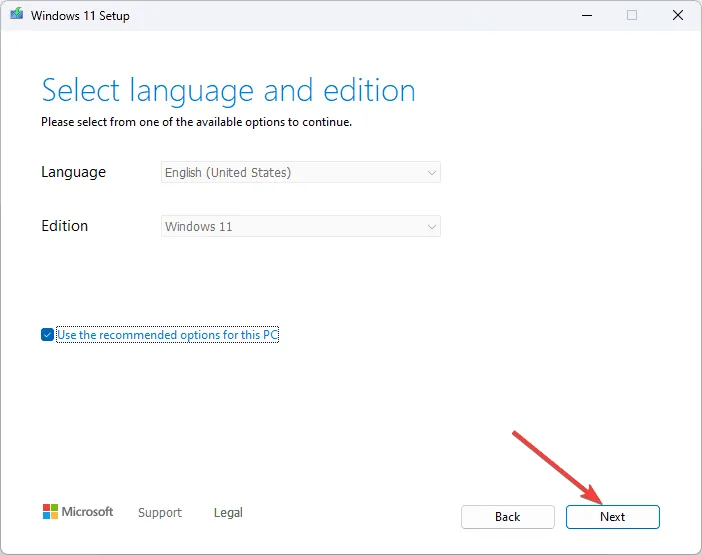
- Wybierz dysk flash USB i kliknij Dalej.
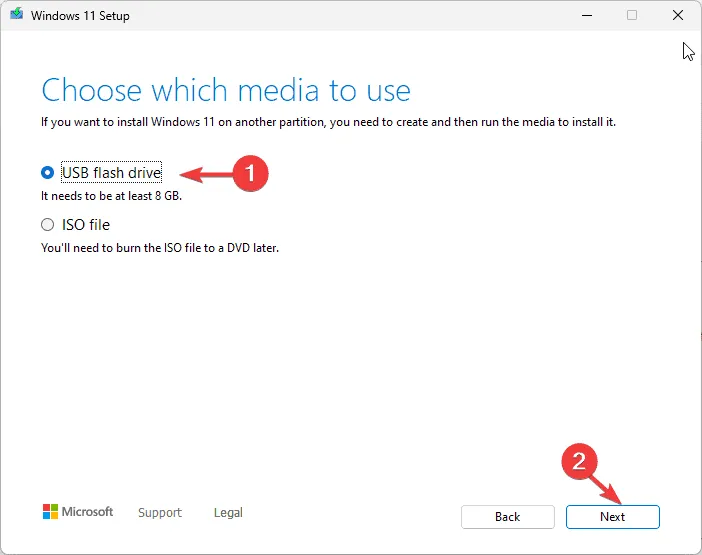
- Wybierz dysk USB, którego chcesz użyć i kliknij Dalej .
- Postępuj zgodnie z instrukcjami wyświetlanymi na ekranie, aby utworzyć nośnik rozruchowy USB, a następnie kliknij Zakończ.
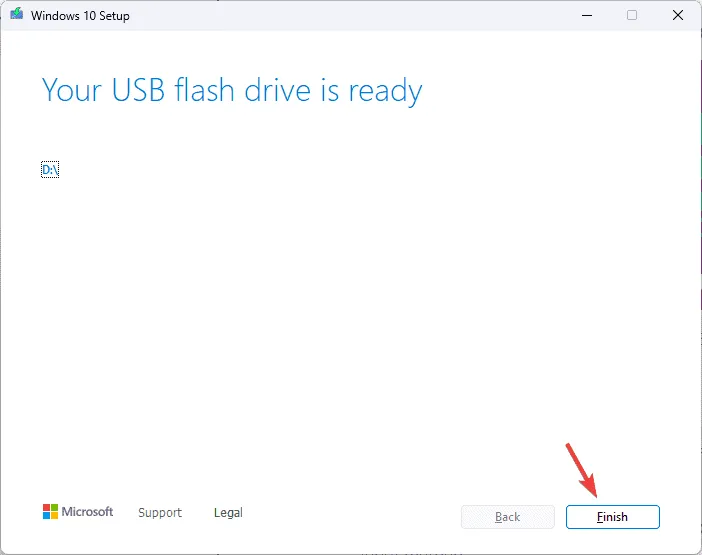
4.2 Zainstaluj system Windows 11
- Podłącz dysk USB do komputera docelowego, a następnie naciśnij Windows+ I, aby otworzyć Ustawienia .
- Przejdź do zakładki System, a następnie kliknij opcję Odzyskiwanie .
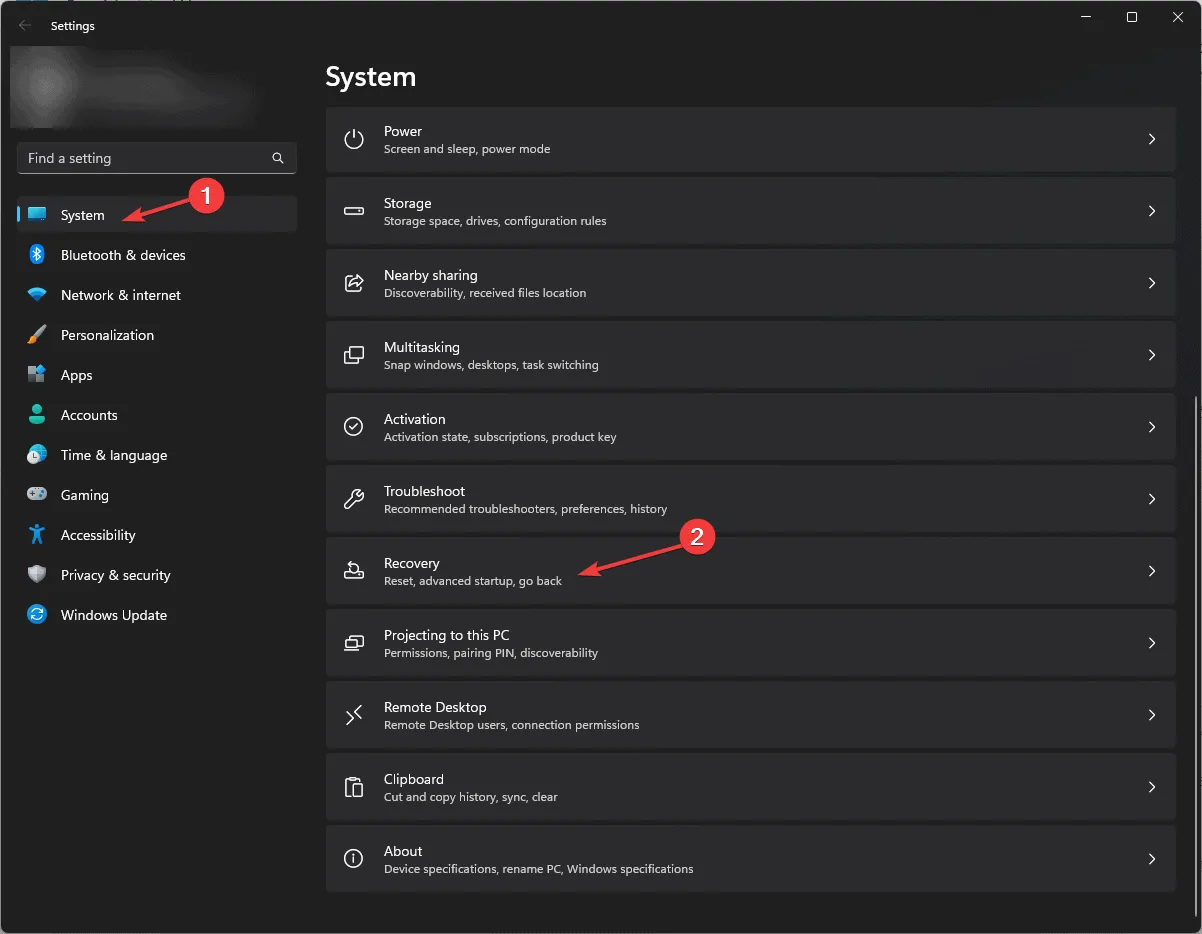
- Przejdź do opcji Zaawansowane uruchamianie i wybierz opcję Uruchom ponownie teraz .
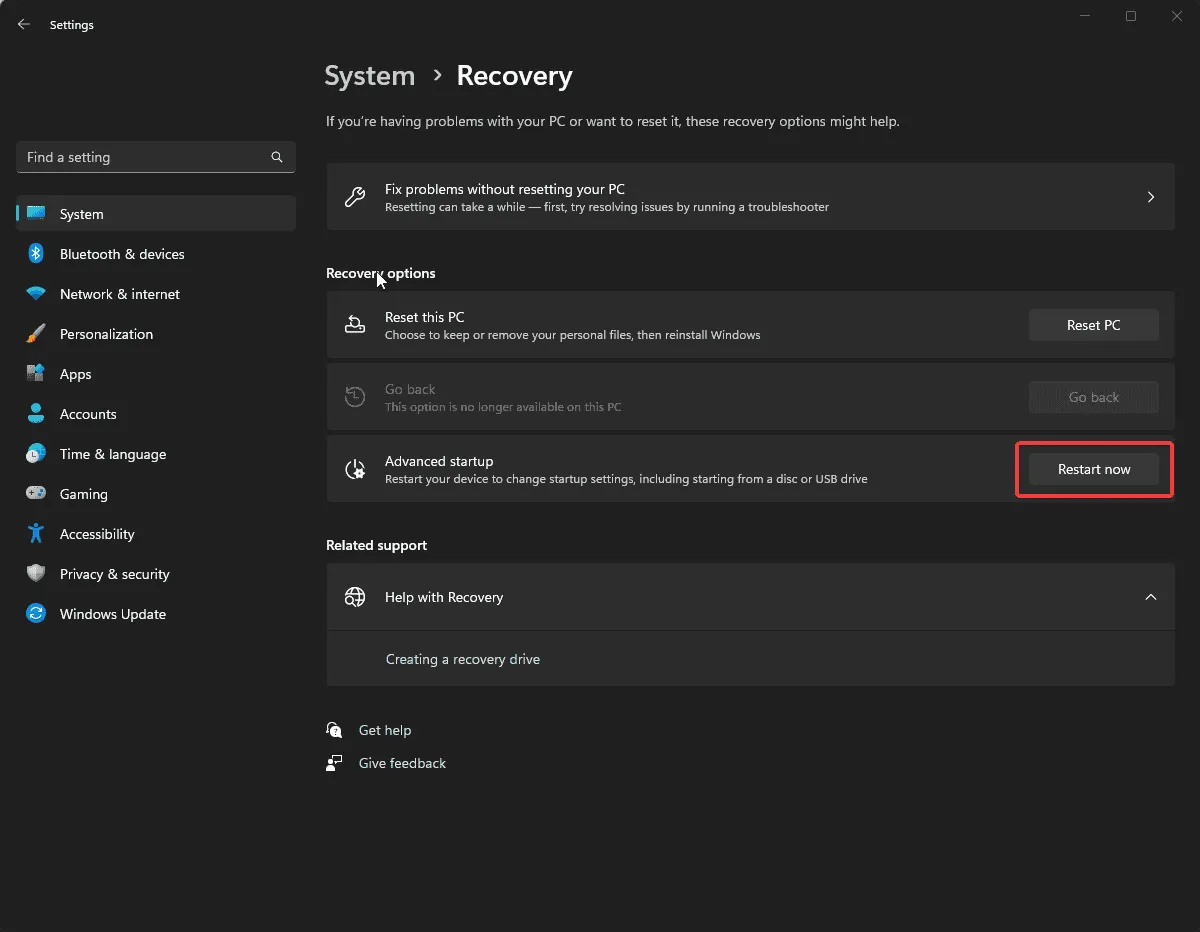
- Na niebieskim ekranie wybierz Użyj urządzenia. Jeśli go nie znajdziesz, uruchom ponownie komputer w trybie BIOS i wybierz urządzenie USB do rozruchu.
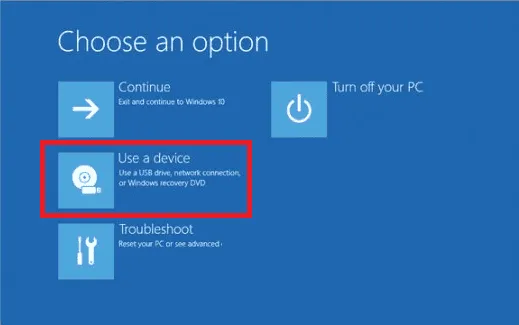
- Wybierz język i inne odpowiednie opcje na pierwszym ekranie, a następnie kliknij Dalej.
- Kliknij Zainstaluj teraz .
- Zaznacz pole wyboru Akceptuję, aby zaakceptować warunki licencji, i kliknij Dalej .
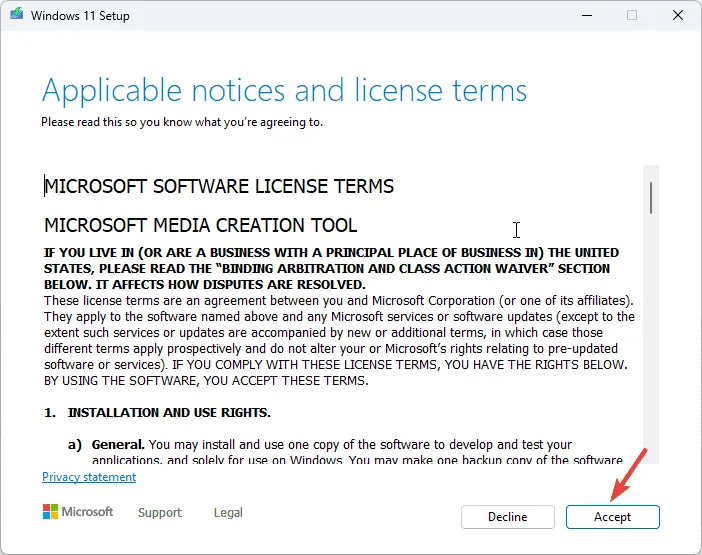
- Wybierz opcję Niestandardowa: Zainstaluj tylko system Windows (zaawansowane) .
- Następnie otrzymasz listę dysków i partycji. Możesz je wybrać i kliknąć Usuń, aby je usunąć. Po wykonaniu tej czynności kliknij OK , jeśli zobaczysz powiadomienie Instalatora systemu Windows.
- Kliknij Dalej.
- Instalacja rozpocznie się teraz. Po jej zakończeniu urządzenie zostanie uruchomione ponownie.
- Aby dokończyć proces, postępuj zgodnie z instrukcjami wyświetlanymi na ekranie.
4.3 Konfigurowanie ustawień systemu Windows
- Po zakończeniu instalacji wybierz region i układ klawiatury.
- Po wyświetleniu monitu połącz się z siecią Wi-Fi.
- Następnie zaloguj się przy użyciu konta Microsoft lub utwórz je, jeśli jeszcze go nie posiadasz.
- Wybierz ustawienia prywatności zgodnie ze swoimi preferencjami, a następnie postępuj zgodnie z instrukcjami, aby skonfigurować inne funkcje.
- Po zakończeniu konfiguracji kliknij Windows + I , aby otworzyć Ustawienia , i przejdź do usługi Windows Update.
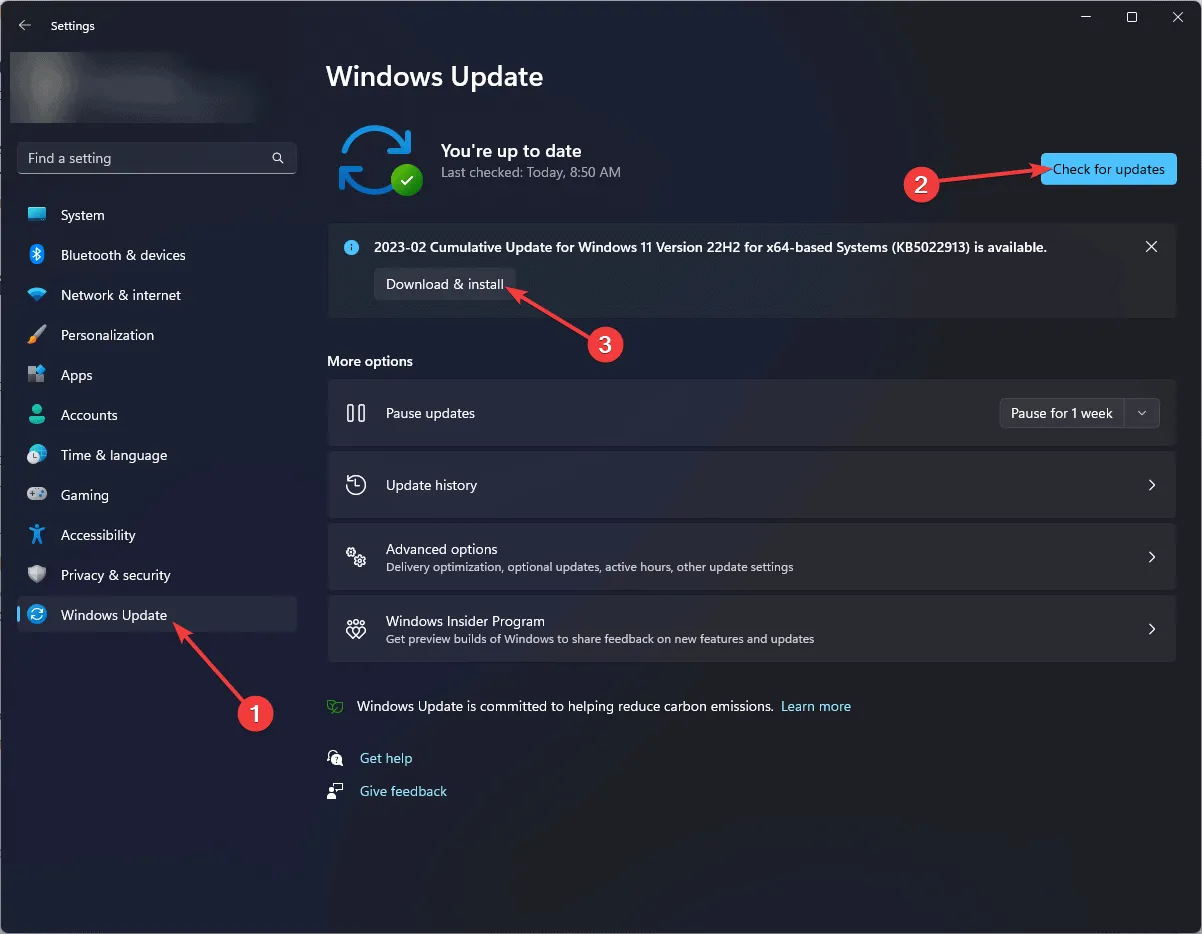
- Kliknij Sprawdź aktualizacje .
- Jeśli aktualizacja jest dostępna, kliknij Pobierz i zainstaluj, aby ją pobrać.
Jeśli napotkasz ten problem w systemie Windows 10 i chcesz go rozwiązać za pomocą czystej instalacji, zapoznaj się z tym krótkim przewodnikiem dotyczącym wykonywania aktualizacji naprawczej systemu Windows 10.
Pamiętaj, aby unikać problemów takich jak MBR_CHECKSUM_MISMATCH, aktualizuj system operacyjny, program antywirusowy i inne narzędzia zabezpieczające do najnowszej wersji. Wykonuj również regularne kopie zapasowe na zewnętrznym magazynie lub w usługach w chmurze, aby chronić swoje dane.
Jeśli masz jakiekolwiek pytania lub sugestie dotyczące błędu BSoD MBR_CHECKSUM_MISMATCH, możesz je umieścić w sekcji komentarzy poniżej.



Dodaj komentarz