Błąd sterownika Failed Sleep: 4 sposoby na jego naprawienie

Radzenie sobie z problemem Error_Driver_Failed_Sleep może być frustrujące, zwłaszcza gdy prowadzi do awarii i awarii. Na szczęście istnieje kilka kroków, które możesz podjąć, aby rozwiązać ten problem.
Jak naprawić błąd Error_Driver_Failed_Sleep?
Zanim spróbujesz czegokolwiek innego, upewnij się, że masz zainstalowane najnowsze aktualizacje systemu Windows.
1. Sprawdź, czy sterowniki nie są uszkodzone
- Otwórz Menedżera urządzeń (możesz go otworzyć, wpisując Menedżer urządzeń w pasku wyszukiwania menu Start).
- Szukaj urządzeń oznaczonych żółtym wykrzyknikiem, który wskazuje na problem.
- Kliknij prawym przyciskiem myszy urządzenie powodujące problem i wybierz opcję Aktualizuj sterownik .

- Wybierz opcję Wyszukaj automatycznie zaktualizowane oprogramowanie sterownika i postępuj zgodnie z instrukcjami.
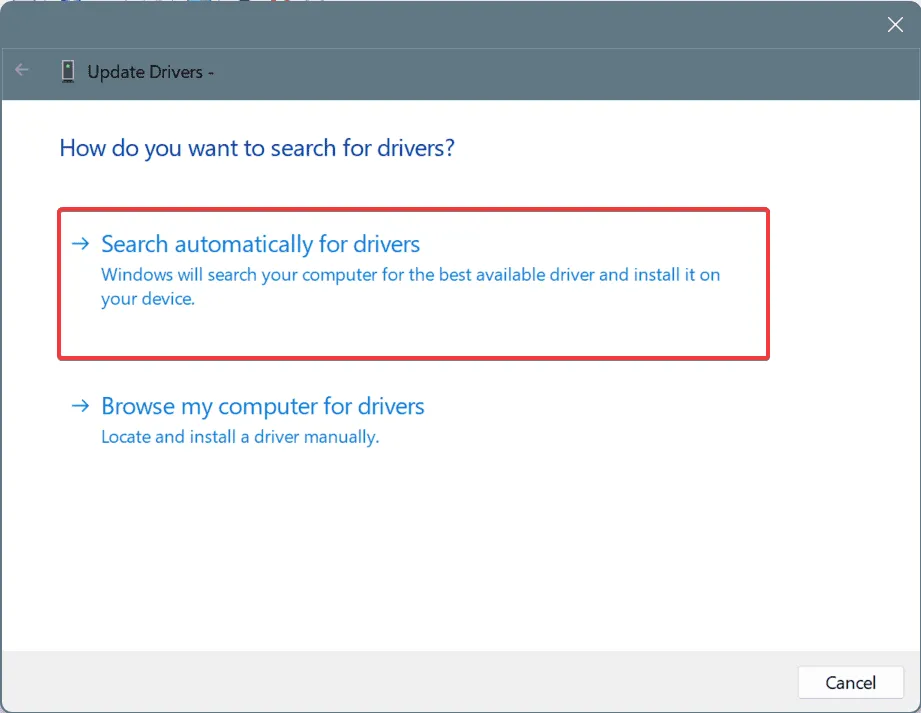
Można również pobrać sterownik ze strony producenta, ponieważ system Windows nie zawsze udostępnia najnowsze sterowniki.
2. Wyłącz szybkie uruchamianie
- Otwórz wyszukiwanie i wpisz Wybierz plan zasilania. Wybierz Wybierz plan zasilania z listy wyników.
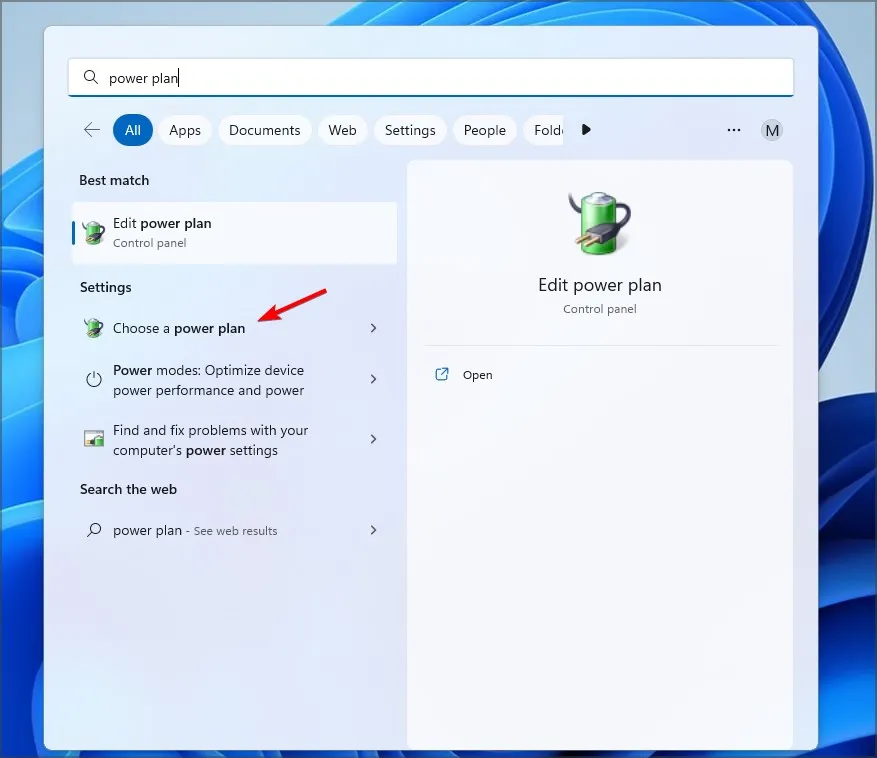
- Wybierz opcję Wybierz działanie przycisków zasilania na pasku bocznym po lewej stronie.
- Kliknij Zmień ustawienia, które są obecnie niedostępne .
- Przewiń w dół do sekcji Ustawienia wyłączania i odznacz opcję Włącz szybkie uruchamianie .

- Kliknij Zapisz zmiany i uruchom ponownie laptop.
3. Zmień ustawienia planu zasilania
- Otwórz ustawienia planu zasilania, jak pokazano w poprzednim rozwiązaniu.
- Kliknij opcję Zmień ustawienia planu obok wybranego planu zasilania.
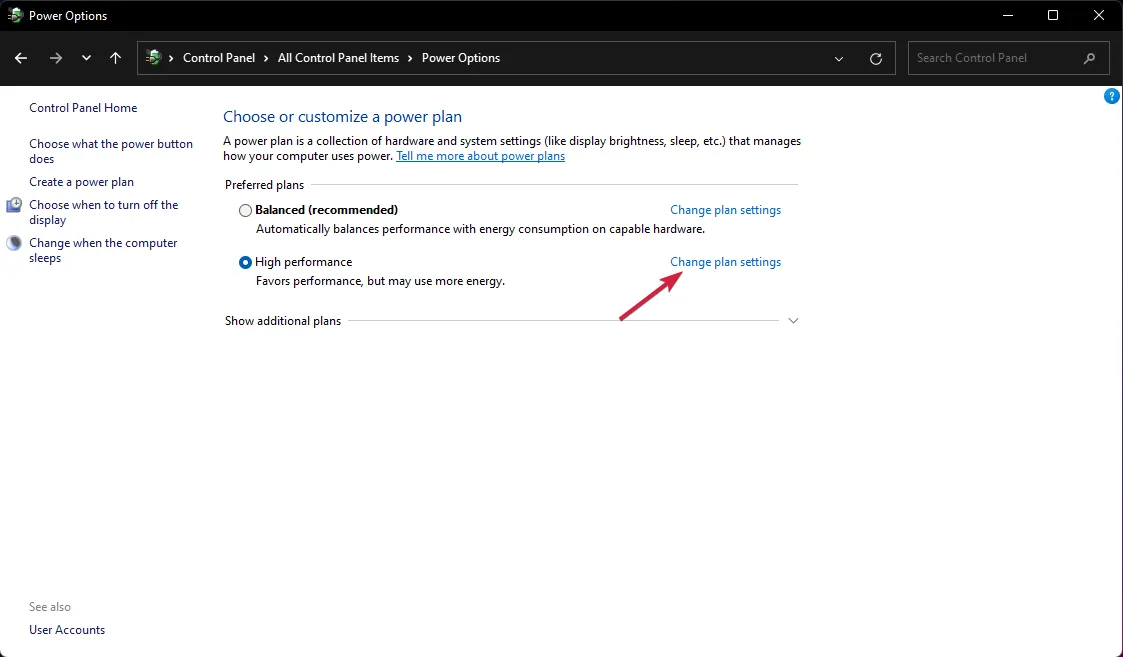
- Kliknij Zmień zaawansowane ustawienia zasilania .
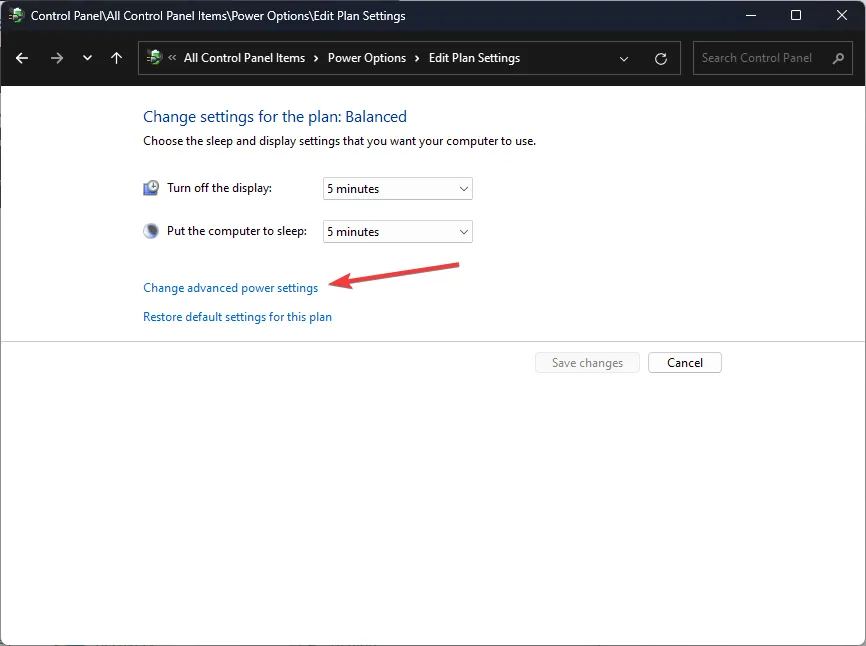
- Rozwiń opcję Uśpienie, następnie Zezwalaj na uśpienie hybrydowe i ustaw ją na Wyłączone .
- Rozwiń ustawienia USB, następnie Ustawienia selektywnego zawieszania USB i ustaw je na Wyłączone .
- Kliknij Zastosuj i OK , a następnie uruchom ponownie laptopa.
4. Uruchom czysty rozruch
- Naciśnij Windows + R, wpisz msconfig i naciśnij Enter.
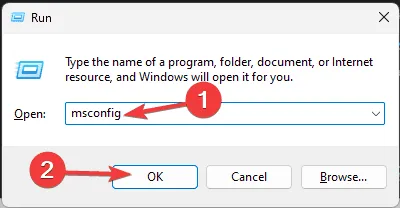
- W oknie Konfiguracja systemu przejdź na zakładkę Usługi .
- Zaznacz opcję Ukryj wszystkie usługi firmy Microsoft i kliknij opcję Wyłącz wszystkie .
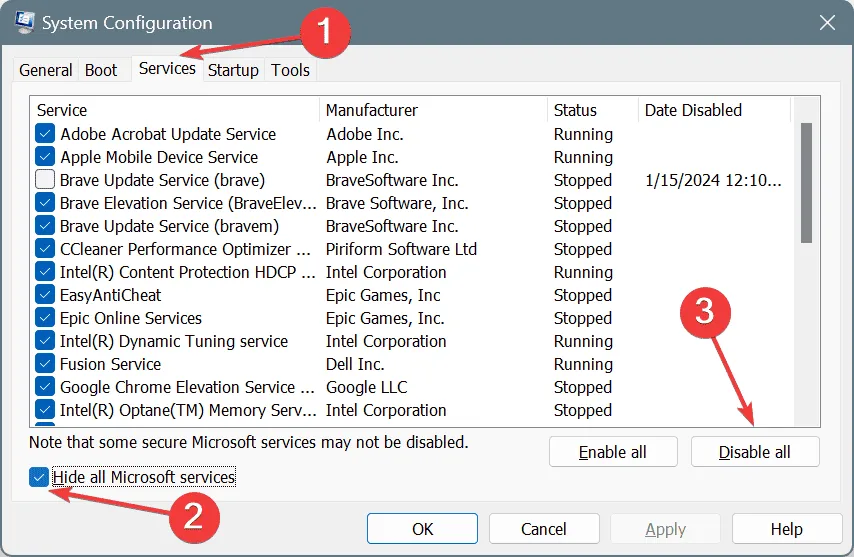
- Otwórz Menedżera zadań naciskając Ctrl+ Shift+ Esc.
- Przejdź do zakładki Uruchamianie .
- Zaznacz niepotrzebne programy i kliknij Wyłącz .
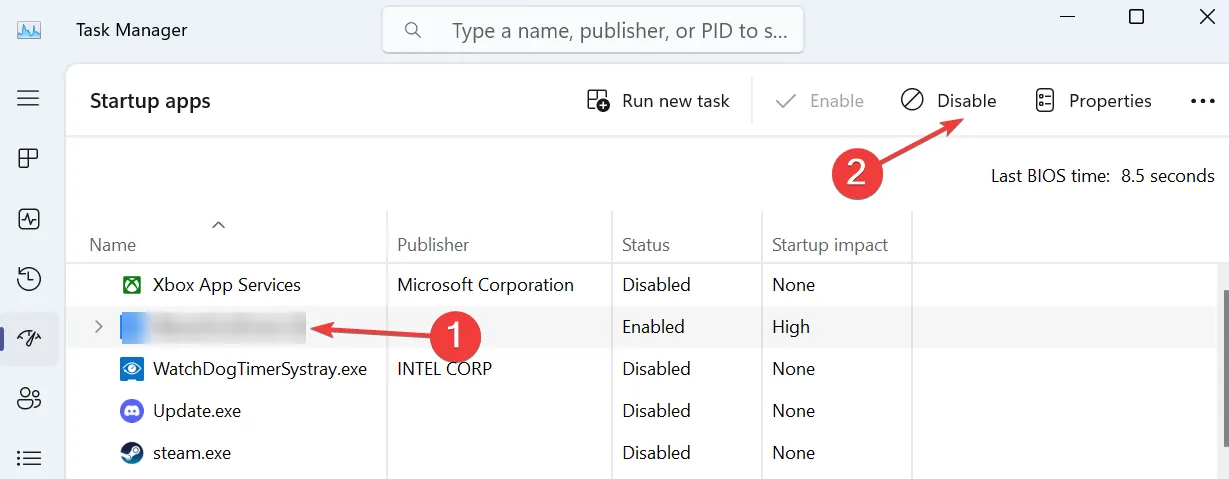
Wykonanie czystego rozruchu pozwala ustalić, czy przyczyną problemu z trybem uśpienia jest aplikacja lub usługa innej firmy.
Warto wspomnieć, że ten błąd ma następujący kod 633 (0x279) i według firmy Microsoft oznacza on, co następuje:
Postępując zgodnie z tymi krokami, powinieneś być w stanie naprawić błąd Error_Driver_Failed_Sleep. Możesz również flashować BIOS, jeśli nic innego nie pomoże.
Mamy również poradnik, co zrobić, jeśli po zainstalowaniu sterowników pojawi się BSOD, a także artykuł o tym, jak naprawić BSOD w systemie Windows 11, więc nie przegap ich.
{System Standby Failed} Sterownik %hs nie obsługuje trybu gotowości. Aktualizacja tego sterownika może umożliwić systemowi przejście w tryb gotowości.



Dodaj komentarz