Jak przesyłać ekran Androida na telewizor


Jeśli wolisz oglądać filmy i obrazy z urządzenia z Androidem na większym ekranie, prześlij ekran Androida na telewizor lub komputer. W zależności od urządzenia z Androidem możesz przesyłać bezprzewodowo. Jeśli nie, istnieje inna opcja.
1. Przesyłaj za pomocą urządzeń Chromecast
Google woli, abyś używał urządzenia Chromecast do przesyłania Androida na telewizor. To prosty sposób przesyłania, nawet jeśli Twoje urządzenie nie jest zgodne z Miracast (bezprzewodową technologią udostępniania treści). Twój Chromecast działa jako pomost między urządzeniem z Androidem a telewizorem. Nie potrzebujesz nawet połączenia sieciowego Wi-Fi, aby urządzenia się połączyły: wystarczy podłączyć je do portu HDMI telewizora, nacisnąć przycisk Chromecast i wybrać urządzenie. Ten sam proces działa w przypadku telewizorów Smart TV z wbudowanym Chromecastem.
Należy pamiętać, że klasyczny klucz sprzętowy Chromecast jest wycofywany ze sprzedaży i zastępowany przez Google TV Streamer . Przesyłanie będzie działać podobnie, ale połączenie jest prawdopodobnie lepsze dzięki zaktualizowanej technologii.
Jeśli masz aplikację Google Home, otwórz ją na swoim urządzeniu z Androidem. Wybierz Urządzenia , a następnie wybierz dowolne zgodne urządzenie z ekranem. Stuknij Prześlij mój ekran . Może być konieczne udzielenie pozwolenia za pierwszym razem. Stuknij Zatrzymaj kopiowanie, gdy skończysz. Działa to z telewizorami Google TV, urządzeniami Chromecast i wyświetlaczami Google Nest.
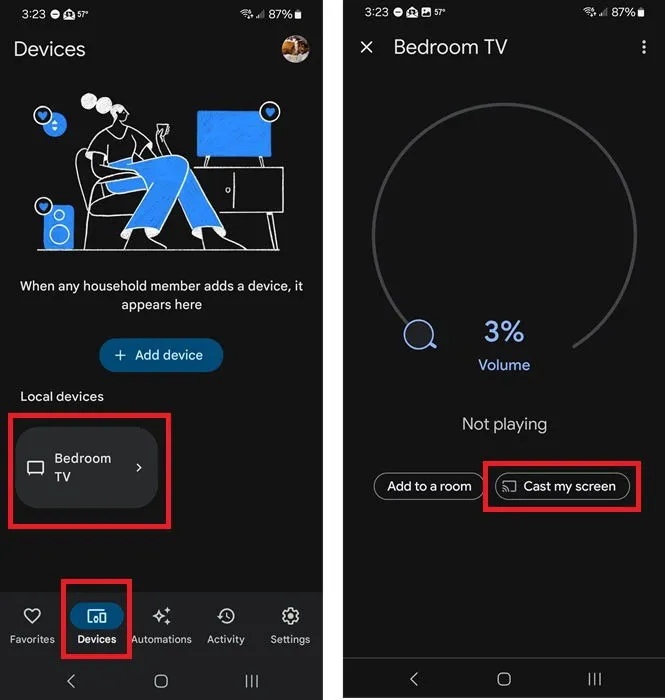
2. Przesyłaj bezpośrednio do telewizorów Smart TV
Ta opcja nie będzie działać z każdym urządzeniem i będziesz potrzebować inteligentnego telewizora. Inteligentne telewizory mają już wbudowane funkcje Wi-Fi, co eliminuje potrzebę urządzenia pomostowego, takiego jak Chromecast.
Aby to zadziałało, Twoje urządzenie z Androidem musi również obsługiwać Miracast. Jest to bezprzewodowy standard wbudowany w wiele inteligentnych telewizorów, komputerów i urządzeń z Androidem, aby szybko przesyłać i dublować ekran. Urządzenia Apple, w tym telewizory, obsługują tylko AirPlay.
Zgodne aplikacje Android mają ikonę przesyłania. Naciśnij ją, aby przesyłać bezpośrednio do dostępnego urządzenia. Na przykład, jeśli oglądasz YouTube, poszukaj ikony przesyłania w prawym górnym rogu filmu.
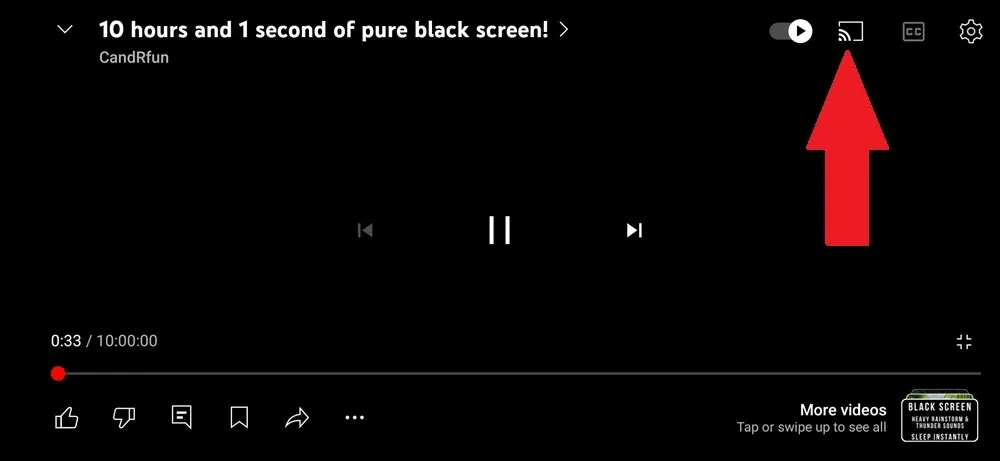
W przeciwnym razie na urządzeniu z systemem Android przejdź do Ustawienia -> Wyświetlacz -> Przesyłanie lub Ustawienia -> Podłączone urządzenia -> Udostępnianie ekranu lub Smart View . Wybierz urządzenie, aby rozpocząć przesyłanie. Może być konieczne pozostawienie włączonego ekranu. W zależności od urządzenia możesz również dotknąć opcji przesyłania lub udostępniania ekranu z rozwijanego paska powiadomień. Używam Samsunga Galaxy S23+ jako odniesienia.
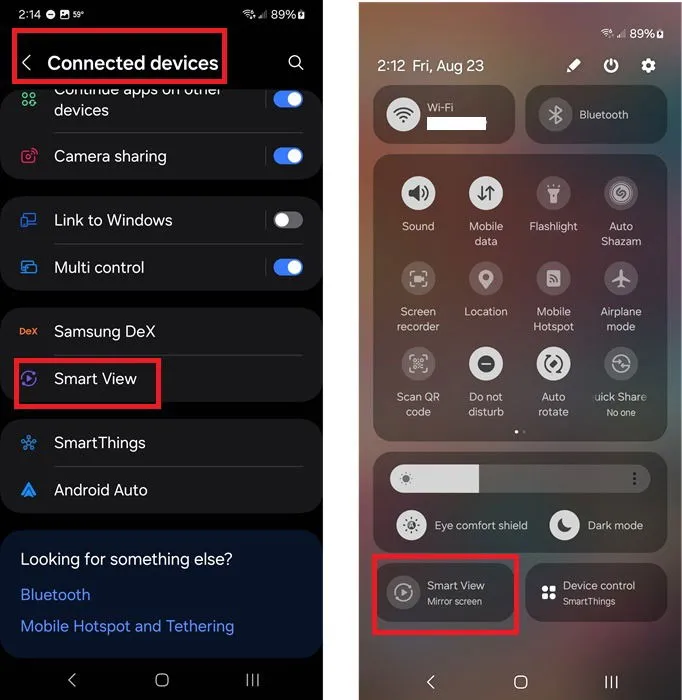
Jeśli nie widzisz żadnej z opcji przesyłania strumieniowego, Twoje urządzenie z Androidem może nie mieć tej możliwości lub Twój konkretny producent może mieć inne ustawienie. Sprawdź stronę internetową swojego producenta dotyczącą „przesyłania strumieniowego” lub „Miracast”, aby dowiedzieć się, gdzie to ustawienie znajduje się na Twoim urządzeniu.
3. Przesyłaj za pomocą Roku
Jeśli nie chcesz używać Chromecasta, Roku działa podobnie. Podłącz urządzenie Roku do portu HDMI telewizora. Skonfiguruj funkcję kopiowania ekranu na Roku, przechodząc do Home -> Settings -> System -> Screen Mirroring . Wybierz sposób połączenia.
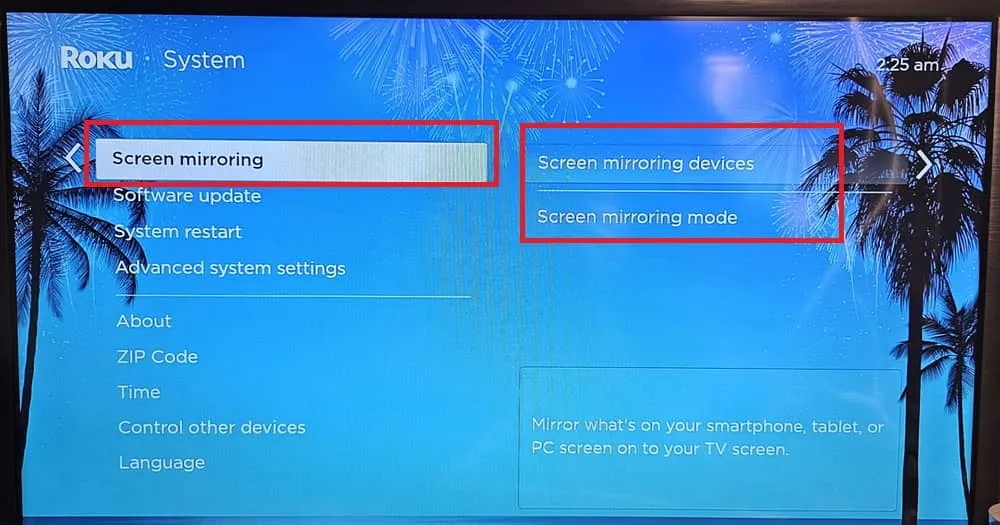
Następnie podłącz urządzenie z systemem Android. Możesz połączyć się za pomocą tych samych metod, co w przypadku telewizora Smart TV. Na urządzeniu z systemem Android powinien pojawić się monit o połączenie z Roku i odwrotnie.
4. Podłącz przez HDMI
Jeśli wolisz bardziej staroświecką metodę lub bezprzewodowe przesyłanie nie wchodzi w grę, przesyłaj ekran telefonu z Androidem na telewizor lub komputer, podłączając go bezpośrednio kablem HDMI. Działa to najlepiej, jeśli urządzenie z Androidem ma port USB-C, co wymaga użycia kabla HDMI -do-USB-C . W przeciwnym razie musisz znaleźć kabel HDMI obsługujący port Twojego urządzenia, co jest trudne.
Po połączeniu wybierz wejście HDMI w telewizorze, aby zobaczyć ekran Androida. Możesz również wybrać typ połączenia na urządzeniu z Androidem z wyświetlonego monitu.
5. Prześlij na Amazon Fire Stick
W przypadku większości urządzeń do strumieniowania Androida dostępne są trzy główne opcje: Chromecast, Roku i Fire Stick. Jeśli wolisz używać Amazon Fire Stick, proces przesyłania ekranu Androida na telewizor jest podobny do dwóch pozostałych urządzeń. Po podłączeniu Fire Stick do telewizora wybierz Fire Stick z urządzenia z Androidem, włączając opcję przesyłania w ustawieniach Androida lub na pasku powiadomień.
6. Przesyłaj bezpośrednio na komputer z systemem Windows
Do tej pory większość tych metod skupiała się konkretnie na przesyłaniu ekranu Androida do telewizora. Możesz jednak przesyłać również do komputera z systemem Windows.
Użytkownicy systemu Windows 11 powinni przejść do Start -> Ustawienia -> System -> Projekcja na tym komputerze. Wyszukaj Dodaj opcjonalną funkcję „Wyświetlacz bezprzewodowy” do tego komputera i wybierz Funkcje opcjonalne . Wybierz Wyświetl funkcję obok Dodaj opcjonalną funkcję . Wyszukaj wyświetlacz bezprzewodowy , wybierz ten wynik i wybierz Dalej -> Zainstaluj .
Po zainstalowaniu kliknij strzałkę wstecz w lewym górnym rogu. Wybierz ustawienia i możesz zacząć akceptować prośby o przesyłanie z urządzenia z systemem Android. Kliknij Uruchom aplikację Wireless Display, aby wyświetlić na tym komputerze .
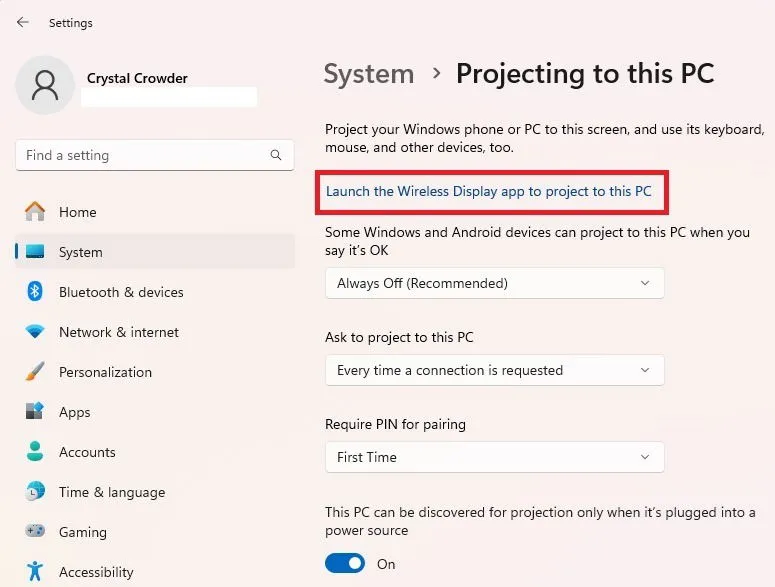
Włącz ustawienia przesyłania na swoim urządzeniu z systemem Android i wybierz swój komputer.
Użytkownicy systemu Windows 10 będą potrzebować aktualizacji Anniversary Update i aplikacji Connect, która jest częścią aktualizacji. Przejdź do menu Start, wpisz „connect” i wybierz wyświetloną aplikację Connect. Użyj tej samej procedury na urządzeniu z systemem Android, której używasz do łączenia się ze smart TV. W większości przypadków będziesz musiał zamknąć okno Ustawienia na urządzeniu z systemem Android, zanim cokolwiek pojawi się na ekranie komputera.
Jeśli używasz Linuksa, możesz przesyłać ekran Androida na pulpit Linuksa. Możesz również użyć AirDroid do przesyłania na Windows, Linux i Mac.
Często zadawane pytania
Czy mogę wyłączyć ekran telefonu podczas przesyłania?
Nie. Ponieważ przesyłasz ekran do telewizora, wszystko, co jest wyświetlane na ekranie, pojawia się również na telewizorze. Jeśli ekran jest czarny, to wszystko, co zobaczysz.
Jak mogę poprawić jakość obrazu podczas przesyłania ekranu z systemu Android na telewizor?
Jeśli podczas przesyłania rzeczy wydają się rozmazane lub małe, zacznij od zmiany rozdzielczości w aplikacji, którą próbujesz wyświetlić, lub w samym telewizorze. Chodzi o to, aby jak najbardziej dopasować rozdzielczość między urządzeniem z Androidem a telewizorem. Ponadto tryb poziomy oferuje najczystszy obraz na większych ekranach telewizorów.
Dlaczego moja treść buforuje się podczas przesyłania?
Wysokiej jakości treści mogą buforować podczas próby przesyłania przez Wi-Fi między urządzeniami. Buforowanie jest również problemem, gdy masz zbyt wiele urządzeń, które próbują używać tego samego połączenia jednocześnie. Korzystanie z połączenia przewodowego może wyeliminować problemy z buforowaniem.
Kilka rzeczy, o których należy pamiętać przy każdej metodzie przesyłania, to to, że możesz doświadczyć niewielkiego opóźnienia. To normalne. Jeśli planujesz połączyć się z urządzeniami zgodnymi z DLNA, wypróbuj jedną z najlepszych aplikacji do strumieniowania DLNA na Androida.
Źródło obrazu: Pexels . Wszystkie zrzuty ekranu autorstwa Crystal Crowder.



Dodaj komentarz