Jak zainstalować dowolną witrynę jako aplikację internetową w przeglądarce Google Chrome
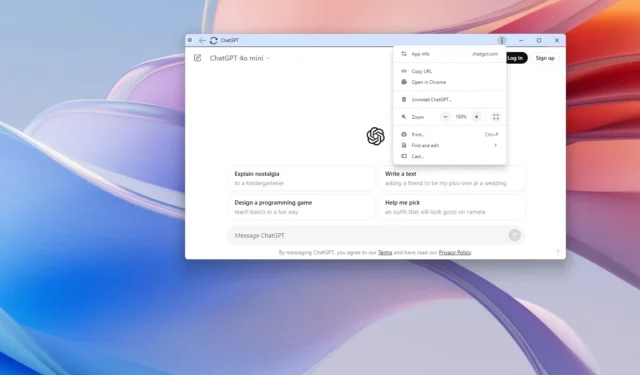
- Aby zainstalować witrynę jako aplikację w przeglądarce Chrome, otwórz witrynę, otwórz menu główne przeglądarki Chrome, wybierz menu „Przesyłaj, zapisz i udostępnij” , a następnie opcję „Zainstaluj stronę jako aplikację” .
W przeglądarce Google Chrome możesz zainstalować praktycznie każdą stronę internetową jako aplikację komputerową w systemie Windows 11, 10 i innych obsługiwanych platformach. W tym przewodniku wyjaśnię, jak w prosty sposób przeprowadzić tę konfigurację.
Chociaż obecnie istnieją miliony aplikacji, czasami możesz nie znaleźć aplikacji dla konkretnej usługi lub narzędzia, które chcesz zainstalować na swoim komputerze. Na przykład YouTube jest popularną usługą przesyłania strumieniowego wideo, ale Google odmawia stworzenia aplikacji dla użytkowników systemu Windows. Jako inny przykład, OpenAI ma aplikację ChatGPT dla systemu macOS, ale w momencie pisania tego tekstu firma nadal opracowuje aplikację dla systemu Windows 11.
Jeśli tak jest w Twoim przypadku i jesteś użytkownikiem Google Chrome, możesz zainstalować witrynę jako aplikację dzięki obsłudze Progressive Web Apps (PWA) dostępnej w przeglądarce. Po zainstalowaniu witryny będzie ona zachowywać się jak tradycyjna aplikacja, co oznacza, że możesz ją przypiąć do paska zadań, będzie dostępna w menu Start i możesz ją odinstalować jako tradycyjną aplikację. Może nawet obejmować obsługę trybu offline, ale to zależy od dewelopera, który musi to wdrożyć, a nie zawsze tak jest.
W tym przewodniku pokażę Ci, jak instalować i odinstalowywać aplikacje internetowe w systemie Windows 11 (i 10).
- Zainstaluj witrynę internetową jako aplikację w przeglądarce Chrome w systemie Windows
- Odinstalowywanie aplikacji internetowej z Chrome w systemie Windows
Zainstaluj witrynę internetową jako aplikację w przeglądarce Chrome w systemie Windows
Aby zainstalować witrynę jako aplikację w przeglądarce Chrome, wykonaj następujące czynności:
-
Otwórz przeglądarkę Google Chrome .
-
Otwórz witrynę internetową, aby przeprowadzić instalację (na przykład ChatGPT ).
-
Kliknij przycisk Dostosuj i kontroluj (trzy kropki) w prawym górnym rogu.
-
Wybierz menu „Przesyłaj, zapisuj i udostępniaj” , a następnie wybierz opcję „Zainstaluj stronę jako aplikację” .
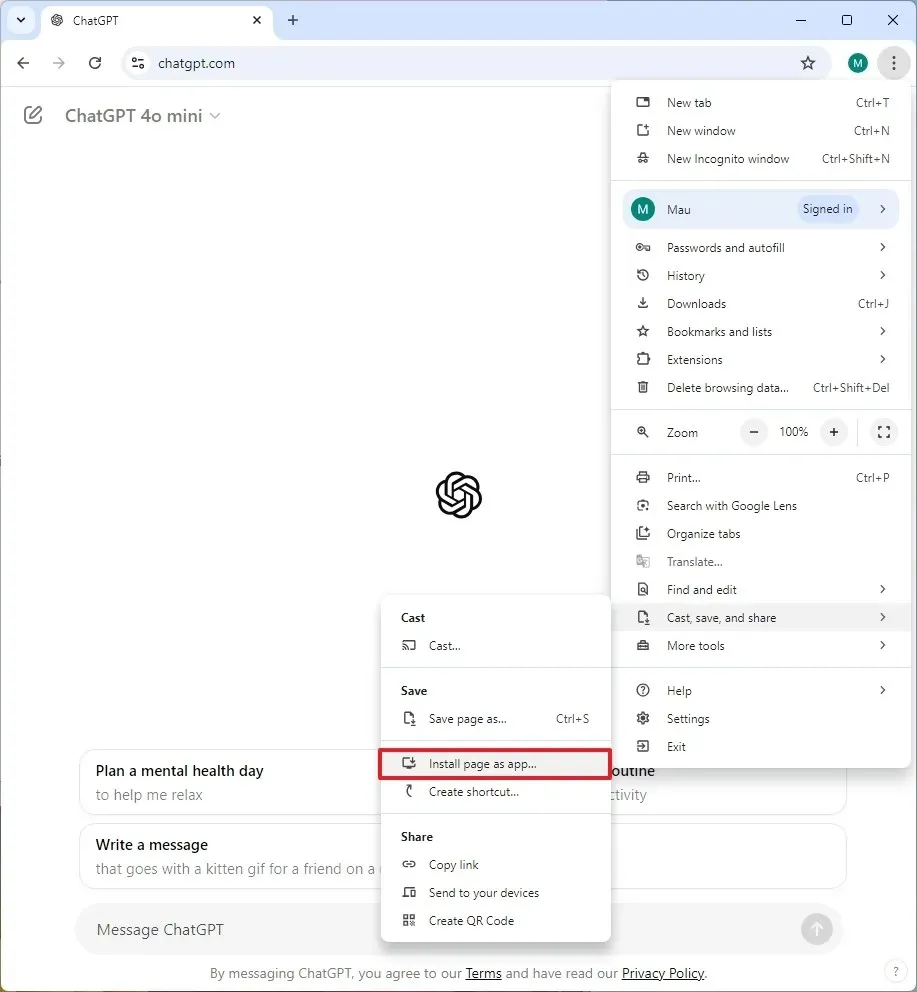
-
(Opcjonalnie) Potwierdź nazwę aplikacji internetowej.
-
Kliknij przycisk Instaluj .
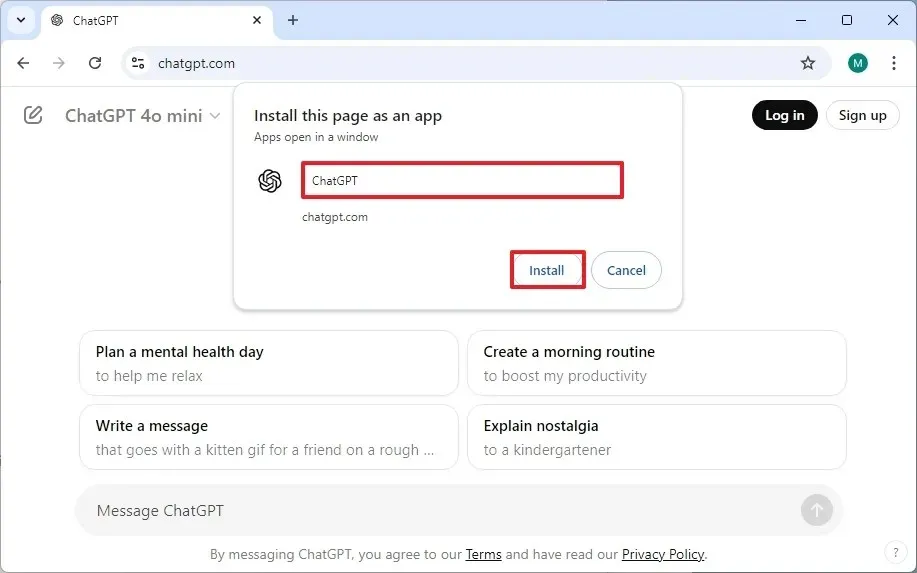
Po wykonaniu tych kroków przeglądarka Google Chrome zainstaluje witrynę jako aplikację internetową w systemie Windows.
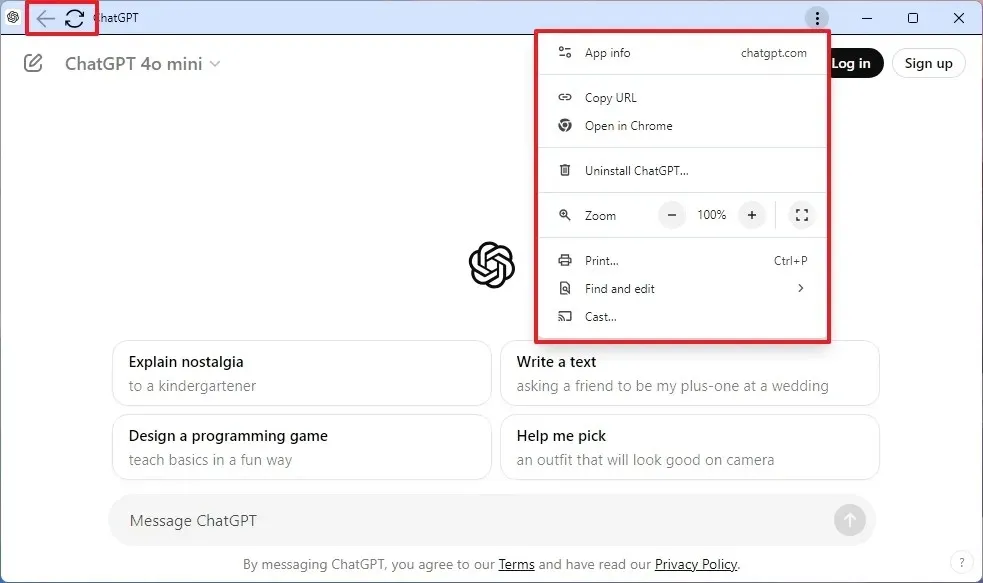
Aplikacja internetowa powinna uruchomić się automatycznie, ale można ją również znaleźć w menu Start. Opakowanie aplikacji zawiera przycisk Wstecz i Odśwież w lewym górnym rogu, a po prawej stronie przycisk z trzema kropkami otwiera menu główne z opcjami kopiowania łącza, otwierania strony w Chrome, odinstalowywania, powiększania, przesyłania i nie tylko.
Odinstalowywanie aplikacji internetowej z Chrome w systemie Windows
Aby odinstalować aplikację internetową z przeglądarki Chrome w systemie Windows 11 (lub 10), wykonaj następujące czynności:
-
Otwórz przeglądarkę Google Chrome .
-
Otwórz tę stronę ustawień:
chrome://apps -
Kliknij prawym przyciskiem myszy aplikację ChatGPT i wybierz opcję „Usuń z Chrome” .
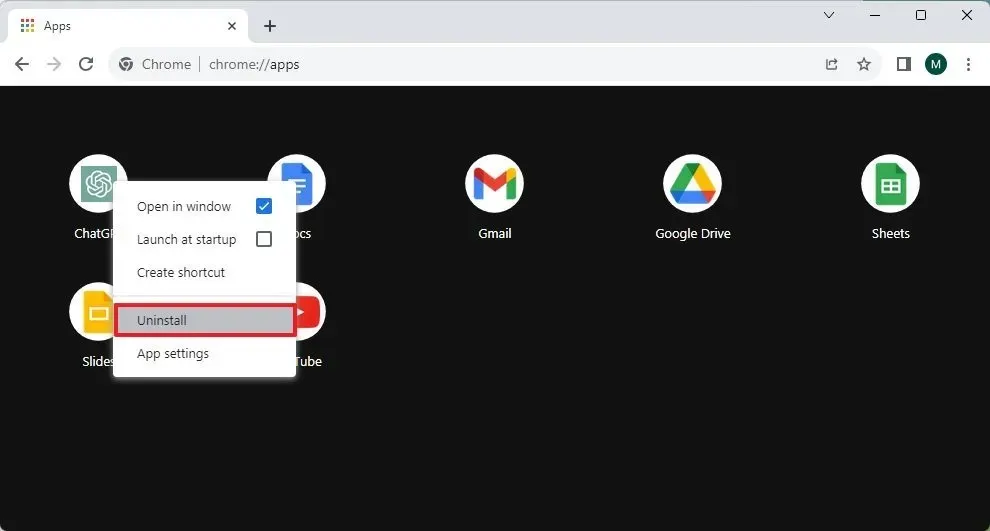
Jeśli korzystasz z aplikacji, możesz otworzyć menu główne (trzy kropki) w prawym górnym rogu i wybrać opcję „Odinstaluj” .
Po wykonaniu tych kroków aplikacja zostanie usunięta z Chrome i systemu operacyjnego. Ponieważ aplikacje internetowe zachowują się jak tradycyjne aplikacje, możesz je odinstalować z menu Start lub aplikacji Ustawienia.



Dodaj komentarz