Instalacja systemu Windows nie może być kontynuowana z powodu uszkodzonego pliku instalacyjnego
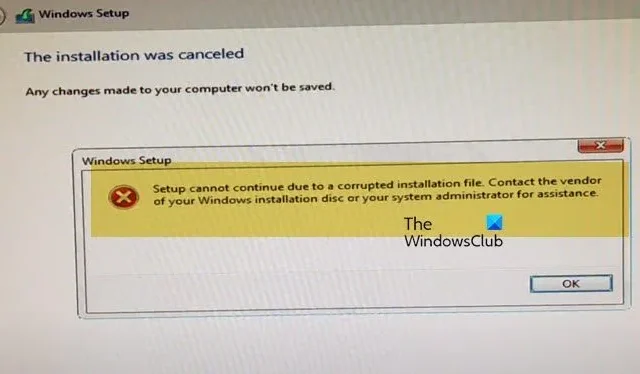
Podczas próby przeprowadzenia nowej instalacji systemu Windows 11/10 na komputerze może pojawić się komunikat o błędzie informujący, że nośnik instalacyjny został uszkodzony. Z tego powodu instalacja zatrzymuje się i odmawia kontynuacji. W tym poście omówimy, co możesz zrobić, jeśli instalacja nie może być kontynuowana z powodu uszkodzonego pliku instalacyjnego.
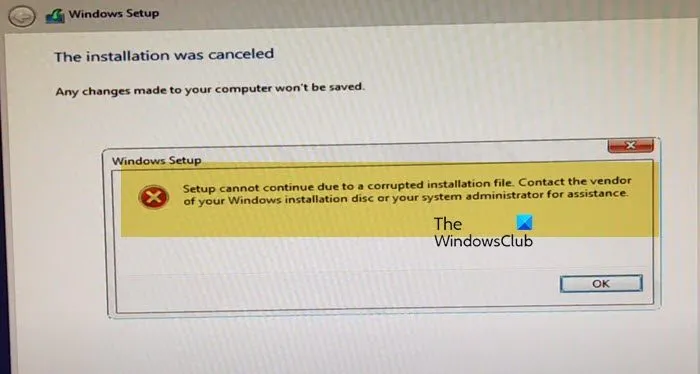
Naprawa Nie można kontynuować instalacji z powodu uszkodzonego pliku instalacyjnego Błąd instalacji systemu Windows
Jeśli instalator systemu Windows nie może kontynuować pracy z powodu uszkodzonego pliku instalacyjnego, w celu rozwiązania problemu należy zastosować się do poniższych rozwiązań.
- Utwórz nowy dysk rozruchowy
- Włącz profil XMP z BIOS-u
- Odłącz dysk, podłącz go do innego komputera i zainstaluj system operacyjny
- Konwertuj do GPT lub MBR za pomocą wiersza poleceń
- Sprawdź swój fizyczny dysk twardy
Porozmawiajmy o nich szczegółowo.
1] Utwórz nowy dysk rozruchowy
Jeśli napotkałeś ten problem po raz pierwszy, pierwszym rozwiązaniem powinno być utworzenie nowego dysku rozruchowego przy użyciu nowego nośnika instalacyjnego systemu Windows. Jednak tym razem musimy wprowadzić kilka zmian. Podczas korzystania z opcji dysku flash USB w celu utworzenia nośnika instalacyjnego narzędzie automatycznie sformatuje dysk USB jako dysk MBR. Umożliwia to zainstalowanie systemu Windows na dysku MBR lub GPT, o ile tryb rozruchu jest zgodny. Upewnij się, że tryb rozruchu (Legacy lub UEFI) jest zgodny z typem dysku twardego (MBR lub GPT). Tryb Legacy wymaga dysku MBR, podczas gdy UEFI wymaga dysku GPT.
2] Włącz profil XMP z BIOS-u
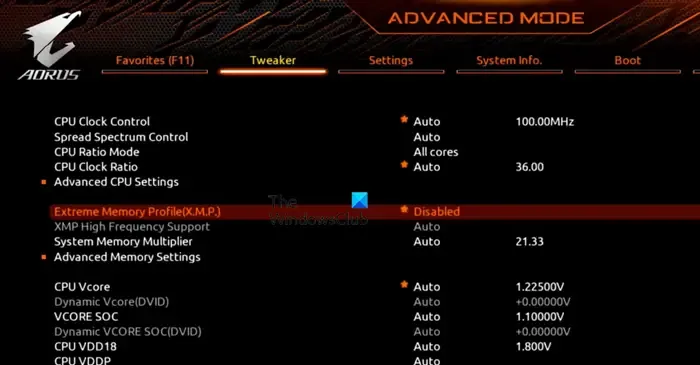
Możesz napotkać ten problem, jeśli występuje jakiś problem z pamięcią komputera. Najczęstszym jest wyłączony profil XMP. Więc włączymy profil XMP z BIOS-u i zobaczymy, czy to pomoże. Aby to zrobić, wykonaj poniższe kroki.
- Otwórz komputer i uruchom BIOS.
- Wyszukaj Extreme Memory Profile (XMP) i włącz go.
- Jeśli nie ma jej na stronie głównej, przejdź do Menu zaawansowanego lub Trybu, poszukaj jej na karcie Tweaker , a następnie włącz ją.
Po zakończeniu konfiguracji profilu XMP możesz spróbować ponownie zainstalować system Windows. Miejmy nadzieję, że tym razem się powiedzie.
3] Odłącz dysk, podłącz go do innego komputera i zainstaluj system operacyjny
Jeśli używasz zewnętrznego dysku, zalecamy odłączenie go, podłączenie do innego komputera, a następnie zainstalowanie systemu operacyjnego. Więc odłącz dysk, pożycz komputer od znajomego i podłącz go. Użyj dysku rozruchowego, aby zainstalować system operacyjny, a następnie podłącz dysk z powrotem do komputera. Mimo że jest to obejście problemu, nie tylko wykona zadanie, ale także dostarczy jasnego obrazu faktycznego winowajcy.
4] Konwertuj do GPT lub MBR za pomocą wiersza poleceń

Jeśli nie możesz utworzyć nowego dysku rozruchowego, jak wspomniano wcześniej, możemy przejść dalej i przekonwertować partycję GPT na MBR i odwrotnie, w zależności od formatu naszego dysku rozruchowego. Pamiętaj, że spowoduje to usunięcie całej zawartości partycji, dlatego powinieneś wykonać kopię zapasową dysku.
Przede wszystkim podłącz nośnik instalacyjny i kontynuuj instalację. Gdy pojawi się błąd, naciśnij Shift + F10 (lub Shift + Fn + F10) lub wróć do początkowego ekranu instalacji i kliknij Napraw komputer.
Teraz możesz uruchomić następujące polecenia, aby wykonać konwersję.
- Aby uzyskać dostęp do narzędzia Diskpart, uruchom polecenie diskpart.
- Teraz uruchom polecenie list drive, aby uzyskać informacje o wszystkich dyskach.
- Jeżeli na górze dysku widoczny jest znak *, jest to GPT, jeżeli znaku nie ma, jest to MBR.
- Teraz uruchom następujące polecenie, aby wybrać dysk.
select disk <disknumber>
- Uruchom polecenie clean, aby usunąć wszystkie partycje.
- Jeśli chcesz przekonwertować MBR na GPT, uruchom następujące polecenie.
convert gpt
- Aby przekonwertować GPT na MBR, uruchom poniższe polecenie.
convert mbr
- Wpisz exit, aby opuścić monit i zamknąć wiersz poleceń.
Po zmianie partycji możesz kontynuować instalację. Miejmy nadzieję, że tym razem się powiedzie.
5] Sprawdź swój fizyczny dysk twardy
Jeśli wszystko inne zawiedzie, naszą ostatnią deską ratunku jest sprawdzenie, czy dysk twardy nie uległ awarii. Możesz odwiedzić producenta OEM i poprosić go o przeprowadzenie testów. Jeśli dysk fizyczny jest uszkodzony, będziesz musiał go wymienić.
Mamy nadzieję, że uda Ci się rozwiązać problem korzystając z rozwiązań opisanych w tym poście.
Jak naprawić uszkodzony plik systemu operacyjnego?
Jeśli pliki systemowe Twojego systemu operacyjnego są uszkodzone, możesz użyć różnych narzędzi Windows, aby je naprawić. Zaczniemy od System File Checker, jeśli nie uda się naprawić obrazu, użyjemy DISM. Jeśli żaden z nich nie rozwiąże problemu, użyjemy Installation Media, aby naprawić obraz systemu.
Jak sprawdzić, czy mój system operacyjny jest uszkodzony?
Możesz uruchomić sfc /scannow w trybie podwyższonym w wierszu poleceń, aby sprawdzić status swojego systemu operacyjnego. Przeanalizuje pliki, poda status, a następnie naprawi je.



Dodaj komentarz