Utknąłem na przygotowywaniu wideo po edycji i zapisaniu na iPhonie: Napraw
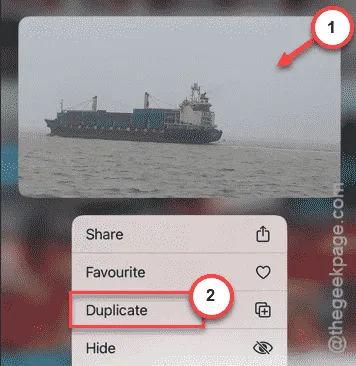
Podczas edycji filmów na Twoim iPhonie, czy zacina się on podczas przygotowywania filmu? Cóż, jeśli tak jest, to będziesz zadowolony, wiedząc, że nie jesteś w tym sam. Dość wielu użytkowników zgłosiło ten problem, ponieważ ich iPhone wydaje się zacinać podczas procesu wyprowadzania wideo. Możesz rozwiązać ten problem, korzystając z tej poprawki.
Poprawka 1 – Uruchom ponownie proces eksportowania wideo
Najprostszym sposobem rozwiązania tego problemu jest ponowne uruchomienie procesu eksportu wideo. Nawet jeśli proces utknął w środku, stuknięcie wideo powinno ponownie uruchomić cały proces.
Krok 1 – Wróć do aplikacji Zdjęcia i otwórz plik wideo, który utknął w trakcie procesu.
Krok 2 – Następnie dotknij dwukrotnie zablokowanego pliku wideo, aby ponownie uruchomić proces eksportowania wideo.
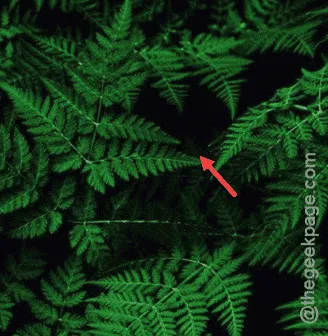
Daj temu kilka minut. Po tym plik wideo zostanie przetworzony i wyeksportowany normalnie.
Jeśli nadal masz problem z odtwarzaniem filmu w trybie przygotowywania, przejdź do następnego rozwiązania.
Poprawka 2 – Duplikuj wideo
Niektórzy użytkownicy rozwiązali problem, duplikując plik wideo. Po prostu utwórz duplikat pliku wideo.
Krok 1 – Wróć do aplikacji Zdjęcia .
Krok 2 – Będąc już tam, znajdź plik wideo .
Krok 3 – Następnie przytrzymaj plik i wybierz opcję „ Duplikuj ”.
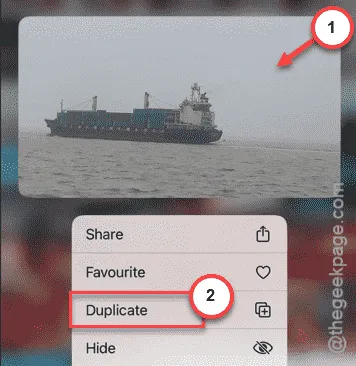
Krok 4 – Po zduplikowaniu pliku wideo sprawdź jego status.
Otrzymasz ostateczny wynik pliku wideo. Możesz usunąć duplikat z telefonu, gdy będziesz mieć oba pliki gotowe.
Rozwiązanie 3 – Wyłącz przestrzeń iCloud
Jeśli podczas pracy nad plikiem wideo lub obrazem włączony jest tryb synchronizacji z iCloud, wyłączenie przestrzeni iCloud powinno rozwiązać problem.
Krok 1 – Załaduj ustawienia na swoim iPhonie .
Krok 2 – Następnie dotknij pierwszej rzeczy na tej stronie, czyli swojego Apple ID .

Krok 3 – Następnie załaduj ustawienia „ iCloud ”.
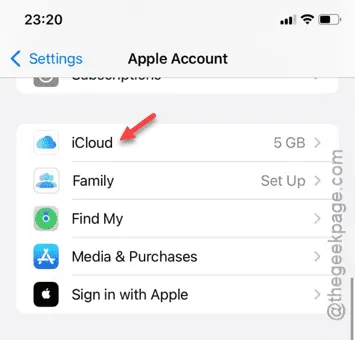
Krok 4 – Kliknij aplikację „ Zdjęcia ”.
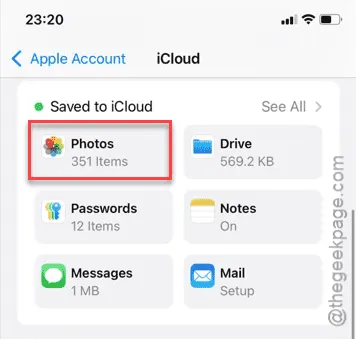
Krok 5 – Upewnij się, że tryb „ Synchronizuj ten iPhone ” jest ustawiony na „ Wył .”.
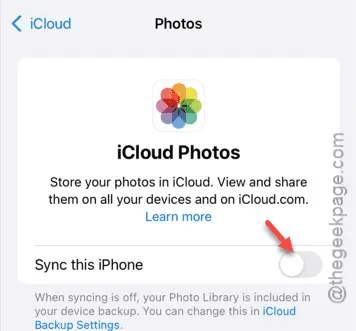
Zignoruj wszystkie komunikaty ostrzegawcze i dokończ proces.
Później wróć do aplikacji Zdjęcia i sprawdź aktualny status pliku wideo lub obrazu. Sprawdź więc tam status pliku.
Poprawka 4 – Sprawdź, czy jest wolne miejsce
Brak wystarczającej ilości wolnego miejsca na Twoim iPhonie może być przyczyną tego problemu. Więc wyczyść pliki lub foldery dla iPhone’a, aby zapisać wideo w pamięci lokalnej.
Krok 1 – Aby to zrobić, dotknij ikony ⚙ jeden raz.
Krok 2 – Następnie przejdź do ustawień „ Ogólne ”.
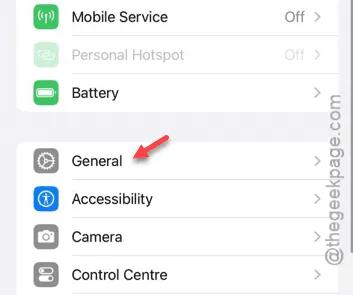
Krok 3 – Tam musisz znaleźć opcję „ Pamięć iPhone’a ”. Następnie stuknij , aby ją otworzyć.
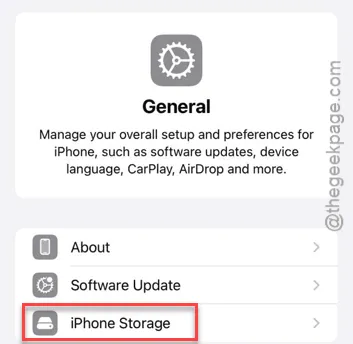
Krok 4 – Sprawdź aktualny stan przechowywania urządzenia.
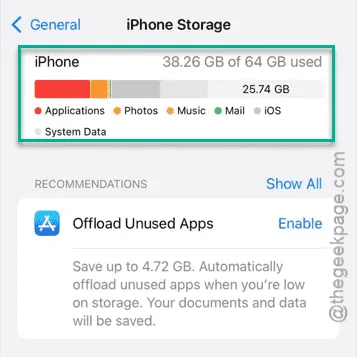
Jeśli na Twoim iPhonie wystąpił kryzys pamięci, musisz usunąć z niego wszystkie pliki.
Krok 5 – Powrót do aplikacji Zdjęcia .
Krok 6 – Kliknij dwukrotnie plik wideo, aby ponownie uruchomić proces.
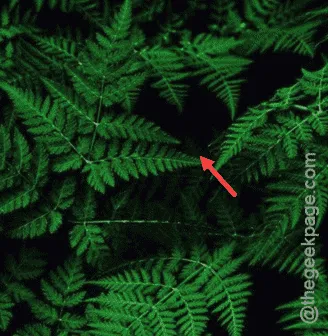
Tym razem plik wideo zostanie przetworzony, a ostateczny wynik zobaczysz w ciągu kilku minut.



Dodaj komentarz