Jak dodać licznik czasu do prezentacji PowerPoint


Microsoft PowerPoint to potężne narzędzie do prezentacji. Możesz używać animacji, takich jak liczniki czasu, aby uczynić swoje prezentacje bardziej angażującymi. Ten samouczek pokazuje, jak utworzyć licznik czasu w programie PowerPoint, który będzie używany w różnych prezentacjach programu PowerPoint, takich jak quiz.
Dodaj licznik czasu do programu PowerPoint za pomocą dodatków programu PowerPoint
Istnieje wiele sposobów na użycie timera odliczającego w prezentacjach PowerPoint. Jednym ze sposobów jest użycie dodatków PowerPoint. W wynikach wyszukiwania pojawiają się zarówno bezpłatne, jak i płatne dodatki.
Otwórz program Microsoft PowerPoint i utwórz nową prezentację. Wybierz kartę Narzędzia główne na wstążce. Kliknij opcję Dodatki , a następnie kliknij Więcej dodatków, aby otworzyć osobne okno Dodatki pakietu Office .
Wpisz „timer” w polu wyszukiwania, aby znaleźć dodatki timera. Kliknij przycisk Dodaj , aby dodać timer do slajdu.
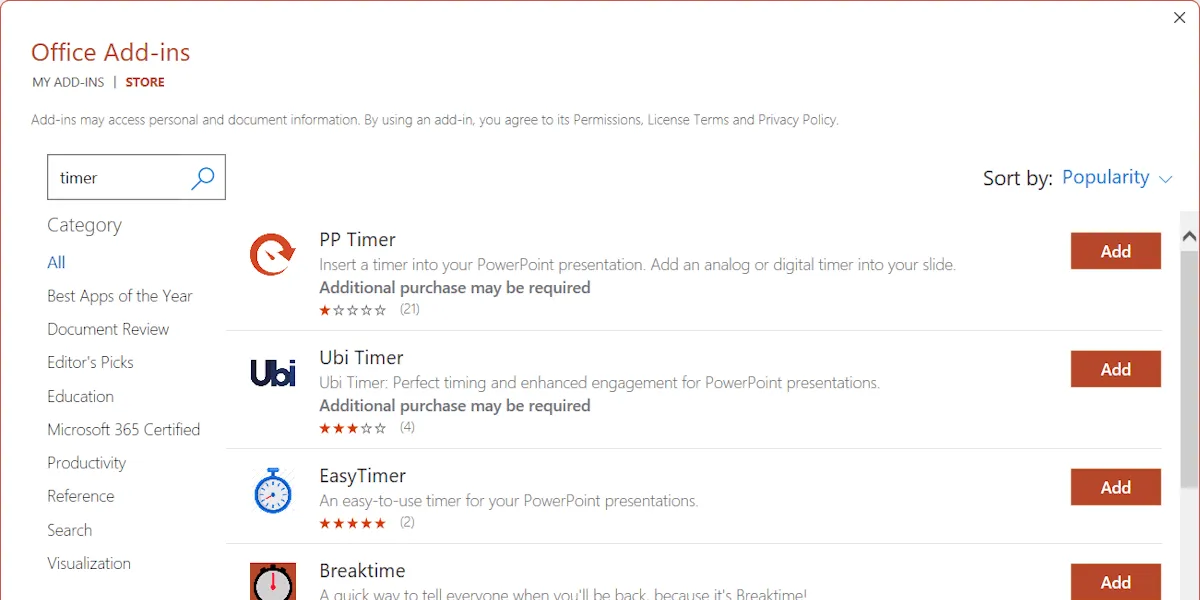
Po dodaniu timera możesz go zmodyfikować w ustawieniach.
Polecane przez nas dodatki do licznika czasu w programie PowerPoint
Zalecamy używanie następujących timerów programu PowerPoint do prezentacji PowerPoint:
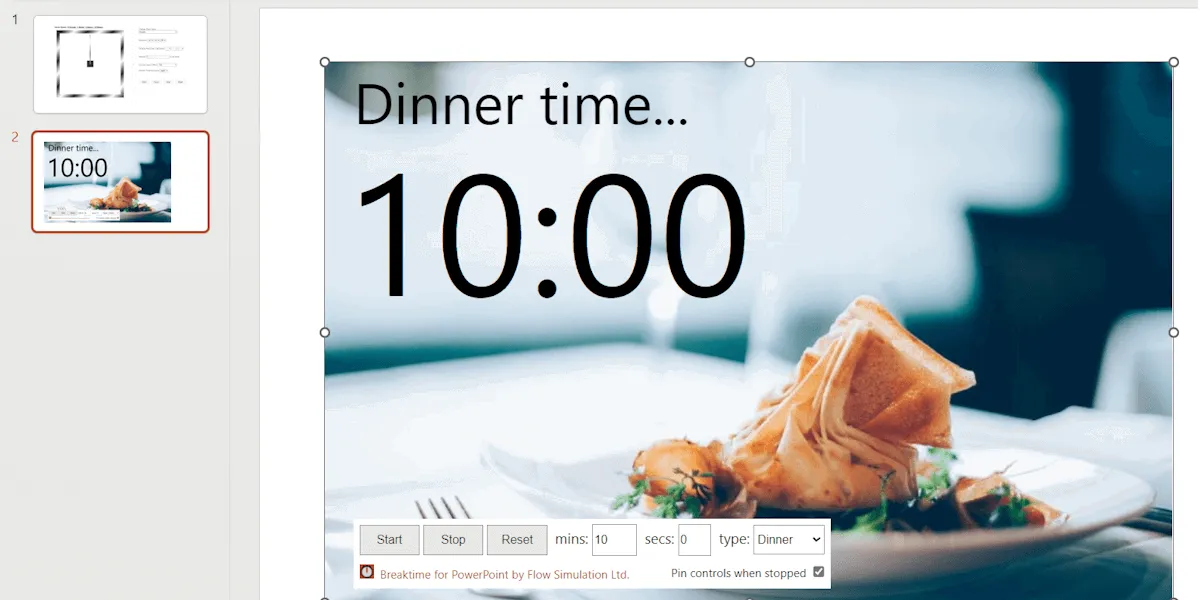
Oba te dodatki timera są bezpłatne i łatwe do dostosowania. EasyTimer ma trzy różne typy zegara: Słupkowy, Kwadratowy i Cyfrowy. Możesz użyć dowolnego z tych zegarów w swojej prezentacji. Timer Breaktime ma tylko zegar cyfrowy, ale jest dostępny z kilkoma motywami, takimi jak Kolacja, Ćwiczenia, Śniadanie, Kawa, Herbata itp.
Utwórz własny licznik czasu dla programu PowerPoint
Dodawanie odliczania do prezentacji PowerPoint za pomocą dodatków to łatwy i bezproblemowy proces. Ma jednak pewne ograniczenia, takie jak brak możliwości modyfikacji projektu odliczania. Może lepiej będzie, jeśli utworzysz własny odliczający czas do wykorzystania w prezentacjach PowerPoint.
Znikający licznik czasu
Wybierz obraz dla swojego timera, np. kształt koła. Aby wybrać kształt, kliknij kartę Wstaw , a następnie kliknij opcję Kształty . Jeśli wybierzesz koło, naciśnij i przytrzymaj klawisz Shift; w przeciwnym razie utworzy się kształt eliptyczny.
Kliknij dwukrotnie na kształt, aby wpisać w nim liczbę. Liczba wskazuje, ile sekund będzie trwał timer.

Aby utworzyć znikający licznik czasu w programie PowerPoint, zaznacz kształt na slajdzie i przejdź do zakładki Animacje . Wybrałem animację koła .
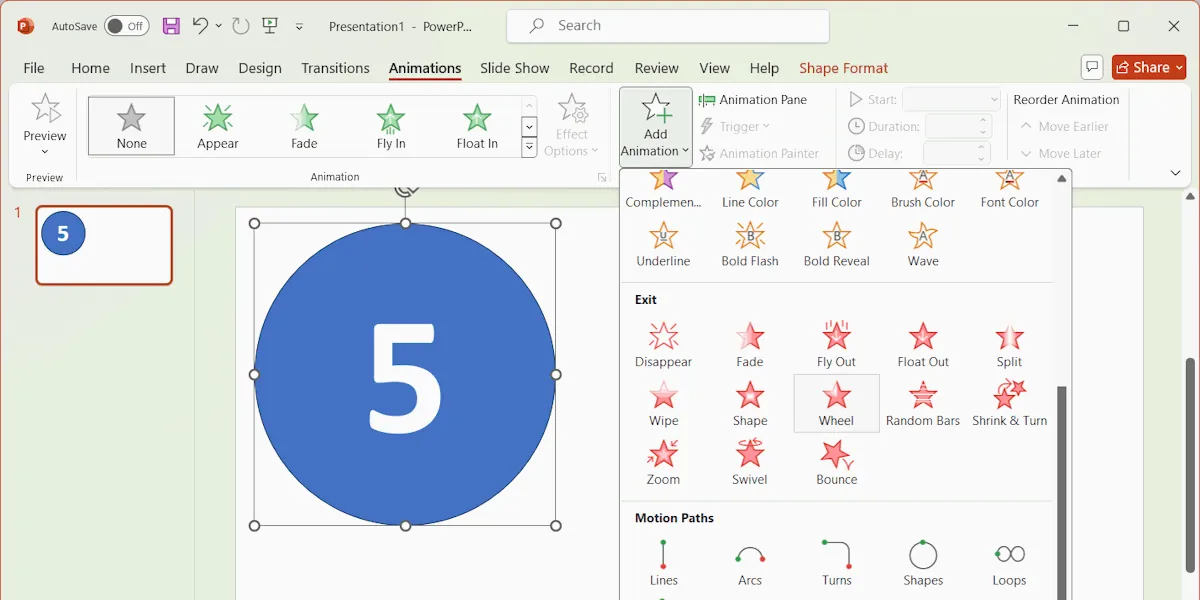
Aby zdefiniować czas dla timera, wybierz With Previous w rozwijanej liście Start w grupie Timing . Spowoduje to automatyczne uruchomienie timera, gdy pokaz slajdów osiągnie ten slajd. Jeśli wybierzesz On Click w tej rozwijanej liście, kliknij lewym przyciskiem myszy, aby uruchomić timer. Ustaw Duration na 1 sekundę.
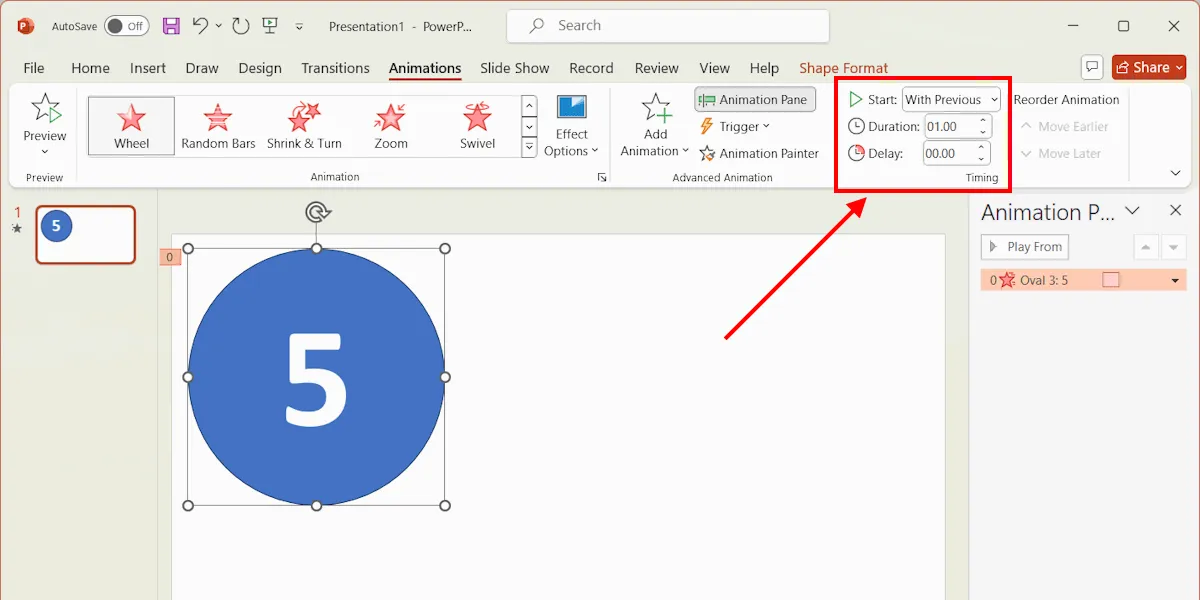
Skopiuj kształt i wklej go na tym samym slajdzie. Zmień kolor nowego kształtu. Musisz mieć jeden kształt na każdą sekundę swojego timera. Na przykład, jeśli czas trwania timera wynosi 5 sekund, musisz utworzyć cztery kolejne kopie kształtu.
Zmień liczbę i kolor każdego kształtu. Dla wszystkich innych kopii kształtu wybierz opcję After Previous w opcji Start w grupie Timing .
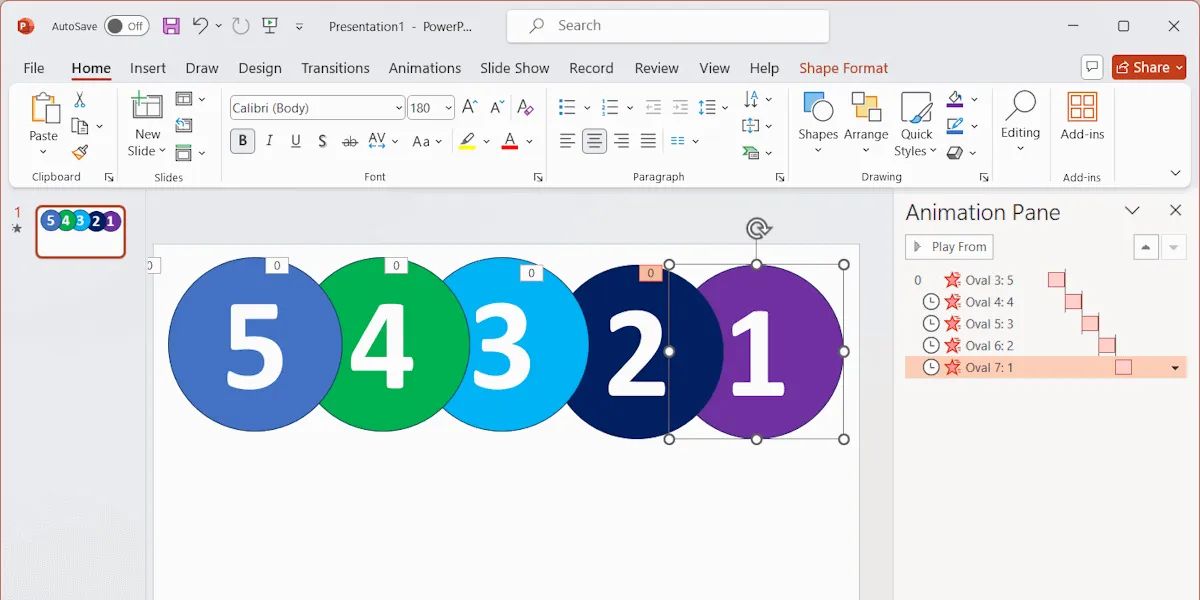
Następnym krokiem jest wyrównanie wszystkich kształtów. Nałóż na siebie wszystkie kształty, tak aby na slajdzie był widoczny tylko jeden kształt. Aby umieścić kształt za poprzednim kształtem, kliknij prawym przyciskiem myszy kształt i wybierz opcję Przenieś na spód . Możesz również wybrać opcję Przenieś na przód i odpowiednio dostosować.
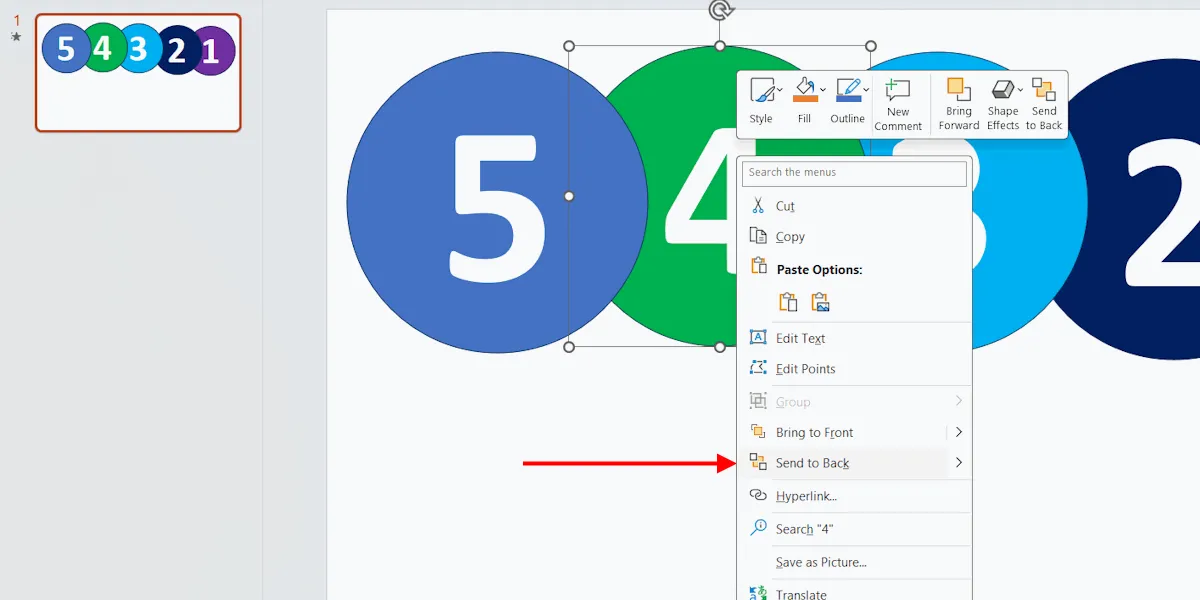
Na przykład w przypadku timera 5-sekundowego kolejność nakładania się kształtów będzie następująca:
Najłatwiejszym sposobem jest użycie opcji Arrange . Wybierz wszystkie kształty, a następnie przejdź do zakładki Home . Kliknij opcję Arrange i wybierz Align -> Align Center . Kliknij Arrange ponownie i wybierz Align -> Align Middle .
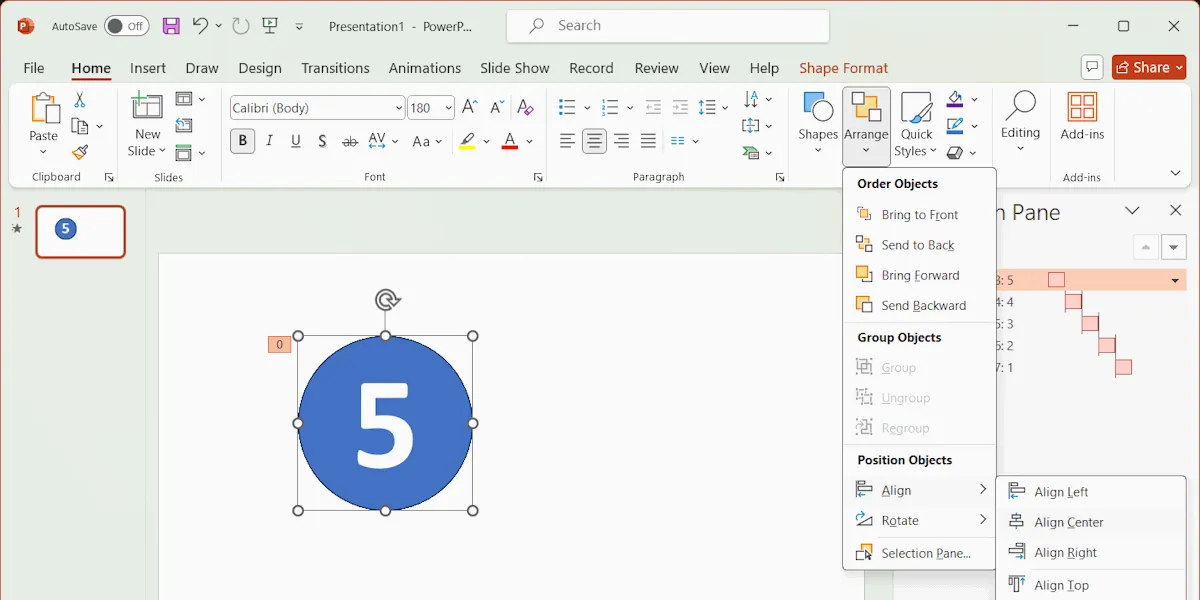
Po utworzeniu znikającego licznika czasu wstaw go do dowolnego slajdu w prezentacji. Możesz również skopiować i wkleić slajd licznika czasu.
Odliczanie czasu zegara
Aby utworzyć cyfrowy zegar odliczający czas, najpierw wybierz kształt. Wypełnij kształt wybranym kolorem, a następnie dodaj pole tekstowe do kształtu. Dodaj trzy pola tekstowe, jeśli chcesz wyświetlić godziny, minuty i sekundy w timerze. Aby dodać pole tekstowe, wybierz opcję Pole tekstowe na karcie Wstawianie , a następnie narysuj prostokąt za pomocą myszy, aby wstawić pole tekstowe.
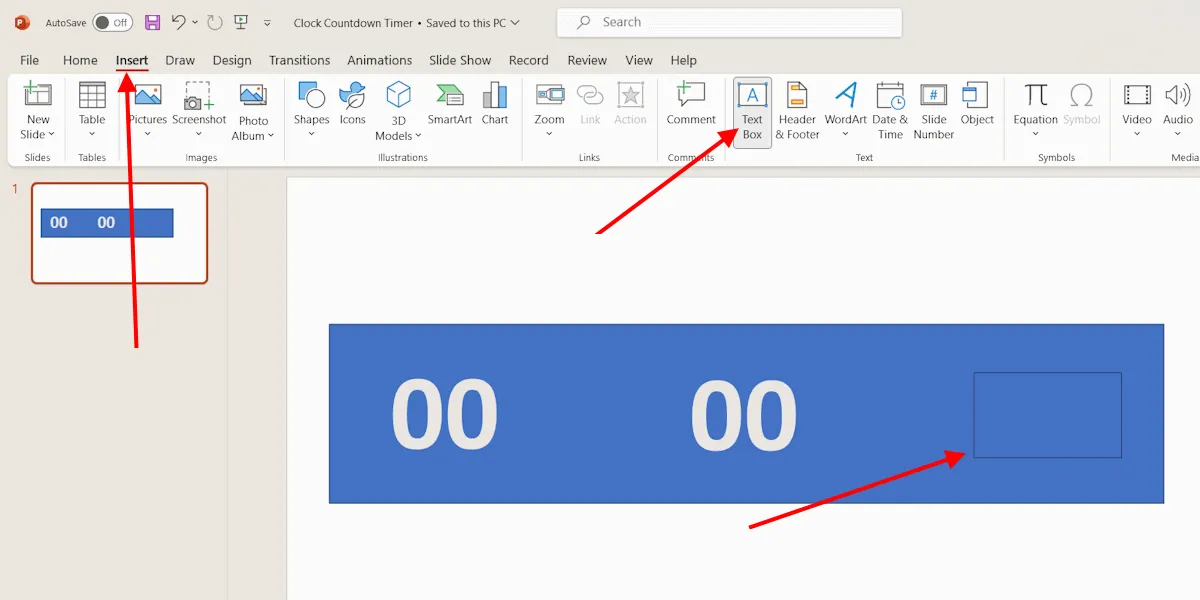
Utwórz również pole tekstowe dla każdej sekundy swojego timera, w tym „0”. Wybierz czcionkę według własnego wyboru. Czcionka zegara cyfrowego nie jest wstępnie załadowana w systemie Windows, ale możesz ją pobrać i zainstalować.
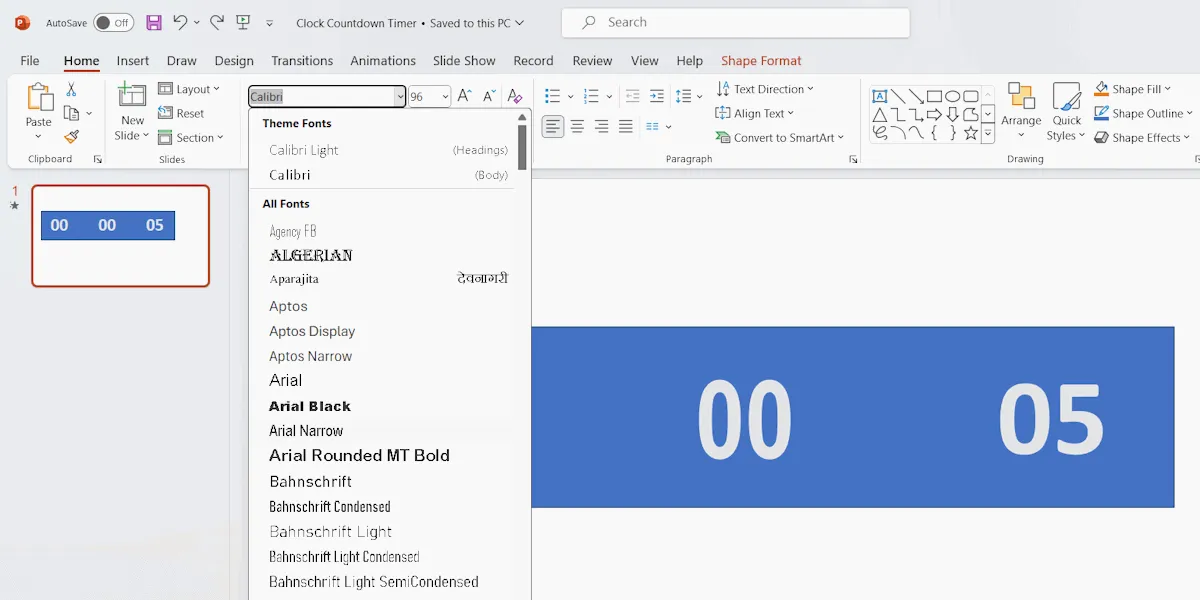
Aby utworzyć cyfrowy zegar odliczający czas, dodałem animacje tylko do pola tekstowego, które wyświetla sekundy. Powinno zaczynać się od najwyższej liczby. Na przykład w 5-sekundowym timerze najwyższą liczbą byłoby 5.
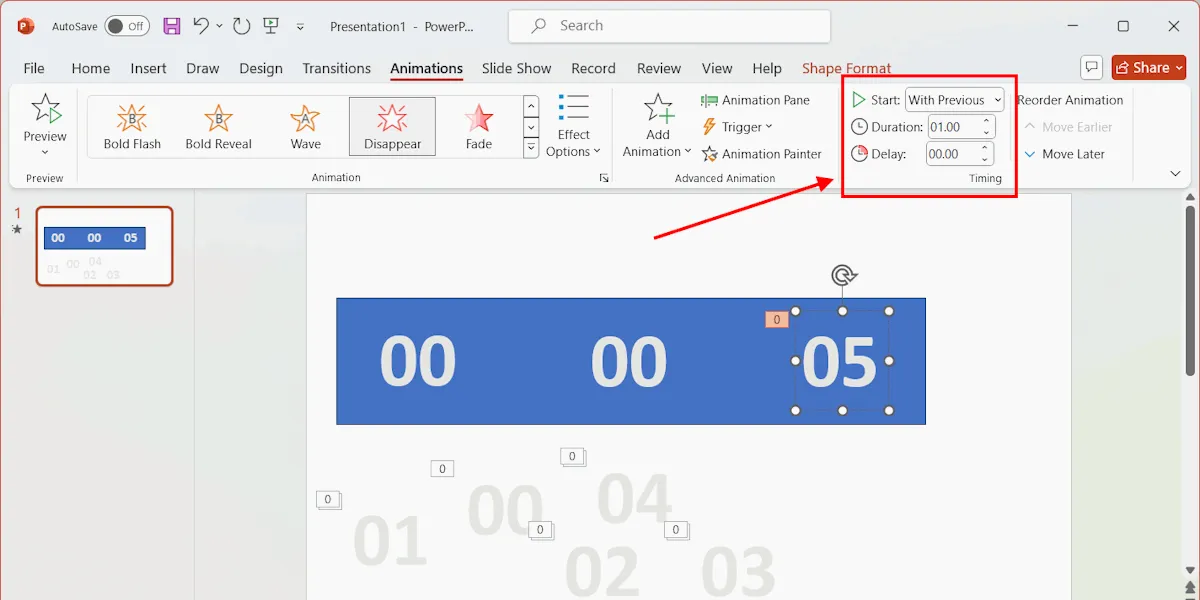
Liczba 5 zniknie po 1 sekundzie, a liczba 4 pojawi się automatycznie. Wybierz pole tekstowe, w którym wyświetlana jest liczba 5, wybierz kartę Animacje i kliknij opcję Dodaj animację . Wybierz animację Zniknij . W grupie Czas wybierz opcję Z poprzednią w menu rozwijanym Początek i ustaw Czas trwania na 1 sekundę.
Wybierz pole tekstowe, w którym wyświetla się 4, a następnie wybierz animację Appear . Na liście rozwijanej Start wybierz opcję After Previous i kliknij ponownie Add Animation, aby dodać kolejną animację.
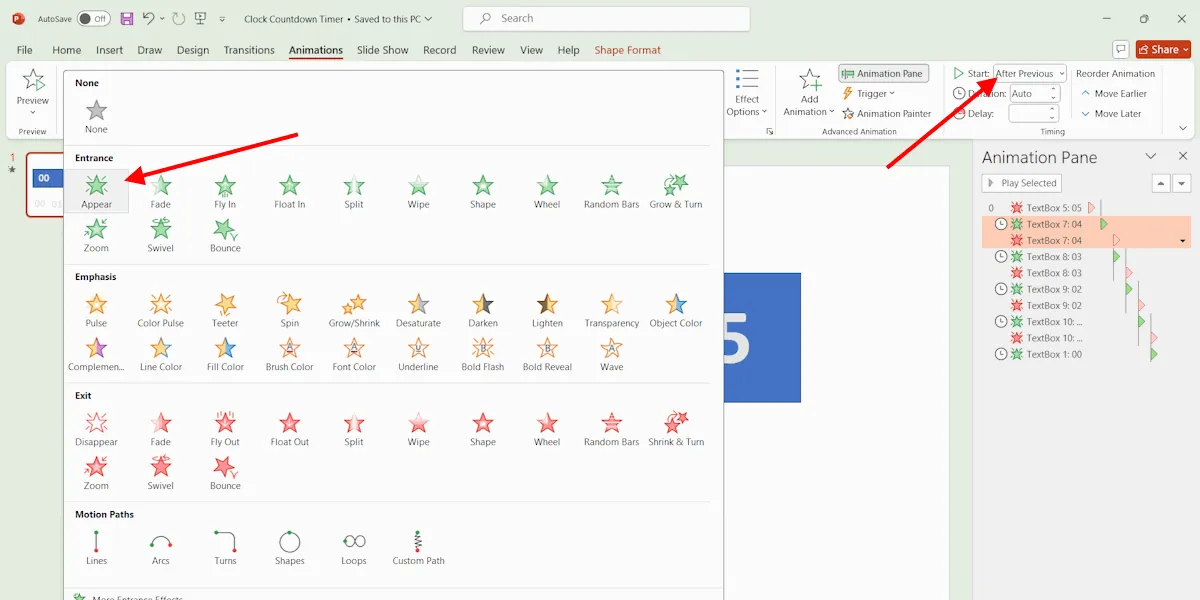
Tym razem wybierz animację Zniknij , a następnie wybierz opcję Z poprzednią w menu rozwijanym Start i ustaw opóźnienie na 1 sekundę. Powtórz tę samą animację z liczbami od 3 do 0. Dla liczby 0 nie dodawaj animacji Zniknij .
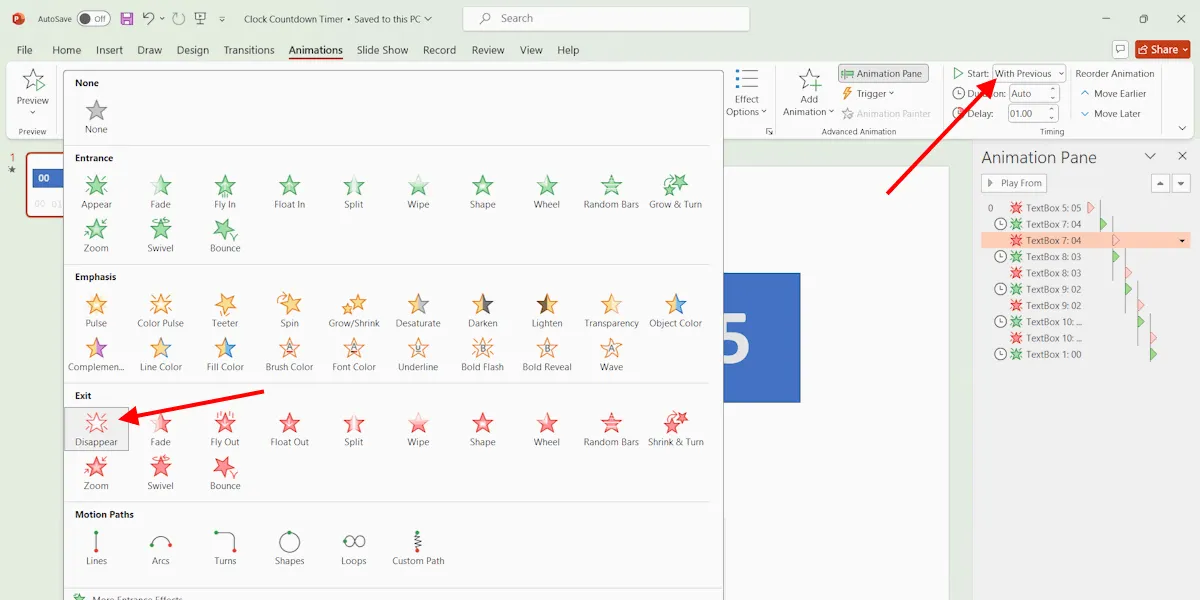
Odliczanie do paska
Aby utworzyć licznik czasu odliczania barów, narysuj prostokątny kształt na slajdzie, a następnie wybierz styl motywu Colored Outline , aby utworzyć pusty prostokąt. Utwórz kolejny prostokąt i wypełnij go kolorem.
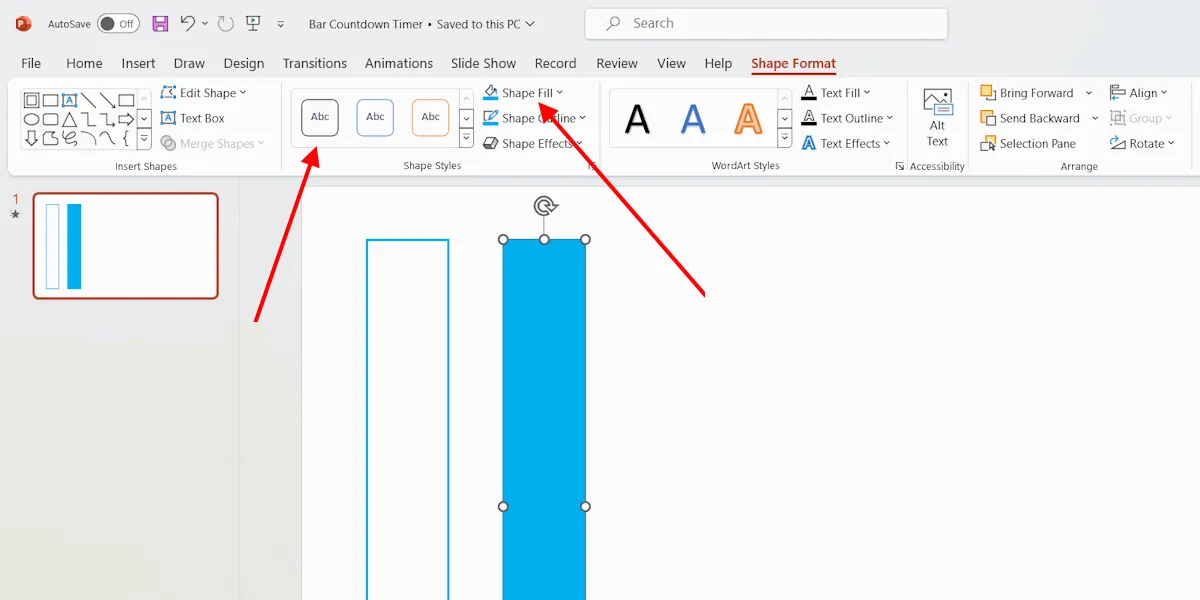
Aby wybrać animację wyjścia dla wypełnionego prostokąta, wybierz opcję efektu . Wybierz opcję With Previous w menu rozwijanym Start i ustaw czas trwania równy czasowi trwania timera.
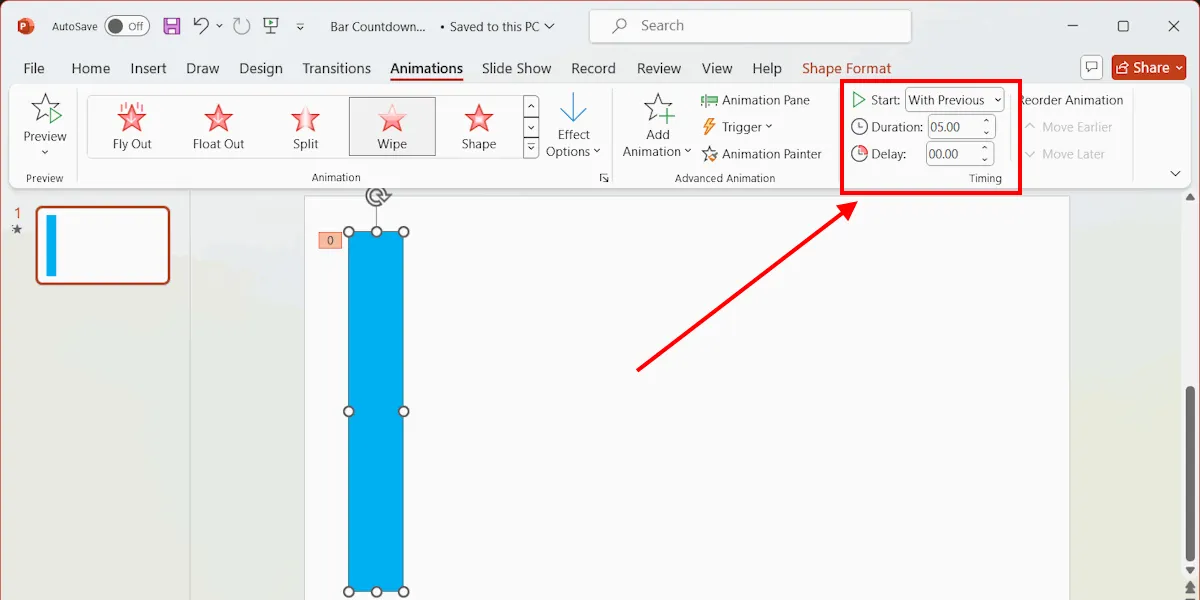
Możesz wybrać dowolne Opcje Efektu. W przypadku mojego timera wybrałem Efekt From Top , ponieważ był to pionowy pasek.
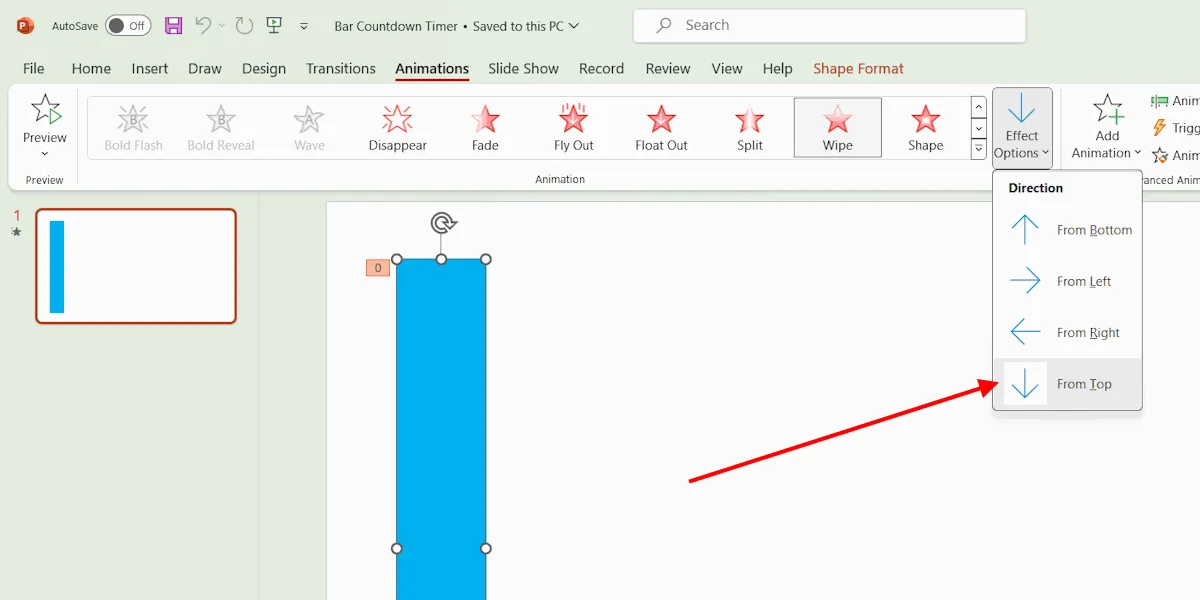
Odliczanie czasu w programie SmartArt PowerPoint
SmartArt to wizualna reprezentacja informacji w prezentacji PowerPoint, która pomaga uczynić prezentację informacyjną i angażującą. Aby utworzyć odliczający czas SmartArt, wstaw SmartArt do slajdu, a następnie dodaj animacje do każdego elementu SmartArt oddzielnie.
Usuń niepotrzebne elementy SmartArt. Wybierz SmartArt i wstaw go do slajdu. Kliknij prawym przyciskiem myszy SmartArt i wybierz Grupuj -> Rozgrupuj . Powtarzaj tę czynność, aż wszystkie elementy SmartArt zostaną rozgrupowane. Musisz rozgrupować elementy SmartArt, aby móc dodać oddzielne animacje do wszystkich elementów.
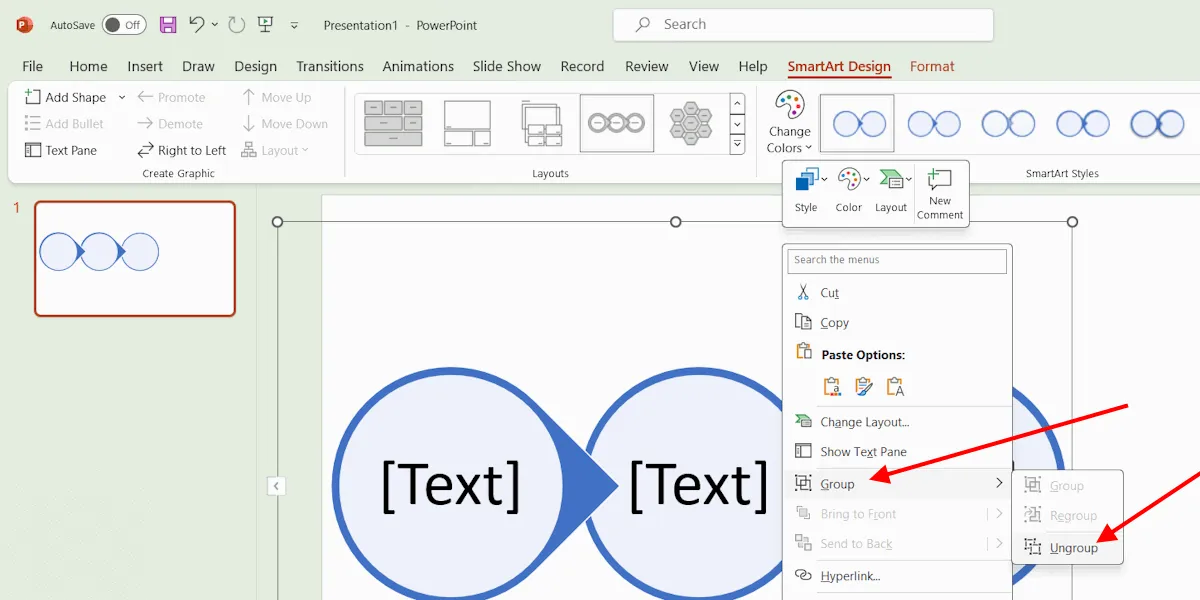
Teraz wybierz element i dodaj do niego animację pojawiania się lub znikania. Podobnie zdefiniuj animacje dla wszystkich elementów SmartArt.
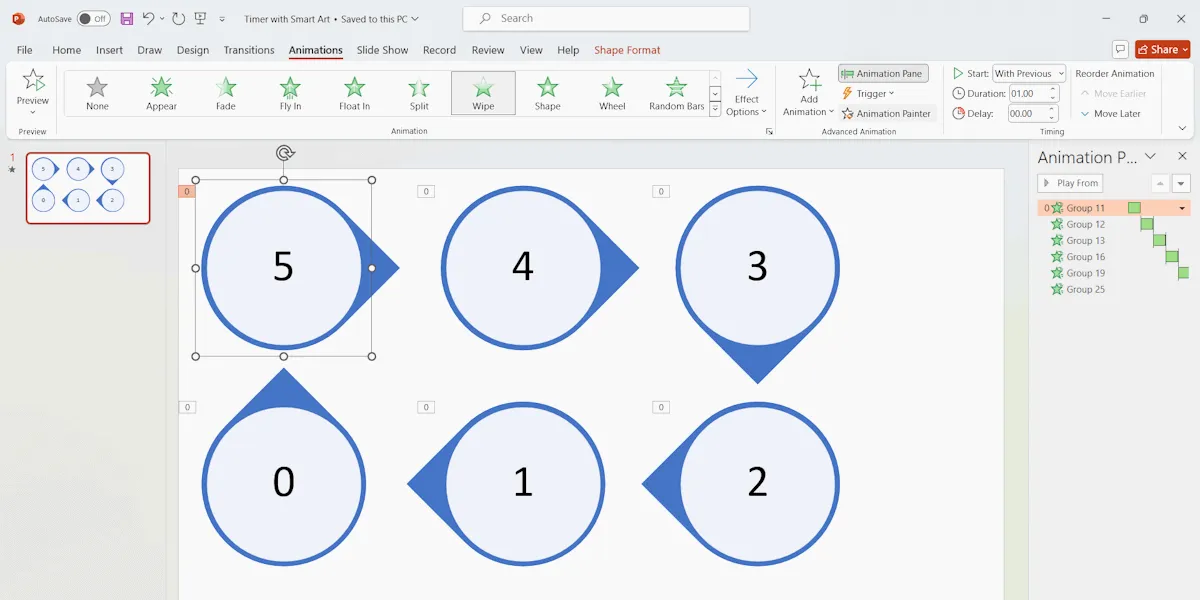
Timer odliczający może być przydatny w prezentacji w programie PowerPoint. Jeśli jesteś nauczycielem, możesz tworzyć quizy dla uczniów, dodawać timer odliczający do quizów, a nawet przesyłać quizy na swój kanał YouTube. Nie jesteś fanem programu PowerPoint? Sprawdź te alternatywy dla programu PowerPoint.
Źródło obrazu: Pexels . Wszystkie zrzuty ekranu autorstwa Deeksha Gola.



Dodaj komentarz