Jak zmienić nazwę komputera w systemie Windows 10
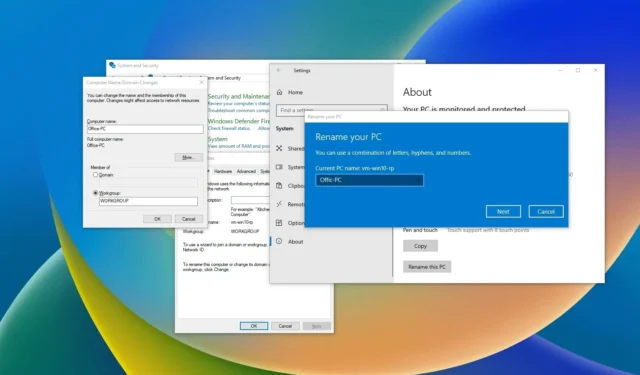
- Aby zmienić nazwę komputera w systemie Windows 10, otwórz Ustawienia > Informacje , kliknij przycisk „Zmień nazwę tego komputera” , potwierdź nową nazwę, kliknij „OK” i uruchom ponownie komputer.
- Możesz również zmienić nazwę komputera za pomocą Panelu sterowania, Wiersza poleceń i programu PowerShell. Te instrukcje będą działać w systemach Windows 10, 8.1, a nawet Windows 7.
W systemie Windows 10 możesz zmienić nazwę swojego komputera na co najmniej cztery sposoby, a w tym przewodniku wyjaśnię proces przeprowadzania tej konfiguracji. Chociaż system automatycznie przypisuje nazwę podczas instalacji, jest to nazwa losowa. Ponieważ obecnie mamy tendencję do używania wielu urządzeń, trudno będzie je zidentyfikować w sieci i skonfigurować pewne funkcje, jeśli nie będziemy ich uporządkować.
Na przykład, podstawowym sposobem skonfigurowania komputera jest użycie konta Microsoft. Ten typ konta nie tylko pomaga zalogować się do wielu urządzeń z tymi samymi poświadczeniami, ale także pozwala zachować uporządkowany inwentarz i skonfigurować inne funkcje, takie jak Znajdź moje urządzenie i możliwość ponownej aktywacji systemu Windows 10 po zmianie sprzętu. Konfigurowanie tych funkcji będzie trudniejsze, jeśli nie zmienisz nazwy komputera odpowiednio.
Ponadto nazwa może pomóc Ci zidentyfikować komputer, gdy masz wiele urządzeń podłączonych do sieci lokalnej. Używanie opisowej nazwy ułatwia łączenie się z innymi urządzeniami w domu, a nawet konfigurowanie routera, aby zezwalał lub odmawiał dostępu do Internetu.
W tym przewodniku nauczę Cię, jak zmienić nazwę laptopa, komputera stacjonarnego lub tabletu z systemem Windows 10 za pomocą aplikacji Ustawienia, Panelu sterowania, Wiersza poleceń, a nawet programu PowerShell. Możesz wybrać dowolną metodę, ponieważ nie ma najlepszego podejścia do ukończenia tego procesu. (Zazwyczaj używam aplikacji Ustawienia i opcji poleceń. Używam ich tylko wtedy, gdy piszę skrypt.)
- Zmień nazwę komputera w aplikacji Ustawienia
- Zmień nazwę komputera z Panelu sterowania
- Zmień nazwę komputera z poziomu wiersza poleceń
- Zmień nazwę komputera z PowerShell
Zmień nazwę komputera w aplikacji Ustawienia
Aby zmienić nazwę komputera z systemem Windows 10 za pomocą aplikacji Ustawienia, wykonaj następujące czynności:
-
Otwórz Ustawienia w systemie Windows 10.
-
Kliknij System .
-
Kliknij O programie .
-
Kliknij przycisk „Zmień nazwę tego komputera” w sekcji „Specyfikacja urządzenia”.

- Potwierdź nową nazwę komputera. Unikaj znaków specjalnych, zachowaj krótką nazwę (zawsze zaleca się mniej niż 15 znaków) i nie zostawiaj spacji, gdy próbujesz użyć wielu słów.
-
Kliknij przycisk Dalej .
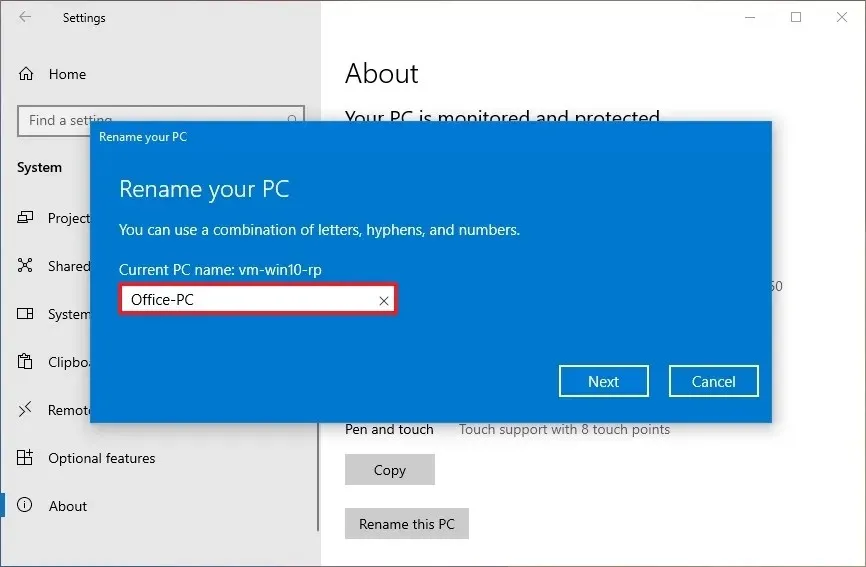
-
Kliknij przycisk Uruchom ponownie teraz .
Po wykonaniu tych kroków urządzenie zostanie ponownie uruchomione i zmieni nazwę na nową.
Możesz również skorzystać z tych instrukcji, które znajdziesz w moim samouczku wideo na moim kanale w serwisie YouTube. (Pamiętaj, aby polubić mój kanał i zasubskrybować go.)
https://www.youtube.com/watch?v=ZpIAFmddHGo
Zmień nazwę komputera za pomocą Panelu sterowania
Aby zmienić nazwę komputera za pomocą Panelu sterowania w systemie Windows 10 (oraz w wersjach 8.1 i 7), wykonaj następujące czynności:
-
Otwórz Panel sterowania .
-
Kliknij System i zabezpieczenia .
-
Kliknij „Zezwalaj na dostęp zdalny” w ustawieniach „System” .
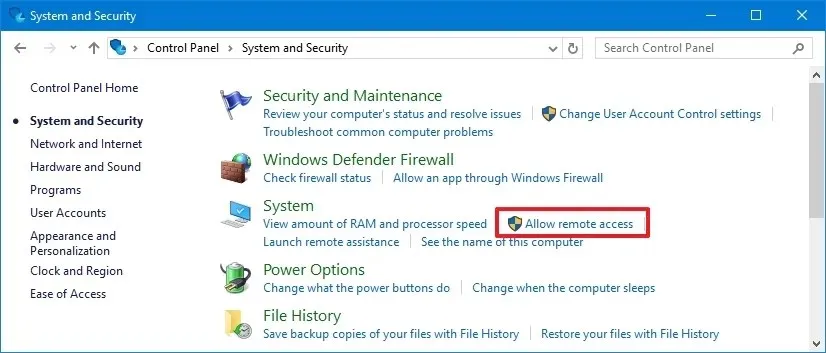
-
Kliknij kartę Nazwa komputera .
-
Kliknij przycisk Zmień .

- Potwierdź nową nazwę urządzenia. Unikaj znaków specjalnych, zachowaj jej krótkość (zawsze zaleca się mniej niż 15 znaków) i nie zostawiaj spacji, gdy próbujesz użyć wielu słów.
-
Kliknij przycisk OK .
-
Kliknij ponownie przycisk OK .
-
Kliknij przycisk Zamknij .
-
Kliknij przycisk Uruchom ponownie teraz .
Po wykonaniu tych kroków komputer uruchomi się ponownie i zacznie używać podanej nazwy.
Zmień nazwę komputera za pomocą wiersza poleceń
Aby zmienić nazwę komputera za pomocą wiersza poleceń w systemie Windows 10 (oraz w wersjach 8.1 i 7), wykonaj następujące czynności:
-
Otwórz Start .
-
Wyszukaj Wiersz polecenia , kliknij prawym przyciskiem myszy pierwszy wynik i wybierz opcję Uruchom jako administrator .
-
Wpisz następujące polecenie, aby wyświetlić nazwę bieżącego urządzenia i naciśnij Enter :
hostname -
Wpisz następujące polecenie, aby zmienić nazwę komputera z systemem Windows 10 i naciśnij klawisz Enter :
WMIC computersystem where caption='CURRENT-PC-NAME' rename 'NEW-PC-NAME'W poleceniu upewnij się, że zmieniłeś „CURRENT-PC-NAME” i „NEW-PC-NAME” na swoje dane. Powinieneś używać podwójnych lub pojedynczych cudzysłowów przy przełączniku podpisu i, co jeszcze ważniejsze, gdy używasz nazwy z myślnikiem.

-
Wpisz następujące polecenie, aby ponownie uruchomić urządzenie i naciśnij Enter :
shutdown -r -t 00
Po wykonaniu tych czynności zmiany zostaną zastosowane po ponownym uruchomieniu komputera.
Zmiana nazwy komputera za pomocą programu PowerShell
Aby zmienić nazwę komputera za pomocą programu PowerShell w systemie Windows 10 (oraz w wersjach 8.1 i 7), wykonaj następujące czynności:
-
Otwórz Start .
-
Wyszukaj PowerShell , kliknij prawym przyciskiem myszy górny wynik i wybierz opcję Uruchom jako administrator .
-
Wpisz następujące polecenie, aby wyświetlić nazwę bieżącego komputera i naciśnij Enter :
Rename-Computer -NewName "NEW-PC-NAME"
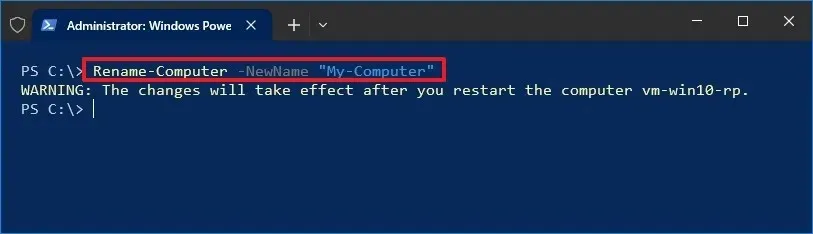
-
Wpisz następujące polecenie, aby ponownie uruchomić urządzenie i naciśnij Enter :
Restart-Computer
Po wykonaniu tych czynności komputer zostanie uruchomiony ponownie, aby zastosować zmiany.
Podczas gdy zmiana nazwy komputera stacjonarnego, laptopa lub tabletu za pomocą aplikacji Ustawienia działa tylko w systemie Windows 10, możesz użyć Właściwości systemu, Wiersza polecenia, a nawet programu PowerShell, aby zmienić nazwę urządzenia we wszystkich głównych wersjach systemu operacyjnego, w tym Windows 10, Windows 8.1, Windows 7 i innych wersjach. Możesz również zmienić komputer w systemie Windows 11, korzystając z tych instrukcji.
Aktualizacja 26 sierpnia 2024 r.: Niniejszy przewodnik został zaktualizowany w celu zapewnienia dokładności i uwzględnienia zmian w procesie.



Dodaj komentarz