Jak dostosować jasność na wielu monitorach za pomocą Twinkle Tray: suwak jasności
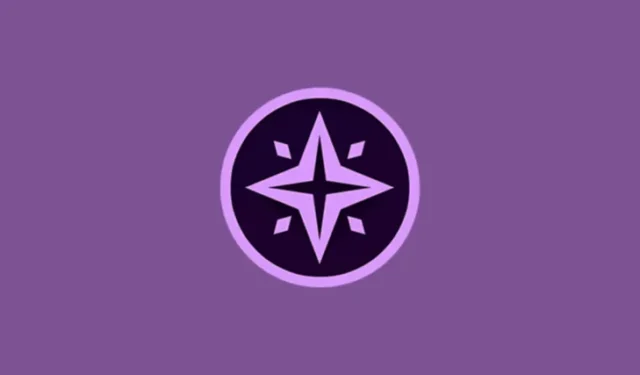
Co warto wiedzieć
- System Windows nie pozwala na natywną regulację jasności na wielu wyświetlaczach.
- Twinkle Tray to świetne narzędzie innej firmy, które umożliwia regulację jasności na różnych monitorach lub na wszystkich jednocześnie.
- Aplikacja posiada także kilka funkcji personalizacji, które automatycznie zmieniają poziomy jasności na wielu monitorach w żądanym momencie, a także umożliwiają ustawienie dla nich skrótów klawiszowych.
- Aplikację można kupić w sklepie Microsoft Store oraz na stronie internetowej Twinkle Tray.
Czy kiedykolwiek chciałeś, aby Windows pozwalał ci kontrolować jasność wszystkich wyświetlaczy – natywnych i zewnętrznych – z jednego ekranu? Wiem, że ja tak. Ale w przypadku braku aplikacji, która umożliwiałaby tę prostą modyfikację, a także dobrze integrowała się z centrum szybkich ustawień systemu Windows 11, zazwyczaj musiałem zadowolić się sięganiem po fizyczne przyciski na moich zewnętrznych monitorach. Ale już tak nie jest!
Dzięki Twinkle Tray: Brightness Slider łatwiej niż kiedykolwiek kontrolować jasność na wszystkich monitorach jednocześnie. Oto jak to zrobić.
Jak używać Twinkle Tray: suwaka jasności do regulacji jasności na wielu monitorach w systemie Windows 11 i 10
Aplikację Twinkle Tray można pobrać ze sklepu Microsoft Store oraz z jego oficjalnej strony internetowej .
Po pobraniu i zainstalowaniu, znajdziesz Twinkle Tray na pasku zadań. Jeśli jest ukryty, zaleca się umieszczenie go na pasku zadań, aby mieć do niego łatwiejszy dostęp.
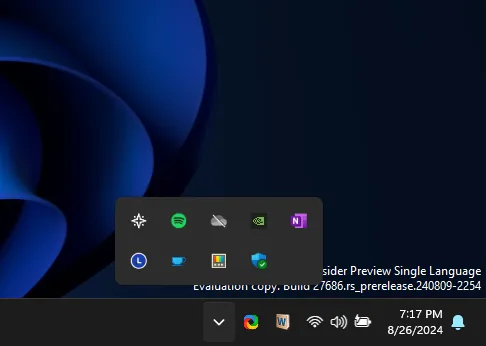
Kliknij ikonę Twinkle Tray, aby zmienić poziom jasności monitorów.
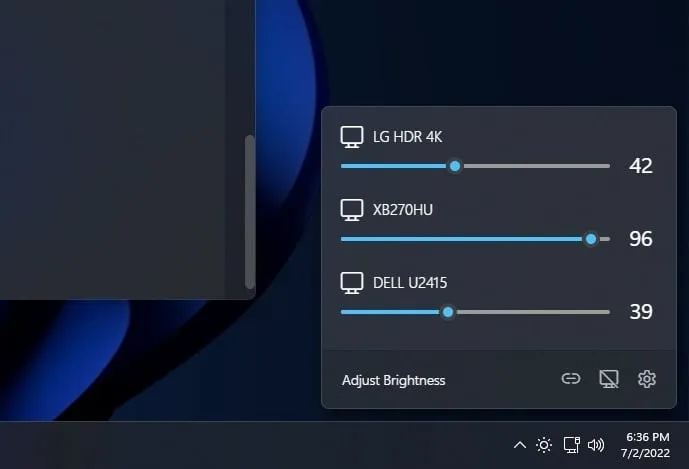
Ale to nie wszystko, co Twinkle Tray potrafi. Jeśli pogrzebiesz w ustawieniach, znajdziesz kilka różnych opcji, które pozwolą Ci automatycznie ustawić wszystkie monitory, jak również poszczególne monitory, na określony poziom jasności w wybranym czasie.
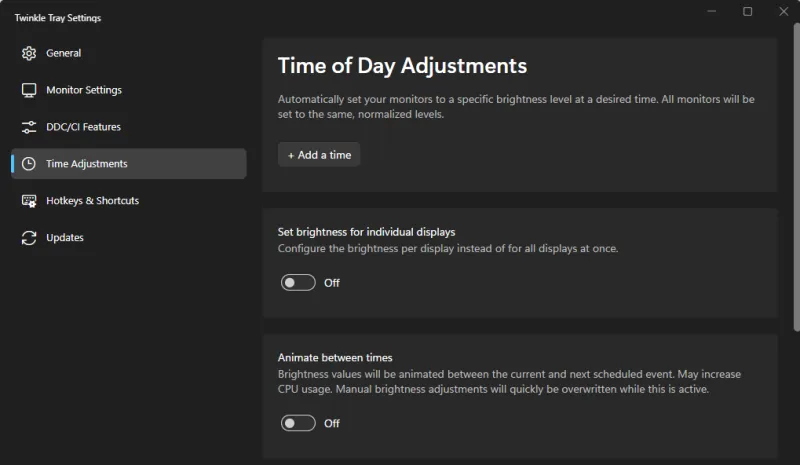
Aby jeszcze szybciej dostosować jasność, Twinkle Tray umożliwia korzystanie z niestandardowych skrótów klawiszowych i skrótów klawiaturowych dla poszczególnych monitorów lub dla wszystkich jednocześnie.
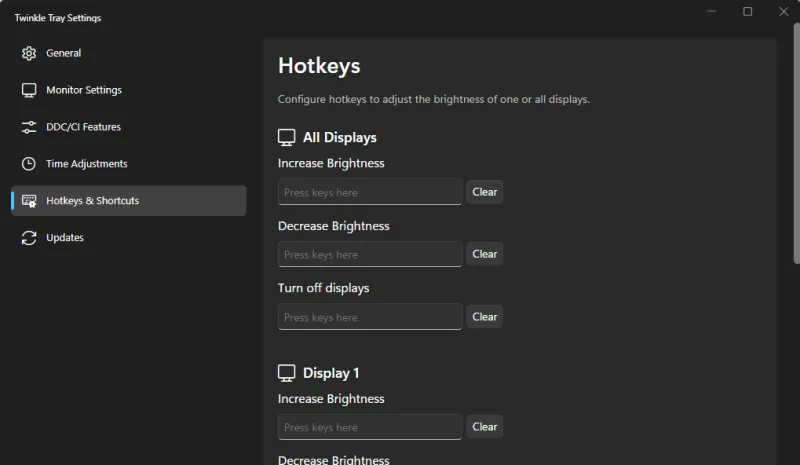
Możesz również zmieniać nazwy i kolejność monitorów wyświetlanych w zasobniku systemowym. Istnieje więc kilka różnych opcji do rozważenia, jeśli chcesz zautomatyzować i dostosować. Ale jeśli chcesz po prostu pozostać przy dostosowywaniu jasności i robić to ręcznie, ikona zasobnika systemowego to wszystko, czego potrzebujesz.



Dodaj komentarz