8 sposobów na uruchomienie aplikacji jako administrator w systemie Windows
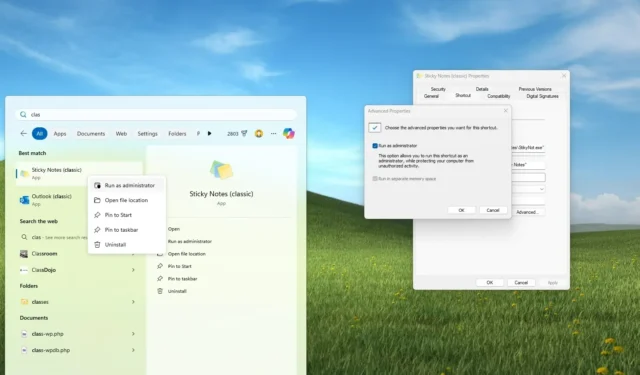
- Aby uruchomić aplikację jako administrator w systemie Windows 11 (lub Windows 10), znajdź aplikację, którą chcesz uruchomić, kliknij ją prawym przyciskiem myszy i wybierz opcję „Uruchom jako administrator” .
- Tę czynność można również wykonać w Menedżerze zadań, korzystając z wiersza poleceń (lub programu PowerShell) i poleceń „sudo” i „runas” .
W systemie Windows 11 (lub Windows 10) uruchomienie aplikacji z uprawnieniami administratora zapewnia jej podwyższone uprawnienia, dzięki czemu może ona wprowadzać zmiany w ustawieniach systemowych i plikach, do których zwykły tryb użytkownika mógłby nie mieć dostępu.
Jest to zazwyczaj konieczne w przypadku zadań obejmujących modyfikacje na poziomie systemu, takich jak instalowanie oprogramowania, uzyskiwanie dostępu do chronionych plików systemowych lub rozwiązywanie złożonych problemów.
Masz kilka opcji uruchamiania aplikacji z uprawnieniami administracyjnymi. Każda metoda oferuje wygodny sposób tymczasowego lub trwałego podniesienia uprawnień aplikacji, w zależności od Twoich konkretnych potrzeb.
W tym przewodniku przedstawię różne sposoby uruchamiania aplikacji z uprawnieniami administratora w systemie Windows 11 i Windows 10.
Uruchom aplikację jako administrator w systemie Windows
W systemie Windows 11 (i 10) istnieje co najmniej osiem sposobów na uruchomienie programu z podwyższonymi uprawnieniami.
Metoda 1: Menu Start
Aby uruchomić aplikację jako administrator z menu Start w systemie Windows, wykonaj następujące czynności:
-
Otwórz Start .
-
Kliknij aplikację prawym przyciskiem myszy.
-
(Windows 11) Wybierz opcję „Uruchom jako administrator” .
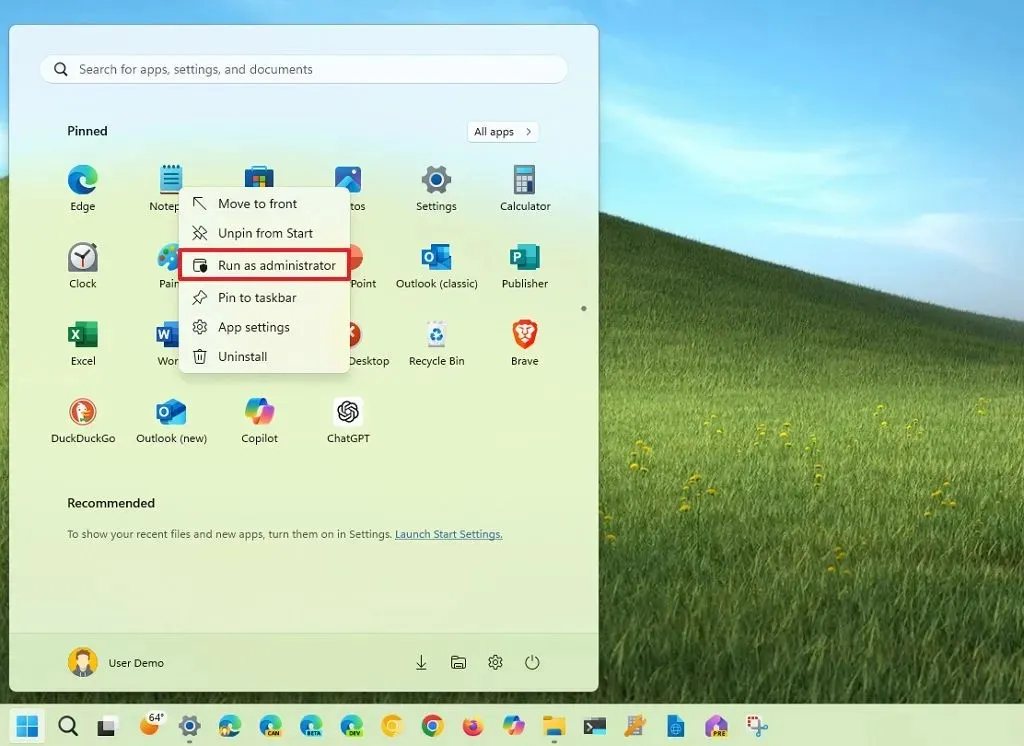
-
(Windows 10) Wybierz menu Więcej , a następnie opcję „Uruchom jako administrator” .
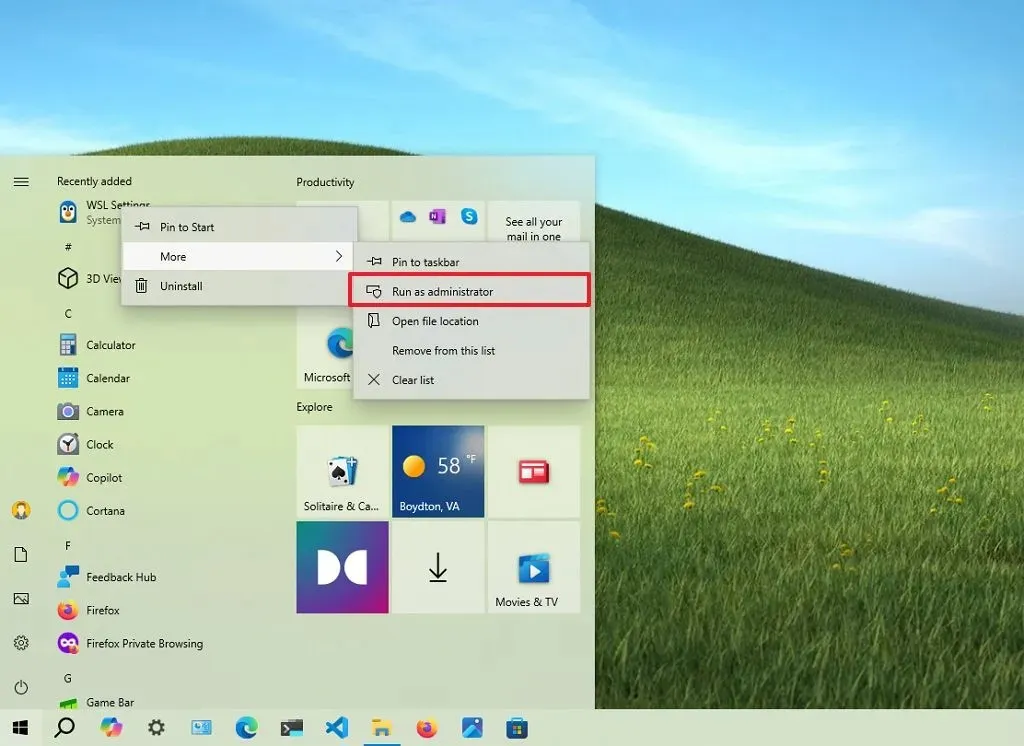
Metoda 2: Szukaj
Aby uruchomić program z podwyższonymi uprawnieniami z poziomu usługi wyszukiwania systemu Windows w systemie Windows 11 (lub 10), wykonaj następujące czynności:
-
Otwórz wyszukiwanie .
-
Wyszukaj aplikację.
-
(Opcja 1) Kliknij opcję „Uruchom jako administrator” w menu po prawej stronie.
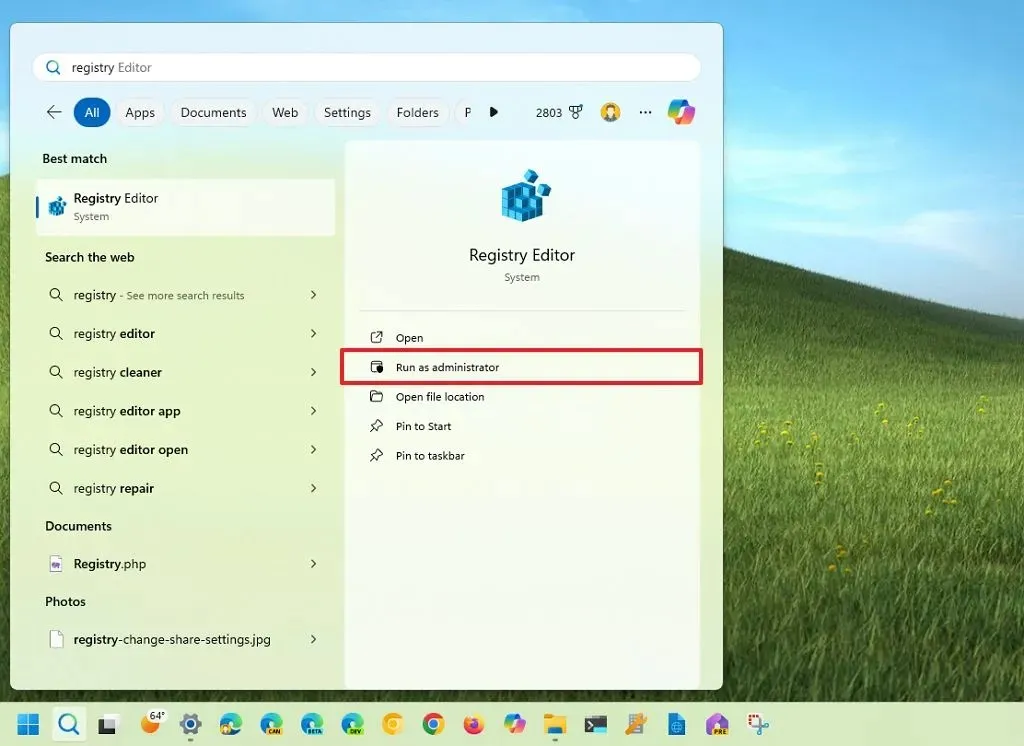
-
(Opcja 2) Wywołaj skrót klawiaturowy „Ctrl + Shift + Enter”, gdy aplikacja jest wybrana.
Metoda 3: Menu kontekstowe
-
Aby uruchomić aplikację jako administrator z paska zadań lub pulpitu, wykonaj następujące czynności:
-
Kliknij prawym przyciskiem myszy aplikację na pasku zadań.
-
Kliknij prawym przyciskiem myszy nazwę aplikacji na liście szybkiego dostępu.
-
Wybierz opcję „Uruchom jako administrator” .
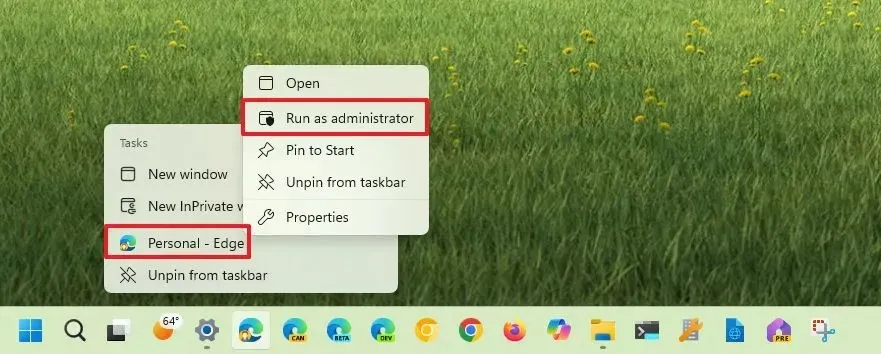
Na pulpicie możesz także kliknąć prawym przyciskiem myszy aplikację i wybrać opcję „Uruchom jako administrator” .
Metoda 4: Właściwości aplikacji
Aby zawsze uruchamiać program jako administrator w systemie Windows 11 (lub 10), wykonaj następujące czynności:
-
Kliknij aplikację prawym przyciskiem myszy i wybierz opcję Właściwości .
-
Kliknij kartę Skrót .
-
Kliknij przycisk Zaawansowane .
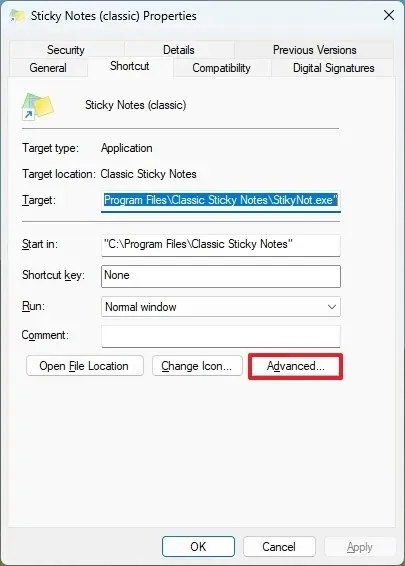
-
Zaznacz opcję „Uruchom jako administrator” .
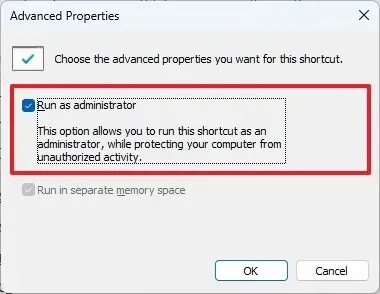
-
Kliknij przycisk OK .
-
Kliknij przycisk Zastosuj .
-
Kliknij przycisk OK .
Ważne jest, aby pamiętać, że niektóre aplikacje mogą nie obsługiwać tej opcji. W takim przypadku opcja „Uruchom jako administrator” będzie wyszarzona. Powód będzie zależeć od aplikacji. Na przykład niektóre aplikacje, takie jak niektóre programy systemowe i aplikacje Universal Windows Platform (UWP), nie obsługują uruchamiania w trybie uprawnień. Ponadto niektóre pliki systemowe lub usługi nie obsługują tej opcji.
Metoda 5: Menedżer zadań
Aby uruchomić aplikację jako administrator z Menedżera zadań, wykonaj następujące kroki:
-
Otwórz Start .
- Wyszukaj Menedżera zadań i kliknij górny wynik, aby otworzyć aplikację. Użyj skrótu klawiaturowego „Ctrl + Shift + Esc”, skrótu „Ctrl + Alt + Delete” i kliknij opcję „Menedżer zadań”.
-
(Windows 11) Kliknij przycisk „Uruchom nowe zadanie” .
-
Potwierdź nazwę pliku wykonywalnego aplikacji.
-
Zaznacz opcję „Utwórz to zadanie z uprawnieniami administratora” .
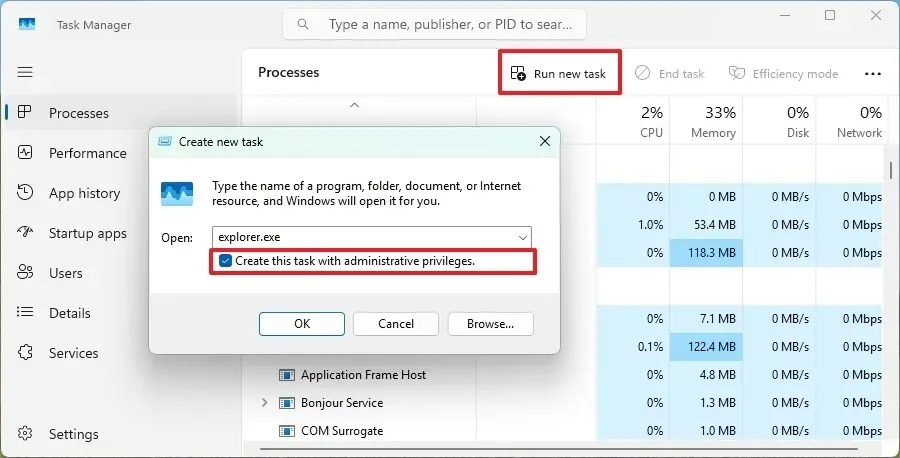
-
Kliknij przycisk OK .
-
(Windows 10) Kliknij menu Plik i wybierz opcję „Uruchom nowe zadanie” .
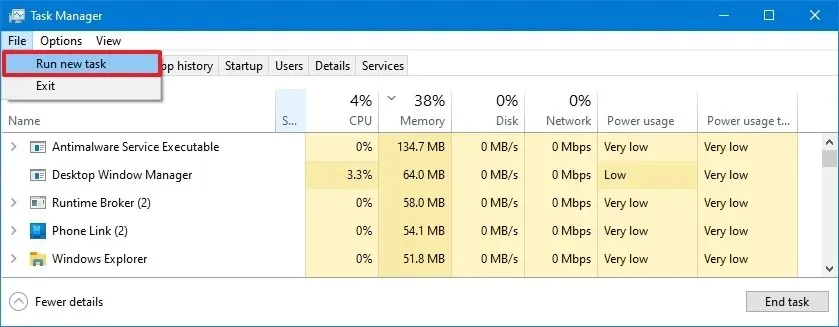
-
Zaznacz opcję „Utwórz to zadanie z uprawnieniami administratora” .
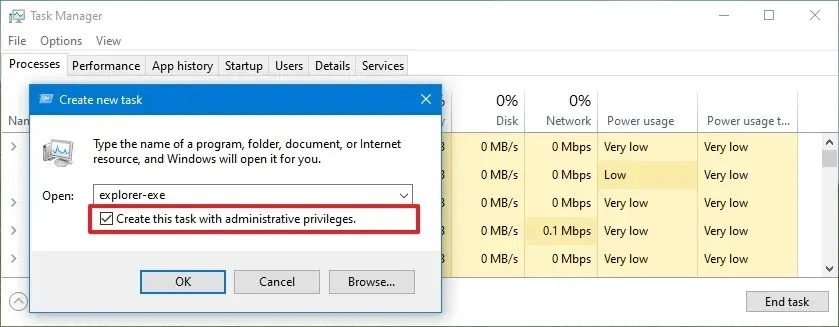
-
Kliknij przycisk OK .
Metoda 6: Uruchom
Aby uruchomić program jako administrator za pomocą polecenia Uruchom, wykonaj następujące kroki:
-
Otwórz Start .
- Wyszukaj Run i kliknij górny wynik, aby otworzyć aplikację.
-
Potwierdź nazwę pliku wykonywalnego aplikacji. Na przykład explorer.exe .
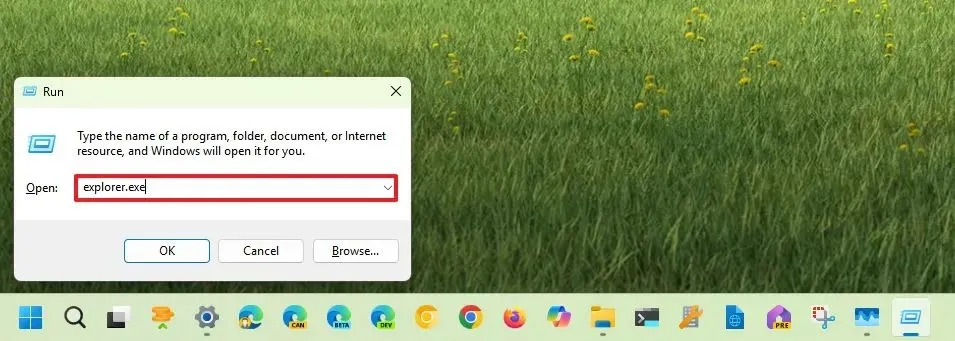
-
Naciśnij i przytrzymaj skrót klawiaturowy „Ctrl + Shift” i kliknij przycisk OK .
Metoda 7: Wiersz poleceń lub PowerShell
Aby uruchomić aplikację jako administrator z poziomu wiersza poleceń lub programu PowerShell w systemie Windows 11 (lub Windows 10), wykonaj następujące czynności:
-
Otwórz Start .
-
Wyszukaj wiersz poleceń (lub PowerShell ) i kliknij górny wynik, aby otworzyć konsolę poleceń.
-
(Windows 11 i 10) Wpisz następujące polecenie, aby uruchomić aplikację jako administrator w systemie Windows 11 (lub 10) i naciśnij klawisz Enter :
runas /user:"COMPUTER-NAME\ADMINISTRATOR-USER""C:\PATH\APP.EXE"W poleceniu zamień „COMPUTER-NAME” na rzeczywistą nazwę komputera, „ADMINISTRATOR-USER” na konto z uprawnieniami administracyjnymi i potwierdź ścieżkę i plik wykonywalny dla aplikacji. Na przykład .
runas /user:"vmpreview\[email protected]""C:\Program Files\Classic Sticky Notes\StikyNot.exe"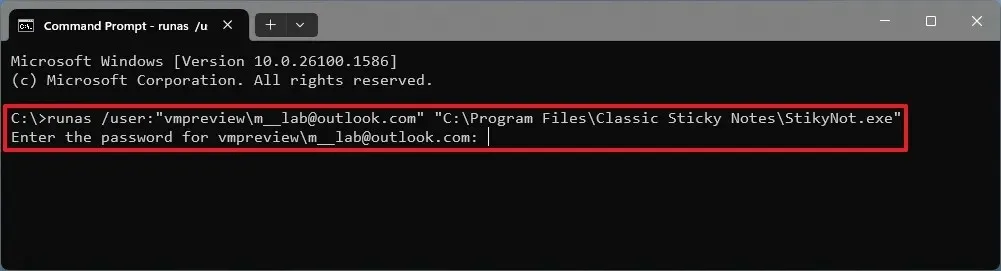
-
Potwierdź dane swojego konta i naciśnij Enter .
-
(Windows 11) Wpisz następujące polecenie, aby uruchomić aplikację jako administrator za pomocą Sudo i naciśnij Enter :
sudo APP.EXE
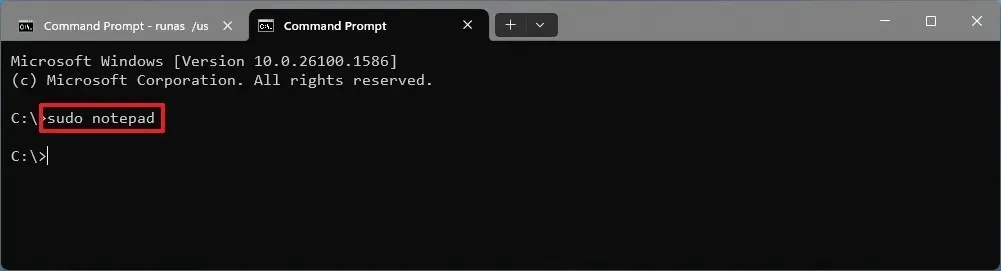 Krótka uwaga: Użyj tych instrukcji, aby włączyć Sudo w systemie Windows 11. Ponadto, jeśli nie jest to aplikacja systemowa, będziesz musiał podać ścieżkę lokalizacji pliku wykonywalnego aplikacji. Na przykład
Krótka uwaga: Użyj tych instrukcji, aby włączyć Sudo w systemie Windows 11. Ponadto, jeśli nie jest to aplikacja systemowa, będziesz musiał podać ścieżkę lokalizacji pliku wykonywalnego aplikacji. Na przykładsudo C:\Program Files\Classic Sticky Notes\StikyNot.exe.
Jeśli używasz już wiersza poleceń jako administrator, możesz po prostu wpisać nazwę aplikacji (np. Notatnik) lub określić nazwę pliku wykonywalnego i ścieżkę do niego, aby go uruchomić.
Alternatywnie możesz też utworzyć skrót Windows 11 (lub 10) za pomocą polecenia runaslub sudow krokach 3 i 5 , aby zawsze uruchamiać aplikację z uprawnieniami administratora.
Metoda 8: Eksplorator plików
Aby uruchomić aplikacje z uprawnieniami administratora Eksploratora plików, wykonaj następujące czynności.
-
Otwórz Eksplorator plików .
-
Otwórz folder zawierający plik wykonywalny aplikacji.
-
(Windows 11 i 10) Kliknij prawym przyciskiem myszy plik wykonywalny i wybierz opcję „Uruchom jako administrator” .

-
(Windows 10) Wybierz plik wykonywalny w lokalizacji folderu.
-
Kliknij kartę Narzędzia aplikacji .
-
Kliknij przycisk „Uruchom jako administrator” .
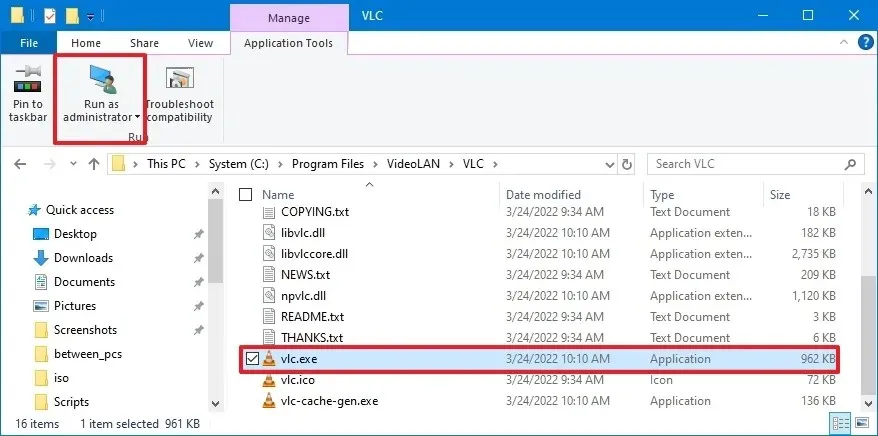
Po wykonaniu tych kroków aplikacja spróbuje uruchomić się jako administrator, ale aby zezwolić na tę operację, musisz potwierdzić monit Kontroli konta użytkownika (UAC).
Mimo że istnieje wiele metod podniesienia uprawnień aplikacji, nie ma najlepszego sposobu wykonania tej czynności, ponieważ chodzi o znalezienie odpowiedniej opcji w zależności od tego, w którym miejscu systemu operacyjnego się znajdujesz.
Podwyższone ryzyko bezpieczeństwa podczas uruchamiania aplikacji
Podczas gdy uruchamianie aplikacji jako administrator może być konieczne do wykonywania określonych zadań, wprowadza również potencjalne zagrożenia bezpieczeństwa. Na przykład złośliwe oprogramowanie może wykorzystywać podwyższone uprawnienia, aby uzyskać głębszy dostęp do systemu i potencjalnie szyfrować (zwykle znane jako ransomware) lub usuwać pliki. Ponadto popełnianie błędów podczas uruchamiania aplikacji jako administrator może mieć poważne konsekwencje, takie jak usuwanie ważnych plików systemowych lub wyłączanie krytycznych usług.
Najlepsze praktyki dotyczące uruchamiania podwyższonych aplikacji
W ramach najlepszych praktyk ograniczania ryzyka w systemie Windows 11 (lub 10) unikaj uruchamiania aplikacji jako administrator, chyba że jest to absolutnie wymagane. Zachowaj ostrożność w przypadku aplikacji z nieznanych źródeł lub tych, które wymagają nadmiernych uprawnień. Zawsze aktualizuj komputer za pomocą najnowszych poprawek zabezpieczeń, używaj silnych haseł, nie klikaj podejrzanych linków ani załączników i przełącz się na standardowe konto użytkownika do codziennych czynności, a na konto administratora przełączaj się tylko wtedy, gdy jest to konieczne.



Dodaj komentarz