Jak używać polecenia Touch w systemie Linux


Chcesz szybko utworzyć plik, ale nie chcesz otwierać edytora tekstu ani nawigować po interfejsie graficznym? Nie szukaj dalej niż polecenie touch. To polecenie jest przydatne do tworzenia pustych plików i aktualizowania znaczników czasu plików, co jest kluczowe dla zarządzania kopiami zapasowymi i skutecznego wykonywania skryptów.
W tym przewodniku dowiesz się, jak używać polecenia touch w systemie Linux do tworzenia jednego lub wielu pustych plików, a także jak dostosować znaczniki czasu na potrzeby skryptów.
Jak działa polecenie dotykowe
W systemach UNIX/Linux touchpolecenie jest często używane do szybkiego tworzenia pustych plików. Ponadto można go używać do modyfikowania znaczników czasu – w szczególności czasu dostępu i modyfikacji plików, które już istnieją.
Jeśli plik nie istnieje, touch wygeneruje go, choć bez żadnej zawartości. Ponadto, jego zdolność do modyfikowania znaczników czasu sprawia, że jest nieoceniony w skryptowaniu i zarządzaniu systemami plików.
Składnia polecenia touch jest następująca:
Utwórz pusty plik
Tworzenie pustego pliku za pomocą polecenia touch jest bardzo proste. Wystarczy użyć polecenia touchbez żadnych flag/opcji:
Aby zweryfikować, czy plik został utworzony, możesz sprawdzić jego rozmiar za pomocą polecenia stat:
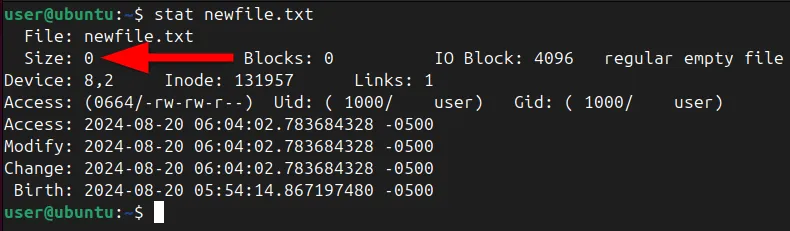
W wynikach poszukaj pola Rozmiar . Jeśli pokazuje 0, plik jest pusty.
Ponadto, jeśli plik już istnieje, polecenie touch aktualizuje jego czas dostępu (atime) i czas modyfikacji (mtime) do czasu bieżącego, nie wpływając na zawartość ani uprawnienia pliku.
Utwórz wiele pustych plików
Co jeśli potrzebujesz więcej niż jednego pustego pliku? Dzięki dotykowi możesz utworzyć wiele plików na raz. Na przykład utwórzmy wiele plików oddzielonych spacjami, tak jak tutaj:
Możesz sprawdzić, czy te liczne puste pliki zostały utworzone, uruchamiając poniższe polecenie:
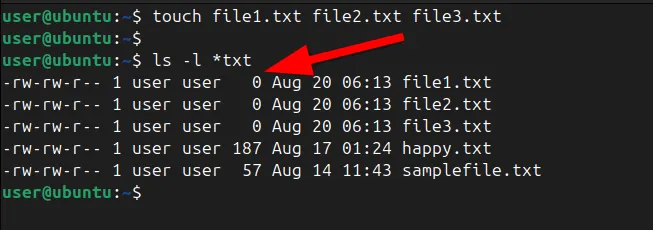
Można również utworzyć serię plików z nazwami składającymi się z numerów lub liter, używając nawiasów klamrowych.
Utwórzmy wiele plików z nazwami ponumerowanymi:
Potwierdź to poprzez wyświetlenie plików w określonym katalogu.
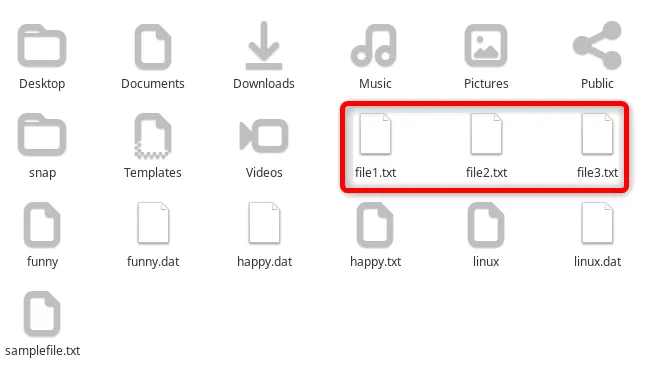
Podobnie możesz tworzyć pliki z nazwami składającymi się z liter:
Opcje poleceń dotykowych
Jak wspomniano wcześniej, polecenie touch nie dotyczy tylko tworzenia plików – jest to również narzędzie do zarządzania znacznikami czasu plików. Aby manipulować tymi znacznikami czasu, musisz wiedzieć, jak działają opcje polecenia touch. Przyjrzyjmy się im:
| Opcja | Opis |
|---|---|
| -A | Aktualizuje tylko czas dostępu do pliku. |
| -C | Zapobiega utworzeniu nowego pliku, jeśli on jeszcze nie istnieje. |
| -d=, –data= | Modyfikuje znacznik czasu pliku przy użyciu określonego ciągu daty. |
| -M | Aktualizuje tylko czas modyfikacji pliku. |
| -R | Używa wartości atime i mtime z pliku referencyjnego. |
| -T | Modyfikuje znacznik czasu pliku, używając określonej daty i godziny. |
Zmiana czasu dostępu do pliku
Czas dostępu, czyli atime, to znacznik czasu aktualizowany za każdym razem, gdy użytkownik uzyskuje dostęp do zawartości pliku za pomocą narzędzi wiersza poleceń, takich jak grep lub cat, lub edytorów tekstu, takich jak vim lub nano.
Domyślnie touch aktualizuje zarówno czas dostępu, jak i czas modyfikacji. Jeśli jednak chcesz zmienić tylko czas dostępu, możesz użyć tej -aopcji z touchpoleceniem. Jest to szczególnie przydatne do symulowania użycia pliku lub dostosowywania dzienników dla określonych operacji.

Teraz możesz zmienić czas dostępu do określonego pliku za pomocą touch -apolecenia:
Co więcej, powyższe polecenie zaktualizuje czas dostępu do określonego pliku do czasu bieżącego, nie wpływając na mtime.
Sprawdźmy zmianę, uruchamiając:

Ponadto możesz również ustawić konkretny czas dostępu, łącząc opcje -ai -t. Na przykład, aby zmienić określony czas dostępu do pliku na północ 1 czerwca 2010 r.:
Tutaj -aopcja zmienia czas dostępu i -tokreśla czas w formacie [[CC]RR]MMDDhhmm[.ss] .
Aby zweryfikować zmiany, możesz użyć tego polecenia:
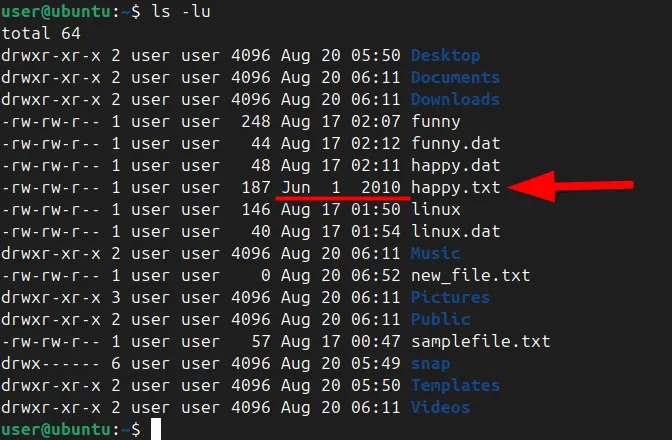
Zmiana czasu modyfikacji
Czas modyfikacji, lub czas, to znacznik czasu, który zmienia się za każdym razem, gdy zawartość pliku jest modyfikowana. Jednak nie śledzi on zmian związanych z uprawnieniami lub własnością pliku.
Aby zaktualizować tylko czas ostatniej modyfikacji pliku, nie zmieniając czasu dostępu, możesz użyć opcji -mpolecenia touch:
Aby sprawdzić zmiany należy użyć polecenia stat:
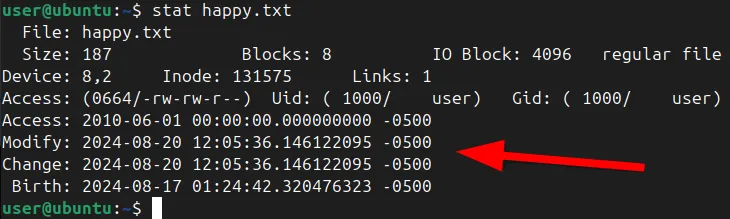
Zmienia to mtime na chwilę obecną, pozostawiając czas dostępu, czyli atime, nienaruszony.
Jeśli musisz ustawić konkretny znacznik czasu dla czasu modyfikacji, musisz połączyć -mopcje z -topcją. Na przykład, aby ustawić czas modyfikacji na 08:45 AM 19 czerwca 2014 r., uruchom:
Następnie sprawdź zaktualizowany czas modyfikacji, uruchamiając:
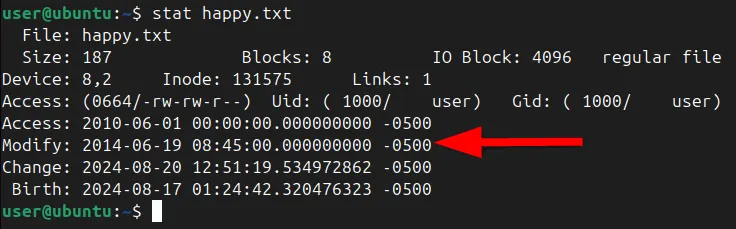
Modyfikuj modyfikację i czas dostępu
Są przypadki, w których może być konieczne jednoczesne zaktualizowanie atime i mtime. Aby to zrobić, użyj polecenia touch niezależnie od opcji.
Uruchomienie tego polecenia zmienia zarówno atime, jak i mtime na bieżący czas. Użyj tego, gdy chcesz odświeżyć znaczniki czasu pliku, aby odzwierciedlić ostatnie interakcje lub zmiany bez zmiany zawartości pliku.
Co więcej, możesz użyć opcji -ai -mrazem z touchpoleceniem, aby zmodyfikować zarówno czas dostępu, jak i czas modyfikacji:
Aktualizację czasu można sprawdzić uruchamiając to polecenie:
Tworzenie pliku przy użyciu określonego czasu
Czasami możesz chcieć ustawić znacznik czasu pliku na konkretną godzinę i datę, a nie na bieżący moment. Opcja, -tpo której następuje żądany znacznik czasu w formacie [[CC]YY]MMDDhhmm[.ss] , pozwala ci to zrobić.
Na przykład, jeśli chcesz ustawić czas dostępu i modyfikacji konkretnego pliku na 1 stycznia 2024 r., godzinę 12:30, musisz wprowadzić:
Aby potwierdzić modyfikację, uruchom:
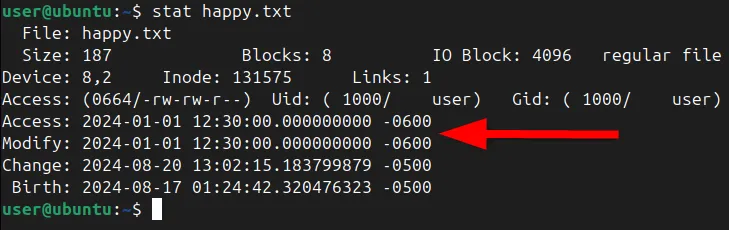
Możesz również użyć -ropcji, aby zaktualizować znacznik czasu pliku, aby pasował do znacznika czasu innego pliku. Na przykład zmieńmy happy.txtznacznik czasu pliku na podstawie new_file.txtznacznika czasu.
Ale przed modyfikacją sprawdźmy czas modyfikacji określonych plików:
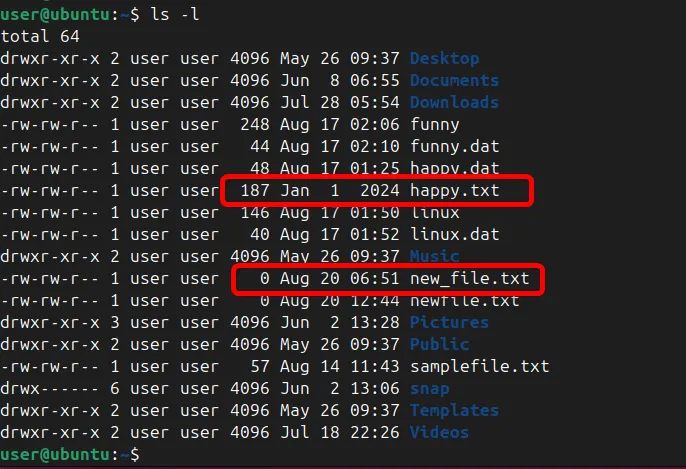
Następnie zmień znacznik czasu jednego pliku, aby odpowiadał znacznikowi czasu innego pliku:
Sprawdź zmianę za pomocą:

Alternatywa dla polecenia dotykowego
Chociaż dotyk jest moim narzędziem do szybkiego tworzenia plików i manipulowania znacznikami czasu, istnieją inne metody, których możesz użyć. Przyjrzyjmy się kilku z tych alternatyw.
Komenda dla kota
Często używasz polecenia cat, aby wyświetlić zawartość pliku, ale może ono również tworzyć pliki. Używając cat z operatorem przekierowania, możesz wygenerować pusty plik:
Ta komenda tworzy filename.txti wprowadza Cię w tryb wprowadzania. Jeśli naciśniesz Ctrl+ D, kończy wprowadzanie i pozostawia plik pusty.
Operator przekierowania
Operatorzy przekierowania (>, >>) to kolejna metoda tworzenia plików. Za pomocą operatora >możesz utworzyć pusty plik lub nadpisać istniejący:
Można również użyć >>operatora, ale spowoduje to dodanie zawartości do istniejącego pliku zamiast tworzenia nowego lub pozostawiania obecnego pustym.
Edytor tekstu
Istnieje wiele edytorów tekstu wiersza poleceń, takich jak nano, vim lub emacs, które umożliwiają tworzenie i edycję plików. Ponadto możesz użyć tych edytorów tekstu, aby utworzyć pusty plik.
Na przykład, aby utworzyć pusty plik za pomocą Vima, uruchom:
Po otwarciu Vima domyślnie będziesz w trybie poleceń. Naciśnij, iaby przełączyć się do trybu wstawiania, w którym możesz pisać lub edytować zawartość.
Po wejściu w tryb wstawiania naciśnij Esc, aby powrócić do trybu poleceń. Następnie wpisz :wqi naciśnij Enter, aby zapisać swoją pracę i wyjść z Vima. I to wszystko — utworzyłeś pusty plik za pomocą Vima!
Podsumowanie
Linux oferuje kilka sposobów zarządzania plikami, ale narzędzie dotykowe wyróżnia się prostotą i skutecznością. Możesz również nauczyć się, jak wykonywać inne operacje w systemie Linux, takie jak łączenie plików, wyszukiwanie plików lub usuwanie plików i inne.
Źródło obrazu: Unsplash . Wszystkie zmiany i zrzuty ekranu autorstwa Haroon Javed.



Dodaj komentarz