Jak zainstalować i skonfigurować program SQL Server Management Studio w systemie Windows 11
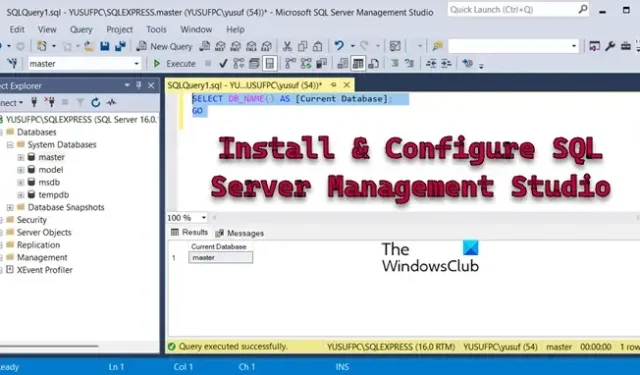
SQL Server Management Studio lub SSMS umożliwia połączenie się z serwerem SQL i wykonywanie zapytań. W tym samouczku pokażemy, jak zainstalować i skonfigurować SQL Server Management Studio w systemie Windows 11/10, pobierzemy również SQL Server i połączymy go z SSMS.
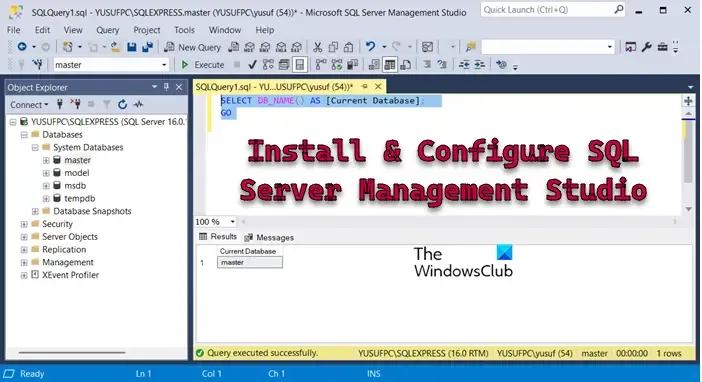
Zainstaluj i skonfiguruj program SQL Server Management Studio w systemie Windows 11
Aby zainstalować i skonfigurować program SQL Server Management Studio, wykonaj poniższe czynności.
- Pobierz SQL Server Management Studio
- Zainstaluj SSMS
- Pobierz i zainstaluj program SQL Server
- Połącz się z serwerem SQL
- Napraw błąd połączenia
Omówmy je szczegółowo.
1] Pobierz SQL Server Management Studio
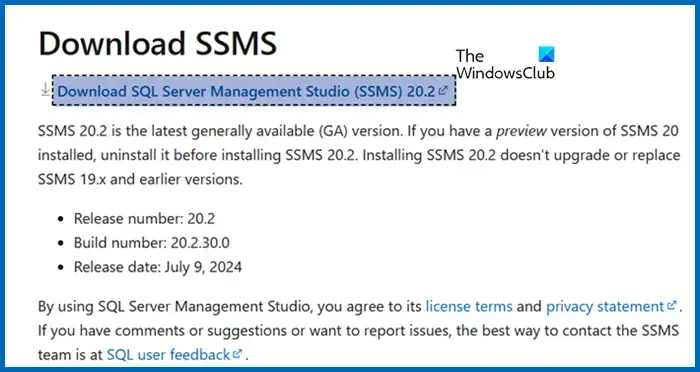
Przede wszystkim musimy pobrać SQL Server Management Studio na swój komputer. Przejdź więc na learn.microsoft.com . Teraz przewiń w dół i kliknij na link Pobierz SQL Server Management Studio. Spowoduje to rozpoczęcie pobierania i otrzymasz plik wykonywalny.
2] Zainstaluj SSMS
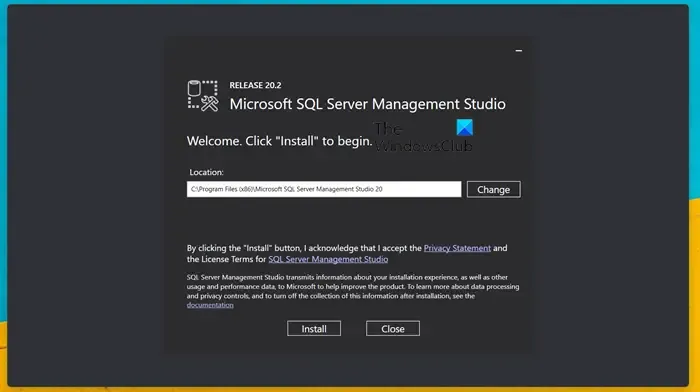
Teraz, gdy pobraliśmy plik wykonywalny dla SSMS, możemy go uruchomić, aby zainstalować narzędzie. Więc uruchom plik wykonywalny, jeśli chcesz, możesz sprawdzić ścieżkę instalacji, w przeciwnym razie pozostaw ją domyślną, a następnie kliknij Zainstaluj. Pojawi się monit UAC, kliknij Tak, aby potwierdzić, i poczekaj na zakończenie instalacji. Po zakończeniu procesu instalacji musisz ponownie uruchomić system.
3] Pobierz i zainstaluj program SQL Server
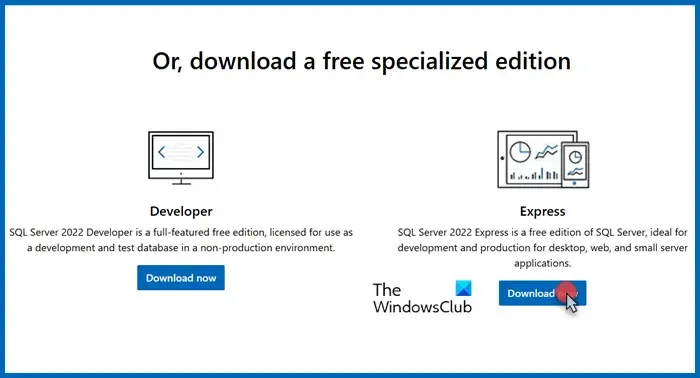
Jest to krok opcjonalny, ale jeśli pracujesz nad projektem lokalnym lub potrzebujesz środowiska do testowania, powinieneś pobrać i zainstalować program SQL Server ze strony microsoft.com .

Aby to zrobić, przejdź do microsoft.com, przewiń w dół i kliknij Pobierz teraz powiązane z Express (możesz również wybrać opcję Developer, ale na potrzeby tego samouczka wybierzemy edycję Express). Rozpocznie się pobieranie narzędzia SQL Server. Po pobraniu wykonaj poniższe kroki, aby zainstalować je w swoim systemie.
- Uruchom nośnik instalacyjny programu SQL Server.
- Kliknij Tak, gdy pojawi się monit Kontroli konta użytkownika.
- Teraz kliknij Podstawowe (możesz także wybrać inne opcje, jeśli wiesz, co robisz).
- Zaakceptuj regulamin i kontynuuj.
- Sprawdź i/lub zmień lokalizację instalacji, jeśli to konieczne, i kliknij Instaluj.
Po zainstalowaniu narzędzia zobaczysz nazwę instancji, ścieżkę administracyjną SQL zawierającą dzienniki, opcję Zainstalowane funkcje wskazującą lokalizację nośnika instalacyjnego i na koniec opcję Wersja wskazującą folder zasobów.
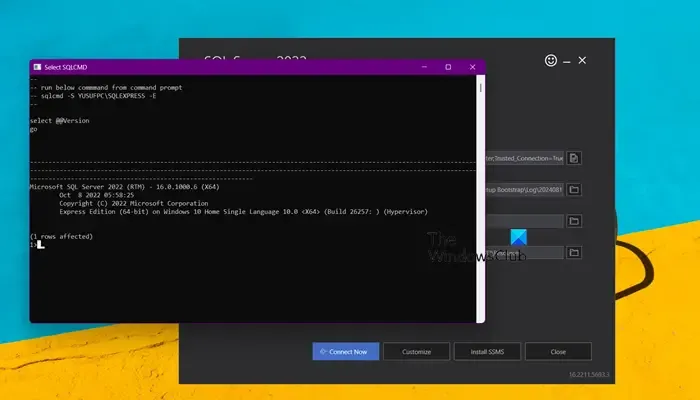
Aby przetestować łączność, kliknij Connect Now (Połącz teraz). Otworzy się okno wiersza poleceń, pokazujące informacje o wersji. Jeśli zobaczysz ten ekran, możesz być pewien, że instalacja zakończyła się powodzeniem.
4] Połącz się z serwerem SQL
Na koniec połączmy się z SQL Server. Aby to zrobić, musimy otworzyć SQL Server Management Studio z menu Start. Zobaczysz pole połączenia, w którym każde pole zostanie wypełnione automatycznie, musisz kliknąć Connect, aby kontynuować.
Następnie możesz uzyskać dostęp do wszystkich zainstalowanych wcześniej baz danych, tworzyć nowe i robić, co chcesz na tym lokalnym serwerze.
5] Napraw błąd połączenia
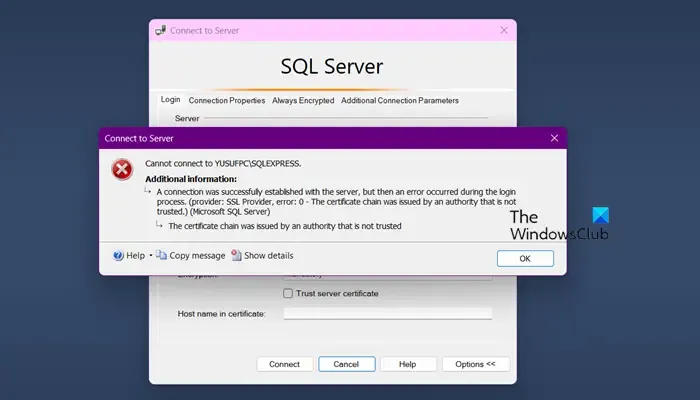
Jeśli podczas próby połączenia z serwerem pojawia się błąd, który mówi, że autorytet łańcucha certyfikatów nie jest zaufany, oznacza to, że uczyniłeś obowiązkowym testowanie certyfikatu każdego połączenia. W takim przypadku możesz ustawić wymaganie certyfikatu na opcjonalne
Informacje dodatkowe:
Połączenie z serwerem zostało pomyślnie nawiązane, ale podczas procesu logowania wystąpił błąd. (dostawca: SSL Provider, błąd: 0 – Łańcuch certyfikatów został wydany przez urząd, któremu nie można zaufać.) (Microsoft SQL Server)
Łańcuch certyfikatów został wydany przez instytucję, która nie jest godna zaufania
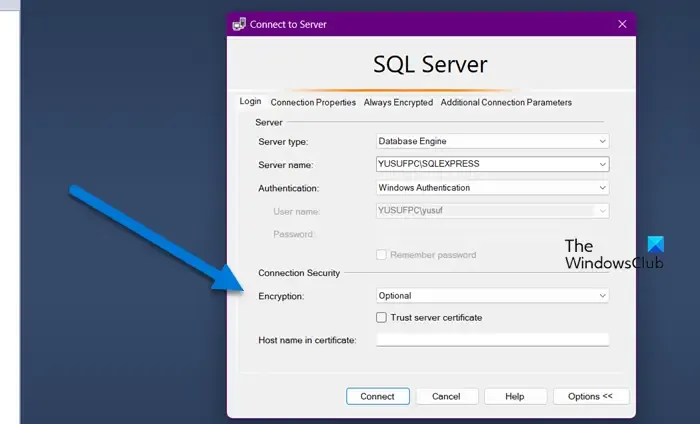
Aby to zrobić, podczas konfigurowania połączenia należy ustawić opcję Szyfrowanie na Opcjonalne . Następnie kliknij Połącz. Połączenie zostanie nawiązane bez sprawdzania certyfikatu.
Mamy nadzieję, że ten samouczek pomoże Ci pobrać i zainstalować program SQL Server Management Studio oraz nawiązać połączenie z serwerem SQL Server.
Jak uzyskać program SQL Server Configuration Manager w systemie Windows 11?
SQL Server Configuration Manager jest instalowany wraz z instalacją SQL Server, którą można wykonać, wykonując kroki wymienione wcześniej. Domyślna ścieżka tego narzędzia to C:\Windows\SysWOW64\SQLServerManager16.msc. Nie musisz jednak przechodzić do tej lokalizacji, aby uzyskać do niej dostęp; możesz jej poszukać i otworzyć ją z menu Start.
Czy program SQL Server można uruchomić w systemie Windows 11?
Tak, możesz uruchomić SQL Server zarówno na kliencie Windows (który obejmuje Windows 11 i jego poprzednika), jak i na systemach operacyjnych Windows Server. Jednak SQL Server 2016 i starsze wersje nie są zgodne z systemami Windows 11 lub Windows Server 2022.



Dodaj komentarz