Drukarka źle drukuje kolory: 6 sposobów na naprawę

Rzadko się zdarza, aby drukarka drukowała nieprawidłowe kolory, ale jeśli tak się zdarzy, przyczyną jest najprawdopodobniej niewłaściwe umieszczenie wkładu atramentowego lub nieprawidłowe ustawienia drukarki.
Często jakość papieru, ilość tuszu, tonera i nieprawidłowe profile kolorów mają wpływ na końcowy efekt.
Jak sprawić, by drukarka drukowała wiernie w kolorze?
1. Wyczyść głowicę drukującą
1.1 Automatycznie
- Otwórz podajnik papieru w drukarce HP i włóż zwykły papier.
- Przejdź do panelu sterowania drukarki i wybierz opcję Ustawienia .
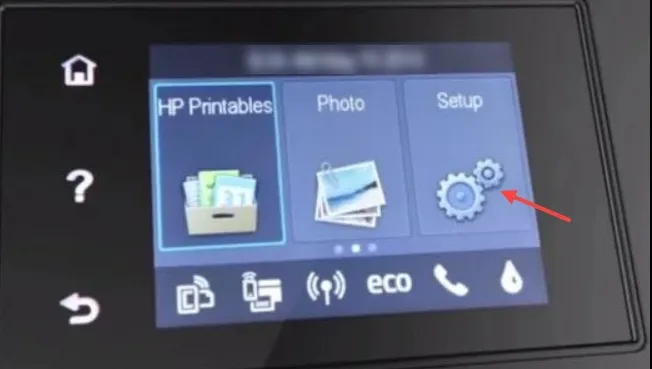
- Przewiń, aż dojdziesz do opcji Konserwacja drukarki, a następnie dotknij, aby wybrać.
- Wybierz opcję Wyczyść głowicę drukującą, a zostanie wydrukowana strona testowa.
- Sprawdź stronę testową.
1.2 Ręcznie
- Wyłącz drukarkę HP i odłącz przewód zasilający od gniazdka ściennego.
- Odczekaj pięć minut lub do całkowitego ostygnięcia drukarki, zanim przejdziesz dalej, aby uniknąć porażenia prądem lub obrażeń spowodowanych kontaktem z gorącymi powierzchniami podczas obsługi elementów wewnątrz drukarki.
- Otwórz drzwiczki dostępu do wkładów, wyjmij wszystkie wkłady i umieść je w miejscu z otworem na tusz skierowanym do góry. Nie pozostawiaj wkładu poza drukarką dłużej niż 30 minut.
- Teraz ostrożnie unieś uchwyt zatrzasku na karetce drukującej do oporu i wyjmij głowicę drukującą, również unosząc ją.
- Użyj ściereczki nasączonej alkoholem, aby wyczyścić miedziane styki po obu stronach każdego wkładu. Nie dotykaj żadnej innej części tych wkładów ani nie pozwól, aby jakakolwiek ciecz dostała się do ich środka.
- Wydmuchaj resztki zaschniętego tuszu lub pyłu z wnętrza każdego otworu dyszy w głowicy drukującej. Nie używaj niczego ostrego ani ściernego do czyszczenia wnętrza dysz.
- Wymień każdy wkład w gnieździe i upewnij się, że jest mocno osadzony, zanim zamkniesz go i zablokujesz z powrotem na miejscu. Powinieneś usłyszeć dźwięk kliknięcia jako potwierdzenie.
2. Zaktualizuj oprogramowanie drukarki
- Przejdź do przeglądarki i przejdź na stronę Pobieranie oprogramowania i sterowników dla drukarek HP.
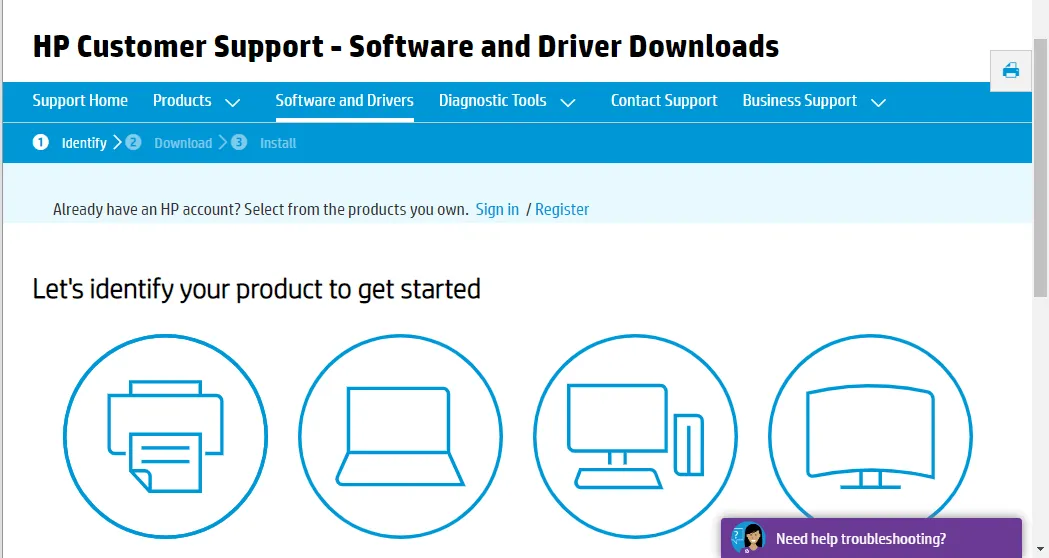
- Kliknij Drukarki , wprowadź wymagany numer modelu i naciśnij przycisk Prześlij .
- Rozwiń kategorię Oprogramowanie sprzętowe na stronie oprogramowania drukarki.
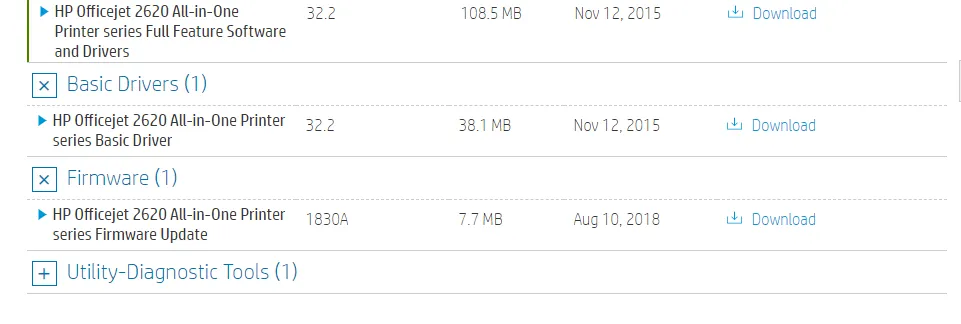
- Kliknij Pobierz , aby zapisać wymienione tam oprogramowanie sprzętowe w folderze.
- Otwórz folder zawierający pobrane oprogramowanie układowe. Następnie otwórz plik oprogramowania układowego i postępuj zgodnie z instrukcjami wyświetlanymi na ekranie, aby zainstalować najnowsze oprogramowanie układowe.
3. Uruchom narzędzie diagnostyczne drukarki
- Pobierz aplikację HP Print and Scan Doctor .
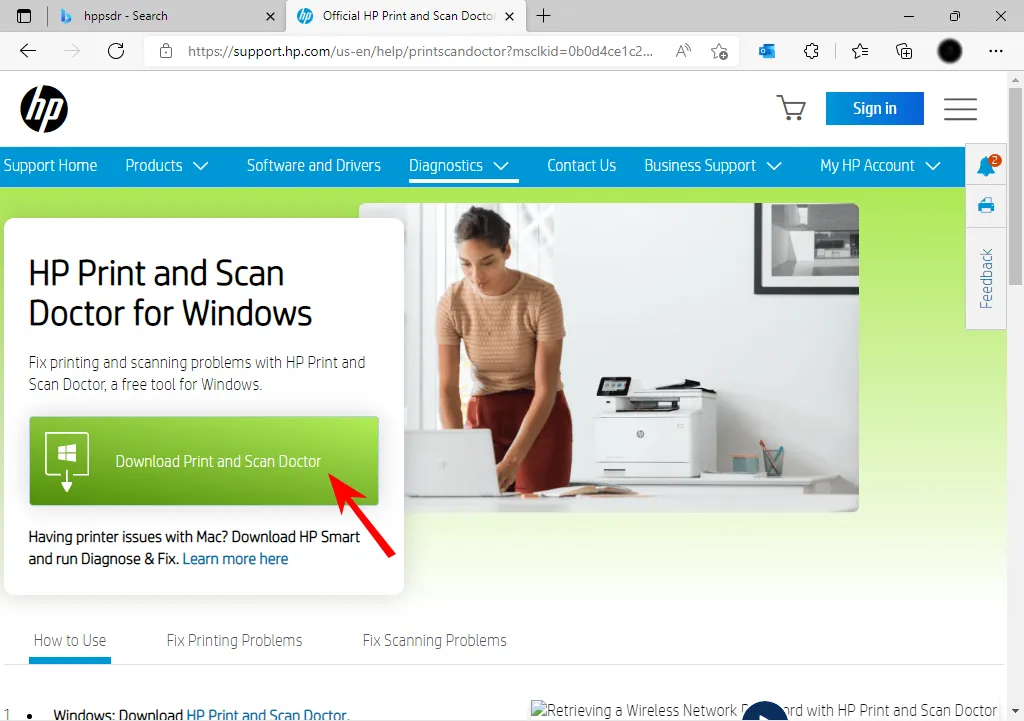
- Otwórz HPPSdr.exe z lokalizacji pobierania. Być może musisz być administratorem, aby móc to zrobić.
- Kliknij Start i wybierz drukarkę. Jeśli drukarka nie jest obecna, zrestartuj drukarkę, a następnie wybierz opcję Ponów.
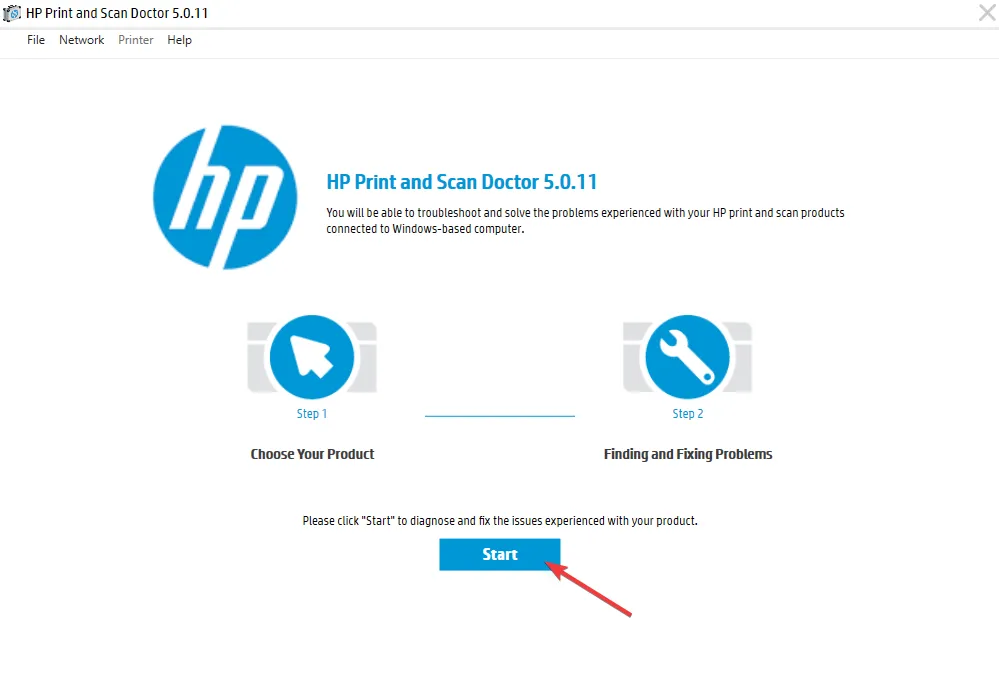
- Postępuj zgodnie z instrukcjami aplikacji i wybierz Tak, jeśli poprosi o włączenie aktualizacji drukarki. Następnie ustaw domyślną drukarkę.
- Teraz wybierz drukarkę, w której wystąpił problem z głowicą drukującą i kliknij przycisk Dalej .
- Wybierz opcję Napraw drukowanie .
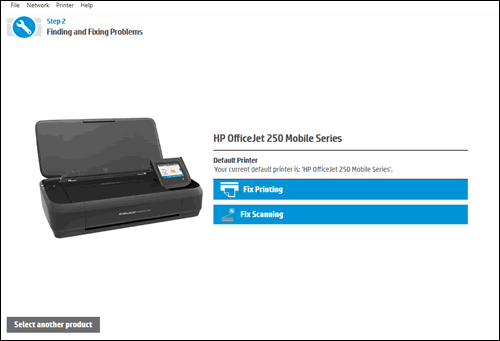
- Następnie HP Print and Scan wyświetli wyniki rozwiązywania problemów. Postępuj zgodnie z instrukcjami rozwiązywania problemów, jeśli oprogramowanie wyświetli jakiekolwiek krzyżyki X, podświetlając nierozwiązane błędy drukarki.
4. Zaktualizuj sterowniki drukarki
- Naciśnij Windows klawisz , wpisz Menedżer urządzeń w pasku wyszukiwania i kliknij Otwórz .
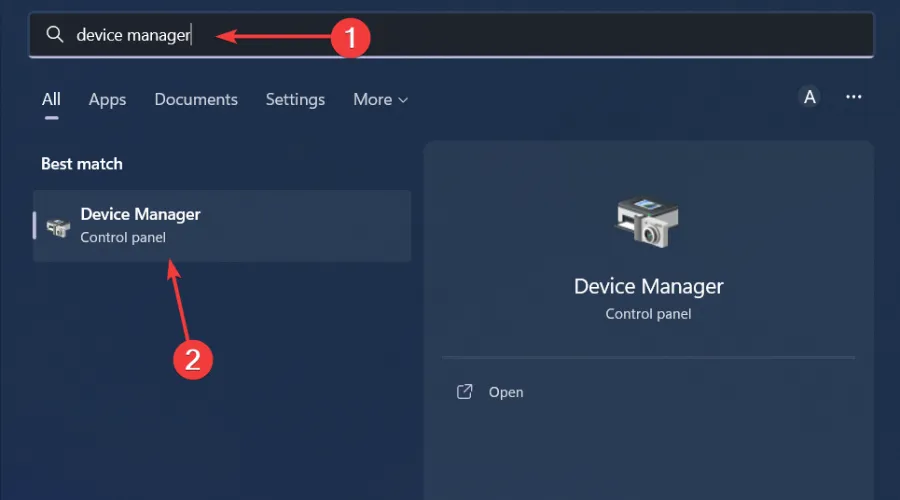
- Przejdź do zakładki Drukarki i znajdź swoją drukarkę.
- Kliknij prawym przyciskiem myszy i wybierz opcję Aktualizuj sterownik .
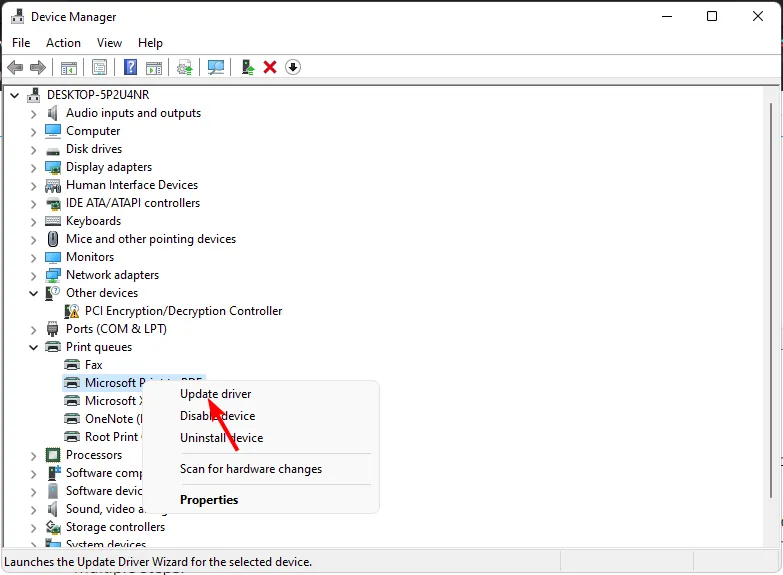
- Wybierz opcję Automatyczne wyszukiwanie zaktualizowanych sterowników.
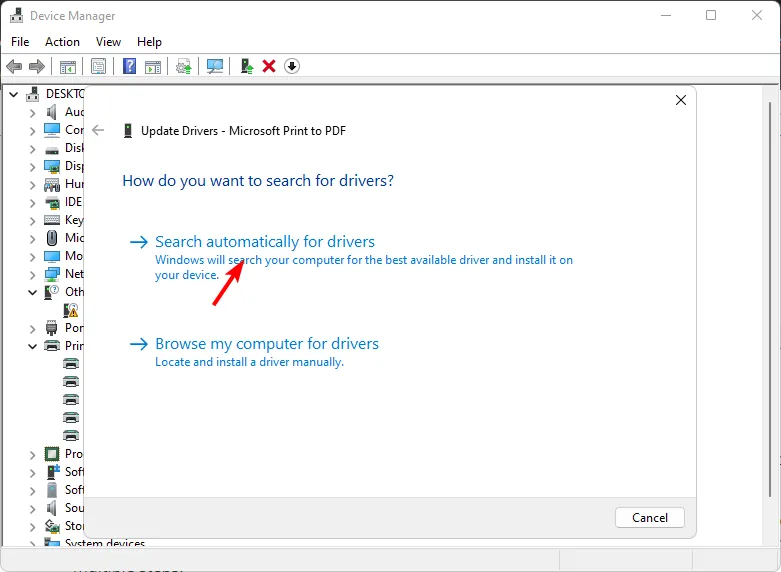
- System Windows znajdzie najbardziej odpowiedni sterownik i zaleci jego instalację.
5. Skalibruj wyświetlacz
- Otwórz Ustawienia , naciskając Windows klawisz + I. Wpisz Kalibruj w polu wyszukiwania i kliknij Kalibruj kolor wyświetlacza.
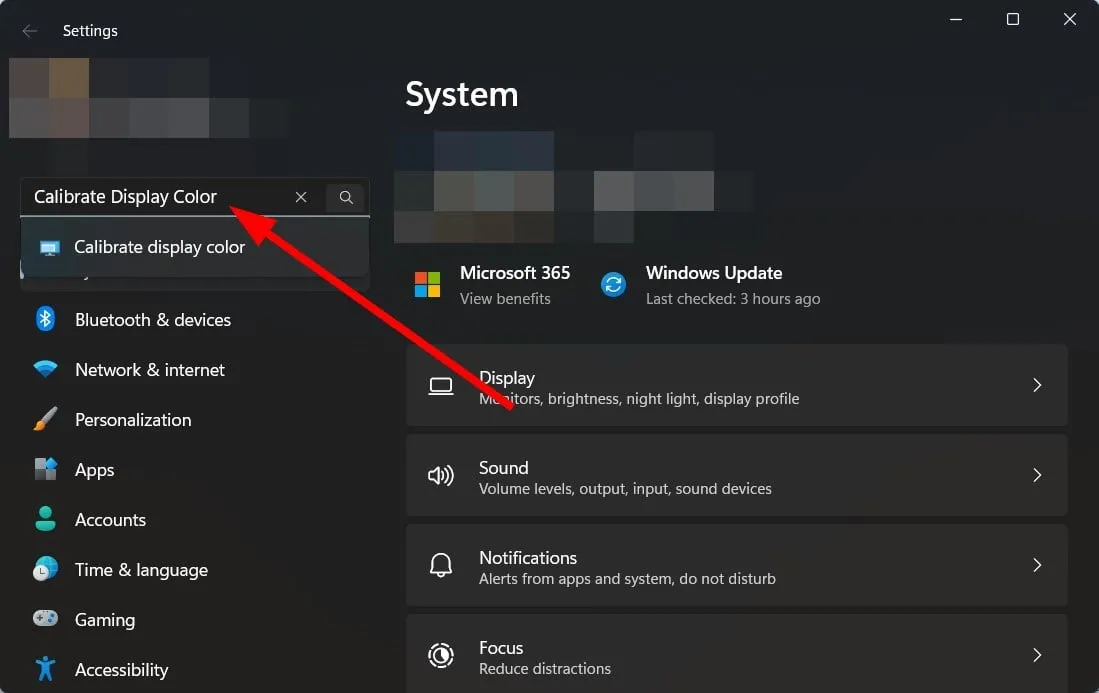
- Kliknij Dalej i postępuj zgodnie z instrukcjami wyświetlanymi na ekranie.
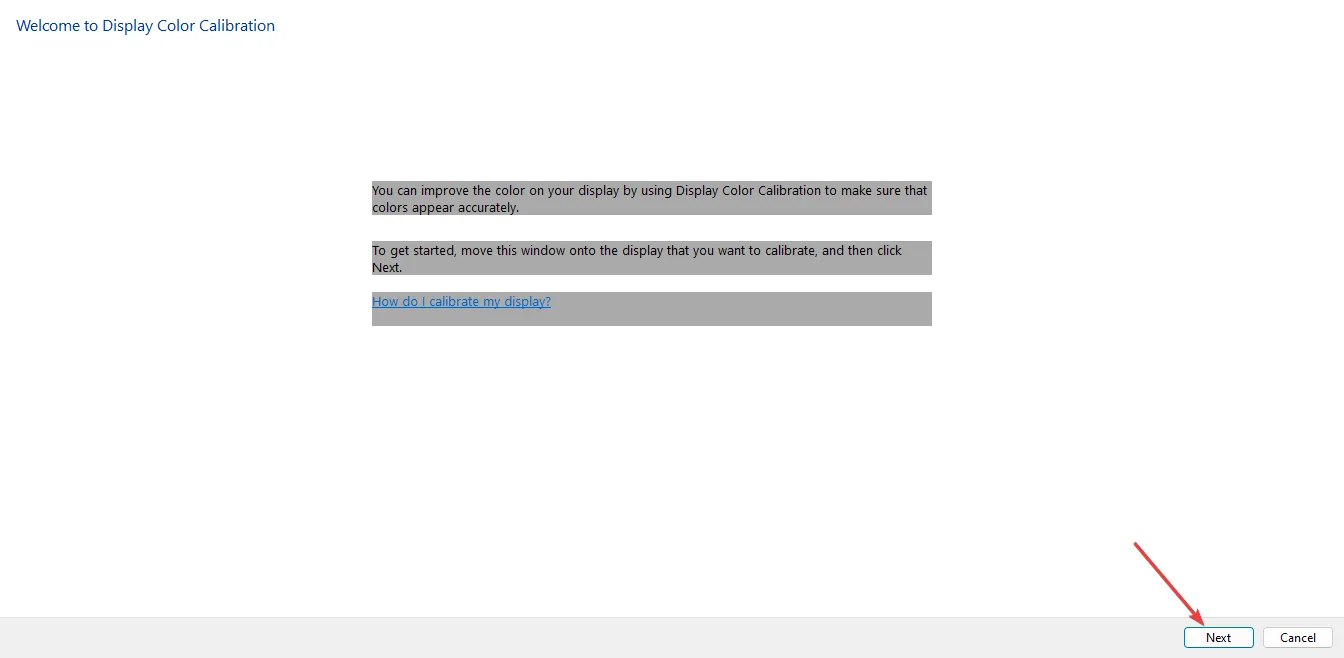
- Po przeczytaniu instrukcji i kolejnym kliknięciu Dalej . Zobaczysz uwagi dotyczące sposobu dostosowania Gamma.
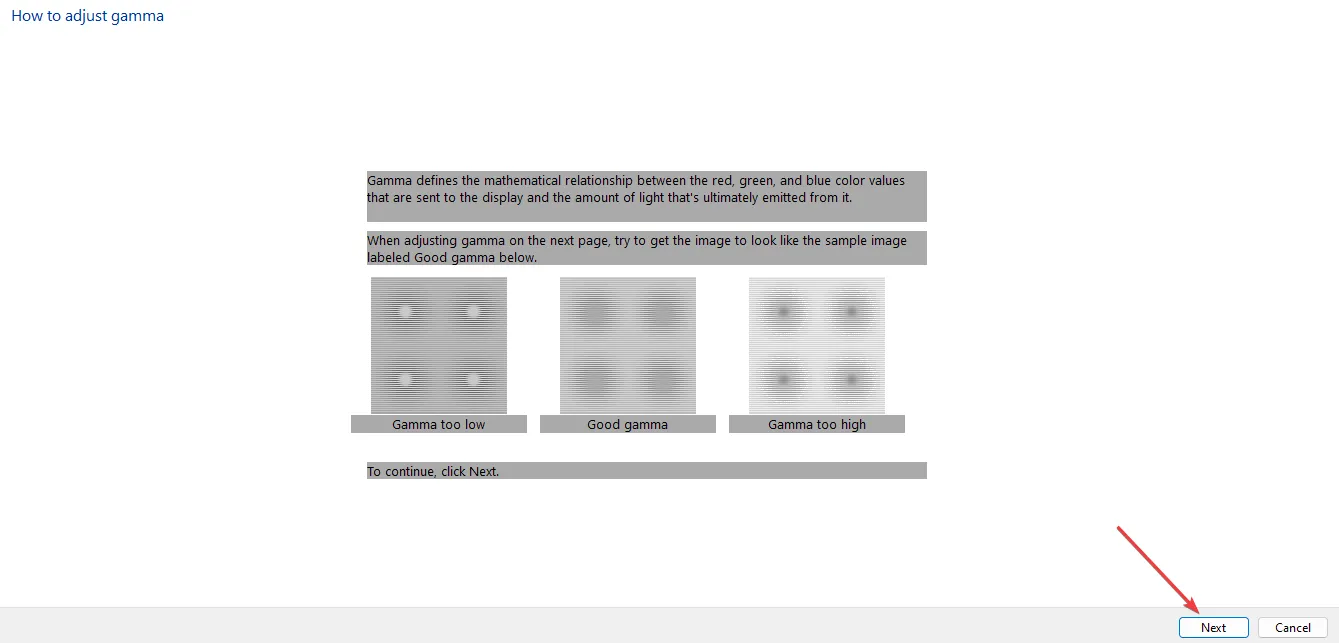
- Dostosuj Gammę tak, jak chcesz. Następnie wybierz Dalej.
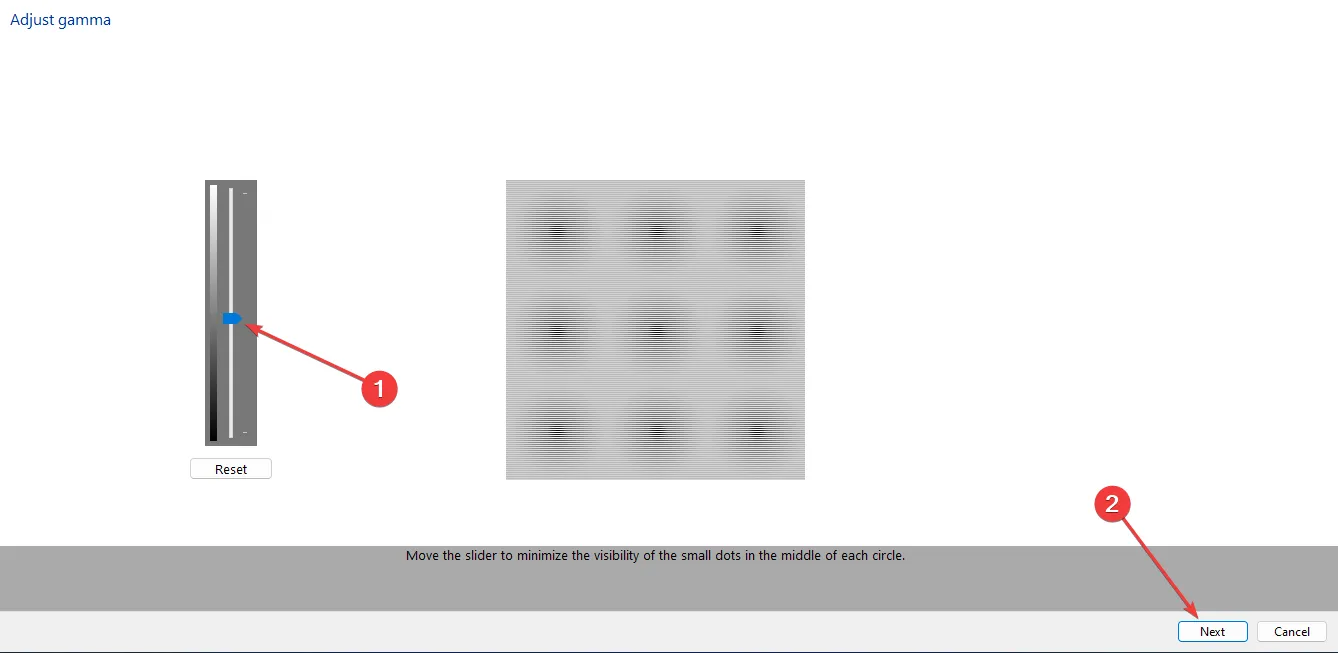
- Kliknij Dalej, aby zakończyć konfigurację.
- Możesz zdecydować się na Pominięcie regulacji jasności i kontrastu. Jeśli nie chcesz tego pominąć, po prostu wybierz Dalej .
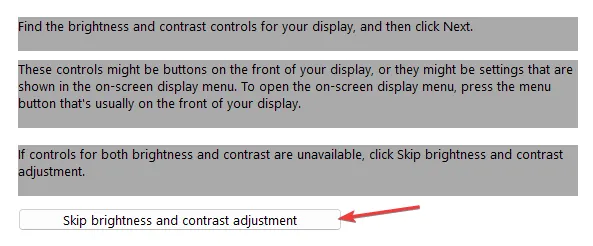
- Informacje na ekranie są dobrze szczegółowe, aby rozjaśnić kroki, które należy wykonać. Przejdź do każdego kroku, wybierając Dalej . Dostosuj jasność i kontrast do poziomu, który Cię satysfakcjonuje.
- Zostaniesz również poproszony o dostosowanie balansu kolorów. Informacje o tym, jak to zrobić, zostaną wyświetlone na ekranie.
- Na końcu tego ustawienia zostanie wyświetlony komunikat You have successfully created a new calibration (Udało się utworzyć nową kalibrację) . Wybierz Finish (Zakończ), aby zakończyć konfigurację.
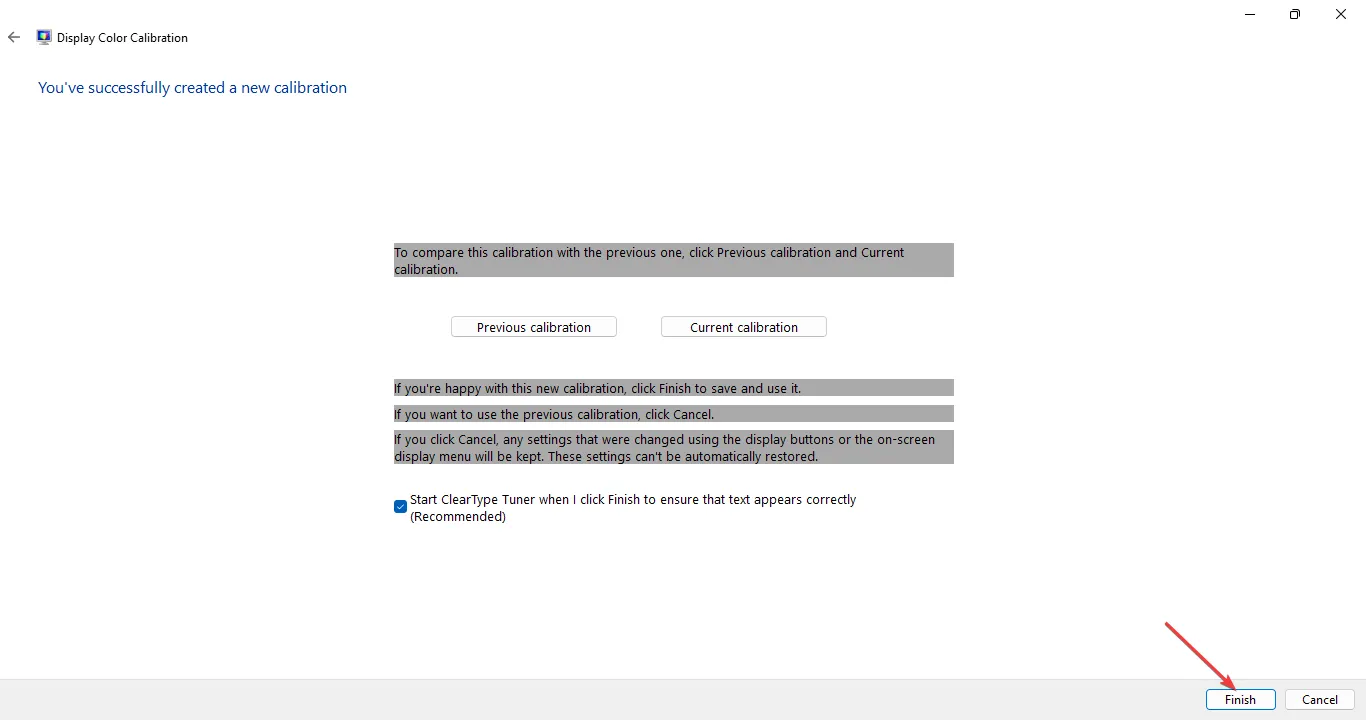
- Sprawdź, czy nowe ustawienia kolorów Cię zadowalają, wykonując nowy test wydruku.
Utworzenie profilu kolorów na wyświetlaczu zapewnia, że kolory są spójne i pasują do siebie, więc to, co widzisz, zostanie powielone podczas drukowania. Upewnij się również, że poziom atramentu w drukarce nie jest niski, ponieważ może to mieć wpływ na końcowy wynik.
6. Zresetuj drukarkę
- Włącz drukarkę, jeśli jest wyłączona, a następnie odłącz przewód zasilający z tyłu drukarki.
- Następnie odłącz przewód zasilający od gniazdka.

- Sprawdź wkład i upewnij się, że jest prawidłowo osadzony. Sprawdź również poziom atramentu.
- Podłącz ponownie kabel zasilający i włącz drukarkę, naciskając jednocześnie przycisk Wznów przez 10–20 sekund.
- Gdy zaświeci się lampka ostrzegawcza , zwolnij przycisk Wznów.
- Teraz należy odczekać chwilę, aż kontrolki Attention i Ready zaczną migać, co oznacza, że resetowanie jest w toku.
Wkład atramentowy może być pełen, ale drukarka nadal nie drukuje lub drukuje nieprawidłowe kolory.
Pamiętaj, że większość producentów drukarek jest przeciwna stosowaniu wkładów innych firm, więc jeśli masz takie problemy, zamień je na wkłady zatwierdzone przez HP lub producenta i sprawdź, czy problem z drukowaniem kolorów przez drukarkę zostanie rozwiązany.
Problemy z drukarką, która nieprawidłowo drukuje kolory, nie są niczym nowym. Czasami drukarka w ogóle nie drukuje w kolorze, a innym razem drukuje tylko w skali szarości. Wszystkie te problemy omówiliśmy w naszych poradnikach, więc możesz je sprawdzić.
Jeśli żadne z powyższych rozwiązań nie rozwiązało problemu drukowania złych kolorów, spróbuj skontaktować się z pomocą techniczną producenta. Mogą oni mieć dodatkowe kroki rozwiązywania problemów, specyficzne dla Twojego modelu.
To już wszystko, ale jeśli macie jakieś inne wskazówki lub rozwiązania, podzielcie się nimi w sekcji komentarzy poniżej.



Dodaj komentarz