Jak sprawić, by gry Steam VR działały lepiej?

Czy gry Steam VR działają na twoim komputerze z opóźnieniem? Czy chcesz, aby Twoje gry Steam VR działały lepiej ? Kilku graczy zgłosiło problemy z wydajnością podczas grania w gry Steam VR. Jeśli jesteś jednym z tych użytkowników, ten post jest dla Ciebie przygotowany. Tutaj pokażemy Ci metody, dzięki którym możesz poprawić wydajność swoich gier Steam VR i uruchamiać je płynniej i lepiej.
Jak sprawić, by gry Steam VR działały lepiej?
Oto kilka metod, których możesz użyć, aby Twoje gry Steam VR działały lepiej na komputerze z systemem Windows, jeśli opóźniają się lub zacinają:
- Skorzystaj z ogólnych wskazówek i wskazówek.
- Zaktualizuj sterowniki ekranu i dźwięku do najnowszych wersji.
- Zmniejsz ustawienia karty graficznej.
- Podkręć GPU.
- Dostosuj częstotliwość odświeżania.
- Wyłącz nakładkę GeForce Experience.
- Włącz wygładzanie ruchu.
- Zmniejsz rozdzielczość renderowania.
- Zmień ustawienia grafiki w grze.
- Wypróbuj wirtualny pulpit.
- Zainstaluj mod VR Performance Toolkit.
- Zainstaluj ponownie SteamVR, jeśli nadal występuje opóźnienie.
1] Skorzystaj z ogólnych wskazówek i wskazówek
Możesz zacząć od kilku ogólnych wskazówek i sztuczek, aby poprawić wydajność swoich gier Steam VR w systemie Windows. Oto kilka wskazówek, o które należy zadbać:
Jeśli Twoja gra SteamVR działa z opóźnieniem, spróbuj ponownie uruchomić komputer i gogle VR. W niektórych przypadkach gogle VR mogą powodować problemy z opóźnieniami w grach. Tak więc ponowne uruchomienie może pomóc w rozwiązaniu problemu.
Upewnij się również, że twój system spełnia wymagania systemowe gier Steam VR. W przeciwnym razie gry nie będą działać płynnie. Możesz wykonać test wydajności SteamVR na platformie Steam i sprawdzić, czy Twój komputer poradzi sobie z grami VR.
Jeśli używasz Oculus Air Link z Quest 2 do łączenia się i grania w gry VR na swoim komputerze, przyczyną problemu może być ten problem. Dlatego upewnij się, że spełnione są wymagania sieci Oculus Air Link.
Musisz także upewnić się, że kabel USB, za pomocą którego zestaw słuchawkowy został podłączony do komputera, oraz port USB są typu USB 3.0 lub nowszego. SteamVR może działać z opóźnieniem, jeśli użyjesz niewłaściwego kabla lub portu USB.
Inną rzeczą, którą możesz zrobić, to zamknąć niepotrzebne programy żądne zasobów z tła. Jeśli w tle działa zbyt wiele aplikacji, Twoja gra prawdopodobnie będzie działać z opóźnieniem z powodu niedostępności wymaganej ilości zasobów systemowych. Więc otwórz Menedżera zadań za pomocą Ctrl + Shift + Esc, a następnie poszukaj zadań zużywających duże zasoby systemowe. Następnie wybierz proces i użyj przycisku Zakończ zadanie, aby go zamknąć. Po zakończeniu spróbuj zagrać w gry Steam VR i sprawdź, czy problem został rozwiązany.
Jeśli zastosowałeś się do powyższych wskazówek, możesz skorzystać z innej metody, aby gry SteamVR działały lepiej.
2] Zaktualizuj sterowniki ekranu i dźwięku do najnowszych wersji
Zanim przejdziesz do następnego rozwiązania, upewnij się, że problem nie występuje na końcu systemu. Nieaktualne sterowniki urządzeń powodują problemy z wydajnością gier i innych aplikacji. Dlatego zaktualizuj sterowniki urządzeń do najnowszych wersji, zwłaszcza sterowników graficznych i audio.
Aby to zrobić, uruchom aplikację Ustawienia systemu Windows, naciskając Win + I i przejdź do zakładki Windows Update. Następnie kliknij opcję Opcje zaawansowane > Opcjonalne aktualizacje, a następnie pobierz i zainstaluj wszystkie dostępne aktualizacje sterowników urządzeń.
Istnieją inne metody aktualizacji sterowników urządzeń. Po zakończeniu uruchom ponownie komputer i graj w gry Steam VR, aby sprawdzić, czy problem został rozwiązany.
3] Obniż ustawienia karty graficznej
Jeśli ustawiłeś wysokie ustawienia grafiki na komputerze z niższej lub średniej półki, prawdopodobnie wystąpią problemy z wydajnością podczas grania w gry Steam VR. Dlatego w takim przypadku możesz obniżyć ustawienia grafiki, a następnie sprawdzić, czy pomaga to lepiej uruchamiać gry Steam VR, czy nie.
Na przykład, jeśli masz kartę graficzną NVIDIA, możesz otworzyć Panel sterowania NVIDIA, a następnie kliknąć opcję Ustawienia 3D > Zarządzaj ustawieniami 3D. Następnie przejdź do zakładki Ustawienia globalne i spróbuj ustawić opcje grafiki na niskie lub średnie wartości. Możesz też dostosowywać ustawienia i sprawdzać, co Ci odpowiada. Podobnie możesz obniżyć inne ustawienia karty graficznej na swoim komputerze.
4] Podkręć GPU
Możesz także spróbować podkręcić GPU i sprawdzić, czy to zadziała. Jak donosili niektórzy użytkownicy, podkręcanie pomogło im lepiej uruchamiać gry Steam VR. Możesz więc spróbować zrobić to samo i sprawdzić, czy problem został rozwiązany.
5] Dostosuj częstotliwość odświeżania
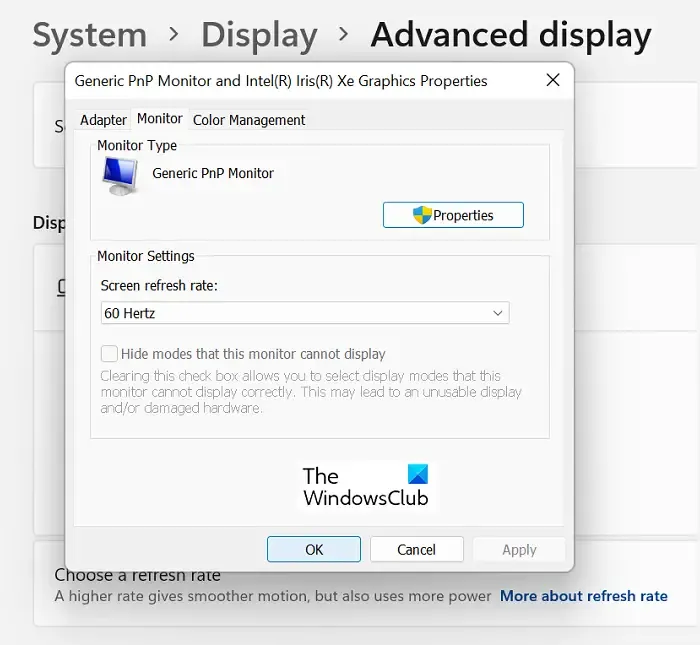
Następną rzeczą, którą możesz zrobić, to zmienić częstotliwość odświeżania komputera. Wielu użytkowników potwierdziło, że dostosowanie częstotliwości odświeżania pomogło im lepiej obsługiwać gry VR. Dla niektórych użytkowników obniżenie częstotliwości odświeżania zadziałało, podczas gdy dla kilku użytkowników pomocne było ustawienie wyższej częstotliwości odświeżania. Możesz więc odpowiednio dostosować częstotliwość odświeżania i sprawdzić, co działa dla Ciebie. Oto kroki, aby to zrobić:
Możesz teraz spróbować zagrać w swoje gry Steam VR i sprawdzić, czy problem został rozwiązany.
Oprócz częstotliwości odświeżania monitora możesz także zmienić częstotliwość odświeżania zestawu słuchawkowego Quest 2 i sprawdzić, czy pomaga ona lepiej uruchamiać gry VR, czy nie. Aby to zrobić, wykonaj następujące kroki:
- Najpierw otwórz oprogramowanie Oculus na swoim komputerze, a następnie wybierz Urządzenia .
- Teraz wybierz Quest 2 i Touch z listy swoich urządzeń.
- Następnie znajdź opcję Preferencje graficzne i kliknij ją.
- Następnie wybierz żądaną częstotliwość odświeżania spośród dostępnych.
- Na koniec naciśnij opcję Zapisz i uruchom ponownie , a następnie sprawdź, czy gry Steam VR działają płynnie, czy nie.
6] Wyłącz nakładkę GeForce Experience
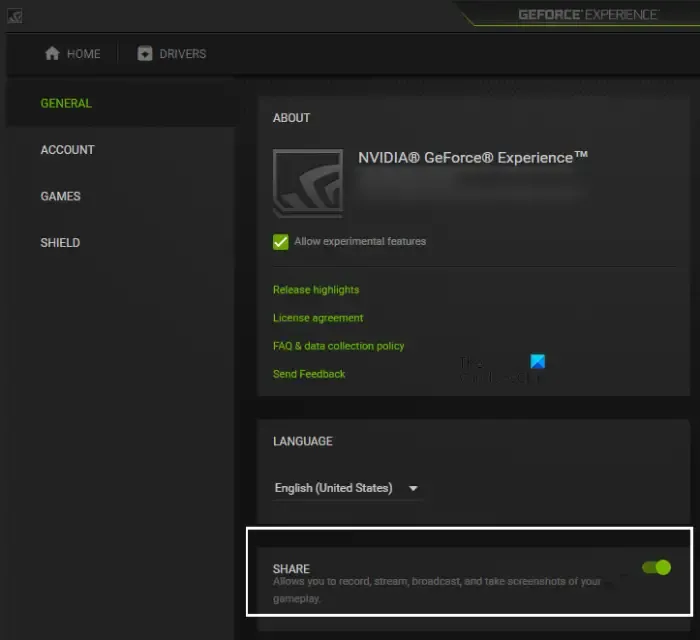
Nakładka GeForce Experience może powodować opóźnienia w grach VR na komputerze, jak zgłosiło kilku użytkowników. Dlatego w takim przypadku możesz wyłączyć funkcję nakładki w grze i sprawdzić, czy poprawia to wydajność gier VR, czy nie. Oto jak możesz to zrobić:
- Najpierw otwórz aplikację NVIDIA GeForce Experience i upewnij się, że jesteś zalogowany na swoje konto NVIDIA.
- Teraz naciśnij ikonę Ustawienia obecną w prawym górnym rogu.
- Na stronie Ustawienia przejdź do zakładki OGÓLNE z lewej strony.
- Następnie po prostu wyłącz przełącznik NAKŁADKA W GRZE .
Spróbuj teraz uruchomić swoje gry i sprawdź, czy poprawiło to ogólną wydajność, czy nie.
7] Włącz Wygładzanie ruchu
Wygładzanie ruchu w SteamVR to fajna funkcja, która pomaga płynnie uruchomić grę, gdy spada liczba klatek na sekundę. Możesz więc spróbować włączyć tę funkcję w SteamVR i zobaczyć, czy zauważysz znaczną poprawę w swoich grach VR. Oto kroki, aby włączyć wygładzanie ruchu w SteamVR:
- Najpierw otwórz Ustawienia SteamVR, a następnie przejdź do zakładki Wideo .
- Teraz ustaw opcję Wygładzanie ruchu na stan WŁ.
- Po zakończeniu zamknij ustawienia i spróbuj zagrać w swoje gry.
Mamy nadzieję, że Twoje gry SteamVR będą teraz działać lepiej. Jeśli nie, możesz użyć następnej metody, aby Twoje gry Steam VR działały lepiej.
8] Zmniejsz rozdzielczość renderowania
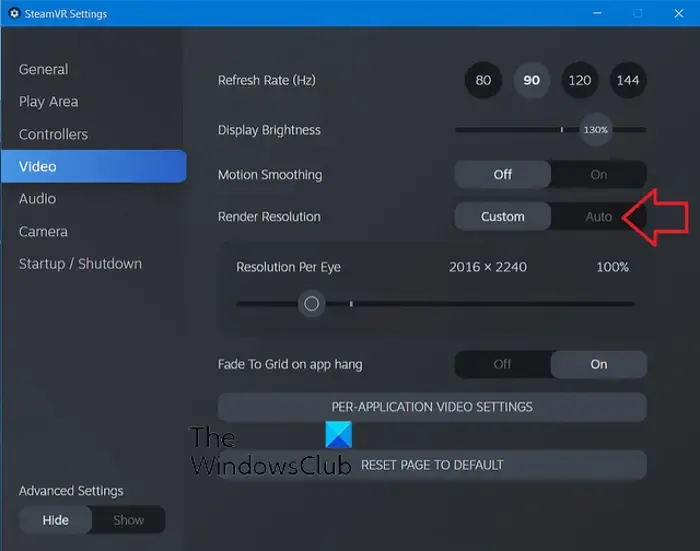
Możesz także spróbować zmniejszyć rozdzielczość czytnika w ustawieniach SteamVR. Zasadniczo sprawi, że SteamVR renderuje grę w niższej rozdzielczości. Ponieważ wyższa rozdzielczość renderowania jest bardziej wymagająca graficznie, spowoduje opóźnienia i inne problemy z wydajnością w twoich grach. Więc obniż rozdzielczość renderowania i sprawdź, czy to pomoże. Oto kroki, aby to zrobić:
- Najpierw otwórz Ustawienia SteamVR i po prostu przejdź do zakładki Wideo z panelu po lewej stronie.
- Teraz wybierz opcję Niestandardowa dla Rozdzielczość renderowania , a następnie odpowiednio dostosuj suwak Rozdzielczość na oko , aby ją obniżyć.
- Po zakończeniu zagraj w grę VR i sprawdź, czy nastąpiła poprawa jej wydajności.
9] Zmień ustawienia grafiki w grze
Aby konkretna gra Steam VR działała lepiej, możesz dostosować jej ustawienia grafiki w grze. Uruchamianie gry na niższych konfiguracjach automatycznie sprawi, że będzie działać lepiej na słabszym komputerze. Więc obniż ustawienia grafiki w grze i sprawdź, czy poprawi to wydajność gry. Możesz wyłączyć funkcję antyaliasingu, obniżyć skalę renderowania, zmniejszyć lub wyłączyć niektóre efekty graficzne itp.
10] Wypróbuj wirtualny pulpit
Możesz także użyć wirtualnego pulpitu do grania w gry VR. Użytkownicy Oculus Quest 2 mogą pobrać aplikację Virtual Desktop ze sklepu Oculus Store i sprawdzić, czy gry działają lepiej, czy nie.
11] Zainstaluj mod VR Performance Toolkit
Jest taki mod o nazwie VR Performance Toolkit opracowany specjalnie dla gier VR. Pomaga w osiągnięciu większej liczby klatek na sekundę i lepszym prowadzeniu gier. Możesz pobrać ten mod z Github.com , a następnie zainstalować go na swoim komputerze.
12] Ponownie zainstaluj SteamVR, jeśli nadal występuje opóźnienie
Jeśli gry VR nadal działają z opóźnieniem i występują inne problemy z wydajnością, problem może leżeć w aplikacji SteamVR. Możesz więc spróbować odinstalować, a następnie ponownie zainstalować aplikację, aby rozwiązać problem. Zanim to zrobisz, utwórz kopię zapasową danych gry.
Aby odinstalować SteamVR, otwórz klienta Steam i przejdź do BIBLIOTEKI. Stąd kliknij prawym przyciskiem myszy SteamVR, a następnie wybierz opcję Odinstaluj. Następnie postępuj zgodnie z wyświetlanymi instrukcjami, a następnie zakończ proces dezinstalacji. Po zakończeniu uruchom ponownie komputer, a następnie ponownie zainstaluj SteamVR na swoim komputerze ze Sklepu Steam. Miejmy nadzieję, że gry będą teraz dobrze działać.
Jak sprawić, by SteamVR działał płynniej w Quest 2?
Aby gry SteamVR działały płynniej dzięki Oculus Quest 2, możesz zoptymalizować połączenie Oculus Air Link. Niektórzy użytkownicy zgłosili, że zmniejszenie częstotliwości odświeżania zestawu słuchawkowego Quest 2 pomogło im, podczas gdy niektórzy użytkownicy potwierdzili, że zwiększenie częstotliwości odświeżania poprawia wydajność gry. Spróbuj więc obniżyć lub zwiększyć częstotliwość odświeżania gogli Quest 2 i sprawdź, czy gra działa płynniej, czy nie.
Czy gry VR wymagają dużo pamięci RAM?
Gry VR wymagają więcej pamięci RAM niż zwykłe gry na PC. Wymagania dotyczące pamięci RAM różnią się w zależności od gry. Jednak do płynnego działania większości gier VR i gogli VR wymagane jest co najmniej 8 GB pamięci.



Dodaj komentarz