Nie można zainicjować GPU w DaVinci Studio [Poprawka]
![Nie można zainicjować GPU w DaVinci Studio [Poprawka]](https://cdn.thewindowsclub.blog/wp-content/uploads/2024/08/unable-to-initialize-gpu-1-640x375.webp)
DaVinci Resolve Studio jest prawdopodobnie jednym z najlepszych narzędzi do edycji wideo. Zauważyliśmy jednak, że czasami aplikacja zawiesza się i wyświetla następujący komunikat o błędzie.
Nie można zainicjować GPU
Upewnij się, że profil zasilania systemu jest ustawiony tak, aby wykorzystywał oddzielny procesor graficzny dla oprogramowania DaVinci Resolve i że wyświetlacze nie są podłączone do zintegrowanego procesora graficznego.
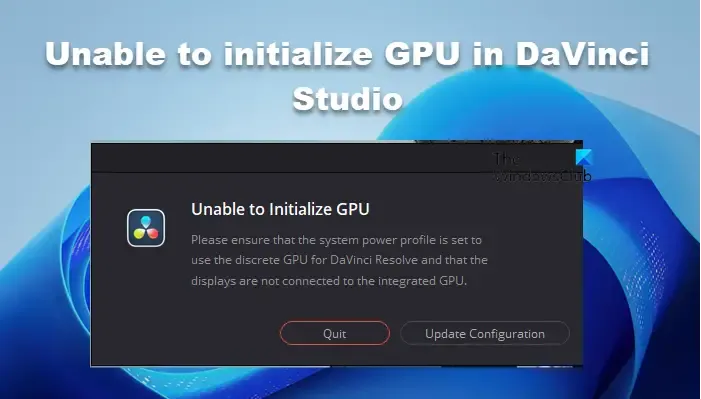
W tym poście przyjrzymy się temu problemowi i omówimy, co zrobić, jeśli system nie jest w stanie zainicjować procesora graficznego w programie DaVinci Studio.
Nie można zainicjować GPU w DaVinci Studio
Jeśli nie możesz zainicjować GPU w DaVinci Studio, powinieneś najpierw sprawdzić i upewnić się, że masz wystarczające zasoby systemowe do uruchomienia programu. Dwa główne wymagania to procesor Intel Core i7 lub równoważny AMD i GPU z co najmniej 2 GB pamięci VRAM i obsługą OpenCL 1.2 lub CUDA 11 oraz najnowszy sterownik Blackmagic Design Desktop Video 10.4.
Jeśli spełniasz podane wymagania, ale nadal występuje ten sam problem, skorzystaj z rozwiązań podanych poniżej.
- Sprawdź konfigurację GPU
- Sprawdź swój kabel HDMI
- Wymuś uruchomienie DaVinci Resolve z dedykowanym GPU
- Użyj opcji zasilania o wysokiej lub najwyższej wydajności
- Zaktualizuj sterowniki graficzne
Porozmawiajmy o nich szczegółowo.
1] Sprawdź konfigurację GPU
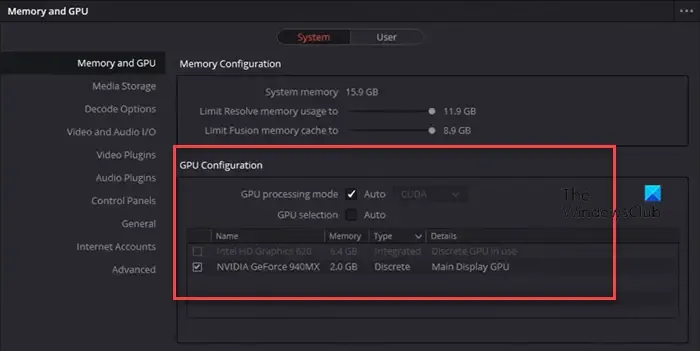
Pierwszym krokiem jest sprawdzenie i upewnienie się, że GPU jest skonfigurowany w DaVinci Resolve. Aby to zrobić, musisz kliknąć przycisk Aktualizuj konfigurację w oknie komunikatu o błędzie. Następnie przejdź do zakładki Pamięć i GPU i sprawdź sekcję Konfiguracja GPU. Tryb przetwarzania GPU powinien być zaznaczony i ustawiony na Auto, a Twój dedykowany GPU powinien być włączony. Po wprowadzeniu zmian zamknij panel ustawień i uruchom ponownie aplikację, aby sprawdzić, czy problem nadal występuje.
2] Sprawdź swój kabel HDMI
Jeśli używasz zintegrowanego GPU jako swojej głównej grafiki, najprawdopodobniej nie będziesz w stanie uruchomić DaVinci, ponieważ jest on niezwykle wymagający. Zintegrowany GPU ma własną pamięć, zwaną pamięcią wirtualną, która zwykle nie jest wystarczająca. Tak więc w tym przypadku pierwszym krokiem powinno być przeniesienie kabla HDMI z portu zintegrowanego GPU do portu zewnętrznego lub oddzielnego GPU. Pozwoli to DaVinci Resolve Studio wykorzystać pełną wydajność Twojej mocniejszej zewnętrznej grafiki i będzie działać nonszalancko.
3] Wymuś uruchomienie DaVinci Resolve z dedykowanym procesorem graficznym
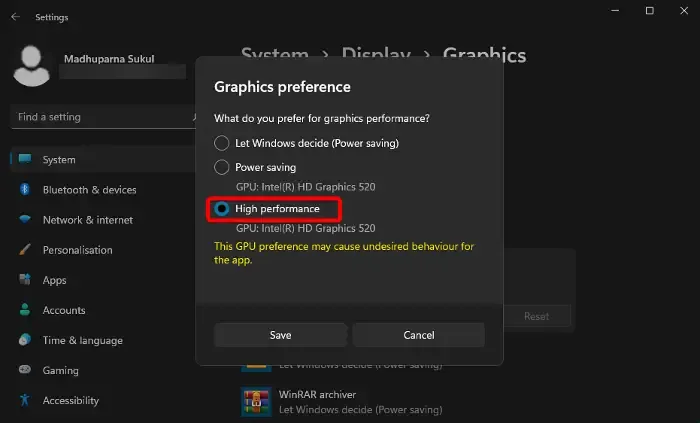
Zamiana kabla HDMI ze zintegrowanego na dyskretny GPU może zadziałać w niektórych przypadkach; musimy jednak pójść o krok dalej i zmusić aplikację, aby zawsze działała z dedykowanym GPU. Aby to zrobić, możesz wykonać poniższe kroki.
- Otwórz Ustawienia.
- Przejdź do System > Wyświetlacz.
- Następnie przejdź do opcji Grafika w sekcji Ustawienia powiązane.
- Teraz poszukaj DaVinci Resolve Studio. Jeśli nie możesz go tam znaleźć, kliknij Przeglądaj, przejdź do jego lokalizacji i wybierz jego plik EXE.
- Następnie kliknij Opcje, w oknie Preferencje graficzne wybierz Wysoka wydajność i kliknij Zapisz.
Teraz spróbuj uruchomić DaVinci Resolve i sprawdź, czy problem został rozwiązany.
4] Użyj opcji zasilania o wysokiej lub najwyższej wydajności
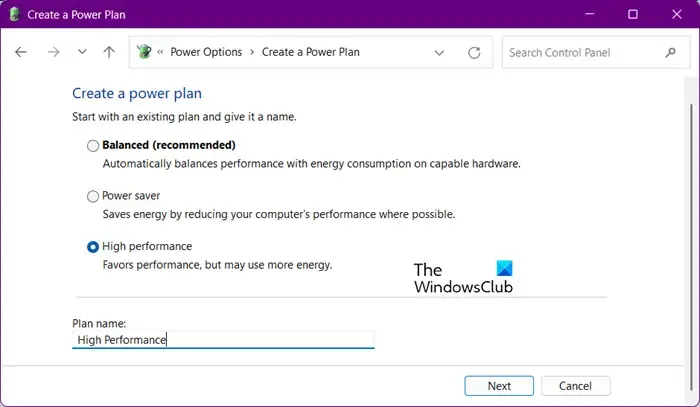
Jeśli przejście na dedykowany GPU nie zadziała, musimy spróbować wydobyć z naszego komputera jak najwięcej mocy obliczeniowej. Dlatego spróbujemy przejść do trybu High-Performance. Jeśli to nie zadziała, przełączymy się na tryb Ultimate Performance.
Aby to zrobić, wykonaj poniższe czynności.
- Otwórz Panel sterowania.
- Następnie przejdź do Sprzęt i dźwięk > Opcje zasilania.
- Teraz wybierz opcję Wysoka wydajność.
- Jeśli opcja ta nie jest dostępna, kliknij opcję Utwórz plan zasilania, a następnie wybierz opcję Wysoka wydajność.
- Kliknij Dalej i ustaw Wysoką wydajność.
Po skonfigurowaniu i włączeniu trybu High-performance sprawdź, czy problem został rozwiązany. Jeśli to nie pomoże, włącz Ultimate Performance Power Plan.
5] Zaktualizuj sterowniki graficzne
Jeśli nadal występuje ten sam problem, sterowniki GPU mogą nie być zaktualizowane i dlatego są niezgodne. Dlatego musimy przejść na stronę producenta i pobrać najnowszą wersję sterownika. Po wykonaniu tej czynności zainstaluj ją na swoim komputerze. Po zaktualizowaniu sterownika uruchom ponownie urządzenie i otwórz DaVinci Resolve.
Mamy nadzieję, że Twój problem zostanie rozwiązany.
Dlaczego DaVinci Resolve nie wykorzystuje mojego procesora graficznego?
DaVinci Resolve używa domyślnego GPU, więc użyje go, jeśli zintegrowany GPU jest domyślny. Jeśli masz dedykowany GPU, musisz się upewnić, że jest domyślny, lub możesz skonfigurować DaVinci, aby używał dyskretnego GPU z jego ustawień, a następnie wymusić, aby zawsze otwierał się w trybie wysokiej wydajności, co zapewni, że za każdym razem, gdy DaVinci zostanie uruchomiony z dedykowanym GPU.
Jakie są minimalne wymagania dotyczące procesora graficznego dla programu DaVinci Resolve?
Możesz uruchomić DaVinci ze zintegrowanym lub dedykowanym GPU z co najmniej 2 GB pamięci VRAM. GPU powinno również obsługiwać OpenCL 1.2 lub CUDA 11 i najnowszy sterownik, Blackmagic Design Desktop Video 10.4. Jednak ponieważ znalezienie zintegrowanego GPU ze wszystkimi tymi funkcjami jest uciążliwe, większość użytkowników woli używać dedykowanego.



Dodaj komentarz