Jak sformatować dysk USB jako FAT32 w systemie Windows
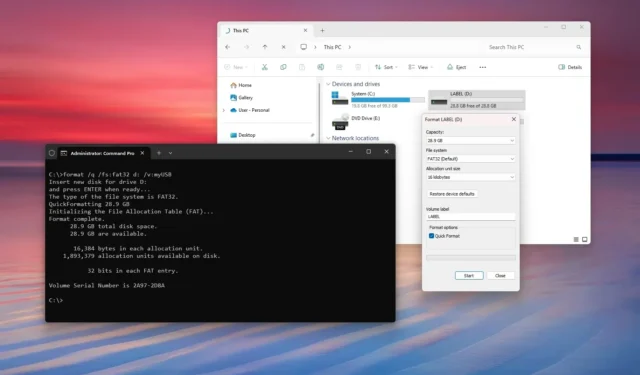
- Aby sformatować dysk w systemie FAT32 w systemie Windows 11 (lub 10), otwórz Eksplorator plików, kliknij „Ten komputer”, kliknij prawym przyciskiem myszy dysk, wybierz „Formatuj”, zaznacz „FAT32”, potwierdź etykietę i kliknij „Rozpocznij”.
- Do przekonwertowania dysku flash USB o pojemności większej niż 32 GB na system plików FAt32 można również użyć wiersza poleceń i programu PowerShell.
- Eksplorator plików ogranicza rozmiar formatu do 32 GB, ale od kompilacji 27686 systemu Windows 11 można formatować dyski o pojemności do 2 TB.
W systemach Windows 11 (i 10) możesz formatować dyski w systemie FAT32. W tym przewodniku pokażę Ci kilka sposobów, aby przeprowadzić tę konfigurację za pomocą Eksploratora plików, wiersza poleceń i programu PowerShell.
Chociaż zazwyczaj używasz NTFS jako systemu plików dla dysków podłączonych do systemu Windows, czasami możesz nadal potrzebować użyć FAT32, ponieważ ten system plików jest często wymagany na dyskach flash USB do przechowywania pliku BIOS w celu aktualizacji oprogramowania sprzętowego na płycie głównej komputera. Drukarki mogą wymagać systemu plików do odczytu obrazów, które chcesz wydrukować bezpośrednio z USB. Jeśli masz aparat cyfrowy, może być konieczne sformatowanie karty SD w systemie FAT32, aby udostępnić pamięć masową na urządzeniu. Inne platformy również mogą potrzebować tego systemu plików.
Co to jest FAT32?
FAT32 (File Allocation Table 32) jest szeroko stosowanym starszym formatem systemu plików od wielu lat ze względu na swoją prostotę i kompatybilność (Windows, macOS, Linux itp.). Nadal jest aktualny, szczególnie w przypadku urządzeń wymagających szerokiej kompatybilności, jak wspomniałem wcześniej.
Ma jednak pewne ograniczenia. Na przykład ma limit rozmiaru plików 4 GB, co oznacza, że nie można przechowywać plików większych niż 4 GB. Maksymalny rozmiar partycji może wynosić 32 GB, ale w najnowszej wersji systemu Windows 11 narzędzie Format zostało zaktualizowane, aby obsługiwać dyski do 2 TB. Ponadto ma wolniejszą wydajność niż system plików NTFS.
Zwykle używa się FAT32 dla dysków zewnętrznych i USB flash, nie dla podstawowych lub dodatkowych dysków wewnętrznych. Narzędzie Format w Eksploratorze plików pozwala używać FAT32 tylko dla dysków wymiennych .
FAT32 czy exFAT?
Oprócz FAT32 znajdziesz również opcję exFAT (Extensible File Allocation Table), podobny system plików, który został stworzony, aby pokonać ograniczenia FAT32. Na przykład exFAT ma limit pliku 16EB, podczas gdy partycja może mieć rozmiar 128PB.
Co to jest system plików?
System plików jest jak bibliotekarz dla twojego komputera. Organizuje i zarządza systemem oraz twoimi plikami i folderami przechowywanymi na dysku, abyś mógł je łatwo znaleźć i uzyskać do nich dostęp.
W tym przewodniku wyjaśnię, jak szybko sformatować dysk przy użyciu starszego systemu plików w systemie Windows 11 i Windows 10.
- Formatowanie dysku flash USB przy użyciu systemu FAT32 w systemie Windows
- Sformatuj dysk flash USB używając FAT32 z wierszem poleceń
- Formatowanie dysku flash USB przy użyciu systemu FAT32 za pomocą programu PowerShell
Formatowanie dysku flash USB przy użyciu systemu FAT32 w systemie Windows
Aby sformatować dysk flash USB (o pojemności do 32 GB) przy użyciu systemu plików FAT32, podłącz urządzenie do komputera i wykonaj następujące czynności:
-
Otwórz Eksplorator plików .
-
Kliknij Ten komputer w lewym panelu.
-
Kliknij prawym przyciskiem myszy dysk flash USB i wybierz opcję Formatuj .
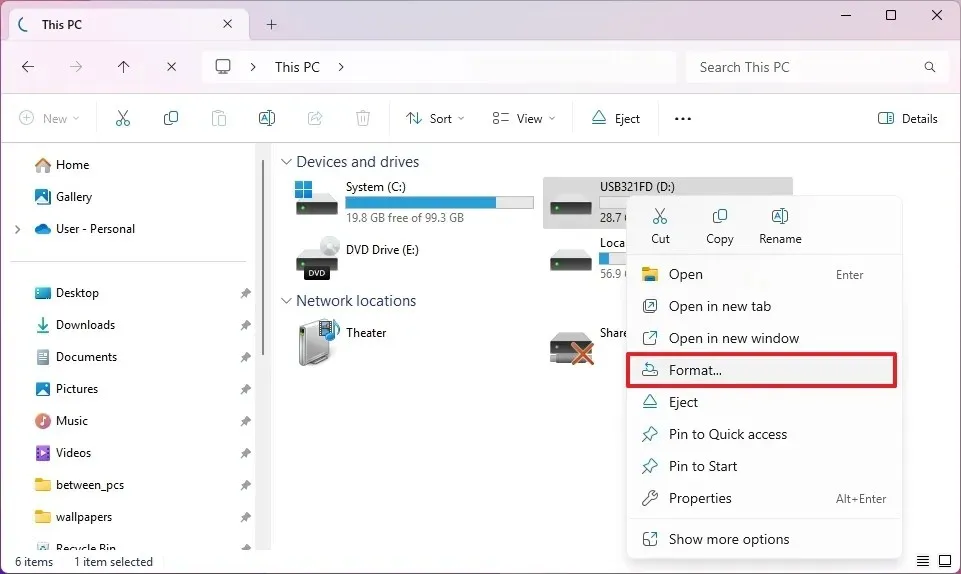
-
Wybierz opcję FAT32 w ustawieniu „System plików”.
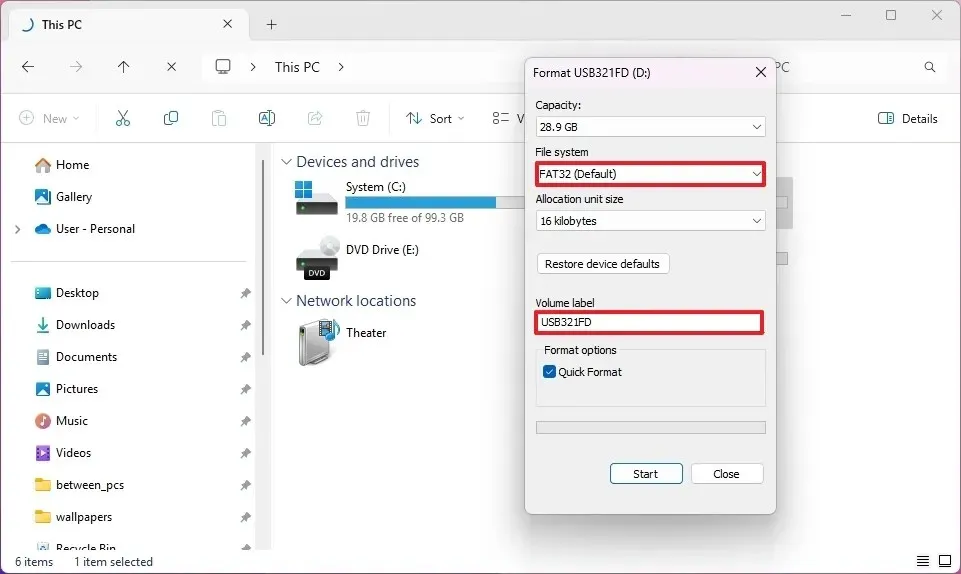
-
Użyj domyślnego rozmiaru dla ustawienia „Rozmiar jednostki alokacji”.
-
Potwierdź nazwę dysku w ustawieniu „Etykieta woluminu”.
-
Zaznacz opcję Szybkie formatowanie .
-
Kliknij przycisk Start .
-
Kliknij przycisk OK .
-
Kliknij ponownie przycisk OK .
Po wykonaniu tych kroków pamięć masowa zostanie sformatowana w systemie plików FAT32.
Ważne jest, aby pamiętać, że począwszy od kompilacji 27686 systemu Windows 11, Microsoft aktualizuje narzędzie, aby obsługiwało dyski do 2 TB. Jeśli masz starszą wersję systemu operacyjnego, nadal możesz sformatować sterownik większy niż 32 GB, ale będziesz musiał użyć programu PowerShell.
Ważne jest, aby pamiętać, że system Windows zazwyczaj wybiera domyślny rozmiar jednostki alokacji na podstawie rozmiaru dysku i systemu plików. Dla większości użytkowników zalecane jest trzymanie się domyślnego rozmiaru. „Rozmiar jednostki alokacji” to najmniejsza jednostka przestrzeni dyskowej, jaką system plików może przydzielić na dysku. Mniejszy rozmiar jednostki alokacji jest lepszy do przechowywania wielu małych plików, zapobiegając marnowaniu miejsca. Większy rozmiar jednostki alokacji może poprawić wydajność podczas przechowywania dużych plików.
Jeśli narzędzie Format nie pokazuje określonego dysku, jest to oczekiwane zachowanie, ponieważ narzędzie zezwala tylko na wymienne pamięci masowe poniżej 32 GB. Tylko na urządzeniach z systemem Windows 11 build 27686 i nowszymi wersjami zobaczysz dyski większe niż 32 GB i mniejsze niż 2 TB. Jeśli musisz sformatować określoną pamięć masową, która nie pojawia się w narzędziu graficznym, możesz użyć opcji wiersza polecenia lub programu PowerShell.
Sformatuj dysk flash USB używając FAT32 z wierszem poleceń
Aby sformatować dysk flash USB (o pojemności do 2 TB) przy użyciu systemu plików FAT32, podłącz urządzenie do komputera i wykonaj następujące czynności:
-
Otwórz Start .
-
Wyszukaj Wiersz polecenia , kliknij prawym przyciskiem myszy pierwszy wynik i wybierz opcję Uruchom jako administrator .
-
Wpisz poniższe polecenie, aby sformatować dysk USB przy użyciu systemu plików FAT32 w systemie Windows 11 (lub 10) i naciśnij Enter :
format /q /fs:fat32 d: /v:label
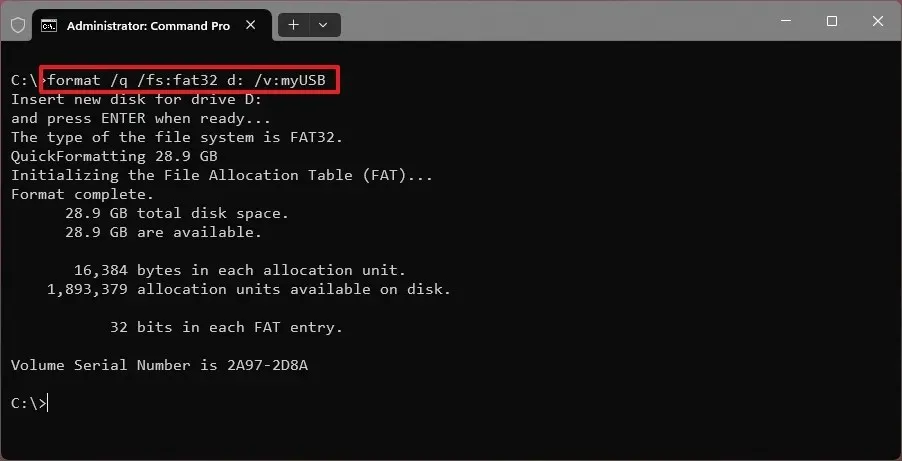
W poleceniu zmień „d:” na literę dysku, który chcesz sformatować. Zmień również „label” na nazwę, której chcesz użyć na dysku. Opcja „q” służy do wykonania „szybkiego” formatowania. Jeśli nie użyjesz tej opcji, pełne formatowanie może zająć dużo czasu.
-
Naciśnij Enter, aby kontynuować.
Po wykonaniu tych kroków istniejąca partycja zostanie sformatowana w systemie plików FAT32, przy użyciu domyślnego rozmiaru jednostki alokacji.
Formatowanie dysku flash USB przy użyciu systemu FAT32 za pomocą programu PowerShell
Aby sformatować dysk flash przy użyciu systemu plików FAT32 za pomocą programu PowerShell, podłącz urządzenie pamięci masowej do komputera i wykonaj następujące czynności:
-
Otwórz Start .
-
Wyszukaj PowerShell , kliknij prawym przyciskiem myszy górny wynik i wybierz opcję Uruchom jako administrator .
-
Wpisz poniższe polecenie, aby sformatować dysk USB przy użyciu systemu plików FAT32 i naciśnij Enter :
Format-Volume -DriveLetter D -FileSystem FAT32 -NewFileSystemLabel label
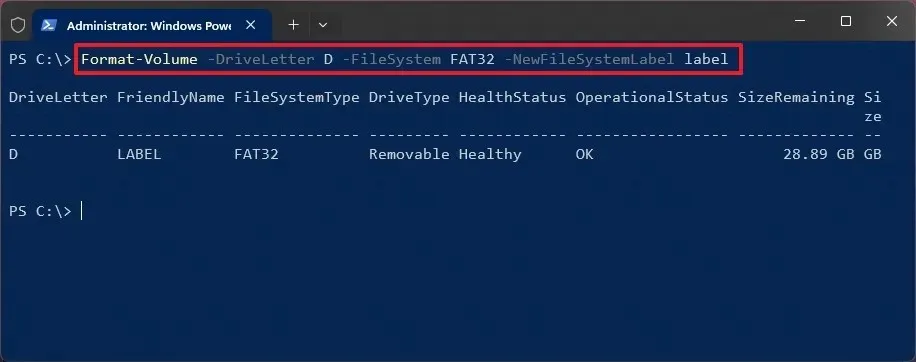
W poleceniu zmień „D” na literę dysku, który chcesz sformatować. Zmień również „etykietę” na nazwę, której chcesz użyć na dysku. Jeśli chcesz wykonać pełne formatowanie, musisz również dodać opcje . Na przykład .
-Full-ForceFormat-Volume -DriveLetter D -FileSystem FAT32 -NewFileSystemLabel label -Full -Force -
Naciśnij Enter, aby kontynuować.
Po wykonaniu tych kroków polecenie wykona szybkie formatowanie przy użyciu systemu plików FAT32.
Możesz użyć tych instrukcji, o ile dysk ma istniejącą partycję. Jeśli dysk jest pusty, nie pojawi się nawet w Eksploratorze plików i musisz utworzyć partycję, zanim będziesz mógł go sformatować.



Dodaj komentarz