Szybkie sposoby na zmniejszenie objętości za pomocą nieprzenośnych plików
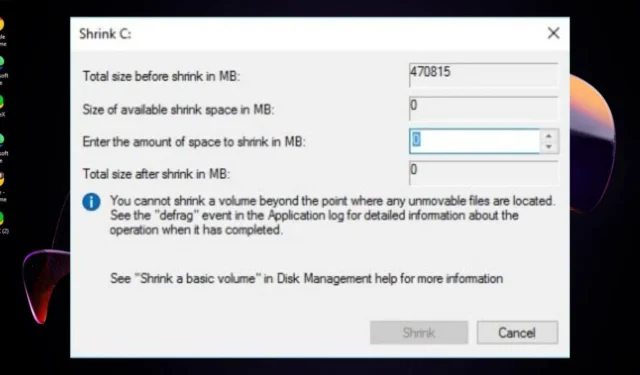
Częścią zarządzania przestrzenią dyskową jest zmniejszanie woluminu w celu uzyskania miejsca na więcej partycji. Co jednak zrobić, gdy na dysku znajdują się nieprzenośne pliki?
Jeśli nie możesz zmniejszyć woluminu, prawdopodobnie dlatego, że zawiera on nieprzenośne pliki. Nieprzenośne pliki zazwyczaj zawierają krytyczne dane, takie jak punkty przywracania. Często te pliki zajmują również ogromny kawałek miejsca na dysku, co skłania Cię do zmniejszenia woluminu w pierwszej kolejności.
Nieprzenośne pliki są trudne, ponieważ nie możesz ich nawet zobaczyć, ponieważ są ukryte. Twoim pierwszym zadaniem powinno być odkrycie tych plików, a następnie ich wyłączenie.
Jak zmniejszyć dysk z nieprzenośnymi plikami?
1. Odkryj pliki
- Naciśnij klawisze Windows+ E, aby otworzyć Eksplorator plików .
- Znajdź folder, który chcesz ukryć, kliknij go prawym przyciskiem myszy i wybierz Właściwości.
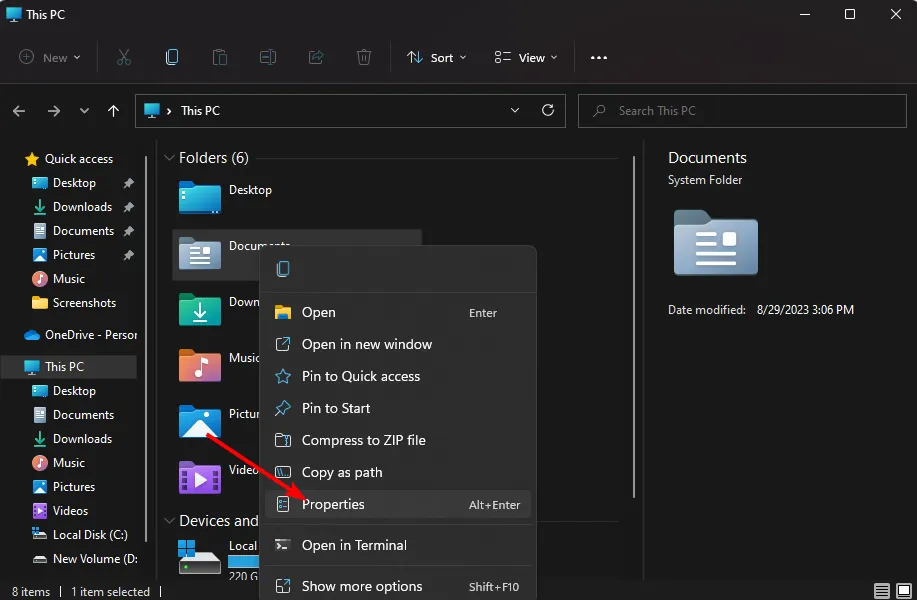
- Przejdź do zakładki Ogólne , zaznacz pole Ukryte, kliknij Zastosuj, a następnie OK.
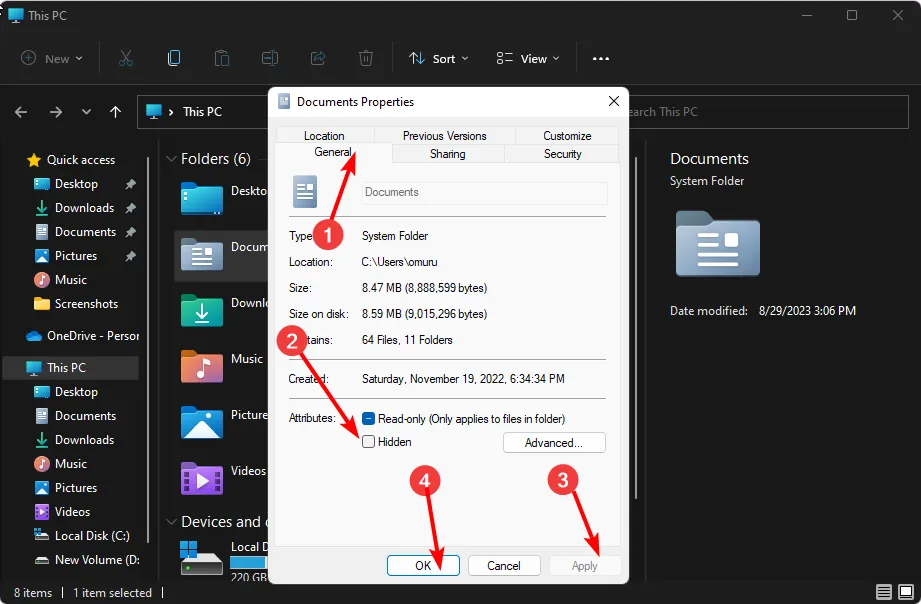
- W następnym oknie dialogowym zaznacz pole wyboru Zastosuj zmiany do tego folderu, podfolderów i plików , a następnie kliknij OK.
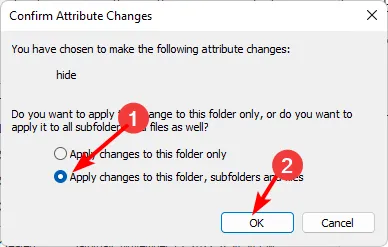
- Wróć do Eksploratora plików , kliknij Widok>Pokaż>Ukryte i upewnij się, że nie ma tam zaznaczenia.
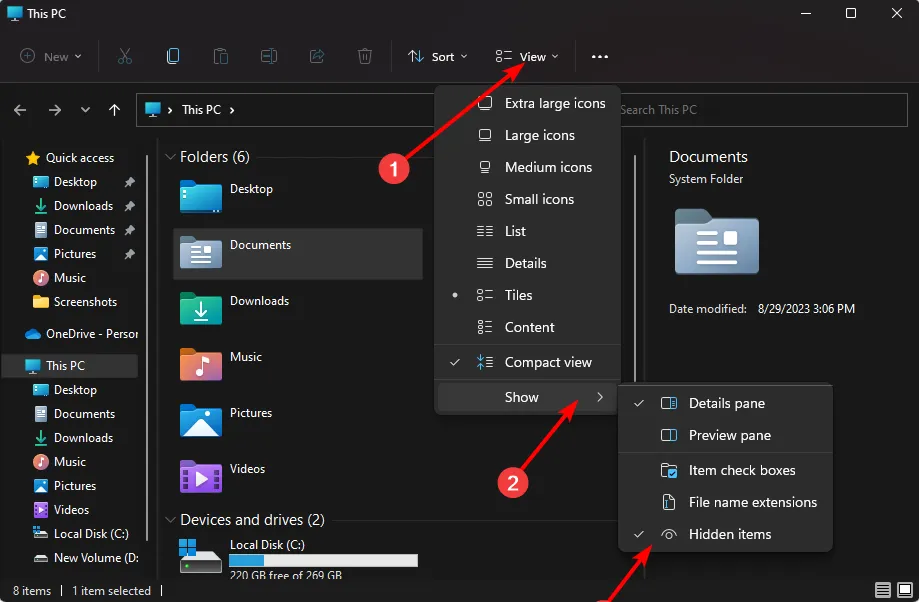
2. Wyłącz ochronę systemu
- Aby sprawdzić, czy Przywracanie systemu jest włączone w systemie Windows , naciśnij Windowsklawisz + Xklawisz skrótu.
- Następnie kliknij Uruchom , aby otworzyć to akcesorium.
- Wpisz sysdm.cpl w polu Otwórz w oknie Uruchom i kliknij OK , aby otworzyć okno pokazane bezpośrednio poniżej.
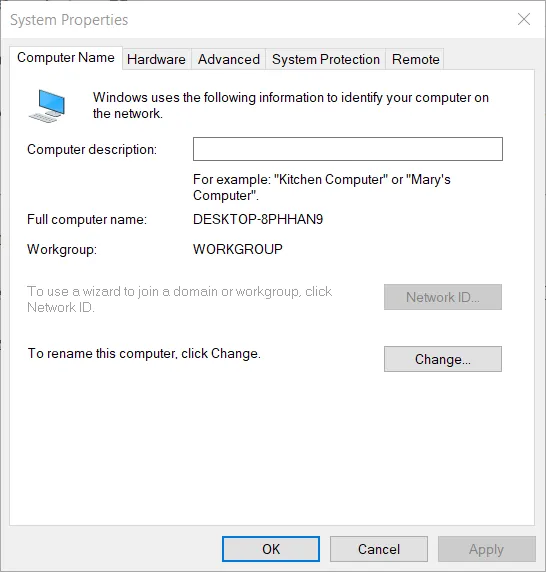
- Kliknij kartę Ochrona systemu.
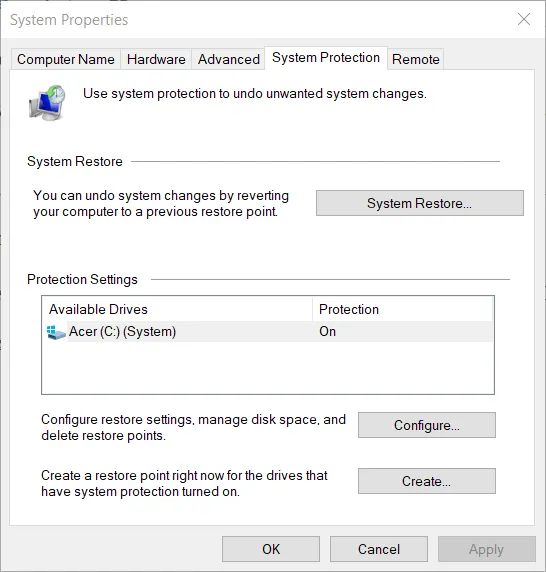
- Naciśnij przycisk Konfiguruj .
- Zaznacz opcję Wyłącz ochronę systemu, jeśli to ustawienie nie jest zaznaczone.
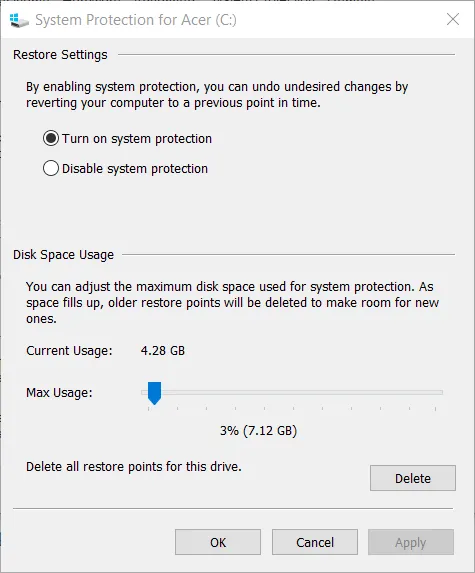
- Kliknij opcję Zastosuj i naciśnij przycisk OK , aby wyjść.
Wyłączenie ochrony systemu spowoduje zatrzymanie tworzenia nowych punktów przywracania i usunięcie starych, co spowoduje powstanie nowej przestrzeni.
3. Wyłącz hibernację
- Kliknij ikonę Szukaj na pasku zadań, wpisz panel sterowania i wybierz aplikację z wyników.

- Wybierz System i zabezpieczenia .
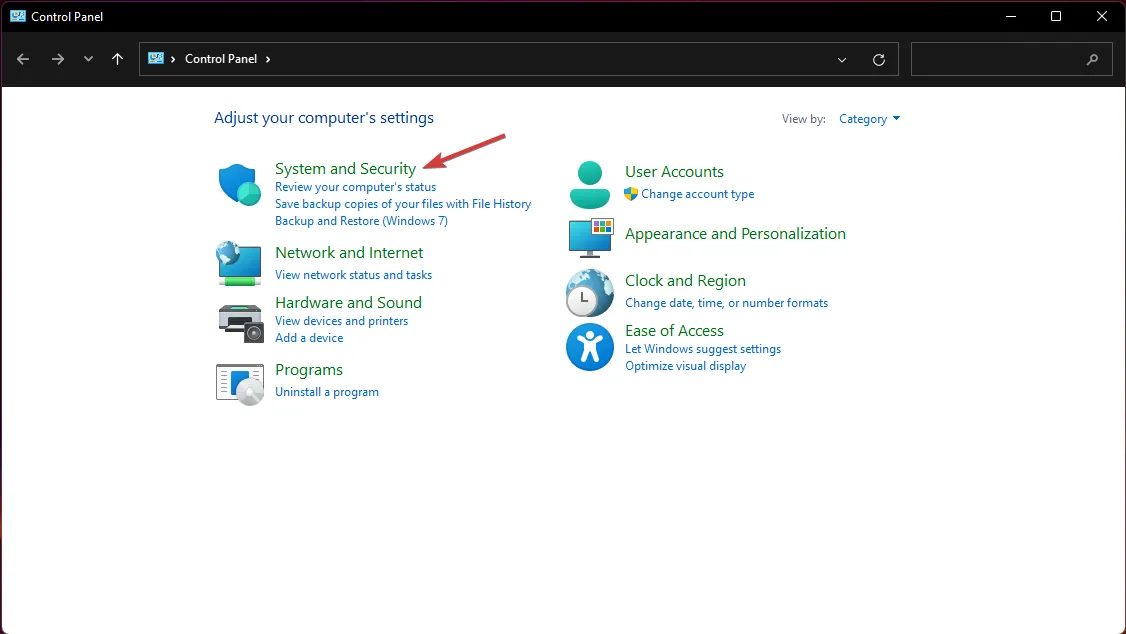
- W Opcjach zasilania kliknij opcję Zmień działanie przycisku zasilania.
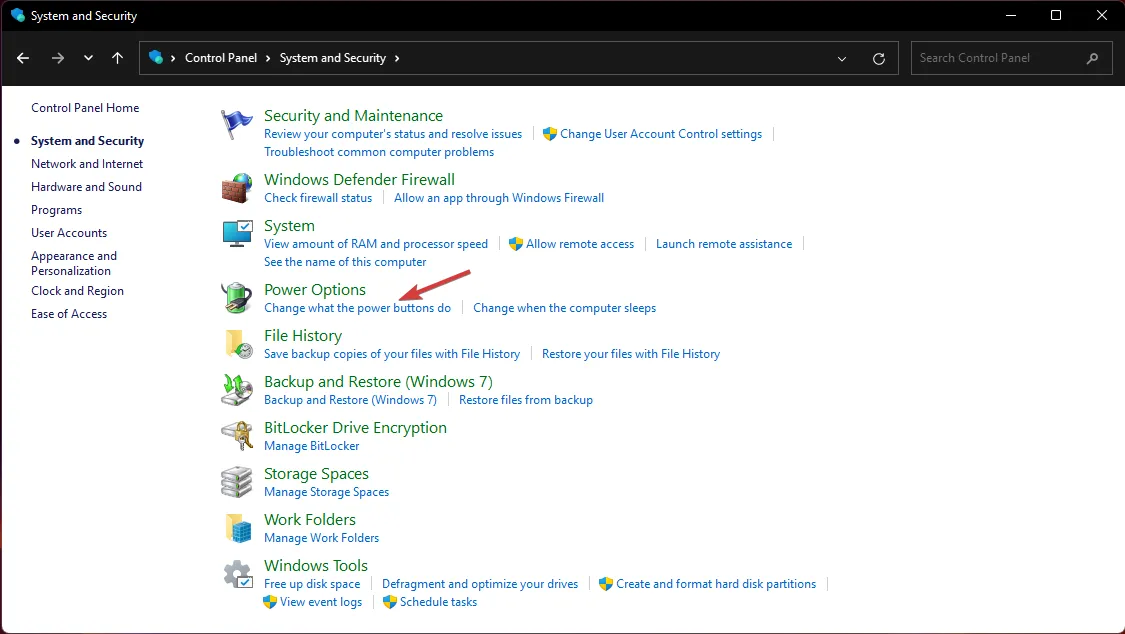
- Następnie wybierz opcję Zmień ustawienia, które są obecnie niedostępne .
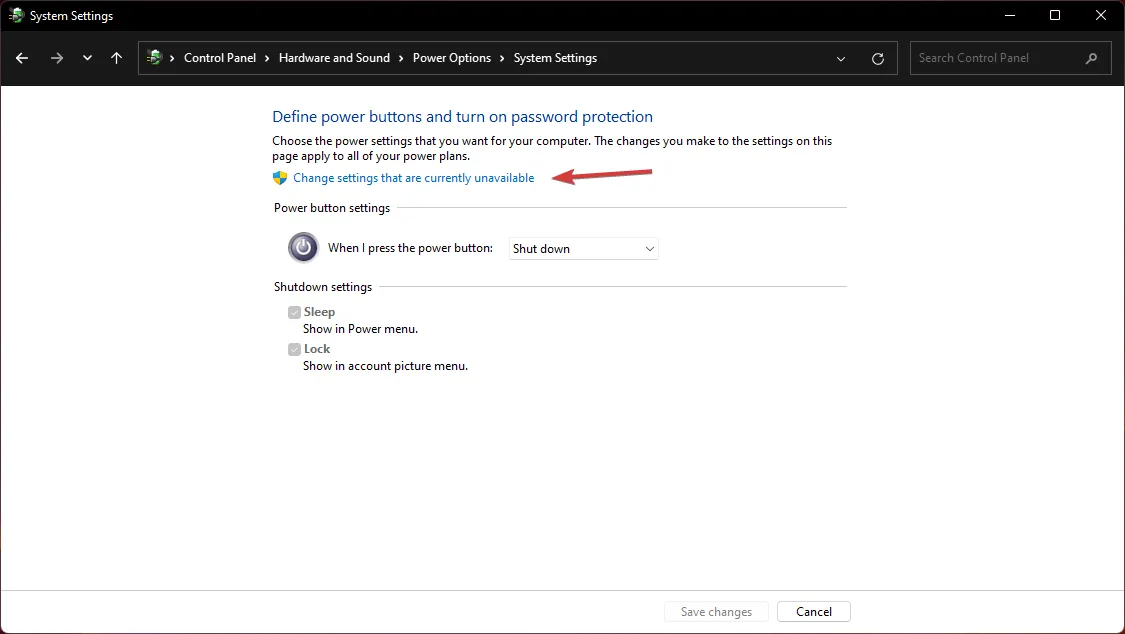
- Teraz zaznacz pole wyboru Hibernacja i kliknij Zapisz zmiany.
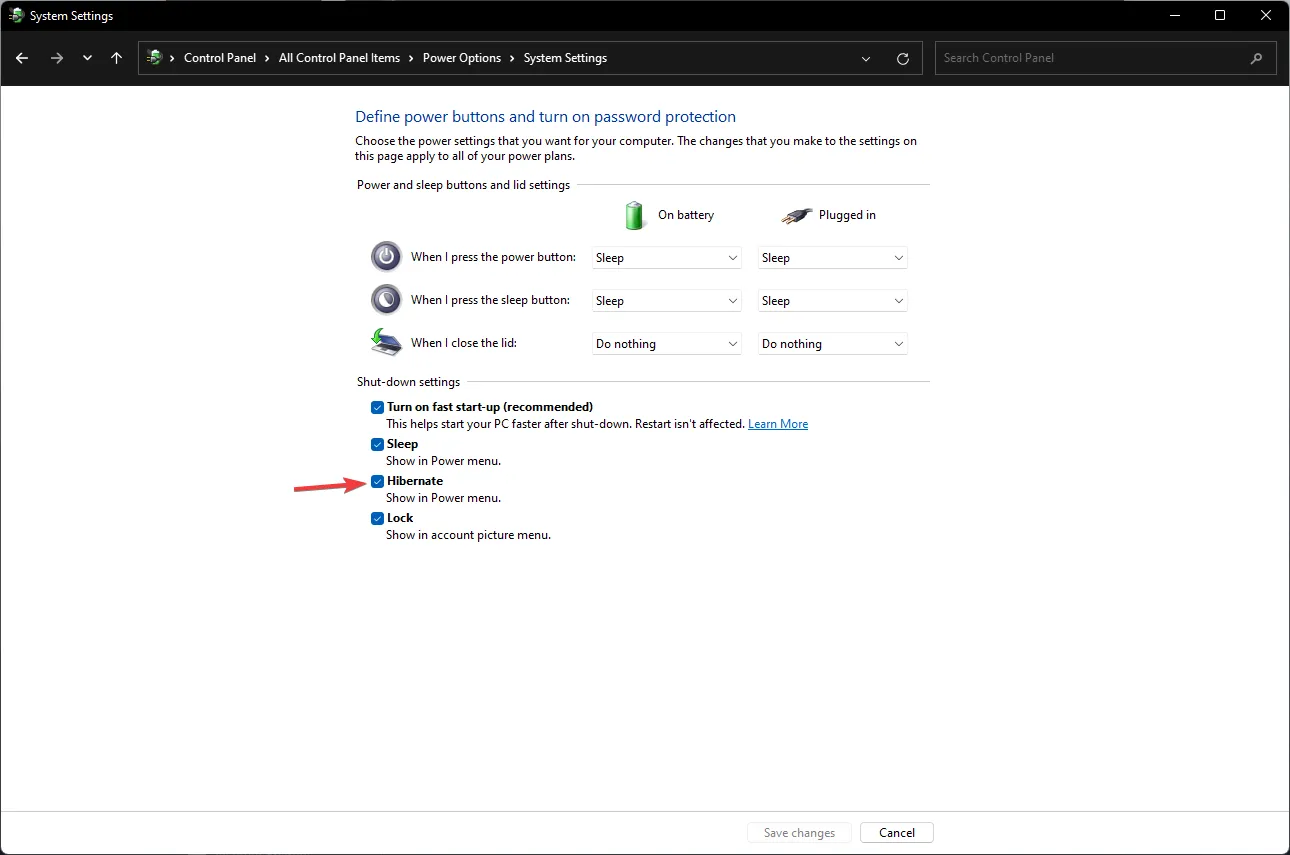
- Teraz po kliknięciu przycisku Start , a następnie przycisku Zasilanie zobaczysz opcję Hibernacja .
4. Wyłącz zrzut jądra
- Naciśnij Windowsklawisz , aby otworzyć menu Start .
- Otwórz Panel sterowania.
- Wybierz System .
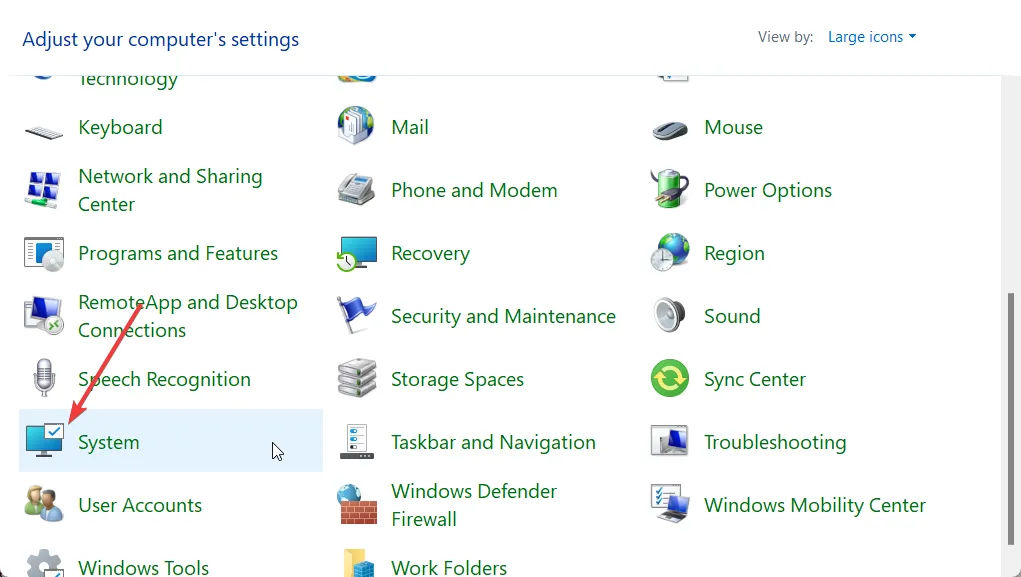
- Kliknij Zaawansowane ustawienia systemu .
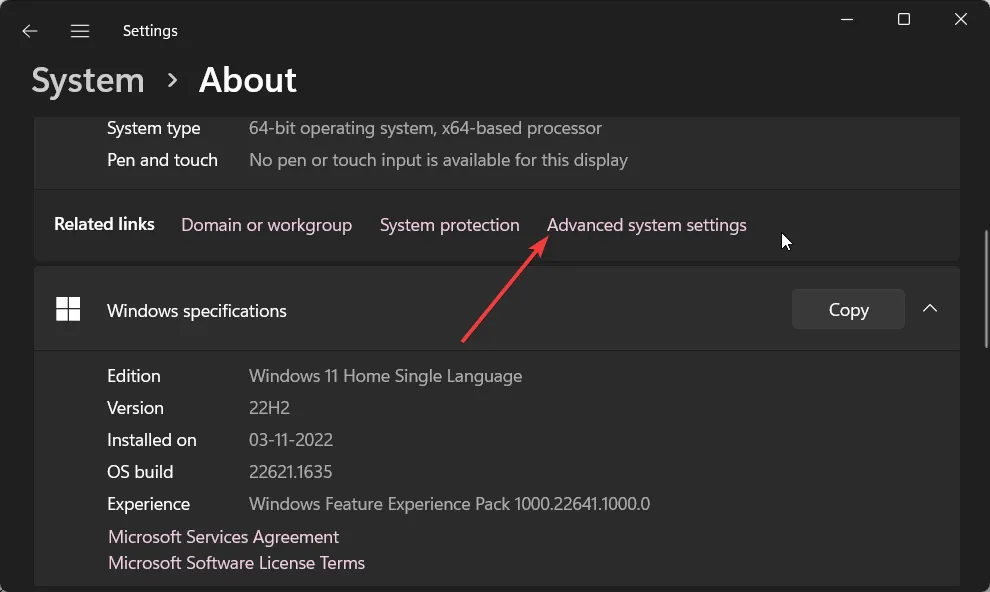
- W obszarze Uruchamianie i odzyskiwanie kliknij Ustawienia.
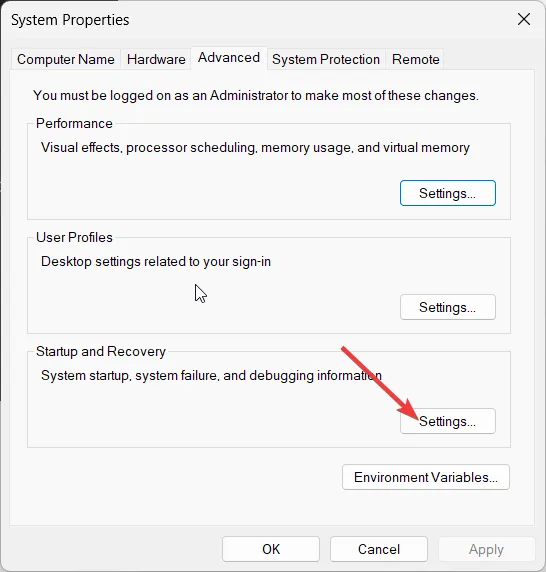
- Z listy rozwijanej Zapisz informacje debugowania wybierz opcję Brak, aby wyłączyć zrzut pamięci jądra.
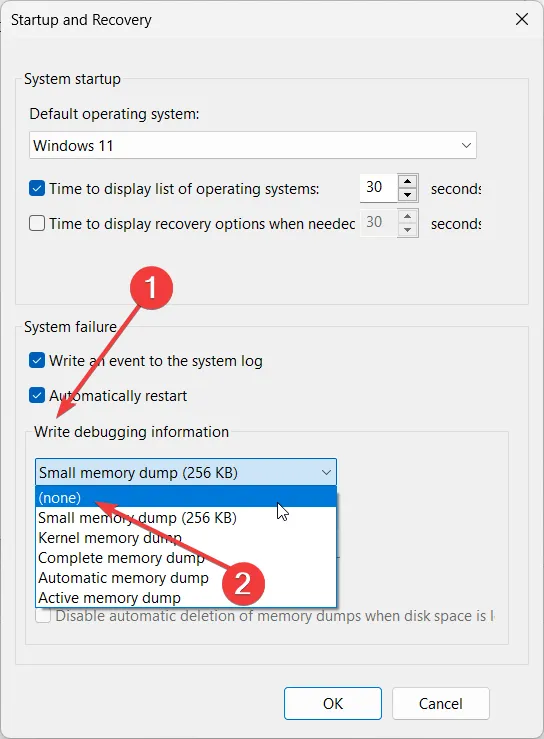
- Kliknij OK i uruchom ponownie komputer.
5. Usuń pliki stronicowania
- Naciśnij Windowsklawisz , aby otworzyć menu Start .
- Otwórz Panel sterowania .
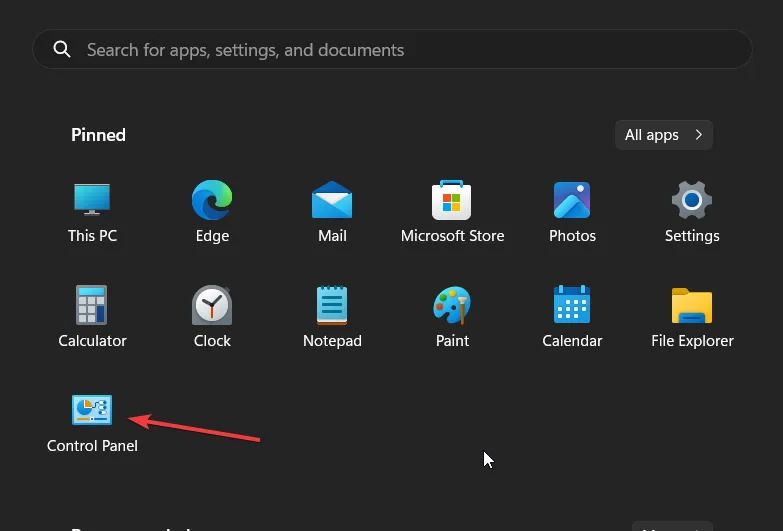
- Wybierz System .
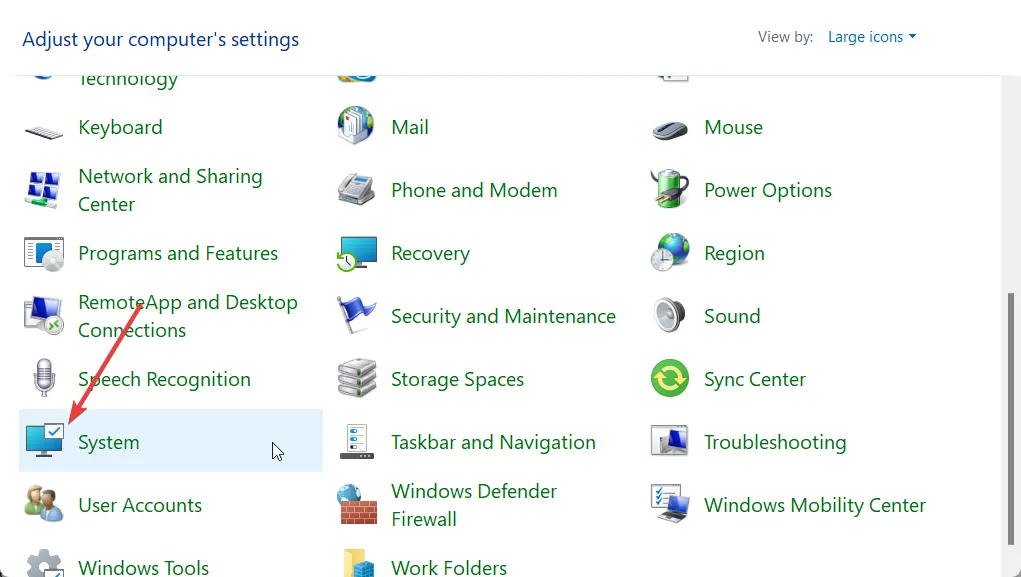
- Kliknij Zaawansowane ustawienia systemu .
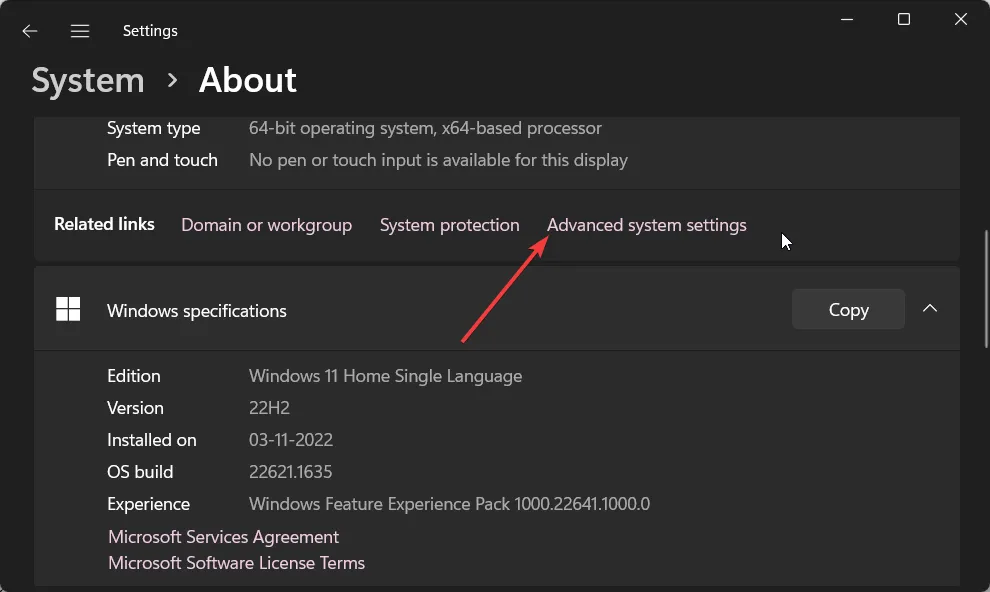
- W obszarze Wydajność kliknij Ustawienia.
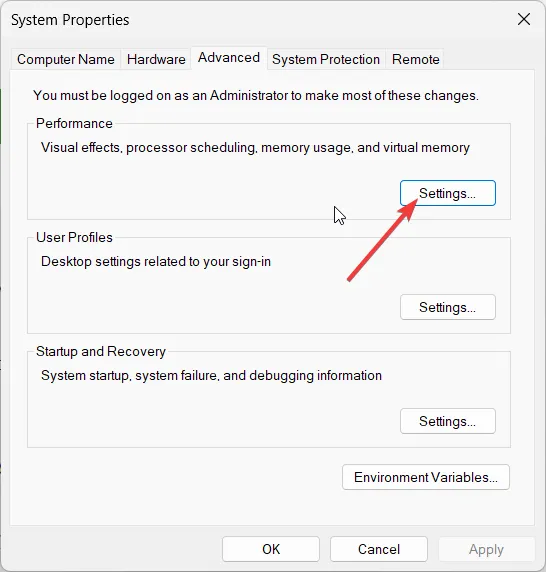
- Przejdź do zakładki Zaawansowane .
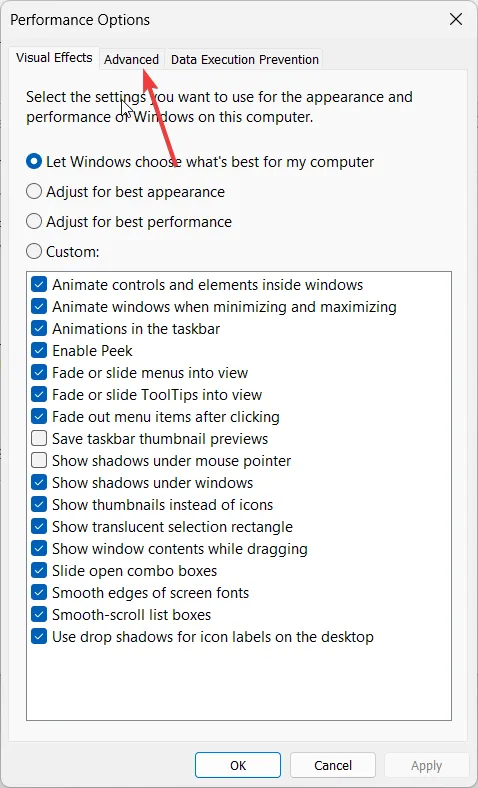
- Kliknij Zmień .
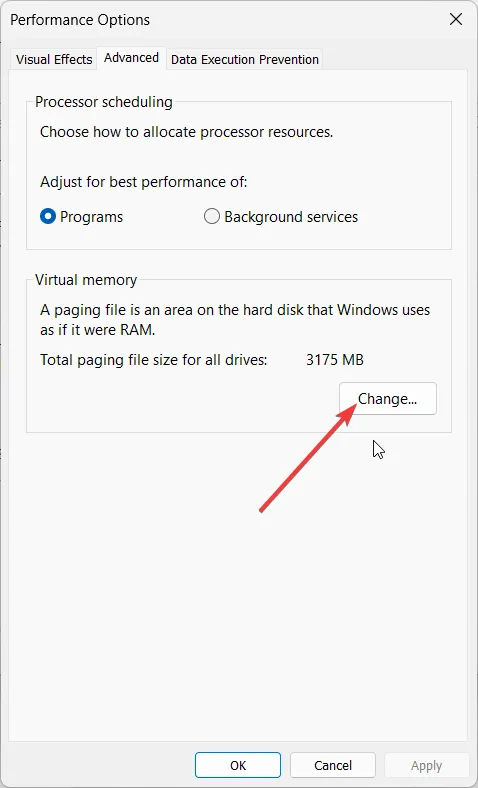
- Odznacz opcję Automatycznie zarządzaj rozmiarem pliku stronicowania dla wszystkich dysków .
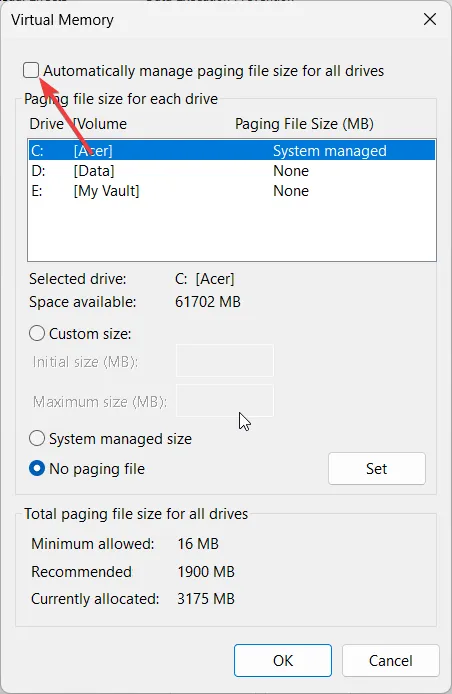
- Wybierz opcję Brak pliku stronicowania i kliknij przycisk OK.
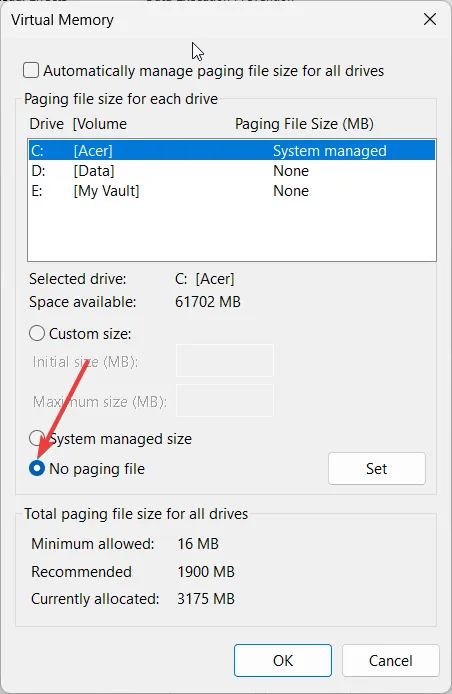
Pamiętaj, aby po zakończeniu zmniejszania rozmiaru dysku ponownie wykonać wszystkie powyższe kroki, ponieważ pomagają one zachować stabilność systemu.
Dodatkowe wskazówki dotyczące postępowania z plikami nieprzenośnymi
- Użyj oprogramowania do zarządzania dyskami – Piękno oprogramowania polega na tym, że automatyzuje wiele zadań. Zamiast ręcznie przechodzić przez wszystkie wyżej wymienione kroki, zainstalowanie oprogramowania do zarządzania dyskami zapewni Ci zaawansowane opcje zmniejszania woluminu i radzenia sobie z nieprzenośnymi plikami, minimalizując błędy.
- Rozwiązania tworzenia kopii zapasowych – upewnij się, że posiadasz niezawodne opcje tworzenia kopii zapasowych, ponieważ istnieje ryzyko utraty danych, gdyż zarządzanie dyskami może mieć wpływ na zmiany lub zmiany plików przechowywanych na dysku.
- Regularnie czyść – korzystaj z Disk Cleanup i innych narzędzi, które mogą zoptymalizować przestrzeń dyskową i wydajność. Pozbycie się niepotrzebnych plików stworzy więcej miejsca na dysku i zminimalizuje gromadzenie się pamięci podręcznej, która może łatwo ulec uszkodzeniu.
Jeśli chodzi o zmniejszanie woluminu, nieprzenośne pliki to tylko jeden z wielu problemów. Czasami opcja zmniejszania woluminu może być wyszarzona. Innym razem Zarządzanie dyskami nie ładuje się.
Jeśli wszystko to wydaje się zbyt skomplikowane, spróbuj przenieść aplikacje uniwersalne na inną partycję, aby uzyskać więcej miejsca lub zmniejszyć rozmiar pliku (łatwiejszym rozwiązaniem może być).
Jak radzisz sobie z nieprzenośnymi plikami i optymalizujesz pamięć urządzenia? Chcielibyśmy poznać Twoje wskazówki, więc podziel się nimi z nami w sekcji komentarzy poniżej.



Dodaj komentarz