Przydzielanie nieprzydzielonego miejsca na dysku w systemie Windows [3 sposoby]
![Przydzielanie nieprzydzielonego miejsca na dysku w systemie Windows [3 sposoby]](https://cdn.thewindowsclub.blog/wp-content/uploads/2024/08/allocate-unallocated-space-640x375.webp)
Czasami dostępna przestrzeń dyskowa na dysku wydaje się mniejsza niż reklamowana, a często jest to spowodowane nieprzydzieloną przestrzenią. Ta przestrzeń nie jest dostępna do przechowywania danych i, mówiąc wprost, jest marnotrawstwem pamięci masowej. Jak więc przydzielić nieprzydzieloną przestrzeń na dysku w systemie Windows?
Przydzielanie nieprzydzielonego miejsca jest proste i można to zrobić za pomocą Disk Management, wbudowanego narzędzia w systemie Windows, lub Diskpart, narzędzia wiersza poleceń. Pierwszy jest preferowany do regularnego i podstawowego partycjonowania dysku i przydzielania miejsca, podczas gdy drugi jest używany do zaawansowanych operacji. Dowiedzmy się, jak przydzielać za pomocą obu!
Jak przydzielić nieprzydzielone miejsce na dysku w systemie Windows 11?
1. Poprzez Zarządzanie dyskami
- Naciśnij Windows+, Saby otworzyć wyszukiwanie, wpisz Utwórz i sformatuj partycje dysku twardego i kliknij odpowiedni wynik.
- Kliknij prawym przyciskiem myszy nieprzydzielone miejsce i wybierz polecenie Nowy prosty wolumin .
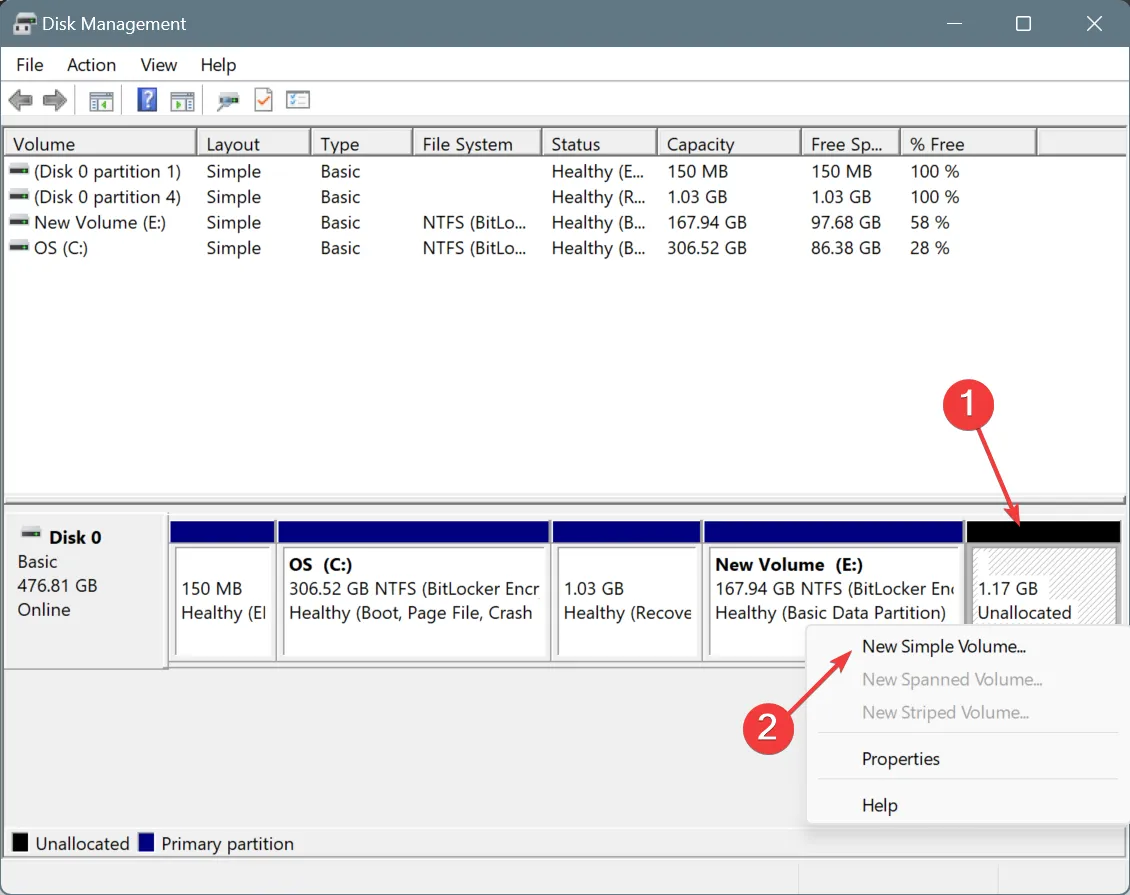
- Kliknij Dalej , aby kontynuować.
- W polu Rozmiar woluminu prostego w MB wprowadź ilość miejsca, które chcesz przydzielić, i kliknij Dalej . Domyślnie wyświetlana jest cała nieprzydzielona przestrzeń.
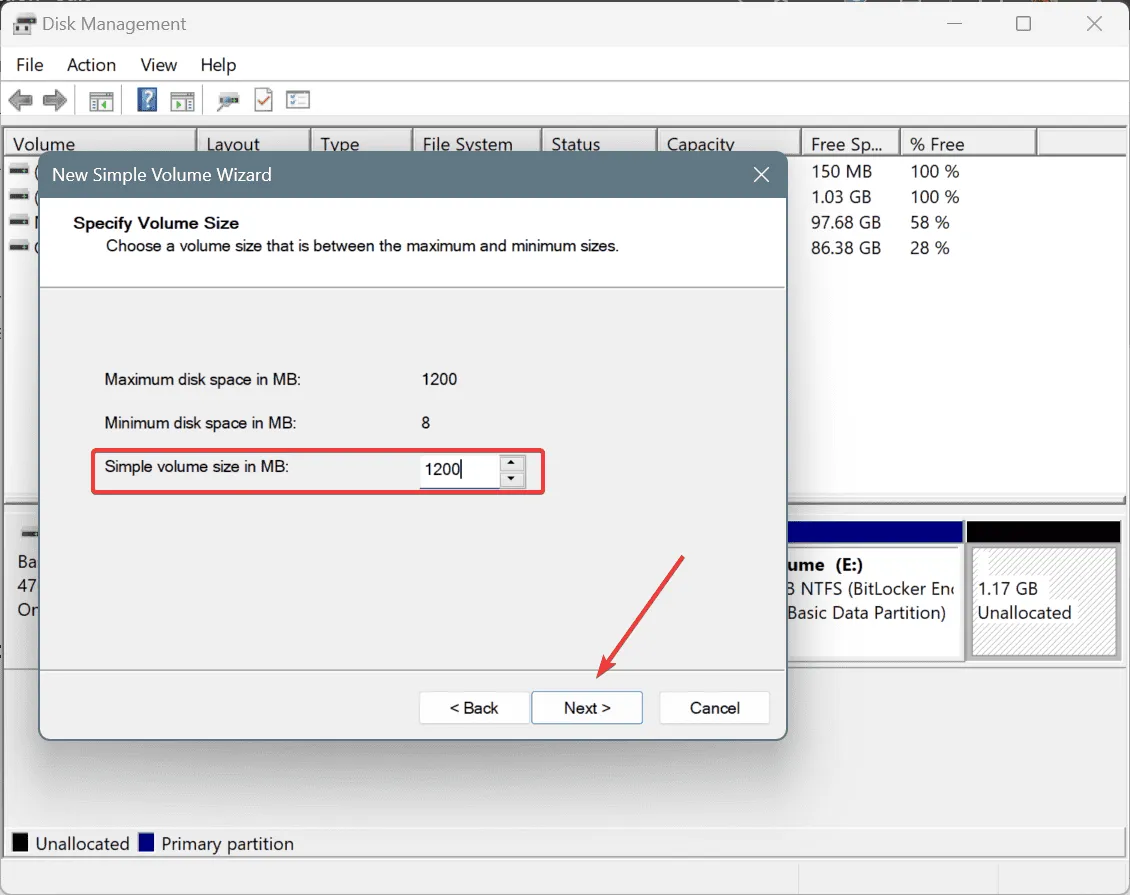
- Zaznacz opcję Przypisz następującą literę dysku , wybierz jedną z rozwijanych list i kliknij Dalej.
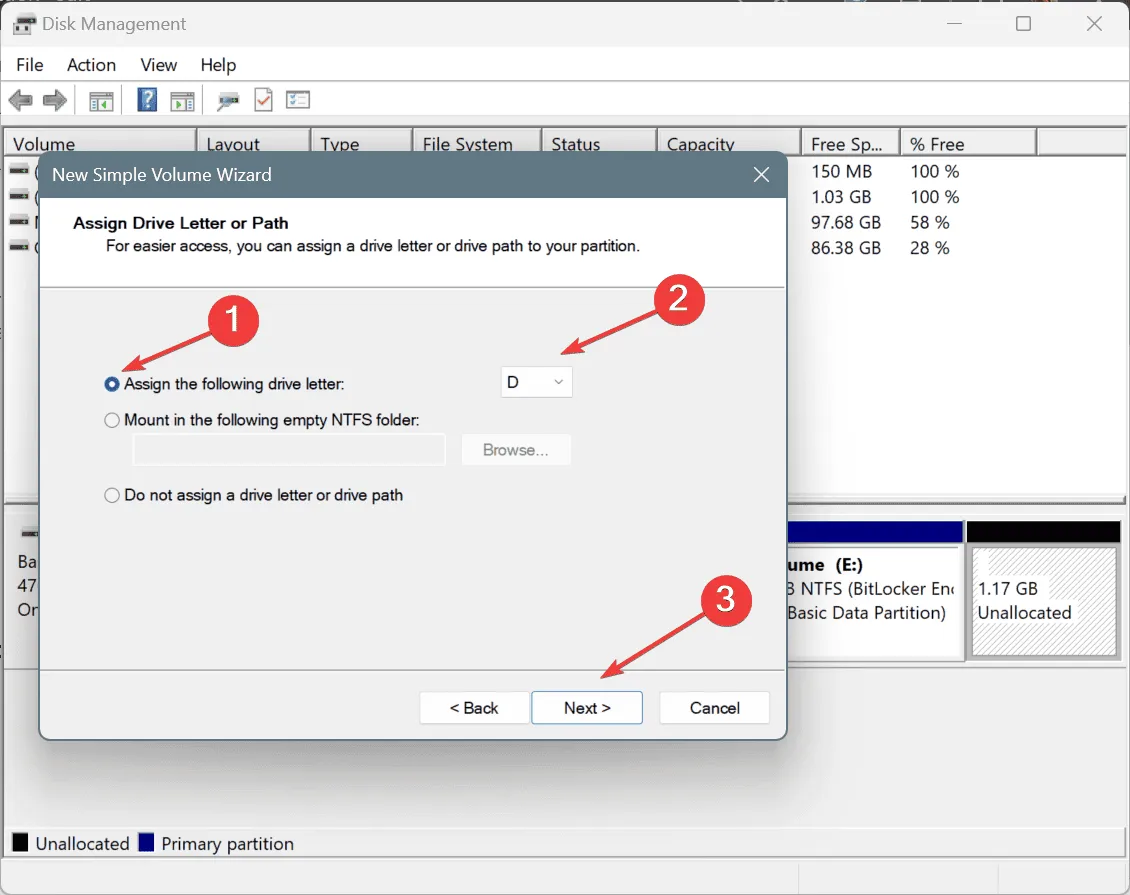
- Wybierz ustawienia domyślne na tej stronie i kliknij Dalej.
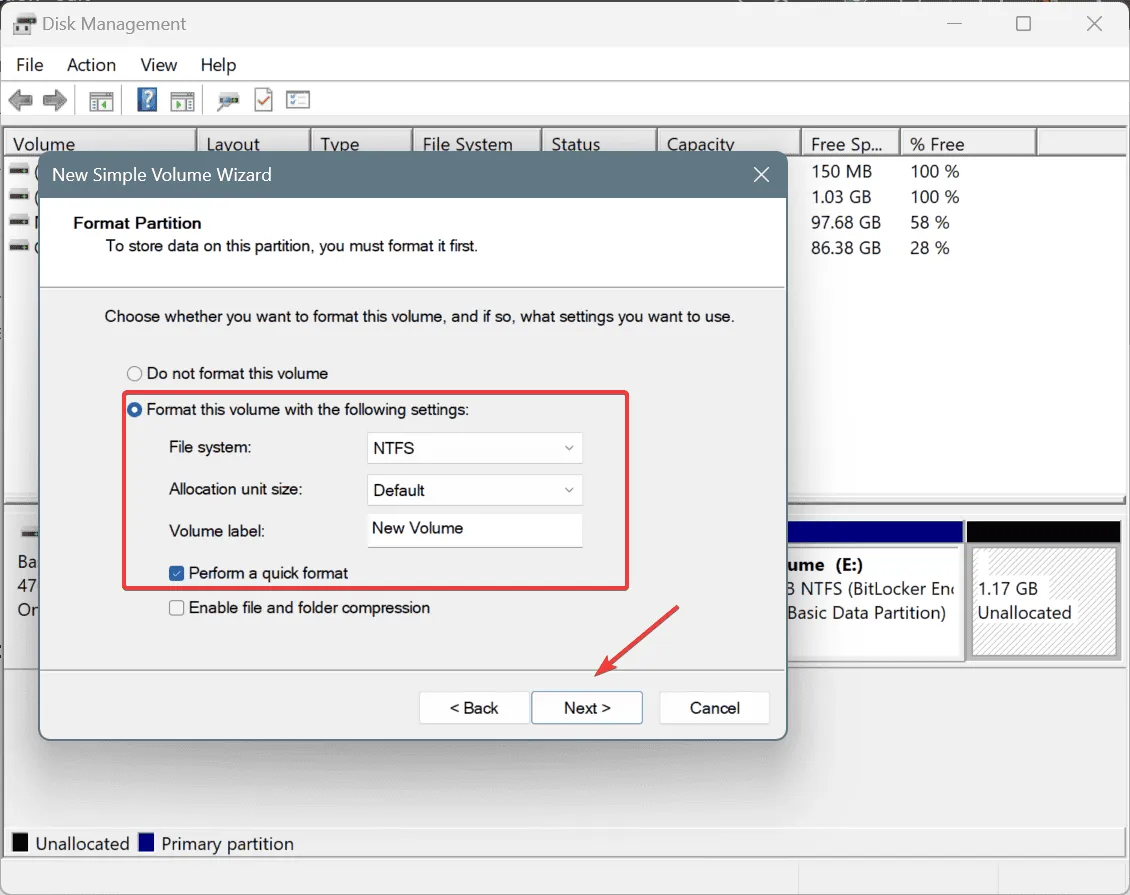
- Sprawdź wybrane ustawienia i kliknij Zakończ , aby przydzielić nieprzydzielone miejsce w systemie Windows.
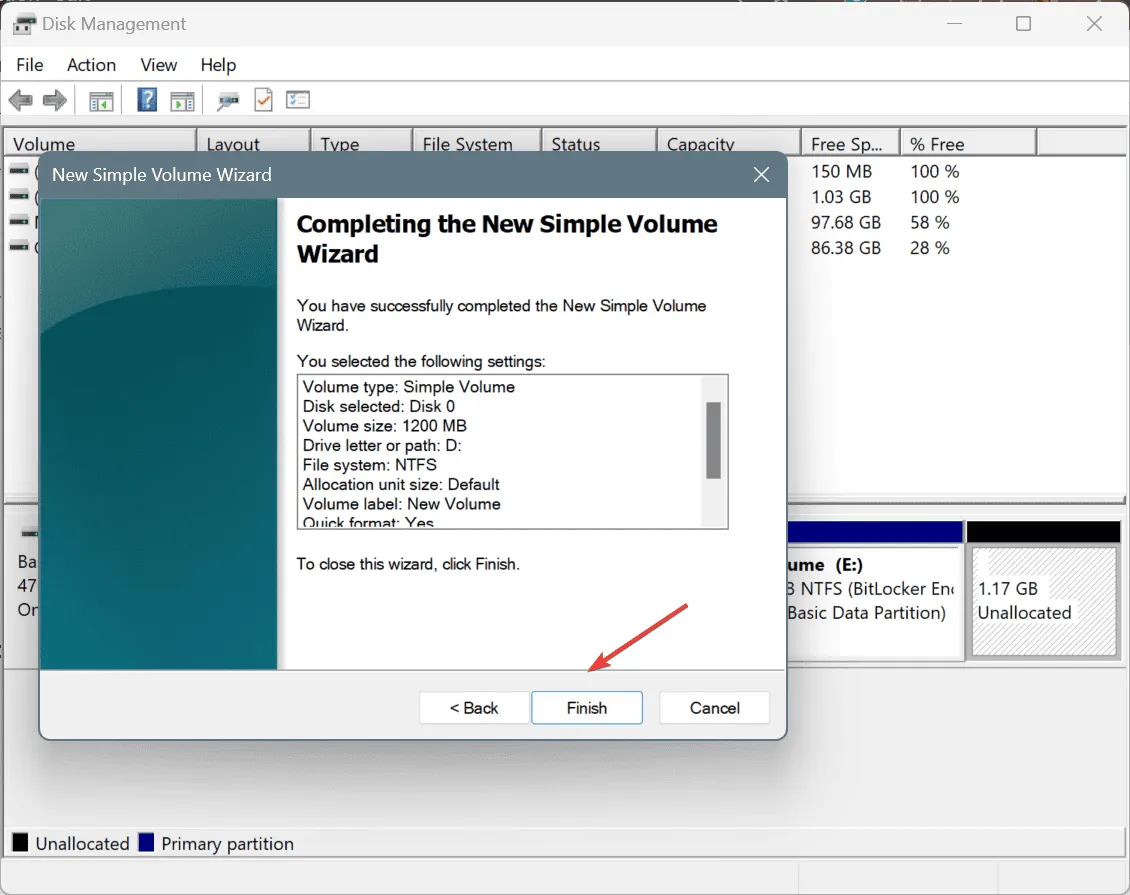
Nieprzydzielona przestrzeń powinna zostać teraz przydzielona i dostępna jako oddzielny dysk z wybraną literą dysku.
Ale pytanie brzmi, jak znaleźć nieprzydzieloną przestrzeń? Nieprzydzielona przestrzeń zawsze ma czarny pasek na górze w Zarządzaniu dyskami, w przeciwieństwie do przydzielonej przestrzeni lub partycji podstawowej, która ma niebieski pasek.
Ponadto nie zawsze chcesz tworzyć nowy dysk z nieprzydzieloną przestrzenią. Możesz chcieć dodać go do istniejącego dysku lub przydzielić nieprzydzieloną przestrzeń dyskowi C:.
Aby przydzielić nieprzydzielone miejsce istniejącej partycji, kliknij prawym przyciskiem myszy partycję widoczną przed nieprzydzielonym miejscem w Zarządzaniu dyskami > wybierz opcję Rozszerz wolumin > kliknij Dalej > wprowadź w polu tekstowym ilość miejsca do rozszerzenia > kliknij Dalej > kliknij Zakończ.
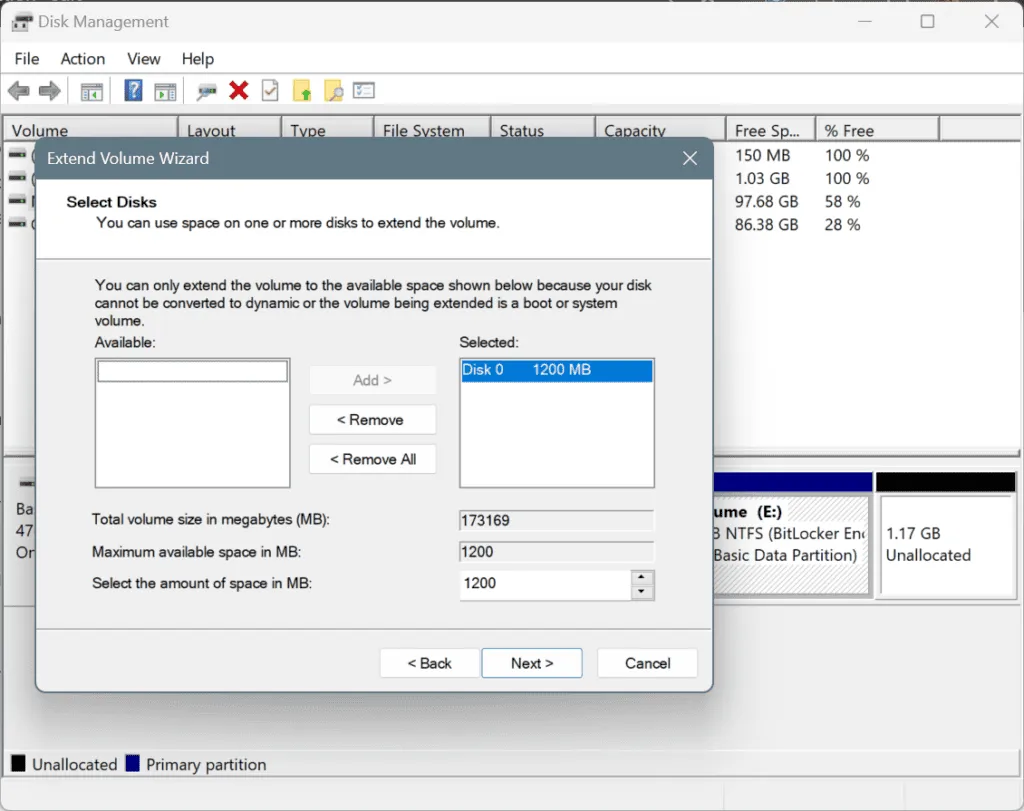
2. Za pomocą Diskpart
- Naciśnij Windows +, S aby otworzyć wyszukiwarkę, wpisz Wiersz polecenia i kliknij Uruchom jako administrator.
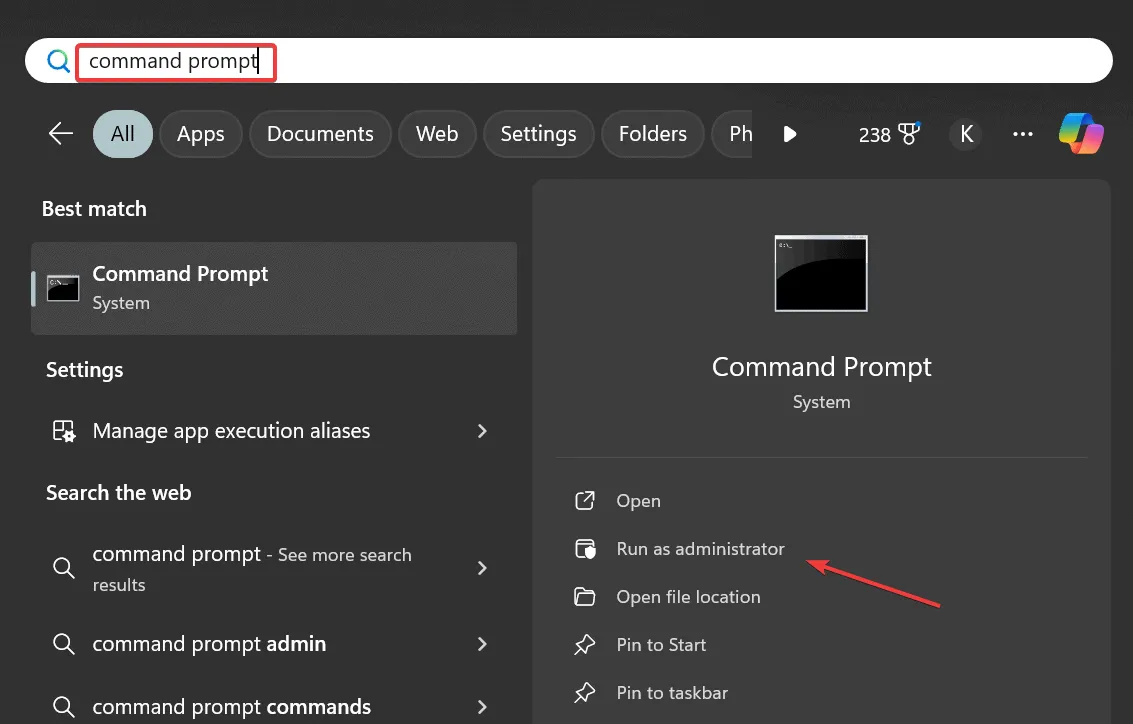
- Kliknij Tak w monicie UAC.
- Wklej poniższe polecenie i naciśnij Enter:
diskpart - Teraz uruchom następujące polecenie, aby wyświetlić dostępne dyski:
list disk - Wykonaj to polecenie, zastępując X numerem przypisanym do dysku z nieprzydzielonym miejscem:
select disk X
- Teraz wklej poniższe polecenie i kliknij , Enter aby utworzyć nową partycję na całej nieprzydzielonej przestrzeni:
create partition primary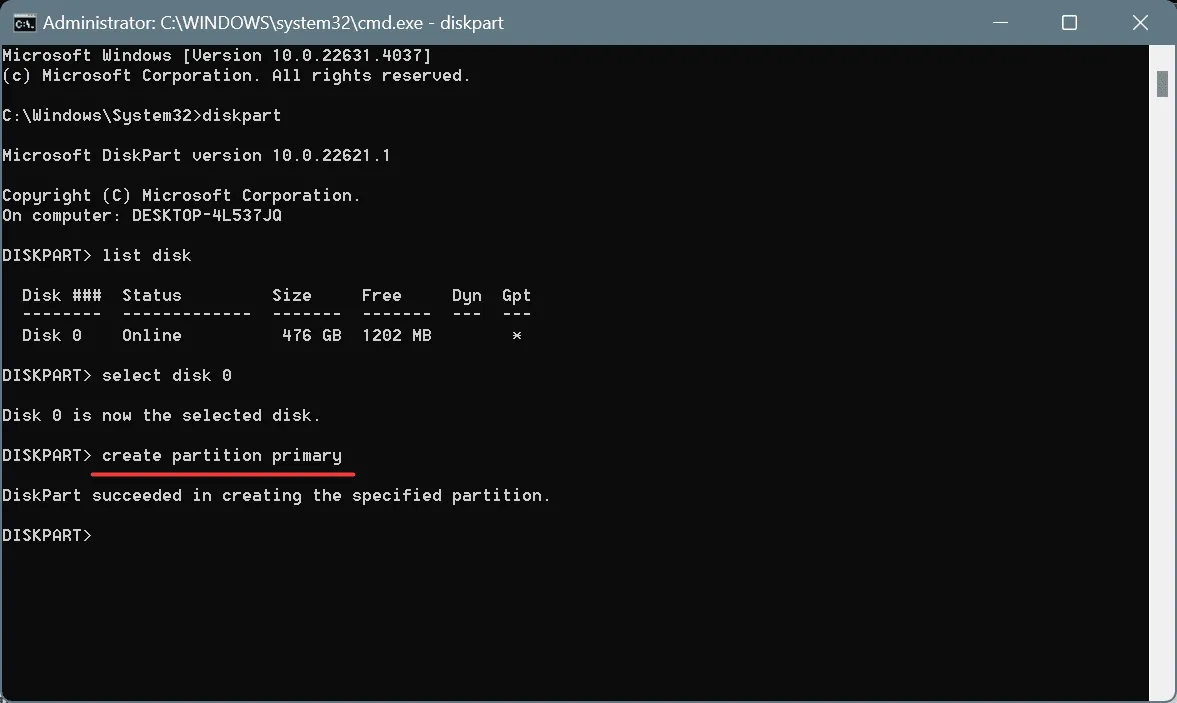
- Następnie uruchom to polecenie, aby wyświetlić wszystkie partycje, łącznie z nową:
list volume - Wykonaj to polecenie, aby wybrać nową partycję, zastępując Y numerem przypisanym do woluminu:
select volume Y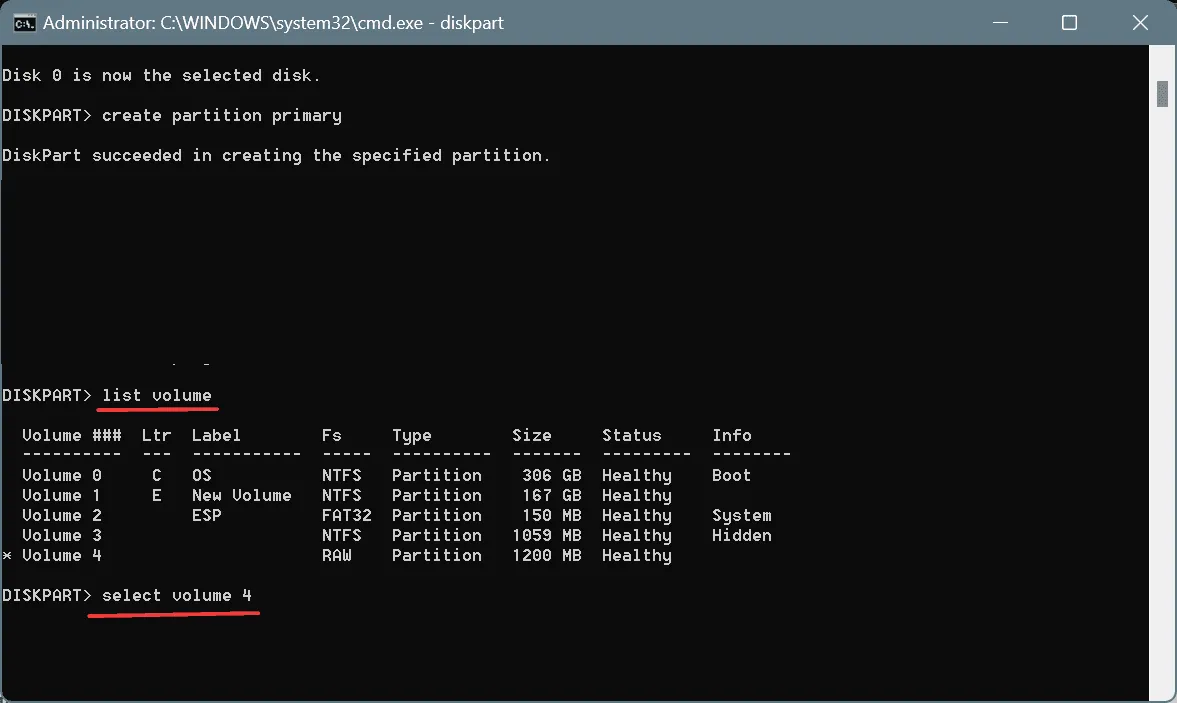
- Teraz użyj tego polecenia, aby wykonać szybkie formatowanie i ustawić system plików NTFS dla nowo przydzielonej przestrzeni:
format fs=ntfs quick - Uruchom następujące polecenie, aby przypisać literę dysku do nowego woluminu, zastępując nią literę Z (nie powinna być używana przez żaden inny wolumin):
assign letter=Z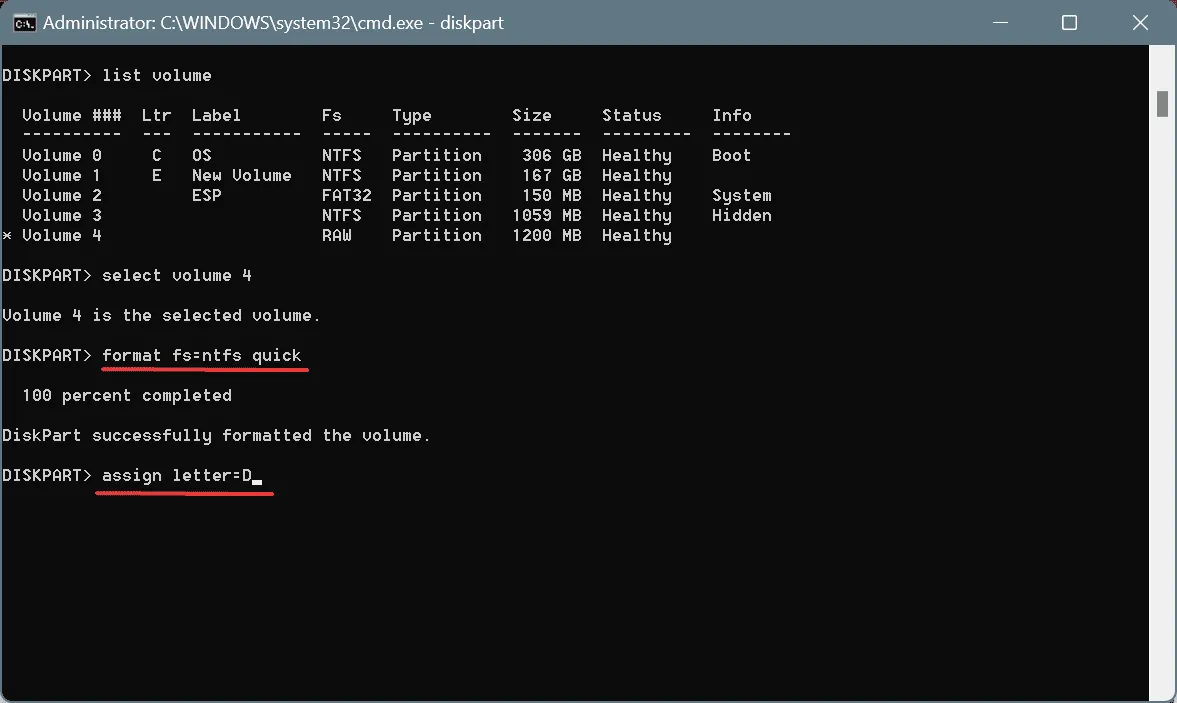
Po przypisaniu litery dysku nieprzydzielona przestrzeń będzie dostępna do wykorzystania jako osobny dysk i zostanie wyświetlona w Eksploratorze plików obok innych dysków.
Mimo że polecenia Diskpart mogą wydawać się nieco zawiłe, zmniejszają one ryzyko wystąpienia błędów oraz umożliwiają wykonywanie szerokiej gamy zaawansowanych operacji, które często nie są możliwe za pomocą Zarządzania dyskami.
3. Korzystanie z narzędzia do zarządzania dyskami innej firmy
Wbudowane metody, choć wykonalne, nie mogą pomóc wykonać wszystkich operacji. Na przykład, jeśli nieprzydzielona przestrzeń pojawia się po lewej stronie istniejącej partycji, nie można jej tam przydzielić i trzeba będzie utworzyć nowy wolumin.
Problemy z poleceniami, takie jak te, można szybko ominąć, używając wysoko ocenianego narzędzia do zarządzania dyskami dla systemu Windows. W przypadku większości z nich wystarczy przeciągnąć suwak, aby dostosować lub przydzielić nieprzydzielone miejsce na dysku.
Jeśli chcesz przydzielić nieprzydzielone miejsce na dysku SSD, polecam użycie dedykowanego narzędzia, ponieważ partycjonowanie i przydział muszą być optymalne na dysku SSD, biorąc pod uwagę czynnik kosztowy. Powinieneś również ostrożnie podzielić miejsce na dysku twardym, aby nie marnować żadnego miejsca do przechowywania.
Teraz, gdy wiesz, jak przydzielać nieprzydzielone miejsce, żadne miejsce na dysku nie pozostanie niewykorzystane. Ponadto, jeśli kiedykolwiek zabraknie Ci miejsca, użyj wbudowanego narzędzia Oczyszczanie dysku w systemie Windows!
Jeśli masz jakieś pytania lub chcesz podzielić się informacją, która metoda sprawdziła się u Ciebie najlepiej, zostaw komentarz poniżej.



Dodaj komentarz