Rozwiązano: Brak dostępnych poprzednich wersji
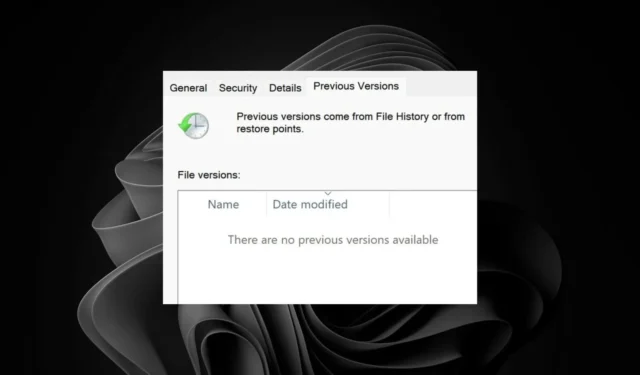
Gdy wprowadzasz zmiany w pliku i potrzebujesz dostępu do jego poprzedniej wersji, ale pojawia się komunikat Nie ma dostępnych poprzednich wersji, możesz uzyskać do nich dostęp, wykonując kilka czynności.
Poprzednia wersja to historia pliku, która działa jako kopia zapasowa. Są one tworzone automatycznie, ale musisz mieć włączoną funkcję historii pliku.
Do głównych powodów, przez które może pojawić się komunikat Brak poprzednich wersji, należą nieprawidłowo skonfigurowane ustawienia historii plików, uszkodzone pliki lub niewystarczająca ilość miejsca na dysku.
Jak naprawić błąd polegający na braku dostępnych poprzednich wersji?
1. Ponownie włącz historię plików
- Najpierw naciśnij jednocześnie przyciski Windows+ R, co spowoduje otwarcie akcesorium Uruchom.
- Aby otworzyć Edytor zasad grupy , wpisz poniższy tekst w polu Otwórz i kliknij OK :
gpedit.msc - Następnie otwórz tę lokalizację zasad w Edytorze zasad grupy:
Computer Configuration\ Administrative Templates\ Windows Components\File History - Wybierz Historię plików po lewej stronie okna.
- Kliknij dwukrotnie zasadę Wyłącz historię plików .
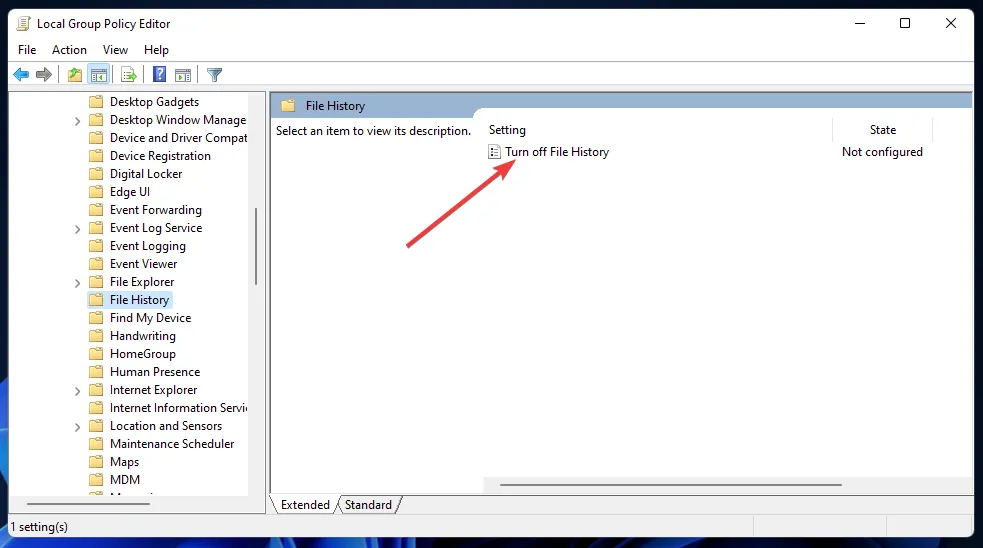
- W zależności od preferencji wybierz opcję Włączone lub Wyłączone w oknie Wyłącz historię plików .

- Naciśnij przycisk Zastosuj , aby zapisać nowe ustawienie zasad.
- Kliknij OK , aby zamknąć okno Wyłącz historię plików.
2. Uruchom ponownie usługę Historia plików
- Naciśnij Windowsklawisz + Sskrót, aby otworzyć pole wyszukiwania.
- Wpisz usługi w polu tekstowym narzędzia wyszukiwania.
- Następnie kliknij Usługi w wynikach wyszukiwania, aby otworzyć to okno.
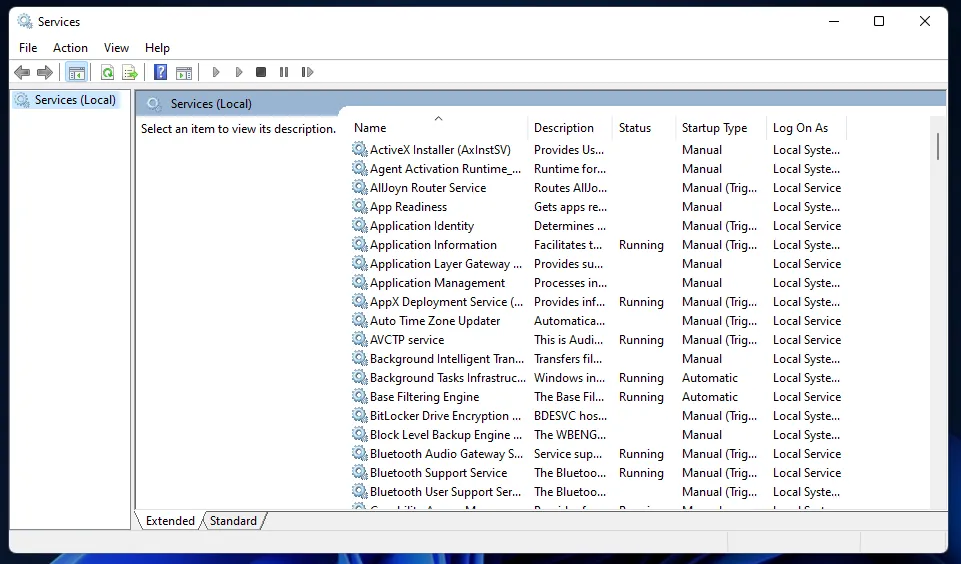
- Kliknij dwukrotnie Usługę historii plików , aby wyświetlić jej okno właściwości.
- Kliknij menu rozwijane Typ uruchomienia i wybierz Automatyczny .
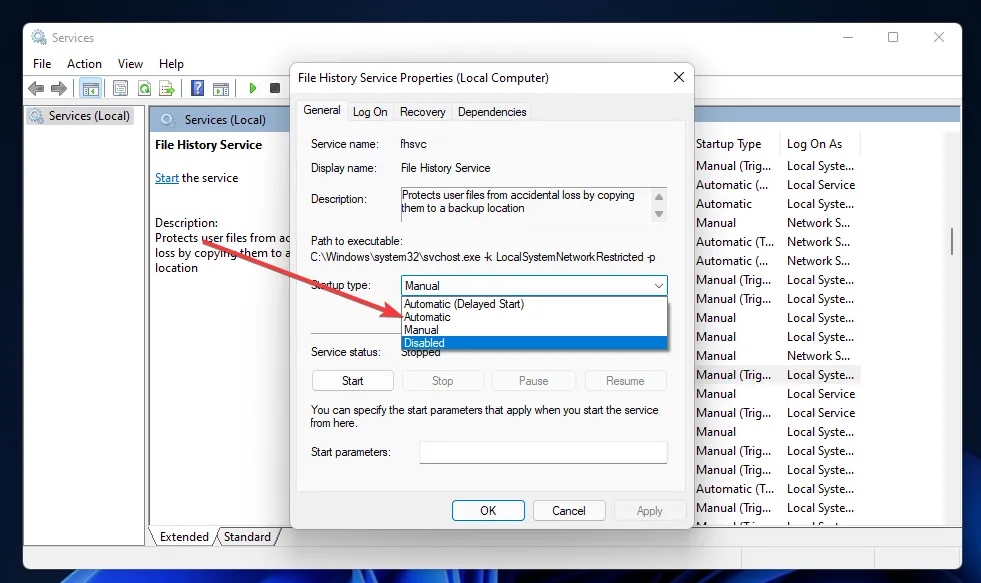
- Naciśnij przycisk Start , jeśli usługa jest zatrzymana.
- Kliknij przyciski Zastosuj i OK.
- Powtórz kroki od piątego do siódmego dla usługi wyszukiwania systemu Windows.
Historia plików systemu Windows może ulec awarii i utracić połączenie z usługą. Może to być spowodowane nową problematyczną aktualizacją systemu Windows. Ponowne uruchomienie pozwoli na odświeżenie i ponowne zainicjowanie usługi oraz przywrócenie jej do poprzedniego stanu roboczego.
3. Użyj kopii zapasowej systemu Windows
- Naciśnij Windows klawisz , wpisz Panel sterowania w pasku wyszukiwania i kliknij Otwórz .
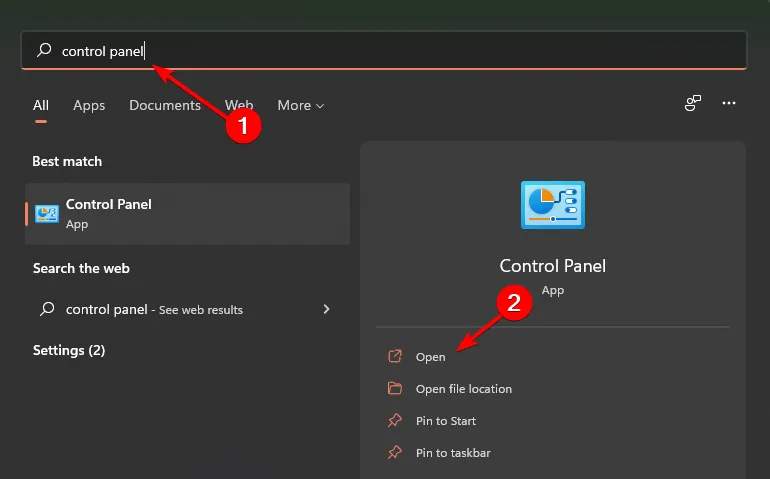
- W obszarze System i zabezpieczenia wybierz opcję Kopia zapasowa i przywracanie (Windows 7) .
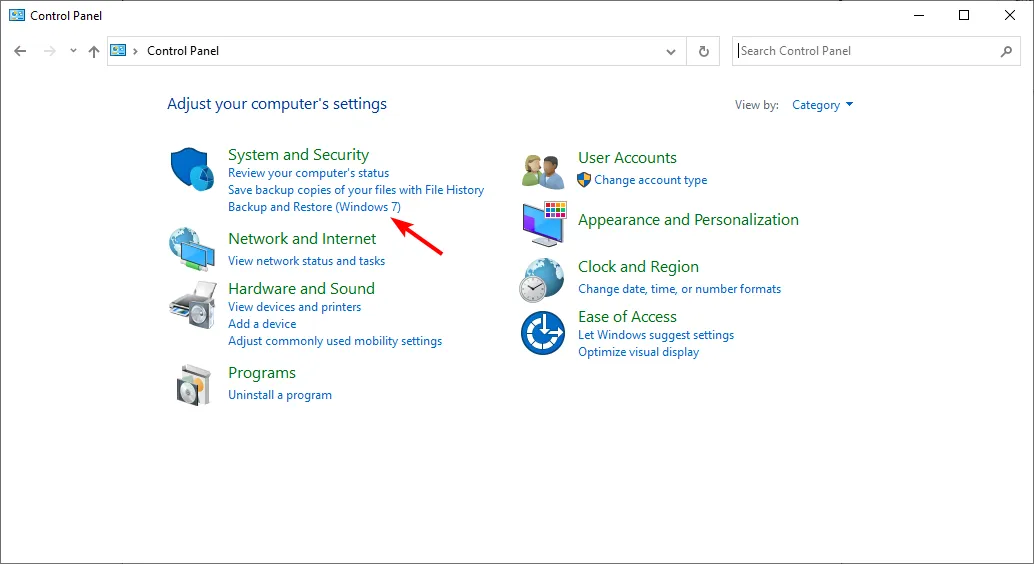
- Kliknij przycisk Konfiguruj kopię zapasową.
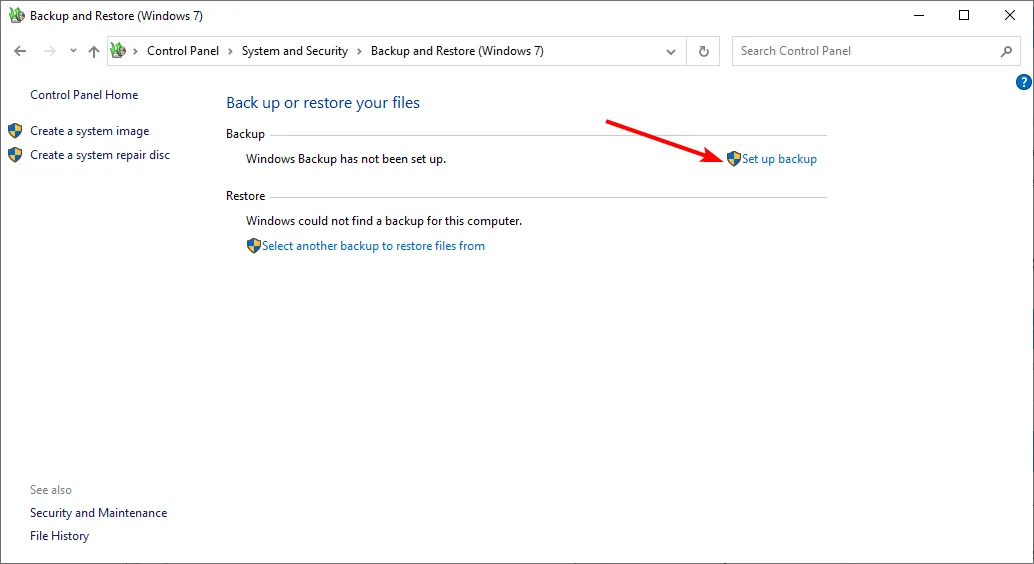
- Wybierz miejsce docelowe kopii zapasowej i kliknij Dalej.

- Wybierz jedną z dwóch opcji kopii zapasowej i kliknij Dalej .
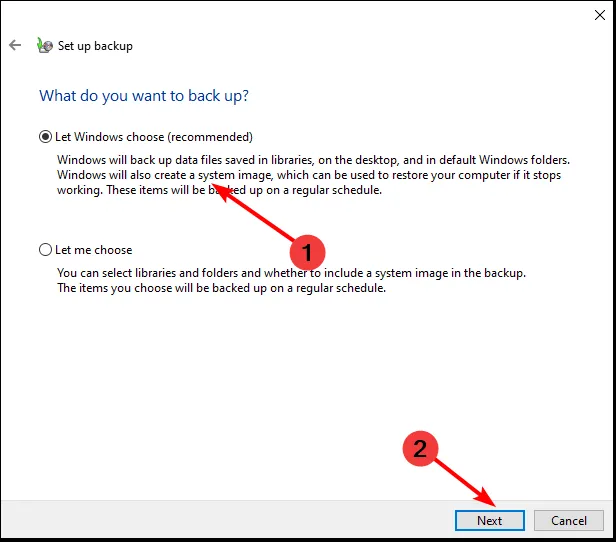
- Kliknij Zmień harmonogram i ustaw preferowany czas, a następnie wybierz Zapisz ustawienia i uruchom kopię zapasową .

Kopia zapasowa systemu Windows jest przydatna zwłaszcza wtedy, gdy nadpisałeś plik i nie masz dostępu do poprzednich wersji.
4. Przywróć z OneDrive
- Otwórz preferowaną przeglądarkę i przejdź do OneDrive.com.
- Znajdź plik, którego poprzednią wersję chcesz przywrócić, i kliknij go prawym przyciskiem myszy.
- Wybierz historię wersji: Ujawnia ona zapis modyfikacji konkretnego pliku. Wskazuje również datę wszystkich poprzednich wersji wraz z nazwami użytkowników, którzy dokonali zmian.
- Wybierz interesującą Cię wersję i kliknij Przywróć .
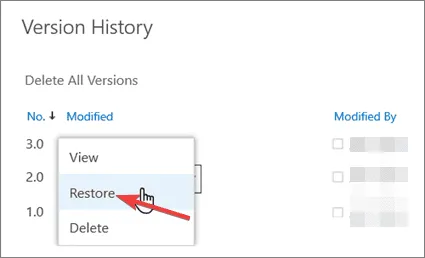
- Jeśli musisz potwierdzić zawartość pliku przed wykonaniem czegokolwiek innego, kliknij Otwórz plik. Istnieje również opcja pobrania preferowanej wersji pliku z OneDrive na komputer.
5. Przywracanie systemu
- Naciśnij Windows klawisz , wpisz Panel sterowania i kliknij Otwórz.
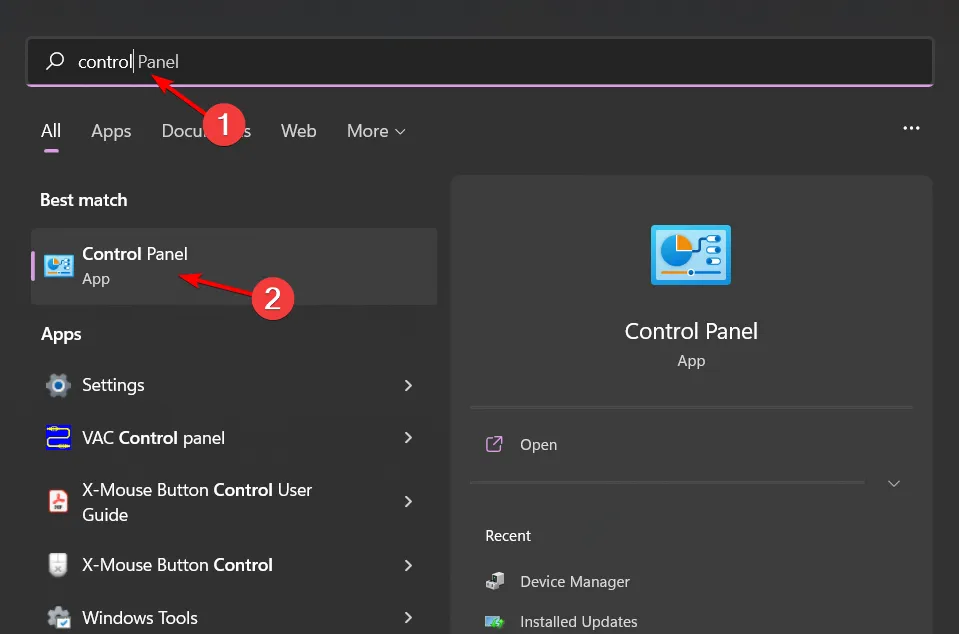
- W polu Widok wybierz Duże ikony i kliknij Odzyskiwanie .
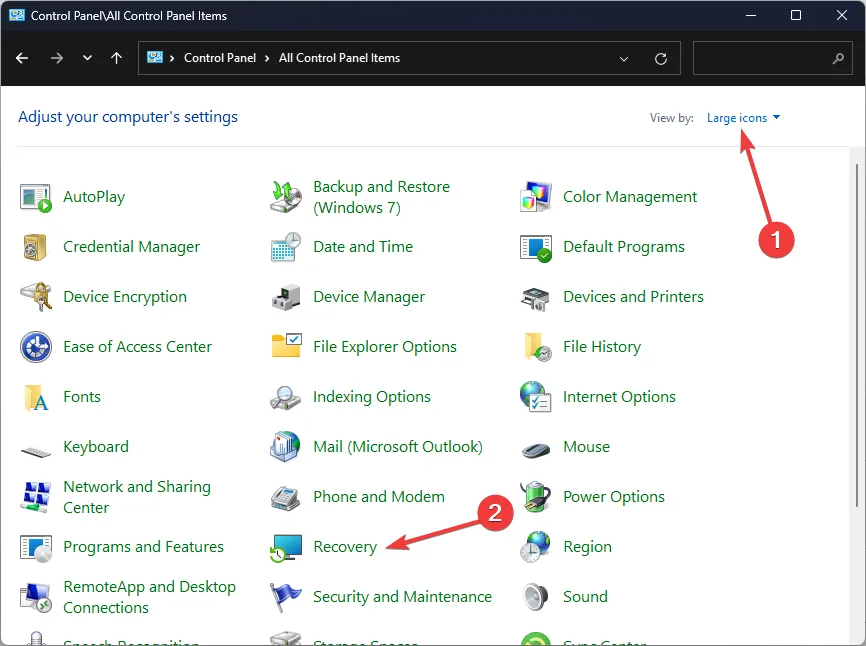
- Kliknij Otwórz Przywracanie systemu.
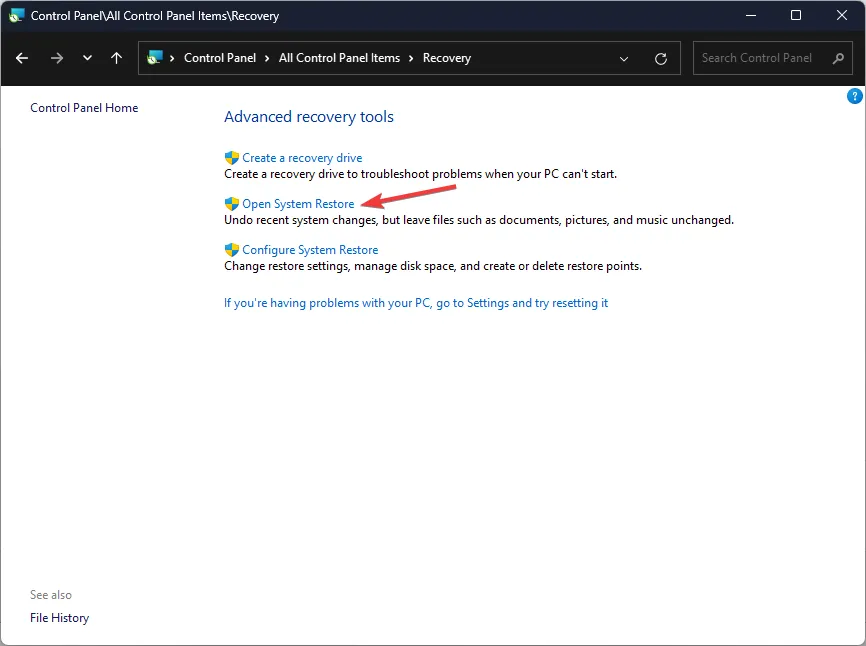
- Wybierz opcję Wybierz inny punkt przywracania i kliknij Dalej.
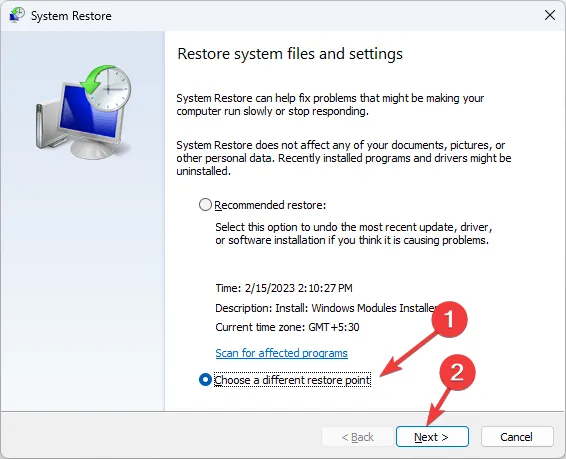
- Teraz wybierz punkt przywracania i kliknij Dalej .
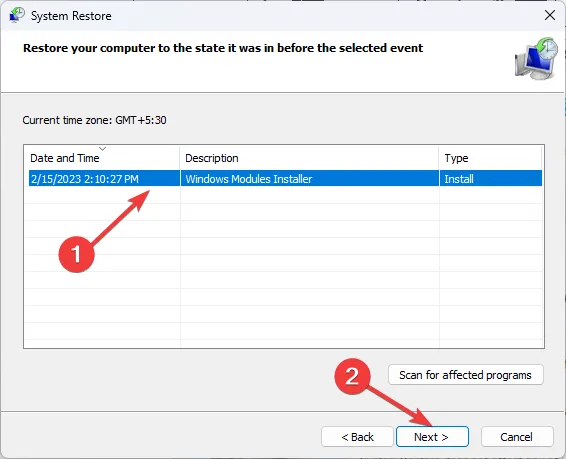
- Kliknij Zakończ , aby przywrócić poprzednie ustawienia, a system Windows zostanie uruchomiony ponownie.
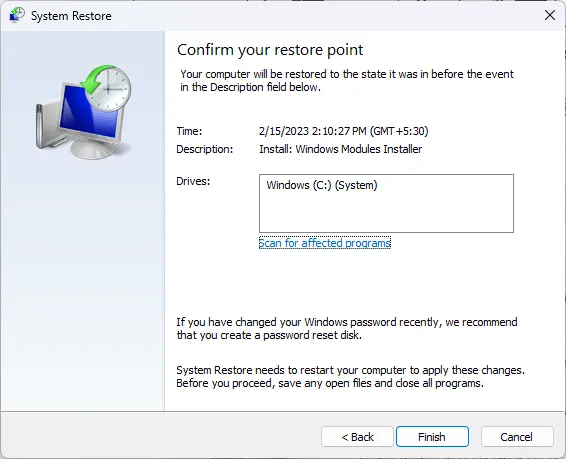
6. Użyj alternatywnych rozwiązań tworzenia kopii zapasowych i przywracania
Chociaż File History dobrze radzi sobie z przechowywaniem plików kopii zapasowych, czasami może przestać działać. Może to być spowodowane uszkodzonym plikiem lub katalogiem uniemożliwiającym dostęp. Aby zapobiec utracie danych, będziesz potrzebować niezawodnego rozwiązania do tworzenia kopii zapasowych innej firmy.
Polecamy tworzenie kopii zapasowych w chmurze ze względu na ich liczne zalety, takie jak kompatybilność z wieloma platformami i synchronizacja pomiędzy wieloma urządzeniami.
Chociaż wszystkie te rozwiązania mogą być wykonalne, jeśli dysk uległ awarii, żadne z nich nie zadziała. Gdy tak się stanie, Historia plików nie będzie w stanie rozpoznać dysku. Możesz sprawdzić błędy dysku i zobaczyć, czy system Windows może je naprawić.
Poza starszymi wersjami plików, czy wiesz, że możesz powrócić do starszej klasycznej wersji Microsoft Teams? Jeśli nie, mamy dla Ciebie przewodnik krok po kroku.
To wszystko, co mieliśmy, ale daj nam znać, które rozwiązanie zadziałało u Ciebie. Ponadto, jeśli masz jakieś inne rozwiązania, które możesz polecić, daj nam znać w sekcji komentarzy poniżej.



Dodaj komentarz