Klawisz funkcyjny jasności nie działa w systemie Windows 11/10

Istnieją różne sposoby zmiany jasności ekranu, ale najprostszym sposobem jest użycie klawiszy funkcyjnych. Komputery różnych marek mają różne klawisze funkcyjne do sterowania jasnością ekranu. W tym artykule zobaczymy, co powinieneś zrobić, jeśli klawisz funkcyjny jasności nie działa na komputerze z systemem Windows 11/10.
Dlaczego mój przycisk jasności nie działa w systemie Windows 11?
Może być wiele powodów, dla których nasz przycisk jasności nie działa w systemie Windows 11. Główną przyczyną problemu jest uszkodzony sterownik. Jeśli monitor i sterowniki ekranu są uszkodzone, wystąpi ten problem. Inną przyczyną jest problem z klawiaturą. Albo klawiatura jest uszkodzona, albo jej sterownik działa nieprawidłowo.
Klawisz funkcyjny jasności nie działa w systemie Windows 11/10
Jeśli klawisz funkcyjny jasności nie działa w systemie Windows 11/10, pomogą Ci poniższe rozwiązania.
- Użyj również klawisza Fn
- Uruchom odpowiednie narzędzia do rozwiązywania problemów
- Upewnij się, że sterownik Generic PnP Monitor jest włączony
- Wycofaj lub ponownie zainstaluj sterownik klawiatury
- Odinstaluj i ponownie zainstaluj sterownik ekranu
- Odinstaluj ostatnią aktualizację systemu Windows
- Zainstaluj podstawową kartę graficzną firmy Microsoft
Zobaczmy szczegółowo wszystkie te poprawki.
1] Użyj również klawisza Fn
Na komputerze do niektórych klawiszy funkcyjnych przypisano więcej niż jedno zadanie. Na przykład w moim laptopie klawisz funkcyjny F2 służy do zmniejszania jasności ekranu. Ale ogólnie klawisz funkcyjny F2 służy do zmiany nazw plików i folderów na komputerach z systemem Windows. Dlatego, aby zarządzać podwójnymi zadaniami za pomocą klawisza jednofunkcyjnego, na klawiaturze i laptopach znajduje się dodatkowy klawisz Fn. W moim przypadku, jeśli nacisnę klawisz F2 bez naciskania klawisza Fn, obniży to jasność ekranu, ale jeśli nacisnę go razem z klawiszem Fn, wykona podstawowe zadanie, takie jak zmiana nazw plików i folderów.
Jeśli twój laptop ma klawisz Fn, naciśnij go z klawiszem funkcyjnym, którego używasz do sterowania jasnością ekranu, i bez niego.
2] Uruchom odpowiednie narzędzia do rozwiązywania problemów
Jeśli klawisz Fn nie działa lub komputer nie ma klawisza Fn, problem może być związany z klawiaturą. Jeśli masz inną klawiaturę, użyj jej i sprawdź, czy to pomoże. Zalecamy również uruchomienie następującego narzędzia do rozwiązywania problemów:
- Narzędzie do rozwiązywania problemów ze sprzętem i urządzeniami
- Narzędzie do rozwiązywania problemów z klawiaturą

Narzędzie do rozwiązywania problemów ze sprzętem i urządzeniami nie jest dostępne w ustawieniach systemu Windows 11/10. Dlatego musisz użyć wiersza polecenia, aby uruchomić narzędzie do rozwiązywania problemów ze sprzętem i urządzeniami.
3] Upewnij się, że sterownik Generic PnP Monitor jest włączony
Sterownik Generic PnP informuje system operacyjny Windows o monitorze podłączonym do komputera. Jest instalowany zarówno na laptopach, jak i komputerach stacjonarnych. Odpowiada za kontrolowanie jasności wyświetlacza. Jeśli wyłączysz ten sterownik, nie będziesz mógł zmienić jasności ekranu. Nawet przesunięcie suwaka regulacji jasności ekranu w Ustawieniach nie będzie działać po wyłączeniu tego sterownika. Taki problem występuje również w przypadku uszkodzenia tego sterownika.

Sprawdź, czy ten sterownik jest włączony, czy nie. Wykonaj kroki opisane poniżej:
- Otwórz Menedżera urządzeń.
- Rozwiń gałąź Monitory .
- Kliknij sterownik prawym przyciskiem myszy i kliknij opcję Włącz urządzenie . Opcja Włącz urządzenie jest dostępna tylko wtedy, gdy sterownik jest wyłączony.
Po włączeniu sterownika monitora problem powinien zostać rozwiązany. Jeśli sterownik Generic PnP Monitor wyświetla żółty znak ostrzegawczy, problem dotyczy sterownika monitora. Być może jest uszkodzony. W takim przypadku pomocne będzie odinstalowanie i ponowne zainstalowanie sterownika. Kliknij prawym przyciskiem myszy sterownik monitora i wybierz opcję Odinstaluj urządzenie . Po odinstalowaniu sterownika uruchom ponownie komputer. System Windows automatycznie wykryje zmiany sprzętowe po ponownym uruchomieniu komputera i zainstalowaniu brakującego sterownika.
4] Przywróć lub ponownie zainstaluj sterownik klawiatury
Problem może być również związany ze sterownikiem klawiatury. Najpierw przywróć sterownik klawiatury. Jeśli to nie pomoże lub opcja Wycofaj zmiany jest wyszarzona, odinstaluj sterownik klawiatury i zainstaluj go ponownie. Poniższe kroki pomogą Ci w tym:
- Otwórz Menedżera urządzeń.
- Rozwiń gałąź Klawiatury.
- Kliknij prawym przyciskiem myszy sterownik klawiatury i wybierz opcję Odinstaluj urządzenie .
- Zrestartuj swój komputer.
Po ponownym uruchomieniu komputera problem powinien zostać rozwiązany. Jeśli problem nadal występuje, pobierz najnowszą wersję sterownika klawiatury ze strony producenta i zainstaluj ją w trybie zgodności. Aby to zrobić, wykonaj kroki opisane poniżej:
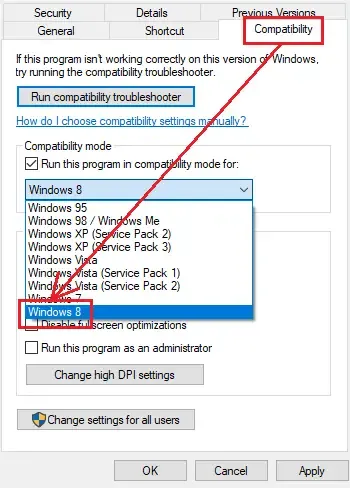
- Kliknij prawym przyciskiem myszy plik instalatora i wybierz Właściwości .
- Przejdź do zakładki Zgodność .
- Zaznacz pole wyboru „ Uruchom ten program w trybie zgodności z ”.
- Wybierz Windows 8 z listy rozwijanej.
- Kliknij Zastosuj , a następnie kliknij OK .
To powinno pomóc.
5] Odinstaluj i ponownie zainstaluj sterownik ekranu
- Pobierz najnowszą wersję sterownika ekranu ze strony internetowej producenta.
- Zainstaluj program Display Driver Uninstaller (DDU) i użyj go do całkowitego usunięcia sterownika ekranu.
- Zainstaluj sterownik ekranu, korzystając z pliku instalacyjnego pobranego w kroku 1 powyżej.
6] Odinstaluj ostatnią aktualizację systemu Windows

Niektórzy użytkownicy napotkali problem po aktualizacji swoich systemów. Czasami instalowanie aktualizacji systemu Windows powoduje problemy na komputerze. W takim przypadku użytkownicy mogą odinstalować tę problematyczną usługę Windows Update. Odinstaluj ostatnią aktualizację systemu Windows, jeśli tak jest w Twoim przypadku. To powinno rozwiązać problem.
7] Zainstaluj podstawową kartę graficzną firmy Microsoft
Zainstalowanie adaptera Microsoft Basic Display Adapter pomogło wielu użytkownikom. W związku z tym powinno działać również dla Ciebie. Zapoznaj się z poniższymi instrukcjami:

- Otwórz Menedżera urządzeń.
- Rozwiń gałąź Karty graficzne .
- Kliknij prawym przyciskiem myszy sterownik ekranu i kliknij Aktualizuj sterownik .
- Kliknij Przeglądaj mój komputer w poszukiwaniu sterowników .
- Teraz kliknij Pozwól mi wybrać z listy dostępnych sterowników na moim komputerze .
- Wybierz podstawową kartę graficzną firmy Microsoft .
- Kliknij przycisk Dalej i postępuj zgodnie z instrukcjami wyświetlanymi na ekranie, aby zainstalować sterownik.
Jak dostosować jasność bez klawisza Fn?
W systemie Windows 11/10 istnieją różne sposoby kontrolowania jasności. Jeśli nie chcesz używać klawisza Fn, możesz użyć aplikacji Ustawienia systemu Windows 11/10 lub menu Szybkie ustawienia. Możesz także użyć Centrum mobilności w systemie Windows, aby zmienić jasność ekranu. Możesz uruchomić Windows Mobility Center albo z Windows Search, albo z Panelu sterowania/Oprócz tego; możesz także użyć bezpłatnego oprogramowania do kontrolowania jasności.



Dodaj komentarz