CACHE_INITIALIZATION_FAILED Błąd sprawdzania 0x66 [Rozwiązany]
![CACHE_INITIALIZATION_FAILED Błąd sprawdzania 0x66 [Rozwiązany]](https://cdn.thewindowsclub.blog/wp-content/uploads/2024/08/cache_initialization_failed-640x375.webp)
BSOD CACHE_INITIALIZATION_FAILED z kodem błędu 0x00000066 powoduje awarię systemu operacyjnego podczas rozruchu z powodu problemów z inicjalizacją pamięci podręcznej. A ponieważ błąd niebieskiego ekranu występuje rzadko, nie znajdziesz o nim zbyt wiele informacji!
Na podstawie moich badań, błąd Cache Initialization Failed 0x66 może być spowodowany uszkodzonymi plikami systemowymi, małą ilością dostępnej pamięci, nieaktualnymi lub wadliwymi sterownikami lub nieprawidłowo skonfigurowanymi ustawieniami rozruchu. Przed przystąpieniem do rozwiązywania problemów odłącz wszystkie niekrytyczne urządzenia peryferyjne i zainstaluj wszystkie oczekujące aktualizacje systemu Windows.
Jak naprawić BSOD CACHE_INITIALIZATION_FAILED?
1. Zaktualizuj wszystkie sterowniki
- Naciśnij Windows+ X, aby otworzyć menu Użytkownika zaawansowanego, i wybierz Menedżera urządzeń z listy.
- Rozwiń różne wpisy tutaj, kliknij prawym przyciskiem myszy na wymienionych urządzeniach indywidualnie i wybierz Aktualizuj sterownik . Zacząłem od sterownika graficznego.
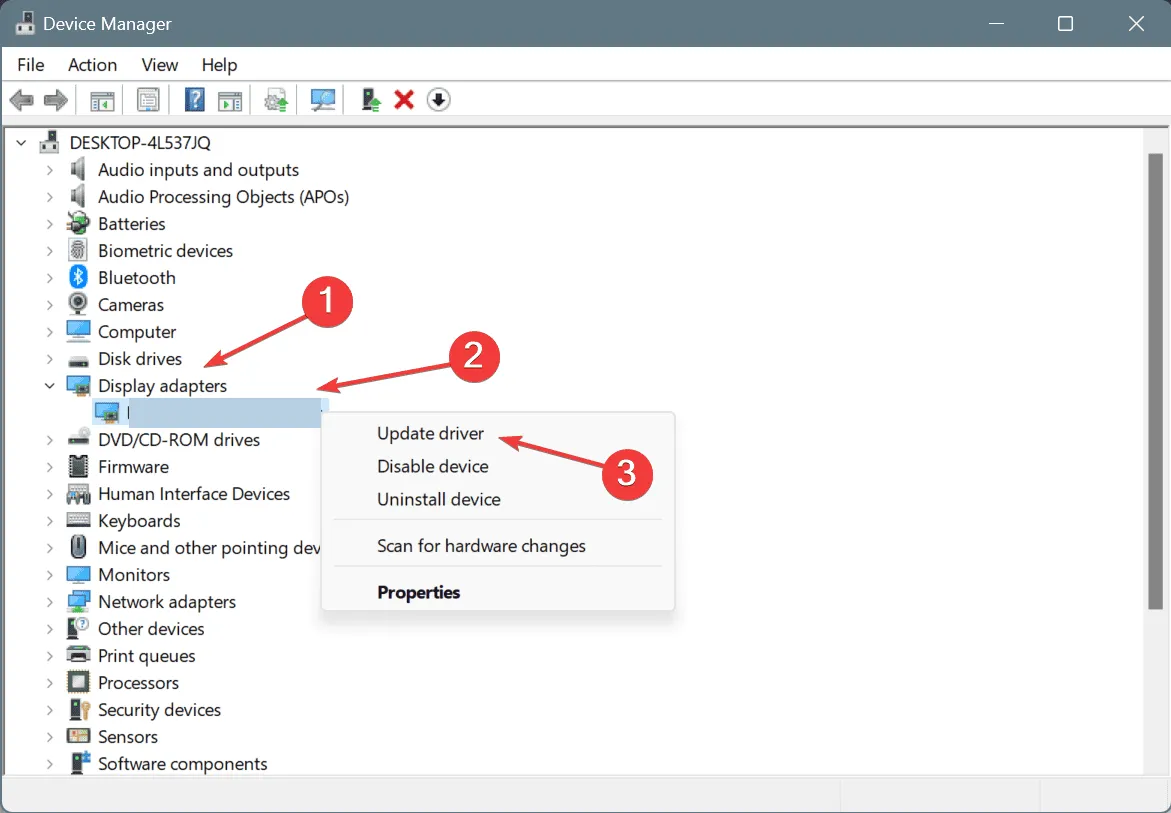
- Kliknij opcję Wyszukaj automatycznie sterowniki i poczekaj, aż system Windows zainstaluje najlepszą lokalnie dostępną wersję sterownika.
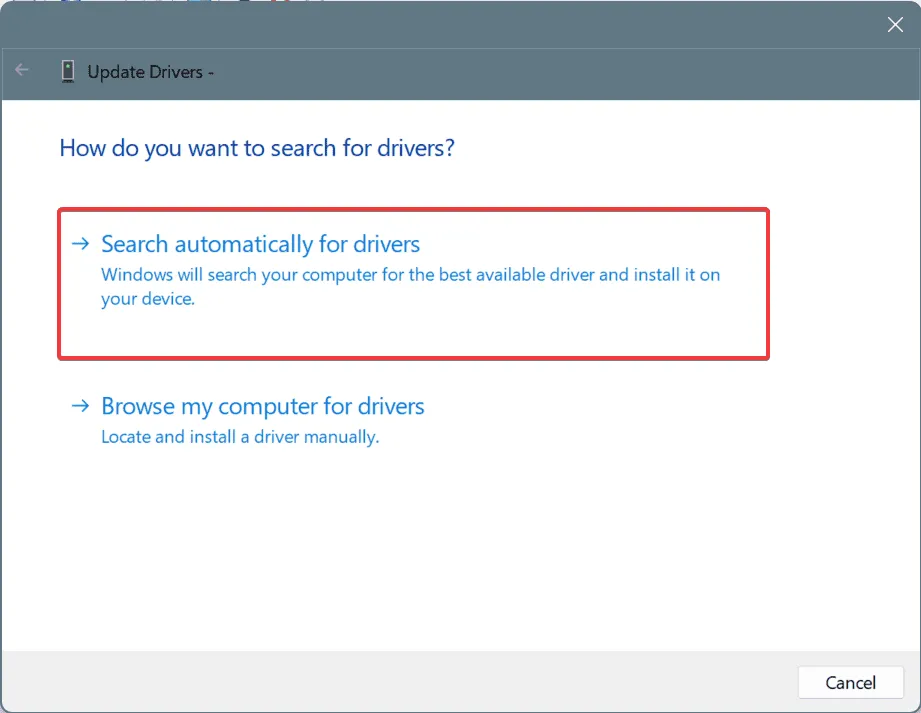
- Podobnie należy zaktualizować wszystkie sterowniki i ponownie uruchomić komputer.
Gdy w systemie Windows pojawi się błąd niebieskiego ekranu CACHE_INITIALIZATION_FAILED, Twoim głównym podejściem powinno być zaktualizowanie sterowników. Jeśli nie znajdziesz lepszej wersji lokalnie, przejdź na stronę producenta, znajdź najnowsze wersje, a następnie ręcznie zainstaluj najnowszy sterownik.
2. Wyczyść miejsce na dysku systemowym
- Naciśnij Windows+ S, aby otworzyć wyszukiwanie, wpisz Oczyszczanie dysku w polu tekstowym i kliknij odpowiedni wynik.
- Wybierz dysk systemowy (dysk, na którym zainstalowany jest system Windows) z listy i kliknij OK . Dla większości z was jest to dysk C:.
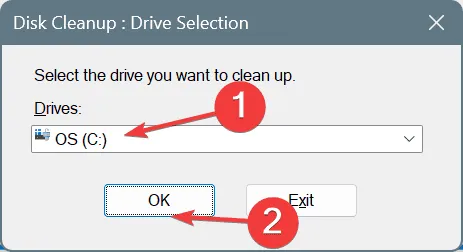
- Teraz wybierz z listy wszystkie kategorie plików niekrytyczne, łącznie z Koszem, i ponownie kliknij OK .
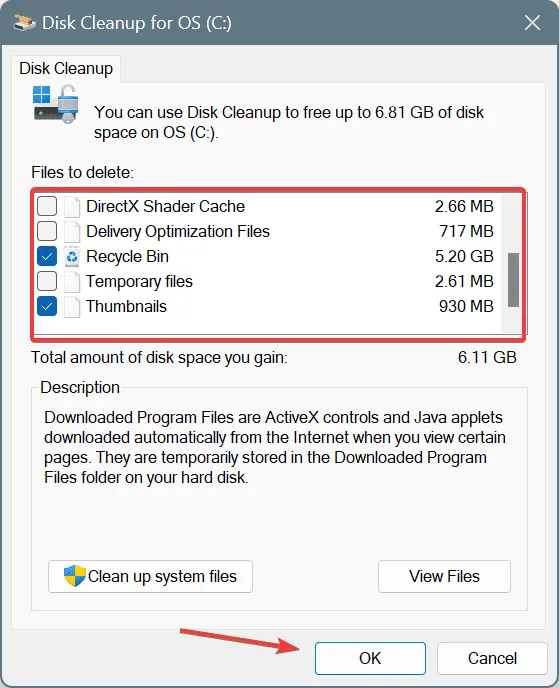
- Na koniec kliknij Usuń pliki w monicie potwierdzającym.
Wbudowane narzędzie Disk Cleanup pozwala szybko usunąć niekrytyczne pliki z komputera, zwalniając znaczną ilość miejsca na dane. Jeśli jest to dla Ciebie częsty problem, najlepiej skonfigurować Storage Sense tak, aby automatycznie usuwał takie pliki okresowo.
3. Napraw uszkodzone pliki systemowe
- Naciśnij Windows + , R aby otworzyć polecenie Uruchom, wpisz cmd i naciśnij Ctrl + Shift + Enter.
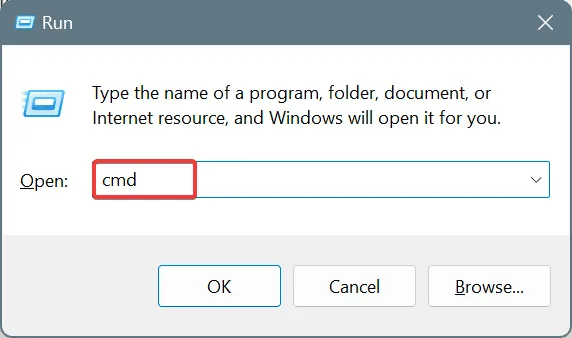
- Kliknij Tak w monicie UAC.
- Wklej kolejno następujące polecenia DISM i kliknij Enterpo każdym z nich:
DISM /Online /Cleanup-Image /CheckHealthDISM /Online /Cleanup-Image /ScanHealthDISM /Online /Cleanup-Image /RestoreHealth - Teraz wykonaj to polecenie, aby uruchomić skanowanie SFC:
sfc /scannow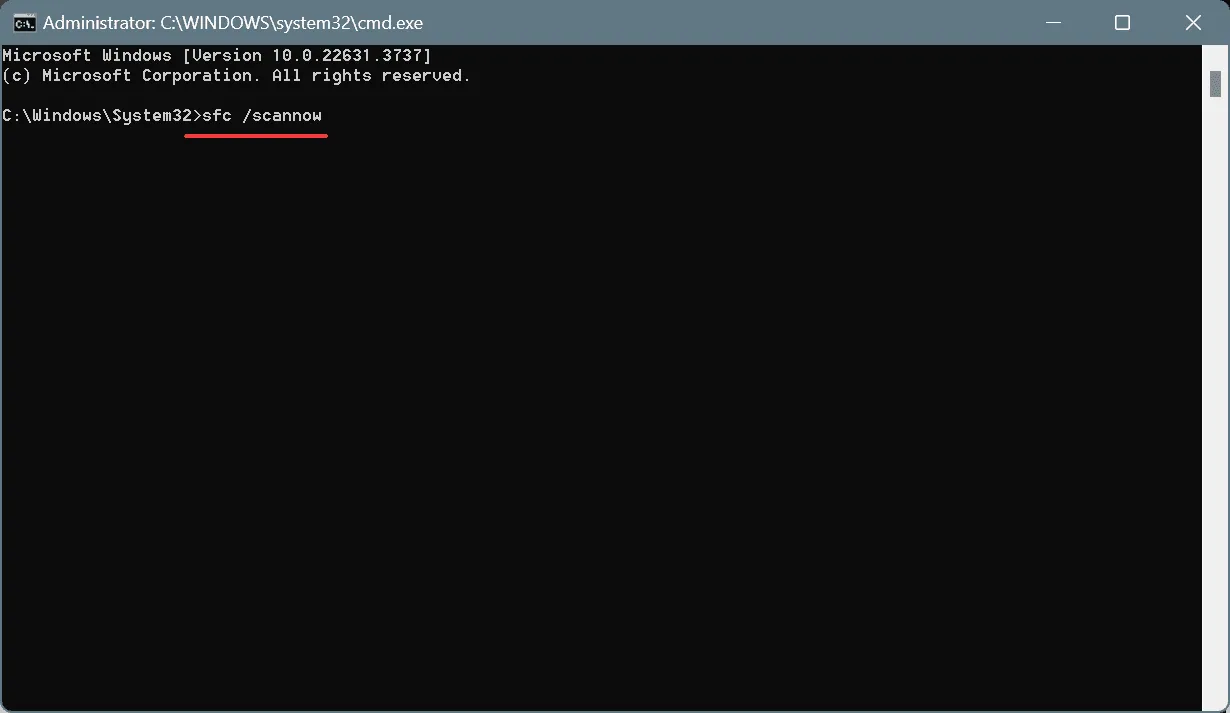
- Na koniec należy ponownie uruchomić komputer, aby zmiany zostały w pełni zastosowane.
Ponieważ CACHE_INITIALIZATION_FAILED może być również spowodowane przez uszkodzone pliki systemowe, naprawa ich za pomocą skanów DISM (Deployment Image Servicing and Management) i SFC (System File Checker) może przywrócić działanie. Zastąpią one wszystkie uszkodzone lub uszkodzone chronione pliki systemowe ich kopią z pamięci podręcznej przechowywaną na komputerze!
4. Wyłącz szybkie uruchamianie
- Naciśnij Windows+, Saby otworzyć wyszukiwarkę, wpisz Panel sterowania i kliknij odpowiedni wynik.
- Kliknij System i zabezpieczenia .
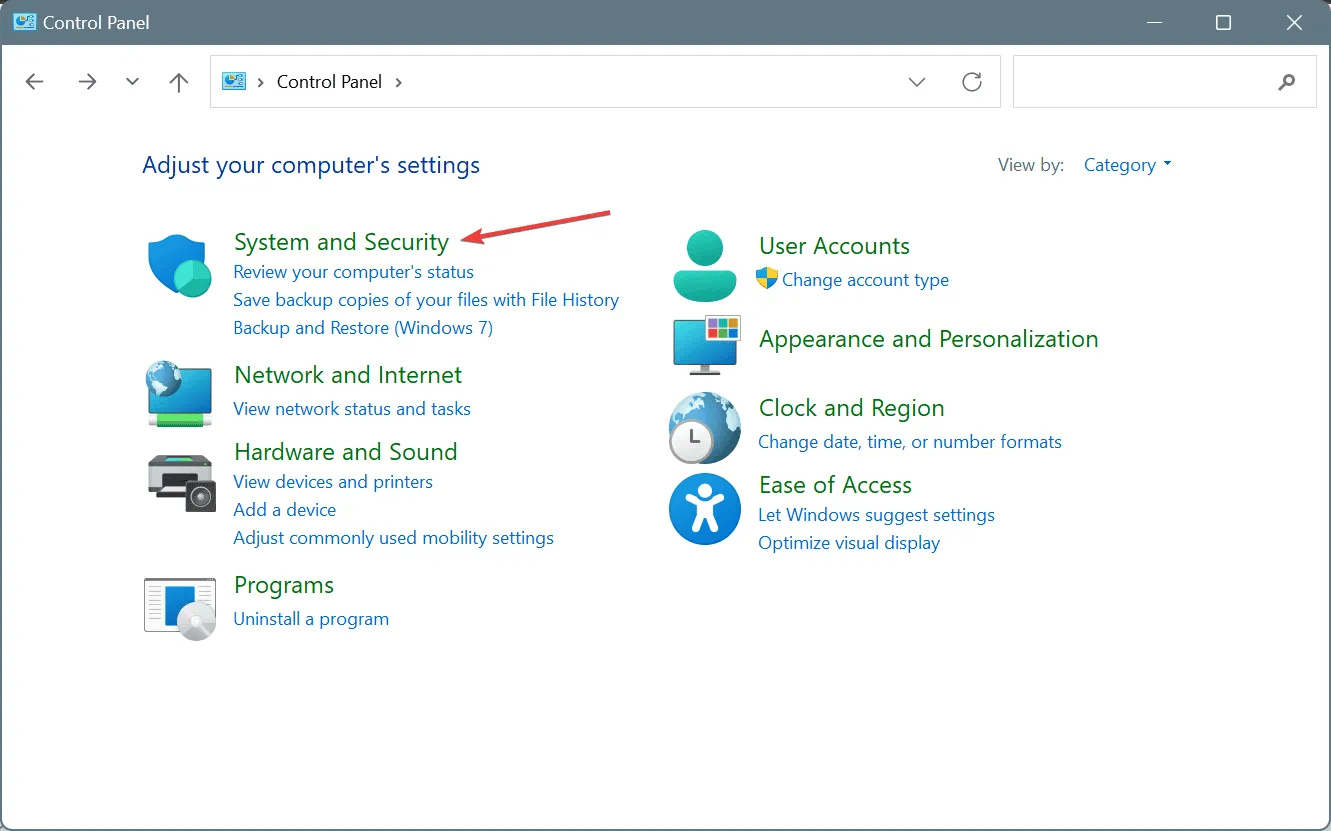
- Teraz kliknij opcję Zmień działanie przycisków zasilania w Opcjach zasilania.
- Kliknij Zmień ustawienia, które są obecnie niedostępne .
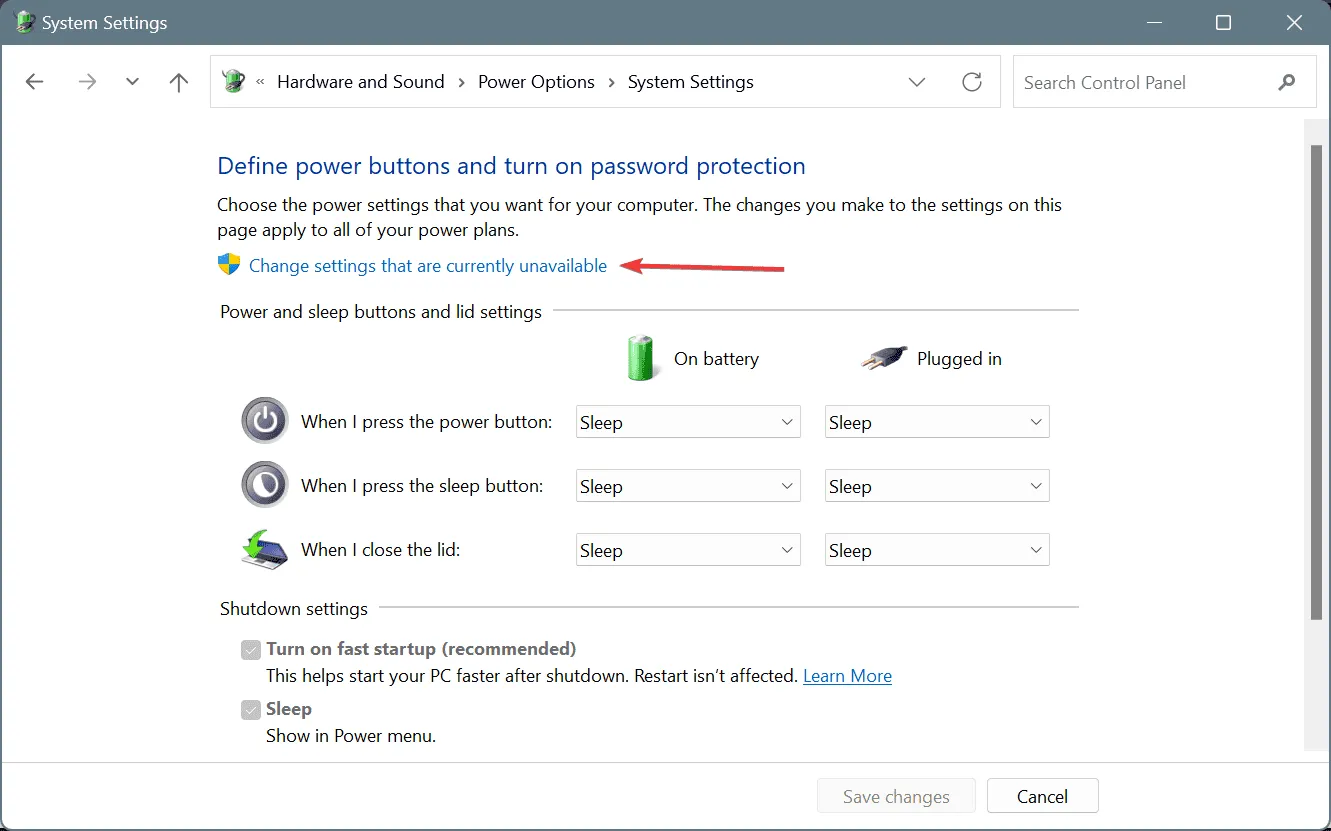
- Odznacz pole wyboru Włącz szybkie uruchamianie i kliknij Zapisz zmiany na dole.
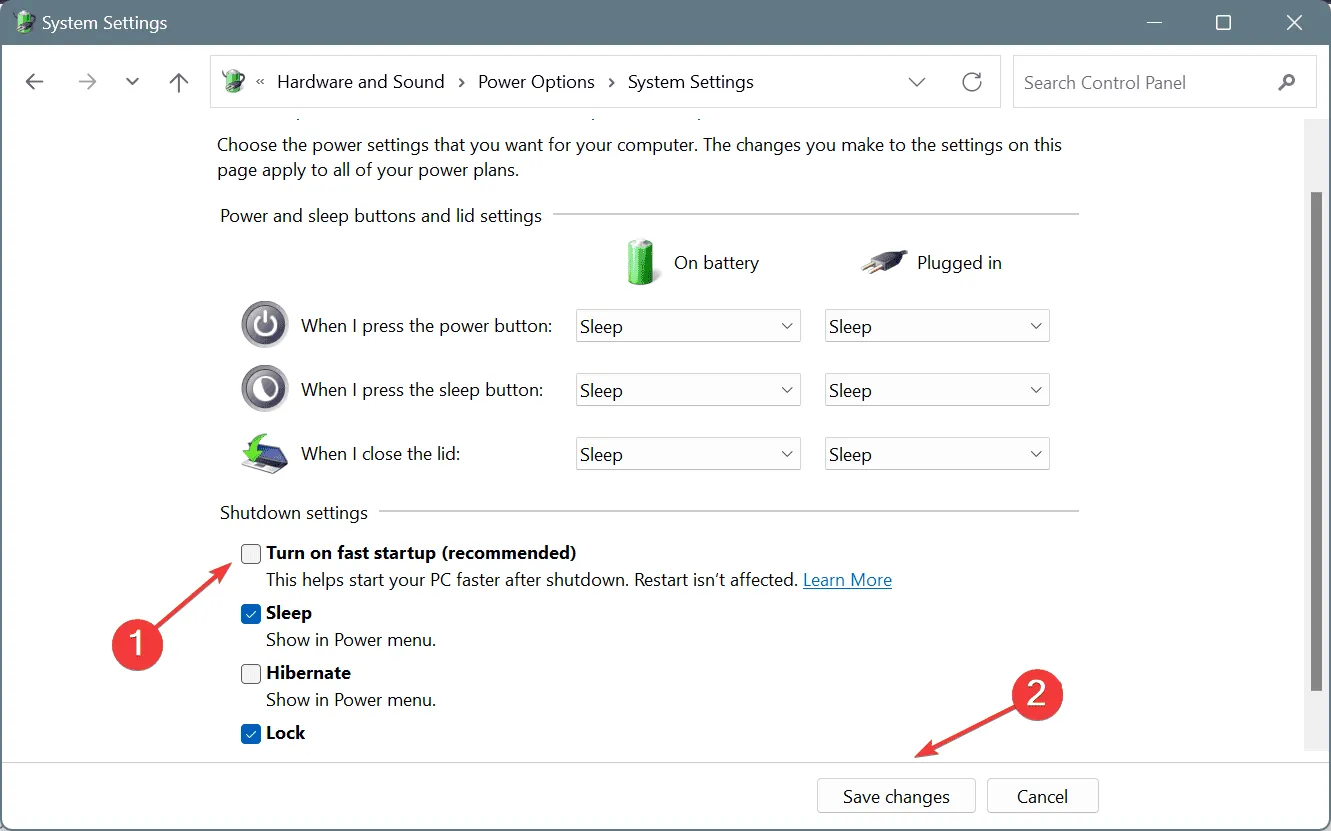
- Uruchom ponownie komputer i sprawdź, czy nastąpiła poprawa.
5. Wykonaj przywracanie systemu
- Naciśnij Windows+, Raby otworzyć Uruchom, wpisz rstrui.exe w polu tekstowym i naciśnij Enter.
- Wybierz opcję Wybierz inny punkt przywracania i kliknij Dalej.
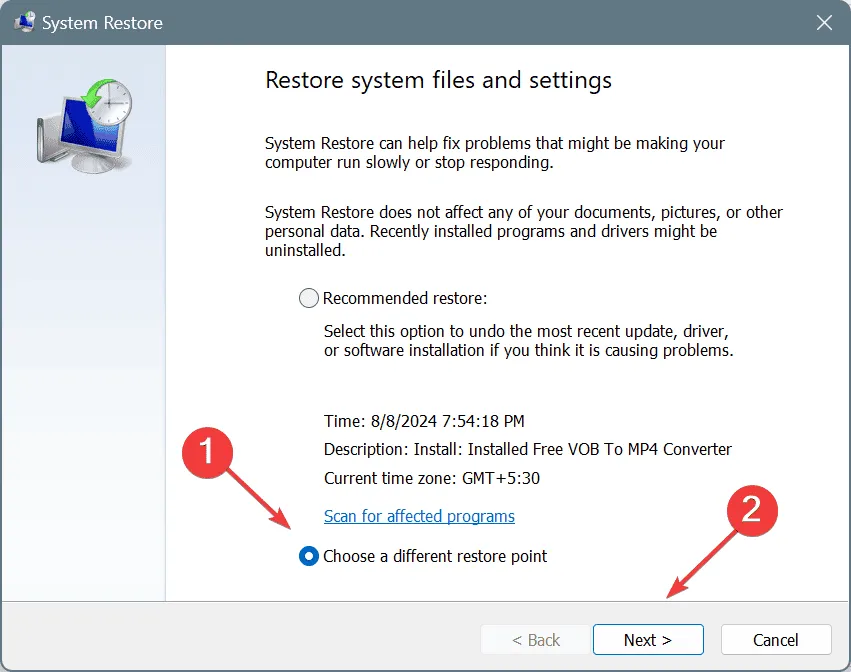
- Wybierz najstarszy punkt przywracania z listy i kliknij Dalej .
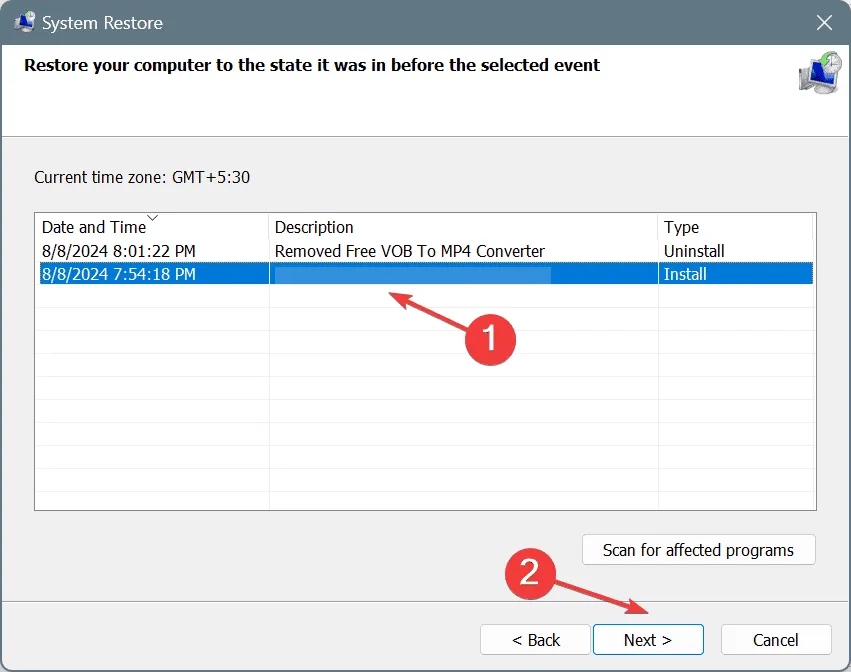
- Sprawdź szczegóły i kliknij Zakończ , aby rozpocząć przywracanie. Zajmie to od 15 do 45 minut.
Jeśli to niedawna zmiana oprogramowania wyzwalająca BSOD CACHE_INITIALIZATION_FAILED, wykonanie przywracania systemu powinno przywrócić wszystko do działania. A jeśli nie ma dostępnych punktów przywracania, zawsze możesz ponownie zainstalować system Windows.
Ale zanim to zrobisz, sprawdź dzienniki błędów BSOD, zidentyfikuj problematyczny plik, sterownik lub moduł i podejmij niezbędne kroki. Dla zwykłych użytkowników proces ten z pewnością okaże się trudny, ale zawsze warto spróbować!
Jeśli błąd niebieskiego ekranu pojawi się ponownie, prawdopodobnie jest to wina awarii sprzętu lub problemów z połączeniem. Dlatego zalecam udanie się do lokalnego warsztatu naprawczego i sprawdzenie komputera pod kątem problemów ze sprzętem.
Jeśli masz jakieś pytania lub chcesz podzielić się rozwiązaniem, które zadziałało w Twoim przypadku, zostaw komentarz poniżej.



Dodaj komentarz