Wiersz polecenia otwiera się i zamyka natychmiast; Nieustannie się zawiesza
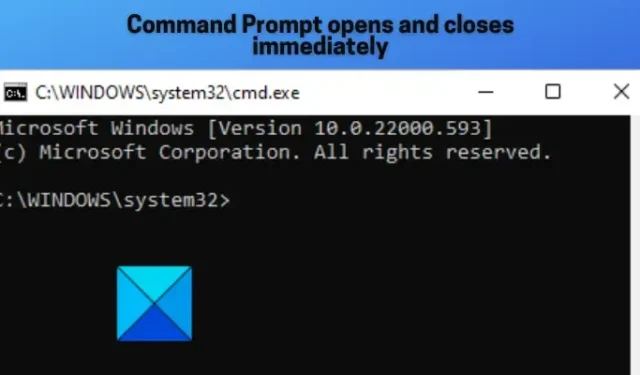
Kilku użytkowników zgłosiło, że wiersz polecenia ciągle się zawiesza w systemach Windows. Gdy użytkownicy otwierają okno wiersza polecenia, otwiera się ono i zamyka natychmiast . Przyczyną tego problemu mogą być uszkodzone lub brakujące pliki systemowe. Poza tym konflikt programu innej firmy. uszkodzony profil użytkownika i infekcja złośliwym oprogramowaniem mogą być również przyczyną tego problemu.
Wiersz polecenia otwiera się i zamyka natychmiast
Jeśli wiersz polecenia ulega awarii lub zamyka się natychmiast po otwarciu na komputerze z systemem Windows, możesz skorzystać z następujących rozwiązań, aby rozwiązać problem:
- Zrestartuj swój komputer.
- Skanuj i usuwaj złośliwe oprogramowanie ze swojego komputera.
- Wykonaj skanowanie SFC, aby naprawić uszkodzone pliki systemowe.
- Skonfiguruj zmienną środowiskową.
- Utwórz nowe konto użytkownika.
- Odinstaluj program będący w konflikcie.
- Zresetuj system Windows.
Wiersz polecenia ciągle się zawiesza w systemie Windows 11/10
1] Uruchom ponownie komputer
Możesz spróbować ponownie uruchomić komputer, jeśli wiersz polecenia ciągle się zawiesza. Usunie tymczasowe błędy systemowe i usterki oraz rozwiąże problem za Ciebie. Tak więc zdecydowanie możesz ponownie uruchomić komputer, zanim przejdziesz do zaawansowanych poprawek.
2] Przeskanuj i usuń złośliwe oprogramowanie ze swojego komputera
Jeśli Twój komputer jest zainfekowany wirusami lub złośliwym oprogramowaniem, prawdopodobnie napotkasz ten problem. Dlatego musisz uruchomić skanowanie antywirusowe na swoim komputerze i wyeliminować/poddać kwarantannie wszelkie potencjalne zagrożenia dla twojego systemu.
Aby to zrobić, otwórz aplikację Zabezpieczenia systemu Windows za pomocą funkcji wyszukiwania. Teraz przejdź do zakładki Ochrona przed wirusami i zagrożeniami, a następnie kliknij przycisk Opcje skanowania. Następnie wybierz typ skanowania antywirusowego, które chcesz wykonać, spośród Szybkiego skanowania , Pełnego skanowania , Niestandardowego skanowania i Skanowania offline , a następnie naciśnij przycisk Skanuj teraz. Następnie rozpocznie skanowanie komputera w poszukiwaniu wirusów. Po zakończeniu możesz usunąć wykryte złośliwe oprogramowanie ze swojego komputera. Jeśli używasz programu antywirusowego innej firmy, takiego jak Avast, AVG itp., możesz wykonać podobne czynności, aby uruchomić skanowanie antywirusowe.
Jeśli masz zainstalowane oprogramowanie antywirusowe innej firmy, użyj go do przeskanowania komputera podczas uruchamiania lub w trybie awaryjnym.
3] Wykonaj skanowanie SFC, aby naprawić uszkodzone pliki systemowe
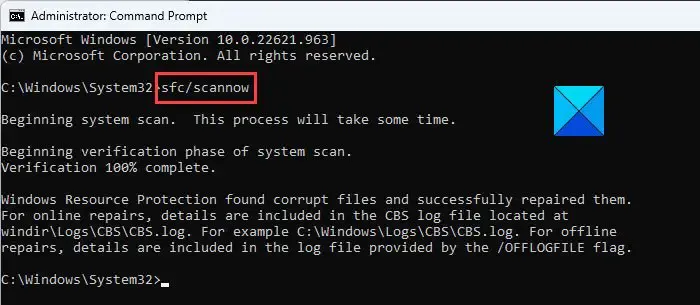
Przyczyną tego problemu mogą być uszkodzone lub brakujące pliki systemowe. Dlatego, jeśli scenariusz ma zastosowanie, możesz uruchomić wbudowane narzędzie systemu Windows o nazwie Kontroler plików systemowych (SFC), aby naprawić uszkodzone pliki systemowe. Skanowanie SFC jest zwykle uruchamiane za pomocą wiersza polecenia. Można jednak również użyć programu Windows PowerShell do wykonania skanowania SFC. Oto kroki, których możesz użyć:
Najpierw otwórz Windows PowerShell jako administrator; wyszukaj PowerShell, najedź myszką na aplikację PowerShell, a następnie wybierz Uruchom jako administrator.
Teraz wykonaj poniższe polecenie w oknie PowerShell i uruchom skanowanie:
SFC /scannow
Po zakończeniu skanowania możesz ponownie uruchomić komputer, a następnie użyć wiersza polecenia.
Jeśli to nie pomoże, może być konieczne naprawienie potencjalnie uszkodzonego obrazu systemu za pomocą narzędzia DISM.
4] Skonfiguruj zmienną środowiskową
Brakująca zmienna może być przyczyną awarii wiersza polecenia. Jeśli więc scenariusz ma zastosowanie, możesz odpowiednio skonfigurować zmienną środowiskową, aby rozwiązać problem. Oto kroki, aby to zrobić:
- Najpierw otwórz Uruchom za pomocą Win + R, a następnie wprowadź sysdm.cpl , aby otworzyć okno Właściwości systemu.
- Teraz przejdź do zakładki Zaawansowane , a następnie kliknij przycisk Zmienne środowiskowe .
- Następnie w sekcji Zmienne systemowe kliknij pole Ścieżka.
- Następnie naciśnij przycisk Edytuj, a następnie kliknij przycisk Nowy.
- Następnie wprowadź ścieżkę C:\Windows\SysWow64 , a następnie naciśnij Enter.
- Na koniec naciśnij przycisk OK, aby zapisać zmiany, a następnie uruchom ponownie komputer.
Pamiętaj, aby przed wykonaniem tej czynności utworzyć punkt przywracania systemu.
5] Utwórz nowe konto użytkownika
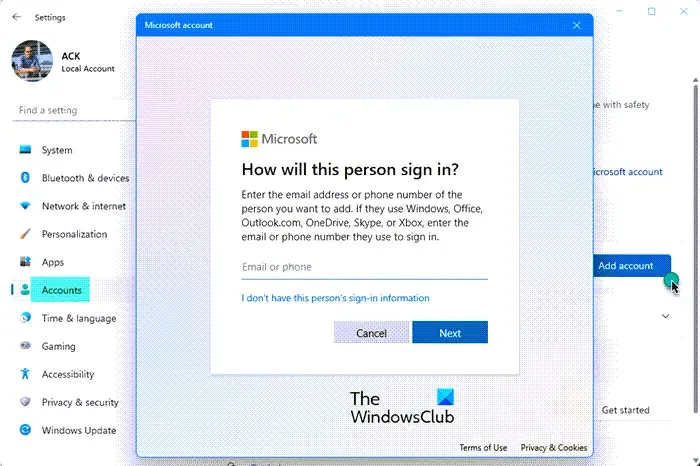
Być może masz do czynienia z tym problemem z powodu uszkodzonego profilu użytkownika. Dlatego w takim przypadku utwórz nowe konto użytkownika, a następnie sprawdź, czy problem został rozwiązany. Oto jak możesz to zrobić:
- Najpierw uruchom aplikację Ustawienia za pomocą Win + I, a następnie przejdź do karty Konta .
- Następnie naciśnij opcję Rodzina i inni użytkownicy i kliknij przycisk Dodaj konto .
- Następnie w następnym monicie wpisz adres e-mail nowego konta.
- Teraz kliknij przycisk Dalej i postępuj zgodnie z wyświetlanymi instrukcjami, aby zakończyć proces.
- Po zakończeniu wyloguj się, a następnie zaloguj ponownie przy użyciu nowego konta.
- Na koniec otwórz wiersz polecenia, a następnie sprawdź, czy problem został rozwiązany.
6] Odinstaluj program będący w konflikcie
Jeśli istnieje konflikt oprogramowania innej firmy, który powoduje awarię wiersza polecenia, możesz odinstalować program, aby rozwiązać problem. Jeśli zacząłeś doświadczać tego problemu po zainstalowaniu określonego programu, usuń go, a następnie sprawdź, czy problem został rozwiązany.
Możesz także wykonać czysty rozruch i sprawdzić, czy problem został rozwiązany. Oto jak możesz to zrobić:
- Najpierw otwórz Uruchom za pomocą Win + R i wprowadź w nim msconfig , aby otworzyć okno Konfiguracja systemu.
- Następnie przejdź do zakładki Usługi , zaznacz pole wyboru o nazwie Ukryj wszystkie usługi Microsoft i naciśnij przycisk Wyłącz wszystko , aby wyłączyć usługi innych firm.
- Teraz przejdź do zakładki Uruchamianie, kliknij przycisk Otwórz Menedżera zadań i wyłącz aplikacje startowe.
- Następnie w oknie Konfiguracja systemu kliknij przycisk OK i uruchom ponownie komputer.
- Przy następnym uruchomieniu otwórz Wiersz polecenia i sprawdź, czy problem został rozwiązany.
- Jeśli tak, możesz włączać usługi jedna po drugiej i analizować, która z nich powoduje problem.
- Po przeanalizowaniu winowajcy odinstaluj program, aby trwale naprawić problem.
Jeśli ta metoda nie pomoże, mamy jeszcze jedną poprawkę, której możesz użyć.
7] Zresetuj system Windows
Ostatnią rzeczą, jaką możesz zrobić, to zresetować system Windows. Przyczyną problemu może być uszkodzenie systemu. W takim przypadku możesz zresetować system Windows do pierwotnego stanu. Usunie wszystkie modyfikacje dokonane w systemie. Możesz jednak zachować swoje osobiste pliki i dane przed zresetowaniem komputera. Oto kroki, aby to zrobić:
- Najpierw otwórz aplikację Ustawienia za pomocą Win + I i przejdź do karty System.
- Teraz kliknij opcję Odzyskiwanie z panelu po lewej stronie.
- Następnie naciśnij przycisk Resetuj komputer.
- W wyświetlonym oknie dialogowym możesz wybrać opcję Zachowaj moje pliki lub Usuń wszystko, a następnie dotknij OK.
- Następnie postępuj zgodnie z wyświetlanymi instrukcjami i ponownie zainstaluj system Windows.
- Po zakończeniu uruchom ponownie komputer i sprawdź, czy wiersz polecenia działa bez żadnych problemów.
Co zrobić, jeśli CMD nie działa?
Jeśli Wiersz polecenia nie działa lub nie otwiera się w ogóle na komputerze, możesz go otworzyć za pomocą Eksploratora plików lub Menedżera zadań. Jeśli to nie pomoże, możesz uruchomić skanowanie SFC za pomocą programu PowerShell, aby naprawić uszkodzone pliki systemowe, które mogą powodować ten problem. Poza tym możesz otworzyć wiersz polecenia w trybie awaryjnym, wykonać przywracanie systemu, aby wrócić do poprzedniego dobrego stanu lub użyć nowego konta użytkownika, aby otworzyć CMD.



Dodaj komentarz