Jak włączyć rozszerzenia Chrome w trybie incognito
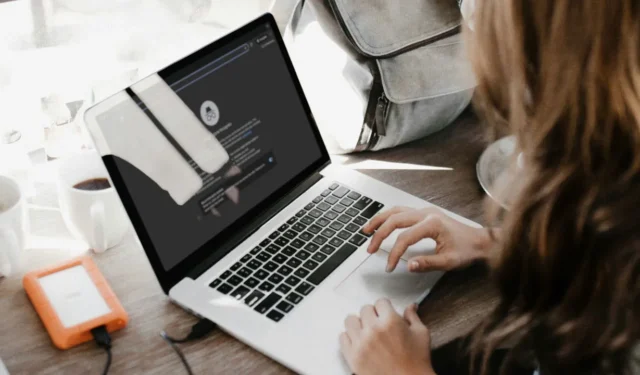
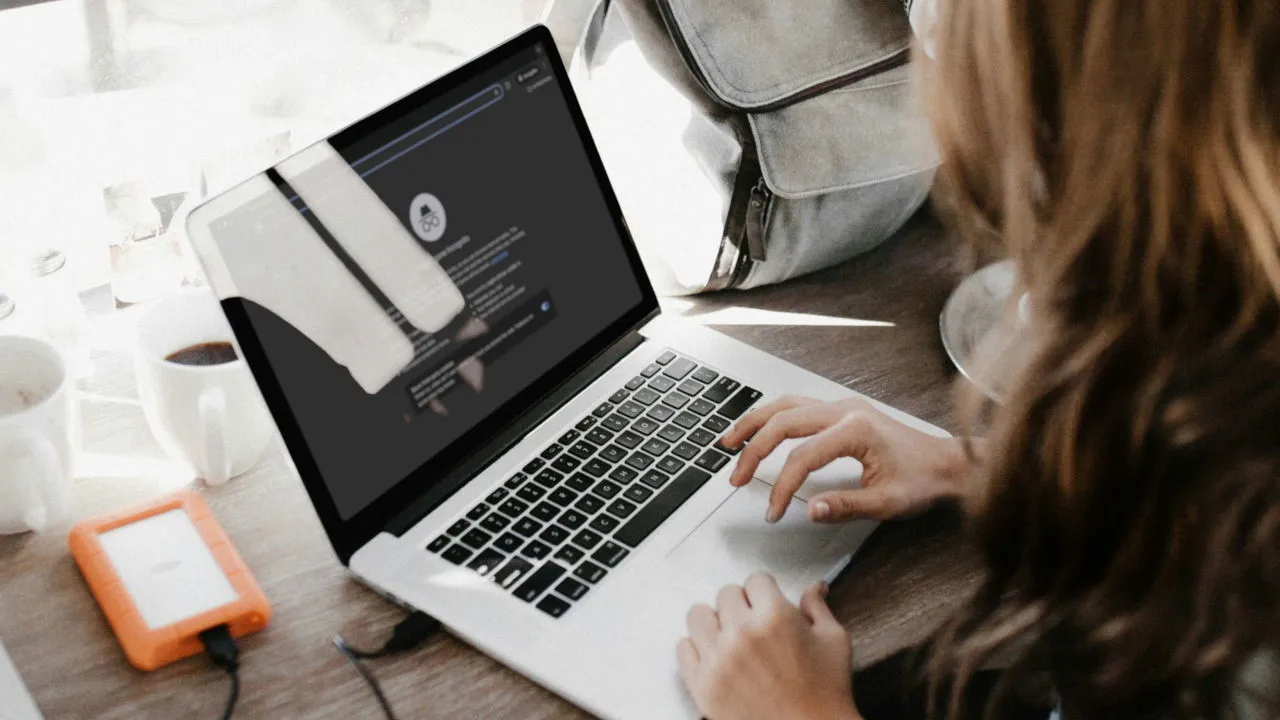
Tryb incognito umożliwia przeglądanie sieci bez rejestrowania odwiedzanych witryn, przechowywania plików cookie lub zapisywania zapytań wyszukiwania. Jednak Google Chrome wyłącza wszystkie zainstalowane rozszerzenia po otwarciu okna incognito. Chociaż zapewnia to, że żadne dane nie są zbierane przez rozszerzenia innych firm podczas przeglądania, może to również powodować problemy, jeśli używasz rozszerzeń Chrome do blokowania reklam lub złośliwego oprogramowania.
Jeśli zależy Ci na prywatności, jaką zapewnia tryb incognito, ale nadal potrzebujesz ulubionych narzędzi przeglądarki, poniższe kroki pokażą Ci, jak włączyć rozszerzenia Chrome w trybie incognito.
Włączanie rozszerzeń Chrome w trybie incognito
Na początek uruchom przeglądarkę Google Chrome i kliknij ikonę hamburgera z „trzema kropkami” w prawym górnym rogu górnego paska.
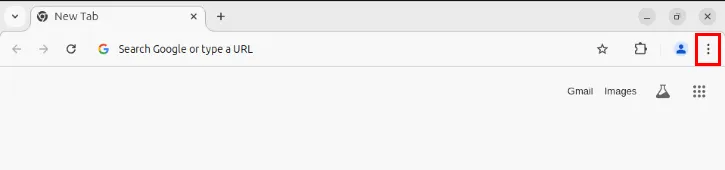
Z menu kontekstowego wybierz Rozszerzenia -> Zarządzaj rozszerzeniami . Zobaczysz wszystkie rozszerzenia, które zainstalowałeś w swojej przeglądarce.
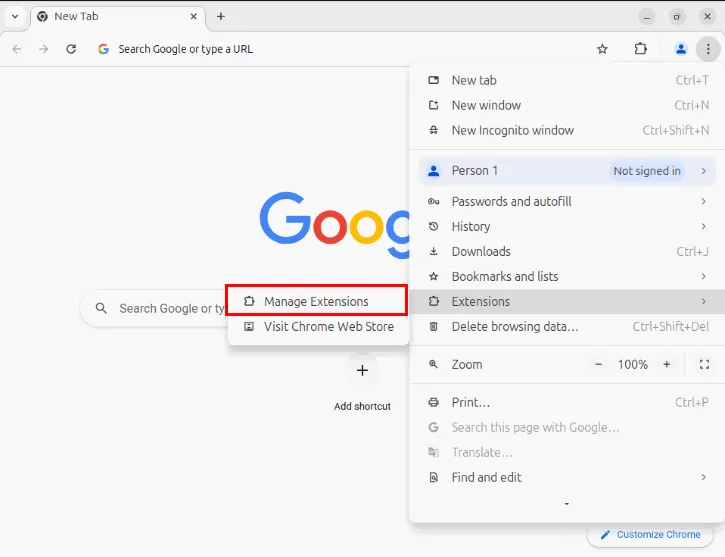
Przejdź przez rozszerzenia i znajdź to, które chcesz włączyć w trybie incognito, a następnie kliknij Szczegóły . W moim przypadku chcę włączyć rozszerzenie Bitwarden dla moich prywatnych sesji przeglądania.
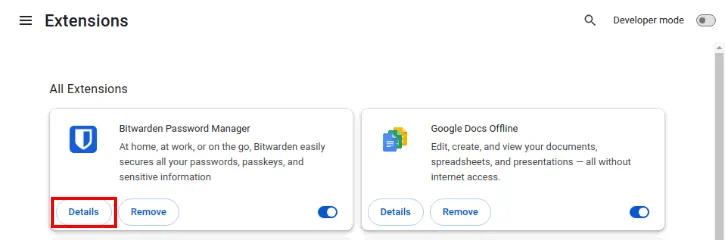
Przewiń stronę w dół i przełącz przełącznik Zezwalaj w trybie incognito .
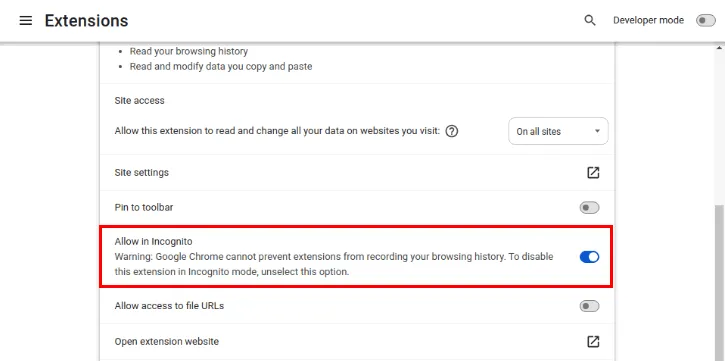
Sprawdź, czy Twoje rozszerzenie działa prawidłowo w trybie incognito, naciskając Ctrl+ Shift+ Nw celu utworzenia nowej sesji prywatnej.
Kliknij ikonę puzzli obok etykiety Incognito w swojej sesji prywatnej. Spowoduje to wyświetlenie listy wszystkich rozszerzeń, które są obecnie uruchomione w trybie incognito.
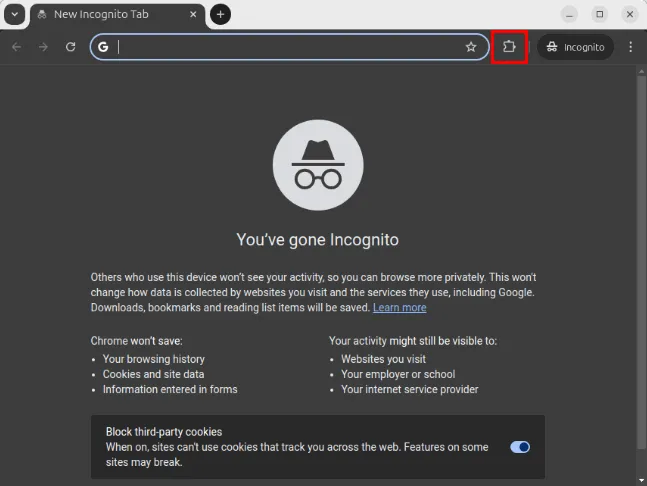
Jak wyłączyć rozszerzenia Chrome w trybie incognito
Podczas gdy uruchamianie rozszerzeń w trybie incognito jest wygodne, pozostawienie ich włączonych może być zagrożeniem bezpieczeństwa, zwłaszcza jeśli używasz dodatku, któremu nie do końca ufasz. W związku z tym dobrą praktyką jest wyłączenie dostępu incognito rozszerzenia po zakończeniu sesji przeglądania prywatnego.
Aby rozpocząć, otwórz sesję incognito w przeglądarce, a następnie kliknij ikonę puzzli w prawym górnym rogu przeglądarki.

W małym menu podręcznym poszukaj rozszerzenia, które chcesz wyłączyć, a następnie kliknij ikonę trzech kropek obok nazwy rozszerzenia.
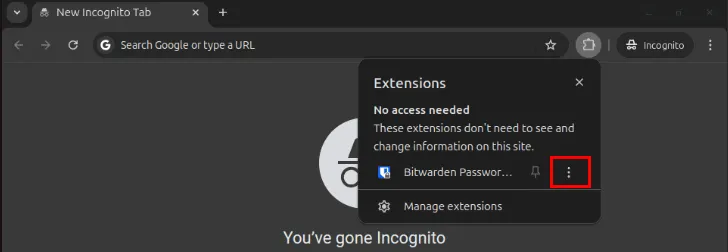
Wybierz opcję Zarządzaj rozszerzeniem .

Przewiń stronę ustawień rozszerzenia i przełącz opcję Zezwalaj w trybie incognito na wyłączoną, aby wyłączyć rozszerzenie Chrome.
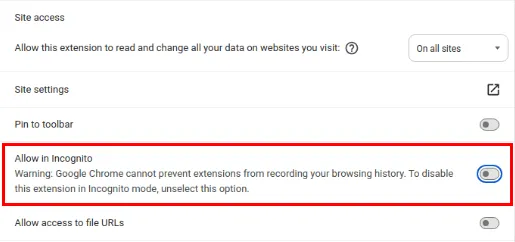
Potwierdź, że rozszerzenie nie działa w trybie incognito, otwierając nową sesję prywatną i sprawdź, czy rozszerzenie pojawia się w podmenu puzzli. Jeśli ikona puzzli nie jest widoczna, oznacza to, że żadne rozszerzenia nie są aktywowane w trybie incognito.

Włączając rozszerzenia w trybie incognito, możesz przeglądać sieć prywatnie, nie wpływając na swoją produktywność. Z drugiej strony, jeśli masz problem z odinstalowaniem rozszerzeń Google Chrome, mamy rozwiązania tutaj.
Źródło obrazu: Andrew Neel przez Unsplash . Wszystkie zmiany i zrzuty ekranu autorstwa Ramces Red.



Dodaj komentarz