Na ekranie Surface wyświetla się symbol baterii [Zablokowany]
![Na ekranie Surface wyświetla się symbol baterii [Zablokowany]](https://cdn.thewindowsclub.blog/wp-content/uploads/2024/08/surface-laptop-stuck-low-battery-screen-1-640x375.webp)
Gdy bateria jest bliska całkowitego rozładowania, laptop Surface wyświetla na ekranie ikonę niskiego poziomu naładowania baterii. Ta ikona znika, gdy ładowarka jest podłączona do laptopa. Jednak u niektórych użytkowników nie działa ona zgodnie z oczekiwaniami. U niektórych użytkowników laptop Surface wyświetla na ekranie symbol baterii . Ikona niskiego poziomu naładowania baterii nie znika. Jeśli taka sytuacja Ci się przytrafi, możesz skorzystać z rozwiązań podanych w tym artykule.
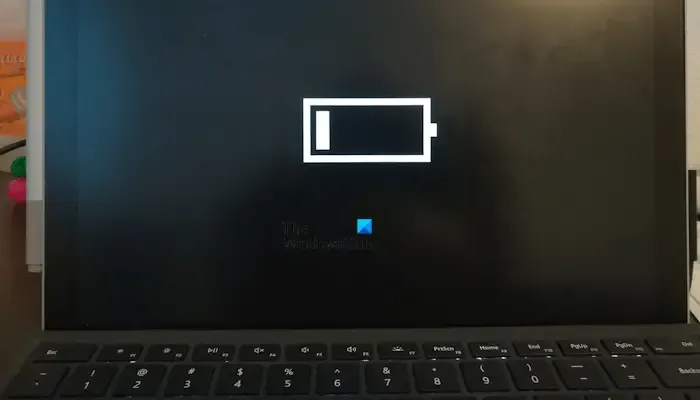
Na ekranie Surface wyświetla się symbol baterii [Zablokowany]
Jeśli na ekranie Twojego laptopa Surface wyświetla się symbol baterii i urządzenie zacina się, skorzystaj z poniższych sugestii.
- Wykonaj twardy reset
- Użyj innej ładowarki i obserwuj wskaźnik poziomu naładowania baterii.
- Całkowite rozładowanie baterii laptopa
- Zainstaluj ponownie sterownik baterii
- Wymień baterię
Wszystkie te poprawki zostały szczegółowo wyjaśnione poniżej.
1] Wykonaj twardy reset
Twardy reset to pierwsza rzecz, którą powinieneś wypróbować. Problemy z baterią czasami występują z powodu resztkowego ładunku w kondensatorach. Poniższe kroki poprowadzą Cię, jak wykonać twardy reset:
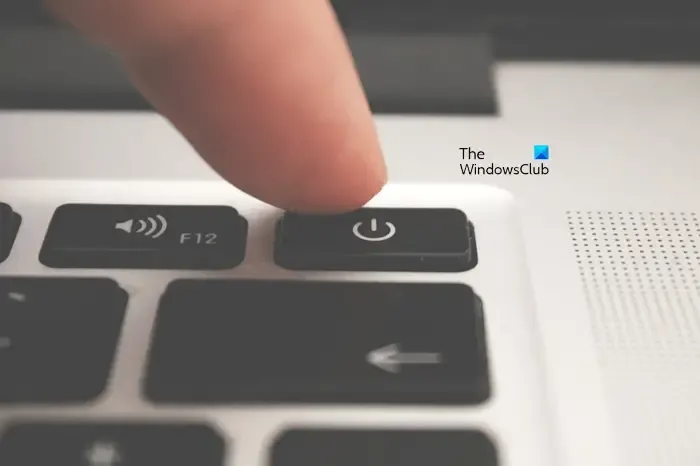
- Wyłącz laptopa Surface.
- Odłącz wszystkie urządzenia peryferyjne podłączone do laptopa.
- Odłącz ładowarkę i wyjmij akumulator.
- Naciśnij i przytrzymaj przycisk zasilania przez 15–20 sekund.
- Włóż baterię i włącz laptopa.
Teraz podłącz ładowarkę i sprawdź, czy problem nadal występuje.
2] Użyj innej ładowarki i obserwuj wskaźnik baterii
Problem może dotyczyć ładowarki lub akumulatora laptopa. Po podłączeniu ładowarki sprawdź, czy wskaźnik akumulatora się zaświeci. Jeśli nie, oznacza to, że akumulator laptopa nie otrzymuje zasilania, aby się naładować. W takim przypadku ładowarka lub gniazdko ścienne mogą być uszkodzone. Podłącz ładowarkę do innego gniazdka ściennego i sprawdź, co się stanie.

Jeśli masz dostęp do innej ładowarki, użyj jej i sprawdź, czy tym razem Twój laptop Surface zacznie się ładować. Jeśli tak, musisz wymienić ładowarkę do laptopa.
3] Całkowite rozładowanie baterii laptopa
Rozładuj całkowicie baterię swojego laptopa Surface. Nie podłączaj ładowarki, dopóki nie wyłączy się automatycznie po całkowitym rozładowaniu baterii. Następnie podłącz ładowarkę i włącz laptopa. Teraz sprawdź, czy problem został rozwiązany.
4] Zainstaluj ponownie sterownik baterii
Jeśli problem nadal występuje, zainstaluj ponownie sterownik baterii. Wykonaj poniższe kroki:
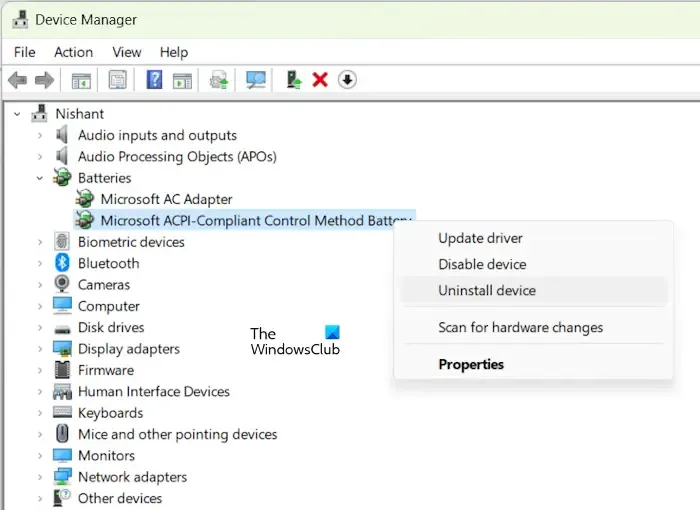
- Otwórz Menedżera urządzeń.
- Rozwiń gałąź Baterie .
- Kliknij prawym przyciskiem myszy sterownik baterii i wybierz opcję Odinstaluj urządzenie .
- Po odinstalowaniu sterownika baterii uruchom ponownie laptopa. System Windows automatycznie zainstaluje brakujący sterownik po ponownym uruchomieniu. Alternatywnie możesz wykonać skanowanie w poszukiwaniu zmian sprzętowych.
5] Wymień baterię
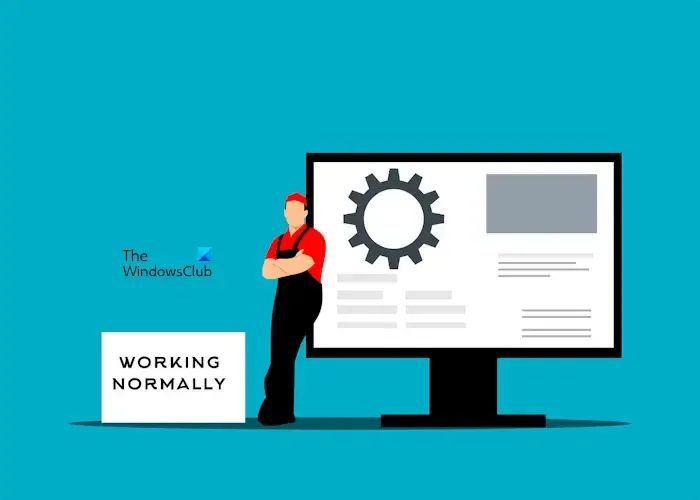
Jeśli problem nadal występuje pomimo wypróbowania powyższych rozwiązań, bateria może być rozładowana. Możesz wygenerować raport o stanie baterii za pomocą wbudowanego narzędzia Power Efficiency Diagnostic Report Tool w systemie Windows. Skontaktuj się z pomocą techniczną firmy Microsoft, aby wymienić baterię.
To wszystko. Mam nadzieję, że to pomoże.
Jak odblokować laptopa Surface?
Jeśli Twój laptop Surface jest zamrożony, odczekaj chwilę i sprawdź, czy się odmrozi. Jeśli nie, wymuś jego wyłączenie. Naciśnij i przytrzymaj przycisk zasilania, aż laptop się wyłączy. Teraz włącz go. Gdy wymusisz wyłączenie laptopa, utracisz niezapisaną pracę.
Jak naprawić baterię, która zatrzymała się na 0%?
Jeśli bateria Twojego laptopa utknęła na poziomie 0% i nie ładuje się, możesz wypróbować kilka rozwiązań, np. uruchomić narzędzie do rozwiązywania problemów z zasilaniem, ręcznie skalibrować baterię, sprawdzić stan baterii laptopa, ponownie zainstalować sterownik baterii, zaktualizować system BIOS itp.



Dodaj komentarz