Jak wyłączyć hasło po uśpieniu w systemie Windows 11

- Aby wyłączyć możliwość ponownego logowania po uśpieniu lub braku aktywności w systemie Windows 11, otwórz Ustawienia > Konta > Opcje logowania i wybierz opcję „Nigdy” w ustawieniu „Kiedy system Windows ma wymagać ponownego zalogowania się po dłuższej nieobecności” .
- Można również skonfigurować tę funkcję tak, aby wymagała podania hasła za każdym razem, gdy komputer przejdzie w tryb uśpienia lub po określonej liczbie minut bezczynności.
W systemie Windows 11 możesz zdecydować, czy system ma wymagać ponownego podania hasła po wybudzeniu komputera lub ekranu ze stanu uśpienia.
Funkcja została zaprojektowana dla bezpieczeństwa, aby uniemożliwić innym osobom dostęp do Twojego konta, gdy jesteś poza domem. Jeśli funkcja jest włączona, gdy urządzenie lub wyświetlacz przejdzie w tryb uśpienia po pewnym czasie bezczynności (na podstawie ustawień ekranu i uśpienia), a następnie po wybudzeniu, będziesz musiał wprowadzić hasło, aby kontynuować.
Jeśli jesteś w domowym biurze lub zaufanym miejscu, może być nieprzyjemne ponowne wpisywanie hasła za każdym razem, gdy odejdziesz od urządzenia na kilka minut. Jeśli tak jest w Twoim przypadku, możesz również wyłączyć wymóg logowania w systemie Windows 11.
W tym przewodniku pokażę Ci, jak włączyć lub wyłączyć logowanie po wyjściu komputera lub ekranu ze stanu uśpienia w systemie Windows 11.
- Wyłącz logowanie po wybudzeniu ze stanu uśpienia w systemie Windows 11
- Włącz logowanie po wybudzeniu ze stanu uśpienia w systemie Windows 11
Wyłącz logowanie po wybudzeniu ze stanu uśpienia w systemie Windows 11
Aby wyłączyć hasło logowania po odejściu od komputera lub przejściu w tryb uśpienia w systemie Windows 11, wykonaj następujące czynności:
-
Otwórz Ustawienia w systemie Windows 11.
-
Kliknij Konta .
-
Kliknij stronę Opcje logowania .
-
Wybierz opcję Nigdy w ustawieniu „Kiedy system Windows ma Cię ponownie poprosić o zalogowanie się, jeśli przez jakiś czas nie korzystałeś z Internetu” w sekcji „Ustawienia dodatkowe”.
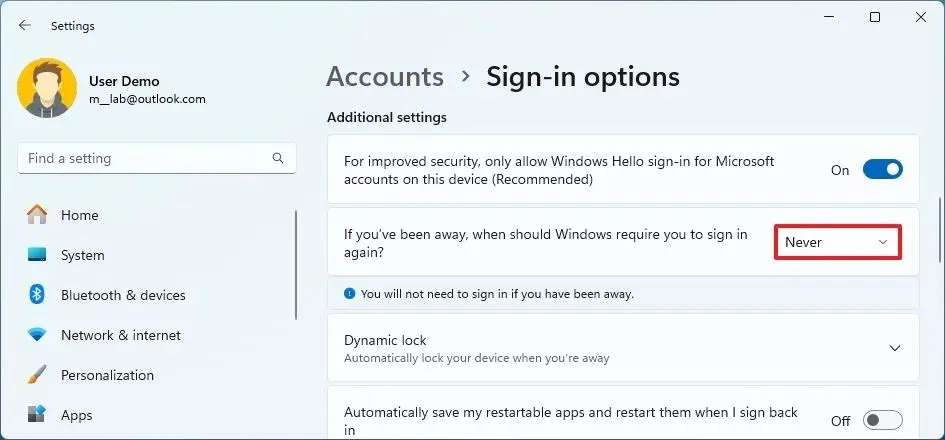
-
Potwierdź dane swojego konta (jeśli dotyczy).
Po wykonaniu tych czynności, gdy odejdziesz od komputera lub gdy wybudzi się on ze stanu uśpienia, system Windows 11 automatycznie zaloguje Cię ponownie na konto bez konieczności podawania hasła.
Włącz logowanie po wybudzeniu ze stanu uśpienia w systemie Windows 11
Aby skonfigurować, kiedy system operacyjny ma blokować urządzenie i wymagać podania hasła po uśpieniu lub gdy odejdziesz od niego, wykonaj następujące czynności:
-
Otwórz Ustawienia w systemie Windows 11.
-
Kliknij Konta .
-
Kliknij stronę Opcje logowania .
-
(Opcja 1) Wybierz opcję Za każdym razem w ustawieniu „Kiedy system Windows ma wymagać ponownego zalogowania się, jeśli użytkownik był nieobecny” w sekcji „Dodatkowe ustawienia”, aby wymagane było zalogowanie się po uśpieniu.
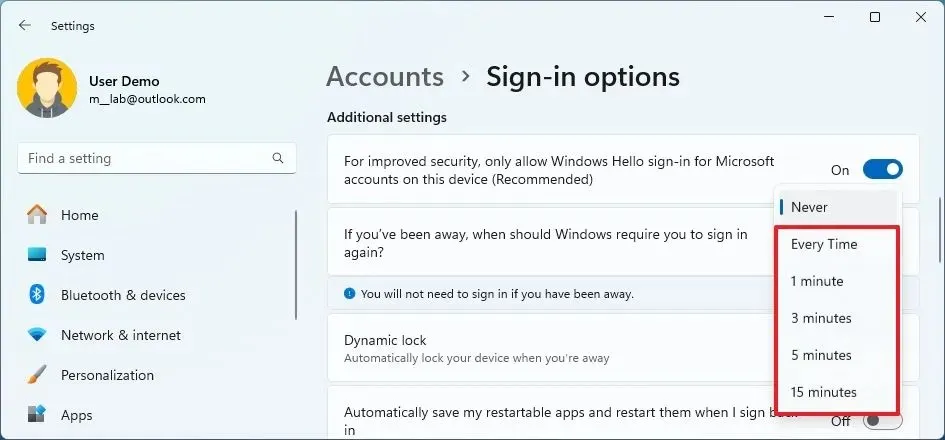
-
(Opcja 2) Wybierz wartość od 1 do 15 minut dla ustawienia „Kiedy system Windows ma wymagać ponownego zalogowania się, jeśli użytkownik był nieobecny” w sekcji „Dodatkowe ustawienia”, aby wymagane było zalogowanie się po określonej liczbie minut bezczynności (wliczając sen).
Po wykonaniu tych czynności na komputerze wyświetli się ekran blokady, a Ty będziesz musiał zalogować się za pomocą hasła za każdym razem, gdy urządzenie zostanie wybudzone ze stanu uśpienia lub po kilku minutach bezczynności.
Jeśli chcesz wyłączyć ekran blokady lub pominąć ekran logowania podczas uruchamiania i po wybudzeniu komputera ze stanu uśpienia, musisz usunąć hasło logowania w systemie Windows 11.



Dodaj komentarz