Jak wyłączyć ekran blokady w systemie Windows 11
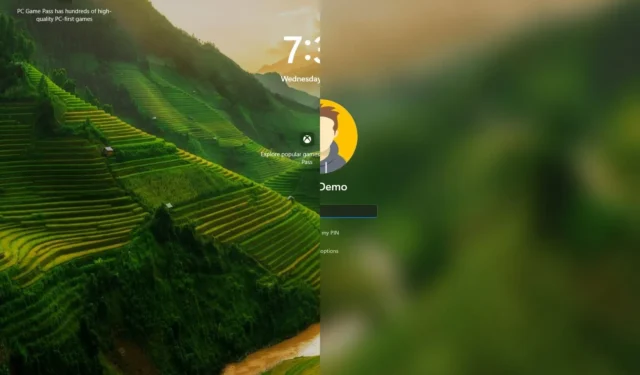
- Aby wyłączyć ekran blokady w systemie Windows 11, otwórz Zasady grupy > Konfiguracja komputera > Szablony administracyjne > Panel sterowania > Personalizacja i włącz zasadę „Nie wyświetlaj ekranu blokady” .
- Innym sposobem na wyłączenie tej funkcji jest otwarcie rejestru w HKEY_LOCAL_MACHINE\SOFTWARE\Policies\Microsoft\Windows\Personalization , utworzenie wartości DWORD „Nolockscreen” i ustawienie jej wartości na „1”.
W systemie Windows 11 można wyłączyć ekran blokady, ale nie za pomocą aplikacji Ustawienia ani starszego Panelu sterowania. Zamiast tego należy użyć Edytora zasad grupy lub Rejestru, a w tym przewodniku wyjaśnię, jak ukończyć tę konfigurację.
Ekran blokady to pierwsze wizualne doświadczenie po uruchomieniu systemu operacyjnego. Zapewnia dostosowywalne tło, które sprawia, że ekran jest nieco bardziej atrakcyjny wizualnie. Ekran wyświetla również aktualny czas i datę, powiadomienia, informacje o pogodzie oraz najnowsze informacje o ruchu drogowym, finansach i sporcie.
Jedynym zastrzeżeniem jest to, że proces logowania może wymagać wykonania dodatkowego kroku.
W tym przewodniku pokażę Ci, jak pominąć ekran blokady i przejść bezpośrednio do ekranu logowania w systemie Windows 11.
- Wyłącz ekran blokady z zasad grupy w systemie Windows 11
- Wyłącz ekran blokady z rejestru w systemie Windows 11
Wyłącz ekran blokady z zasad grupy w systemie Windows 11
W systemie Windows 11 Pro, Enterprise lub Education możesz wyłączyć tę funkcję za pomocą Edytora lokalnych zasad grupy.
Aby wyłączyć ekran blokady w systemie Windows 11, wykonaj następujące czynności:
-
Otwórz Start w systemie Windows 11.
-
Wyszukaj gpedit i wybierz pierwszy wynik, aby otworzyć Edytor lokalnych zasad grupy .
-
Przeglądaj następującą ścieżkę:
Computer Configuration > Administrative Templates > Control Panel > Personalization -
Kliknij dwukrotnie zasadę „Nie wyświetlaj ekranu blokady” .
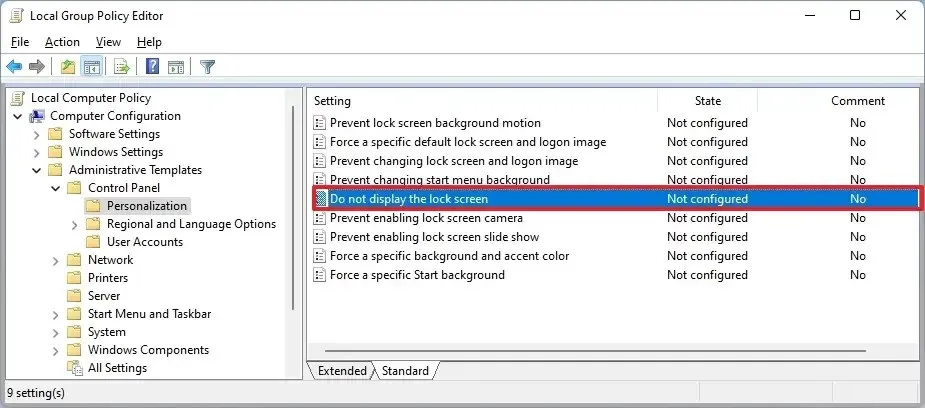
-
Wybierz opcję Włączone .
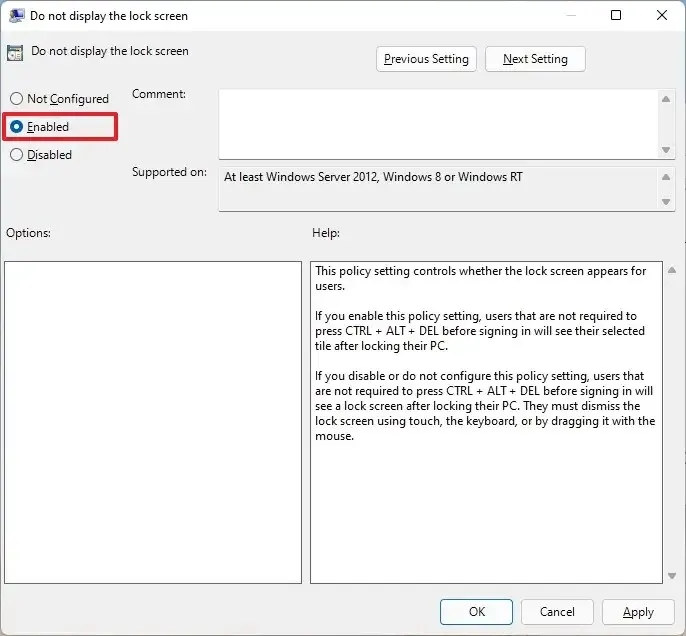
-
Kliknij przycisk Zastosuj .
-
Kliknij przycisk OK .
-
Uruchom ponownie komputer.
Po wykonaniu tych czynności, przy następnym uruchomieniu laptopa lub komputera stacjonarnego zamiast ekranu blokady pojawi się ekran logowania.
Wyłącz ekran blokady z rejestru w systemie Windows 11
Chociaż Windows 11 Home nie ma Edytora zasad grupy lokalnej, nadal możesz wyłączyć tę funkcję, edytując Rejestr. Ta metoda działa również w wersjach Pro, Enterprise i Education systemu Windows 11.
Aby usunąć ekran blokady z rejestru w systemie Windows 11, wykonaj następujące czynności:
-
Otwórz Start .
-
Wyszukaj regedit i wybierz pierwszy wynik, aby otworzyć Rejestr.
-
Przeglądaj następującą ścieżkę:
HKEY_LOCAL_MACHINE\SOFTWARE\Policies\Microsoft\Windows -
Kliknij prawym przyciskiem myszy klawisz Windows (folder), wybierz podmenu Nowy i wybierz opcję Klucz .
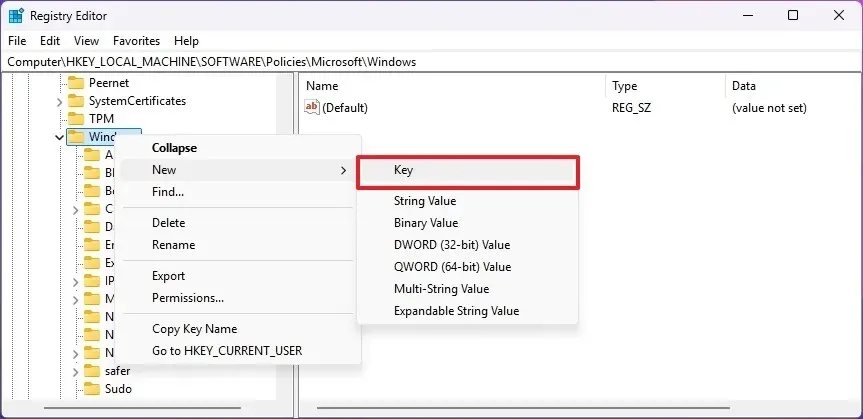
-
Nadaj kluczowi nazwę Personalizacja i naciśnij Enter .
-
Kliknij prawym przyciskiem myszy folder Personalizacja , wybierz podmenu Nowy i wybierz opcję DWORD .
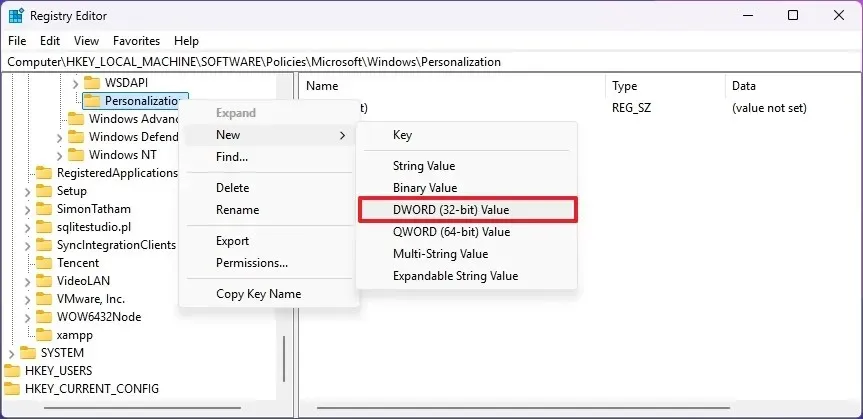
-
Nadaj kluczowi nazwę Nolockscreen i naciśnij Enter .
-
Kliknij dwukrotnie klucz „Nolockscreen” i ustaw jego wartość z 0 na 1 .
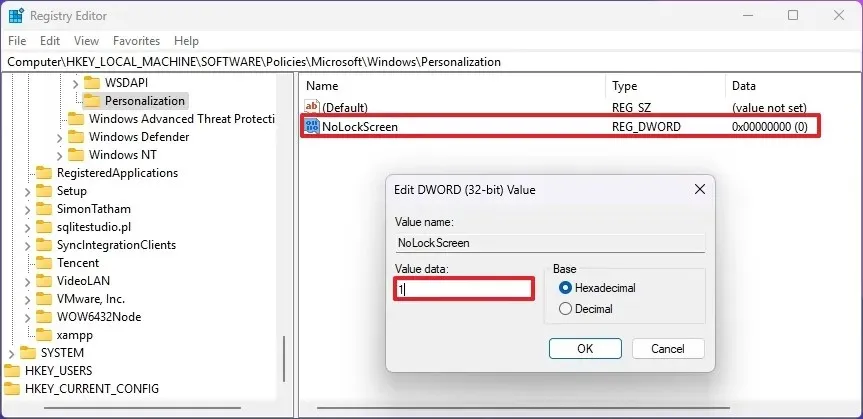
-
Kliknij przycisk OK .
-
Uruchom ponownie komputer.
Po wykonaniu tych kroków ekran blokady zniknie, a zamiast niego powinien pojawić się ekran logowania.
Po usunięciu ekranu blokady nie wyłączysz ekranu logowania, co oznacza, że nadal będziesz musiał wprowadzić hasło (lub kod PIN), aby zalogować się na konto. Jeśli chcesz uruchomić urządzenie bezpośrednio na pulpicie, pomijając te doświadczenia, będziesz musiał usunąć hasło logowania w systemie Windows 11.
Ponadto, jeśli chcesz zapobiec wyświetlaniu ekranu blokady po uśpieniu komputera, wyłącz opcję wymagania podania hasła po wybudzeniu w systemie Windows 11.
Aktualizacja 14 sierpnia 2024 r.: Niniejszy przewodnik został zaktualizowany w celu zapewnienia dokładności i uwzględnienia zmian w procesie.



Dodaj komentarz