STATUS_BREAKPOINT Kod błędu przeglądarki Edge lub Chrome
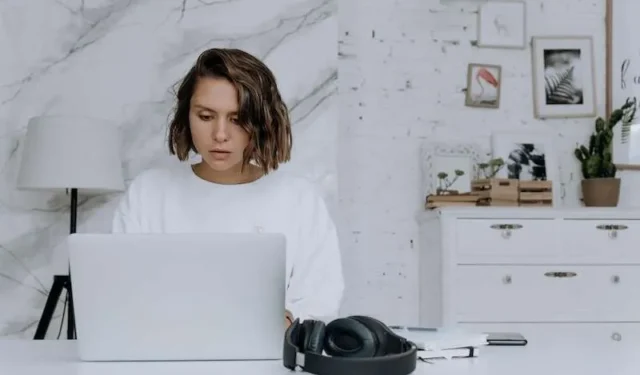
Mogą zdarzyć się sytuacje, w których będziesz mieć problemy podczas korzystania z przeglądarek Edge lub Chrome. Błąd STATUS_BREAKPOINT zwykle pojawia się w Microsoft Edge lub Google Chrome z kilku powodów. Dzieje się tak, gdy przeglądarka internetowa nie może załadować witryny, do której chcesz uzyskać dostęp.
Po wyświetleniu błędu otrzymasz następujące komunikaty: „Ojej! Coś poszło nie tak podczas wyświetlania tej strony internetowej. Kod błędu: STATUS_BREAKPOINT” i „Ta strona ma problem. Spróbuj wrócić później. Możesz również: Otwórz nową kartę, Odśwież tę stronę. Kod błędu: STATUS_BREAKPOINT”.
Rozwiązania obejścia kodu błędu STATUS_BREAKPOINT w przeglądarce Microsoft Edge lub Google Chrome
Problem z ustawieniami daty i godziny może być przyczyną problemu lub może być związany z siecią. Może to być również wadliwe rozszerzenie przeglądarki lub nieaktualna wersja. Aby pomóc Ci rozwiązać ten błąd, oto kilka metod, z których możesz skorzystać.
1. Zmień ustawienia daty i godziny swojego urządzenia
Otwórz menu Ustawienia i uzyskaj dostęp do ustawień daty i godziny. Upewnij się, że jesteś w odpowiedniej strefie czasowej. Wyłącz automatyczne ustawianie czasu, aby móc ręcznie wprowadzić zmiany.
2. Wykonaj cykl zasilania urządzenia
Zamknij przeglądarkę internetową i wyłącz urządzenie. Pomaga to również odświeżyć połączenie sieciowe, więc odłącz również router. Odczekaj co najmniej minutę i podłącz ponownie router. Włącz urządzenie i ponownie uruchom przeglądarkę.
3. Wyczyść dane pamięci podręcznej przeglądarki
W przypadku Edge kliknij ikonę z trzema kropkami i przejdź do Ustawień. Przejdź do Prywatności, wyszukiwania i usług. Przejdź do Wyczyść dane przeglądania. Wybierz Wybierz, co wyczyścić i zaznacz pola wyboru obok Plików cookie i Obrazy w pamięci podręcznej. Kliknij przycisk Wyczyść teraz.
W przypadku Chrome kliknij ikonę z trzema kropkami i przejdź do Więcej narzędzi. Wybierz Wyczyść dane przeglądania. Zaznacz pola wyboru obok Plików cookie i Obrazy w pamięci podręcznej. Kliknij przycisk Wyczyść dane.
4. Zainstaluj najnowszą aktualizację w swojej przeglądarce
Aby zaktualizować Chrome lub Edge, przejdź do sekcji Pomoc w Ustawieniach. Wybierz Informacje o Google Chrome lub Microsoft Edge. Poczekaj, aż przeglądarka sprawdzi dostępność aktualizacji i zainstaluje je, jeśli takie istnieją.
5. Wyłącz przyspieszenie sprzętowe
W Edge przejdź do menu Ustawienia i wybierz System i wydajność. Poszukaj opcji Użyj akceleracji sprzętowej i wyłącz ją. Uruchom ponownie przeglądarkę.
W Chrome otwórz menu Ustawienia i przejdź do System. Poszukaj opcji Użyj akceleracji sprzętowej, gdy jest dostępna i wyłącz ją. Kliknij Uruchom ponownie.
6. Wyłącz rozszerzenia przeglądarki
W przypadku Edge kliknij ikonę z trzema kropkami i wybierz Rozszerzenia. Wybierz Zarządzaj rozszerzeniami. Wyłącz problematyczne lub wszystkie rozszerzenia. W przypadku Chrome kliknij ikonę z trzema kropkami i wybierz Więcej narzędzi. Wybierz Rozszerzenia. Przełącz wszystkie lub problematyczne rozszerzenia na wyłączone.
7. Zresetuj ustawienia przeglądarki
Otwórz menu Ustawienia w przeglądarce i przejdź do Resetuj ustawienia. Kliknij Przywróć ustawienia do ich oryginalnych wartości domyślnych dla Chrome lub Przywróć ustawienia do ich wartości domyślnych dla Edge. Kliknij Resetuj.
Na zakończenie
Obejścia są pomocne, gdy próbujemy naprawić problemy z naszymi przeglądarkami internetowymi. Spróbuj zastosować metody i powyższe po kolei i sprawdź, czy to zadziała u Ciebie.



Dodaj komentarz