MUST_SUCCEED_POOL_EMPTY BSOD [Rozwiązany]
![MUST_SUCCEED_POOL_EMPTY BSOD [Rozwiązany]](https://cdn.thewindowsclub.blog/wp-content/uploads/2024/08/must_succeed_pool_empty-640x375.webp)
Niebieski ekran z błędem MUST_SUCCEED_POOL_EMPTY o wartości (sprawdzanie błędów) 0x00000041 jest zazwyczaj spowodowany problemami ze sterownikiem, konfliktowymi aplikacjami, uszkodzonymi plikami systemowymi i problematycznymi aktualizacjami systemu Windows!
Po ocenie wcześniej zgłoszonych przypadków MUST_SUCCEED_POOL_EMPTY, zidentyfikowałem problemy ze sterownikiem jako przyczynę w 4 z 5 przypadków. I chociaż oficjalna strona internetowa Microsoftu wspomina o sterowniku jako przyczynie, nie wymienia żadnych rozsądnych rozwiązań.
Zanim rozpoczniesz rozwiązywanie problemów, zainstaluj wszystkie dostępne aktualizacje systemu Windows (w tym opcjonalne) i przeskanuj komputer w poszukiwaniu złośliwego oprogramowania, korzystając z wbudowanej funkcji Zabezpieczenia systemu Windows lub renomowanego programu antywirusowego innej firmy.
Jak naprawić niebieski ekran z błędem MUST_SUCCEED_POOL_EMPTY?
1. Zaktualizuj wszystkie sterowniki
- Naciśnij Windows+, Xaby otworzyć menu Użytkownika zaawansowanego, i wybierz Menedżer urządzeń .
- Rozwiń poszczególne wpisy indywidualnie, kliknij prawym przyciskiem myszy na urządzeniu(ach) poniżej i wybierz Aktualizuj sterownik . Aktualizuję sterownik graficzny.
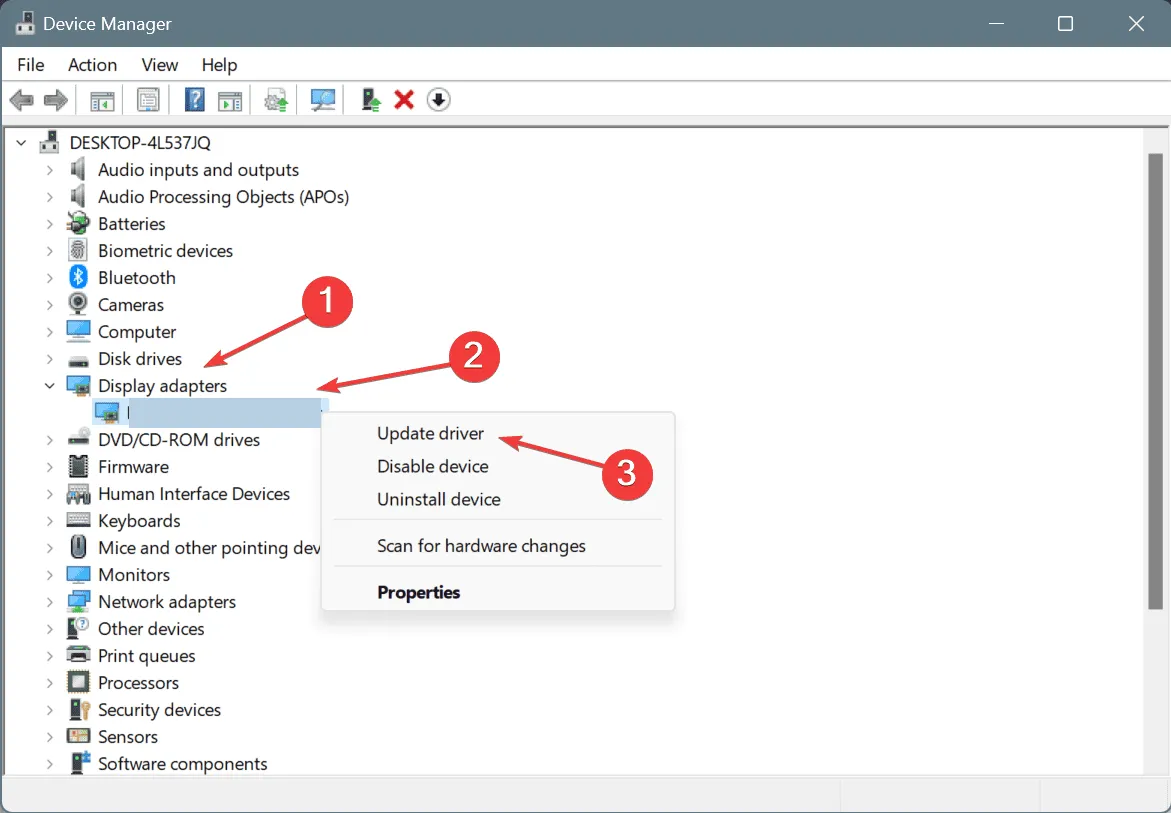
- Teraz wybierz opcję Wyszukaj automatycznie sterowniki i pozwól systemowi Windows zainstalować najlepszą lokalnie dostępną wersję.
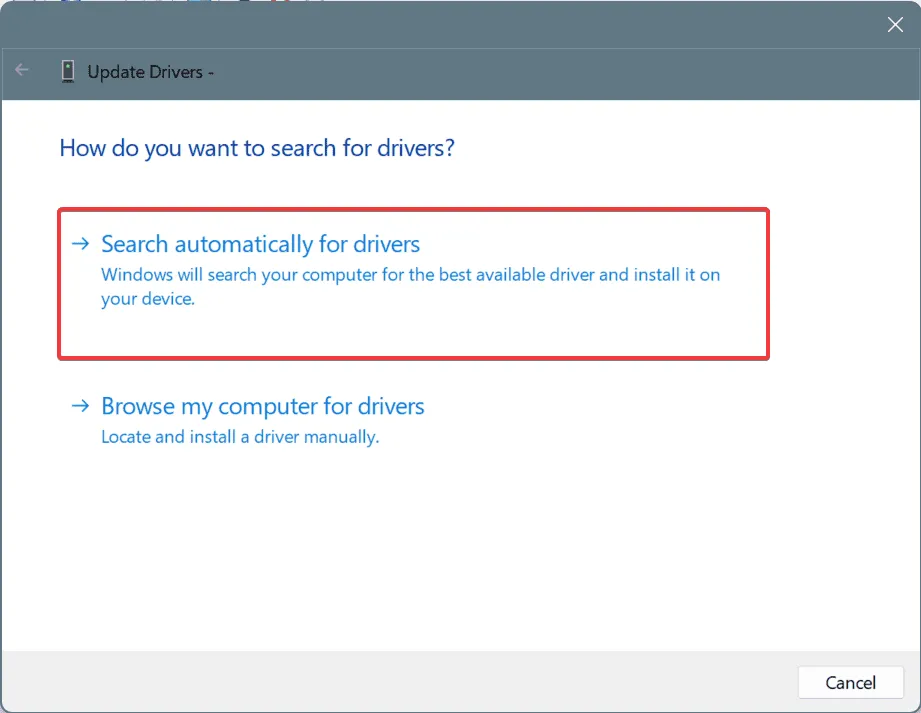
- Podobnie należy zaktualizować pozostałe sterowniki.
Jeśli podczas aktualizacji sterownika system Windows nie znajdzie lepszego, wejdź na stronę producenta i ręcznie zainstaluj najnowszą wersję sterownika.
Prostszym rozwiązaniem jest skorzystanie ze specjalnego oprogramowania do aktualizacji sterowników, które automatycznie wykryje podłączone urządzenia, pobierze najnowsze sterowniki dla każdego z nich i zainstaluje je!
2. Zainstaluj ponownie uszkodzone sterowniki
- Naciśnij Windows+, Saby otworzyć wyszukiwanie, wpisz Menedżer urządzeń i kliknij odpowiedni wynik.
- Zidentyfikuj wszystkie urządzenia ze znakiem ostrzegawczym obok ikony. Kategorie tych urządzeń automatycznie się rozwijają po otwarciu Menedżera urządzeń.
- Kliknij prawym przyciskiem myszy urządzenie z uszkodzonym sterownikiem i wybierz opcję Odinstaluj urządzenie .
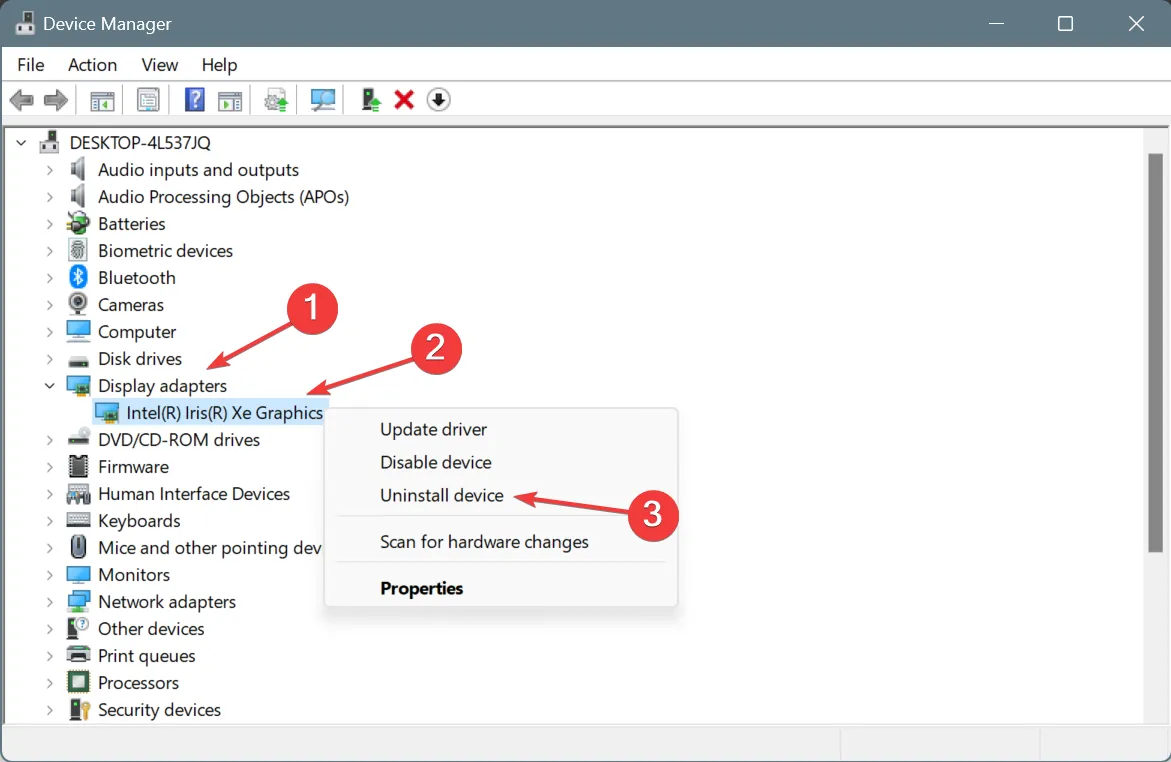
- Jeżeli opcja ta jest dostępna, zaznacz pole wyboru Spróbuj usunąć sterownik dla tego urządzenia i kliknij Odinstaluj .
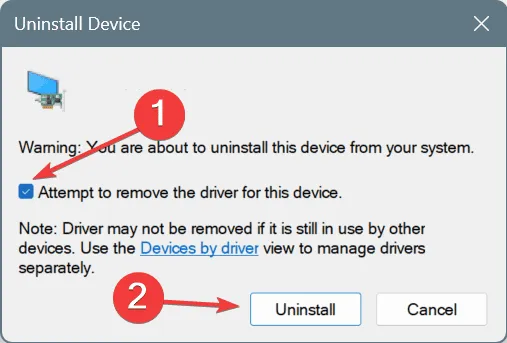
- Po zakończeniu instalacji wszystkich urządzeń należy ponownie uruchomić komputer, a system Windows automatycznie zainstaluje nową kopię sterowników odpowiednich urządzeń.
3. Cofnij ostatnie aktualizacje sterowników
- Naciśnij Windows+ R, aby otworzyć polecenie Uruchom, wpisz devmgmt.msc i naciśnij Enter.
- Rozwiń poszczególne wpisy pojedynczo, kliknij prawym przyciskiem myszy urządzenie(a) poniżej i wybierz Właściwości .
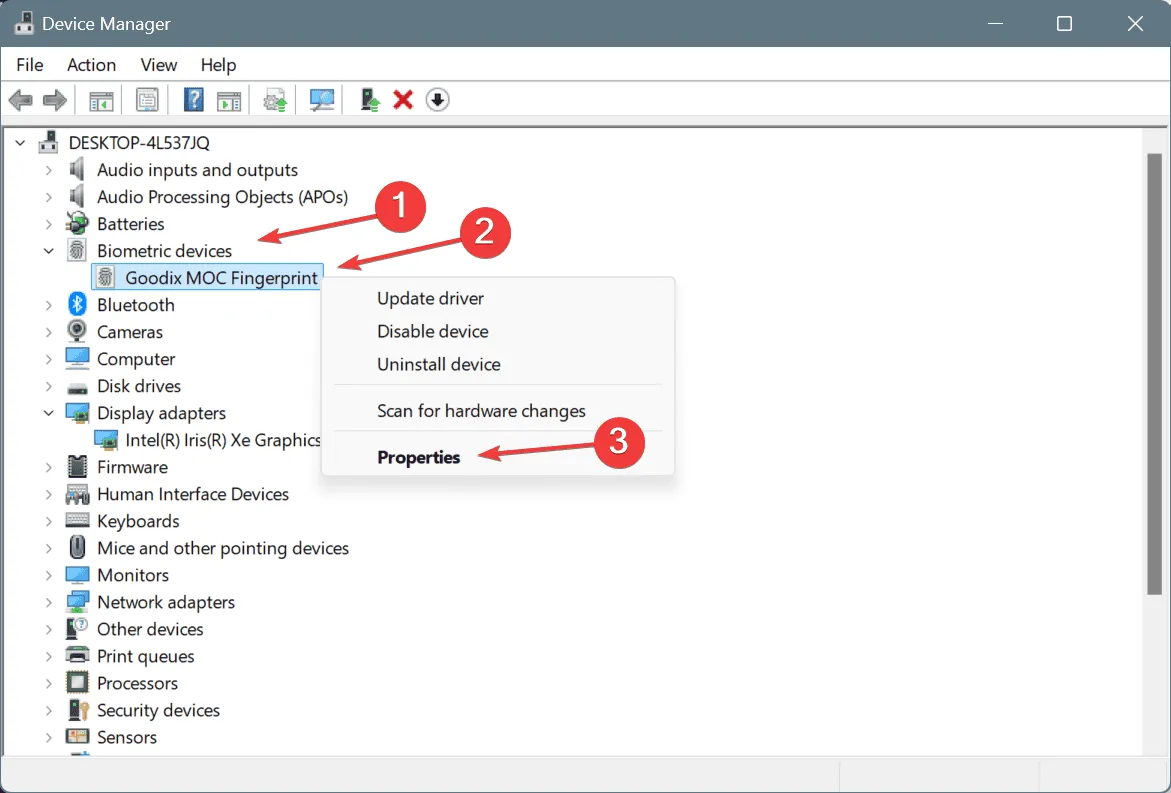
- Przejdź do zakładki Sterownik i kliknij Przywróć sterownik .
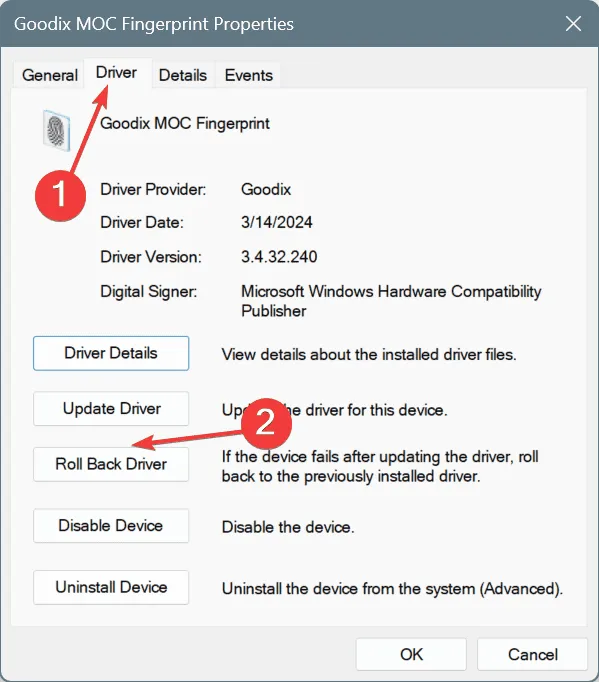
- Wybierz przyczynę wycofania i kliknij Tak , aby potwierdzić.
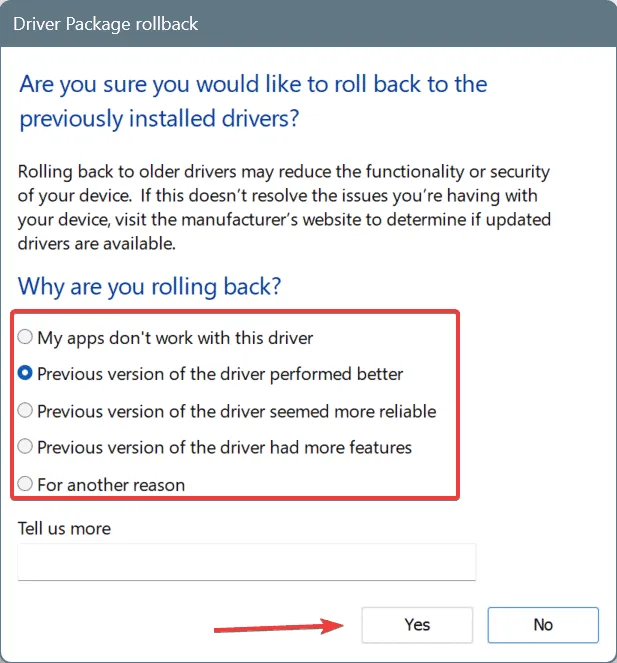
- Podobnie odinstaluj wszystkie inne aktualizacje sterowników pobrane ostatnio.
- Uruchom ponownie komputer i sprawdź, czy nastąpiła poprawa.
Jeśli po przywróceniu poprzedniej wersji komputer nadal instaluje problematyczne sterowniki, wyłącz automatyczne pobieranie sterowników w systemie Windows 11 i raz na zawsze pozbądź się niebieskiego ekranu z błędem MUST_SUCCEED_POOL_EMPTY!
4. Odinstaluj aplikacje powodujące konflikt
- Naciśnij Windows+, Raby otworzyć polecenie Uruchom, wpisz appwiz.cpl w polu tekstowym i naciśnij Enter.
- Zaznacz wszelkie ostatnio zainstalowane aplikacje, które mogą powodować wyświetlanie niebieskiego ekranu śmierci (BSOD), i kliknij Odinstaluj .
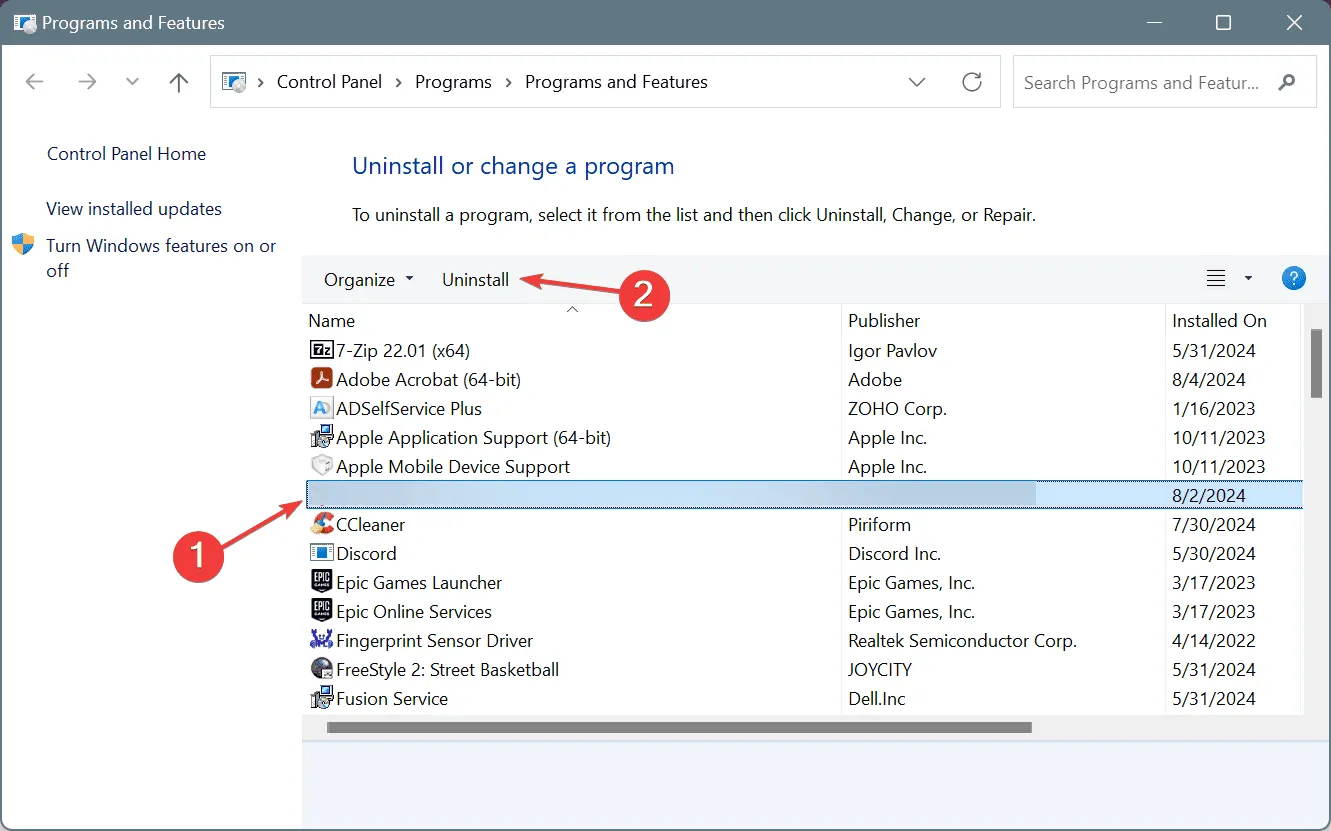
- Aby dokończyć proces, postępuj zgodnie z instrukcjami wyświetlanymi na ekranie.
- Uruchom ponownie komputer i sprawdź, czy nastąpiła poprawa.
Eksperci sugerują, że posiadanie dwóch lub więcej aplikacji, które wykonują tę samą funkcję, może powodować konflikty, co z kolei prowadzi do BSOD MUST_SUCCEED_POOL_EMPTY. W takim przypadku zidentyfikuj dodatkowe aplikacje i odinstaluj je.
Jeśli szybkie usunięcie aplikacji nie pomoże, skorzystaj ze skutecznego oprogramowania do odinstalowywania, aby usunąć wszelkie pozostałe pliki aplikacji i wpisy rejestru, które mogą nadal powodować problemy!
5. Napraw uszkodzone pliki systemowe
- Naciśnij Windows +, S aby otworzyć wyszukiwarkę, wpisz Wiersz polecenia i kliknij Uruchom jako administrator.
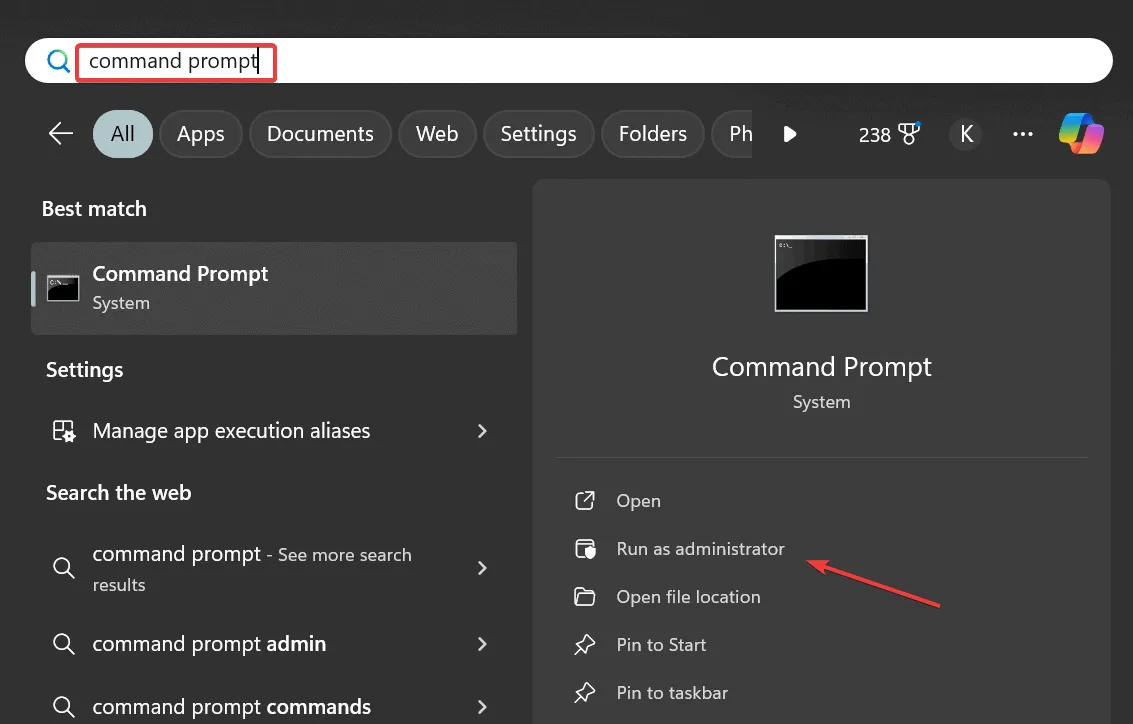
- Kliknij Tak w monicie UAC.
- Wklej poniższe polecenia DISM (Deployment Image Servicing and Management) i kliknij Enterpo każdym z nich:
DISM /Online /Cleanup-Image /CheckHealthDISM /Online /Cleanup-Image /ScanHealthDISM /Online /Cleanup-Image /RestoreHealth - Następnie uruchom to polecenie w celu przeskanowania SFC (System File Checker):
sfc /scannow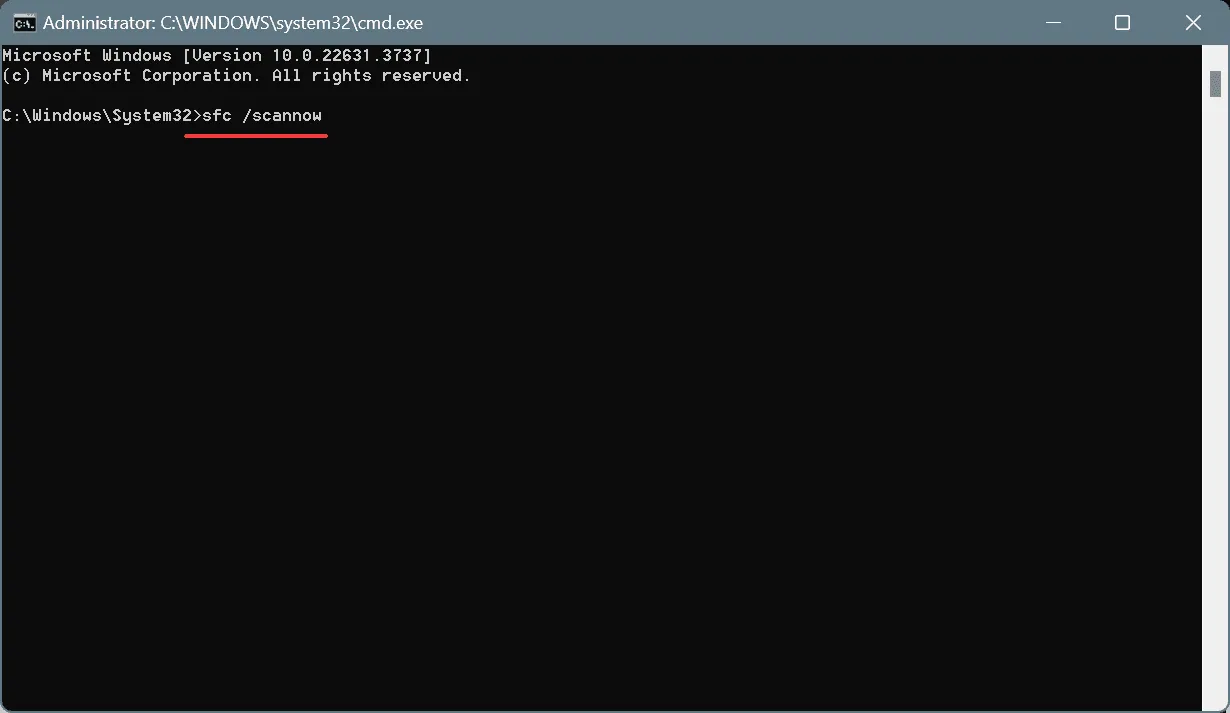
- Na koniec uruchom ponownie komputer i sprawdź, czy nastąpiła poprawa.
6. Odinstaluj ostatnie aktualizacje systemu Windows
- Naciśnij Windows + I , aby otworzyć Ustawienia , przejdź do usługi Windows Update w lewym panelu i kliknij Historię aktualizacji .
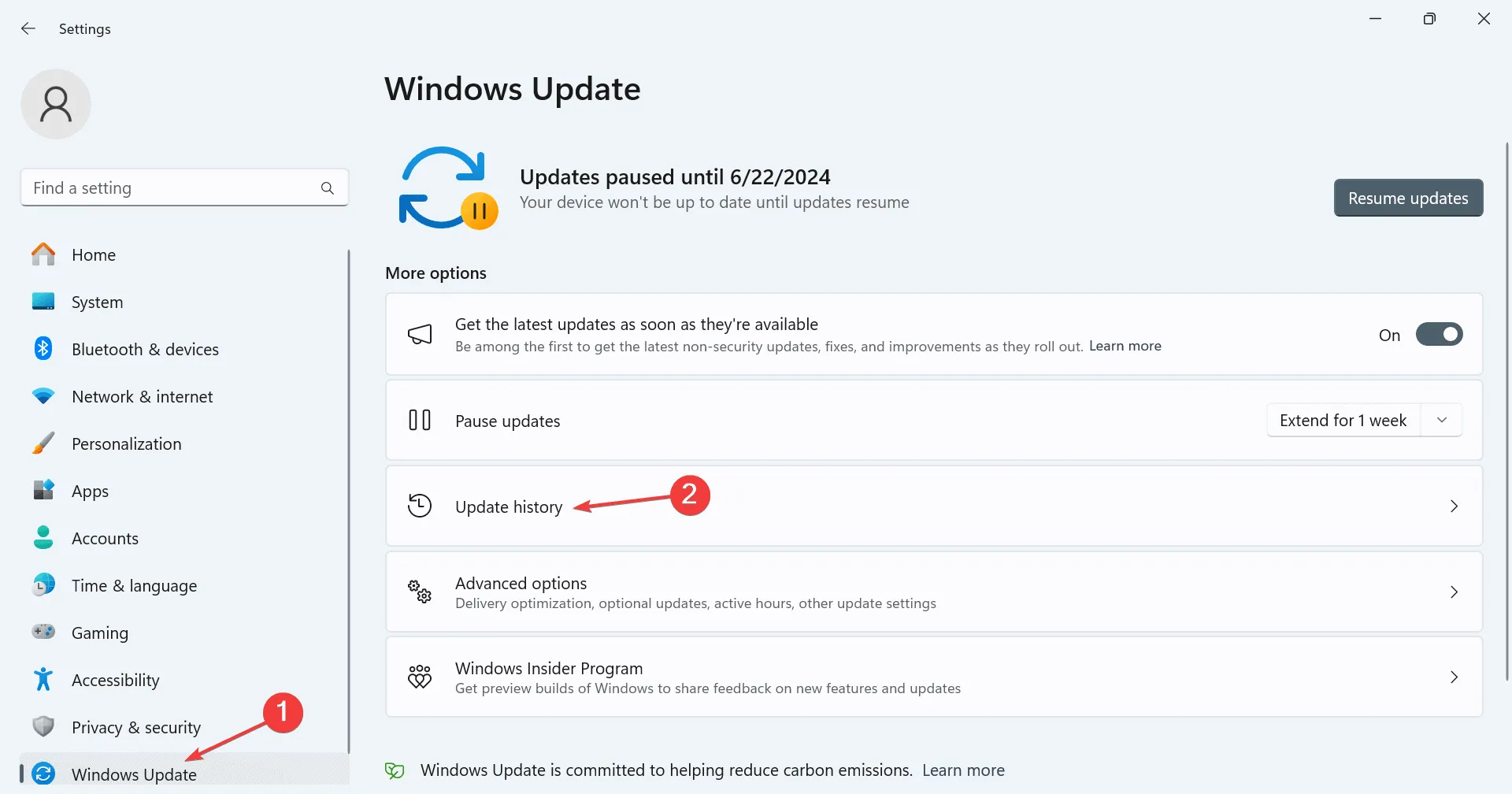
- Przewiń w dół i kliknij Odinstaluj aktualizacje .
- Teraz kliknij Odinstaluj obok ostatnio pobranej aktualizacji.
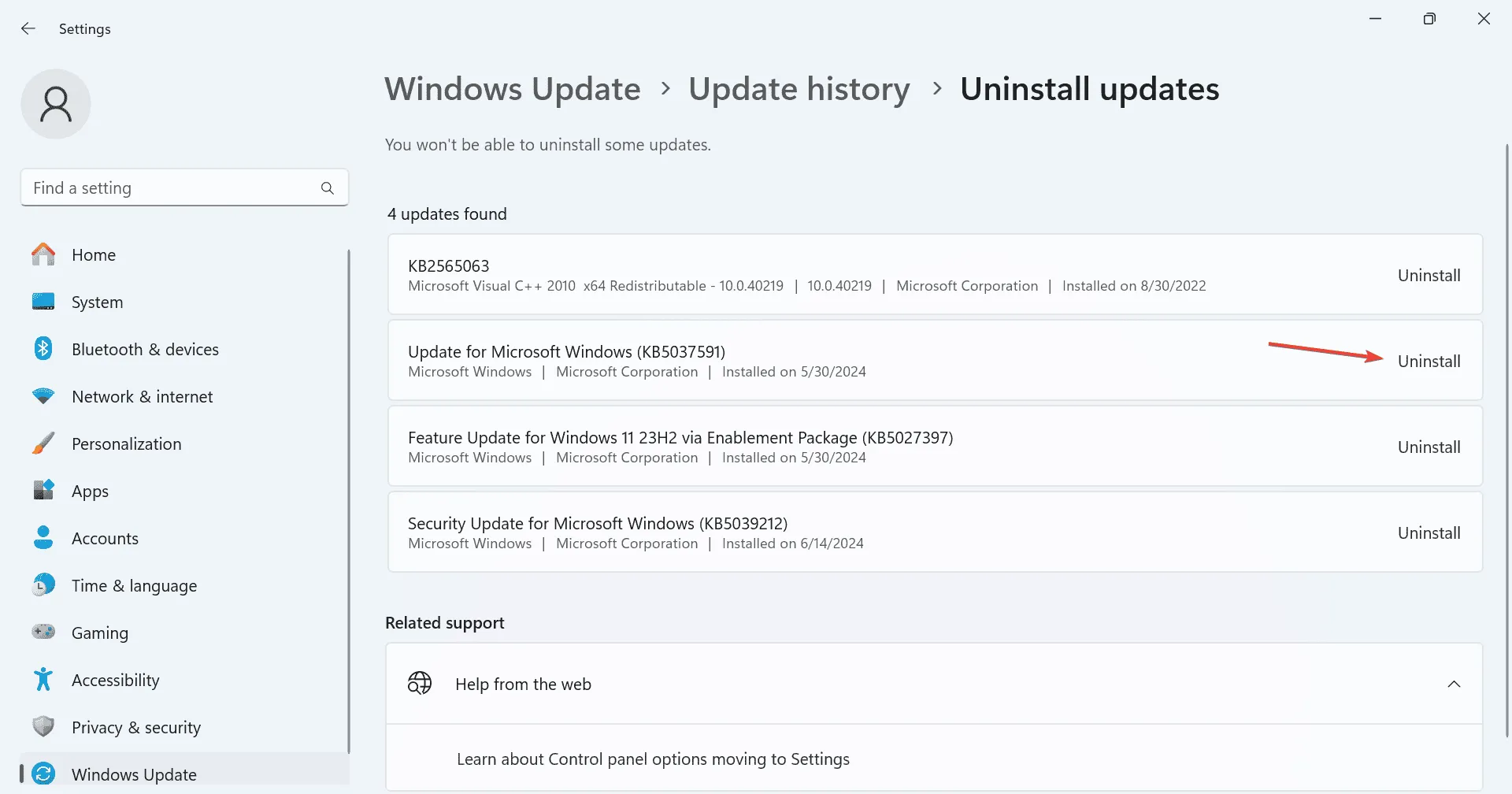
- Ponownie kliknij Odinstaluj w monicie potwierdzającym.
- Uruchom ponownie komputer i sprawdź, czy nastąpiła poprawa. Jeśli komunikat o błędzie pojawi się ponownie, odinstaluj kilka innych ostatnich aktualizacji, aż znajdziesz tę, która powoduje problem.
7. Wykonaj aktualizację na miejscu
- Wejdź na oficjalną stronę firmy Microsoft , wybierz edycję i język systemu operacyjnego, a następnie pobierz obraz ISO systemu Windows 11 .
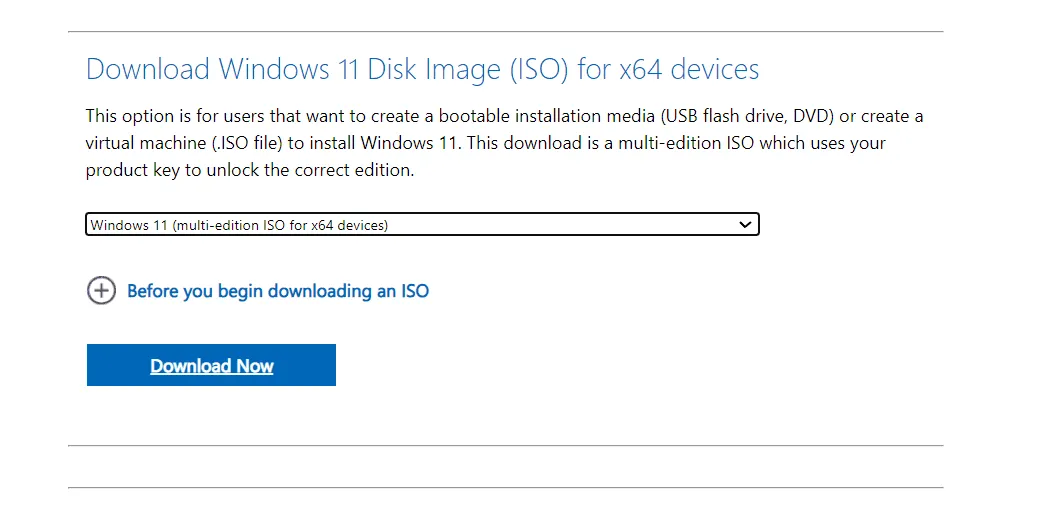
- Kliknij prawym przyciskiem myszy plik ISO, wybierz polecenie Montuj i kliknij Otwórz w oknie monitu potwierdzenia.
- Uruchom plik setup.exe .

- Kliknij Tak w monicie UAC.
- Kliknij Dalej , aby kontynuować.
- Teraz kliknij Akceptuję , aby wyrazić zgodę na warunki licencji firmy Microsoft.
- Na koniec sprawdź, czy instalator ma włączoną opcję Zachowaj pliki osobiste i aplikacje, i kliknij Zainstaluj .
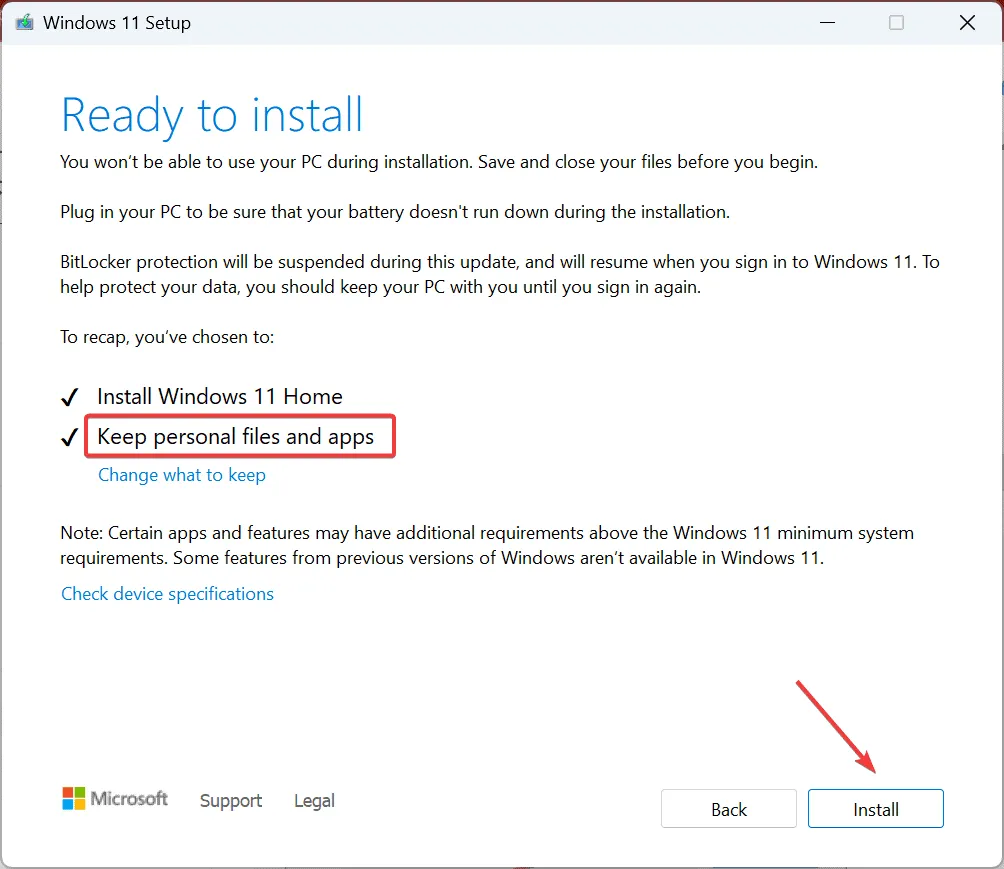
- Poczekaj, aż proces się zakończy. Może to potrwać od 1 do 3 godzin.
Uaktualnienie w miejscu jest mniej więcej takie samo jak ponowna instalacja systemu Windows, z tą różnicą, że przechowywane pliki i aplikacje pozostają nienaruszone. I jest w stanie naprawić większość problemów, w tym przerażający błąd niebieskiego ekranu MUST_SUCCEED_POOL_EMPTY, jeśli jest on spowodowany przez komponenty oprogramowania!
Jeśli i to nie pomoże, skontaktuj się ze specjalistą.
Jeśli masz jakieś pytania lub chcesz podzielić się rozwiązaniem, które zadziałało w Twoim przypadku, zostaw komentarz poniżej.



Dodaj komentarz