SERIAL_DRIVER_INTERNAL Niebieski ekran błędu: 7 sposobów na jego naprawę
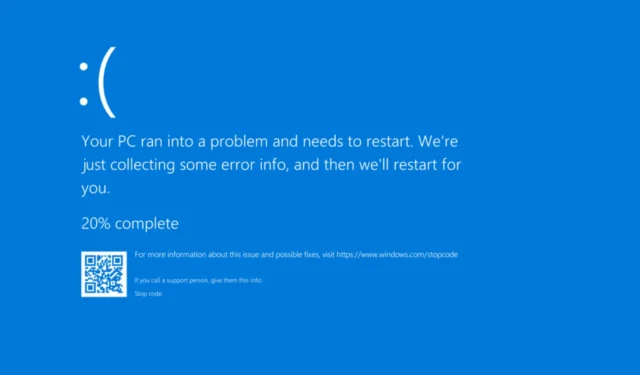
Wśród szerokiej gamy różnych błędów niebieskiego ekranu, kontrola błędów SERIAL_DRIVER_INTERNAL o wartości 0x00000038 jest niezwykle rzadka. Do tej pory odnotowano tylko kilka takich przypadków, a BSOD często występował w połączeniu z innymi podobnymi błędami!
Niebieski ekran z błędem SERIAL_DRIVER_INTERNAL w systemie Windows jest zazwyczaj spowodowany przez nieaktualne lub wadliwe sterowniki, uszkodzone pliki systemowe, problemy z dyskiem lub pamięcią RAM, infekcję złośliwym oprogramowaniem i awarie sprzętowe.
Zanim przejdziesz do rozwiązywania problemów, zainstaluj wszystkie oczekujące aktualizacje systemu Windows, także te opcjonalne, odinstaluj ostatnie aplikacje, odłącz wszystkie niekrytyczne urządzenia peryferyjne i rozwiąż problemy z przegrzewaniem się!
Jak naprawić BSOD SERIAL_DRIVER_INTERNAL?
1. Zaktualizuj wszystkie sterowniki
- Naciśnij Windows+ X, aby otworzyć menu Użytkownika zaawansowanego, i wybierz Menedżera urządzeń z listy opcji.
- Rozwiń wszystkie wymienione wpisy indywidualnie, kliknij prawym przyciskiem myszy na urządzeniach tutaj i wybierz Aktualizuj sterownik . Aktualizuję sterownik graficzny.
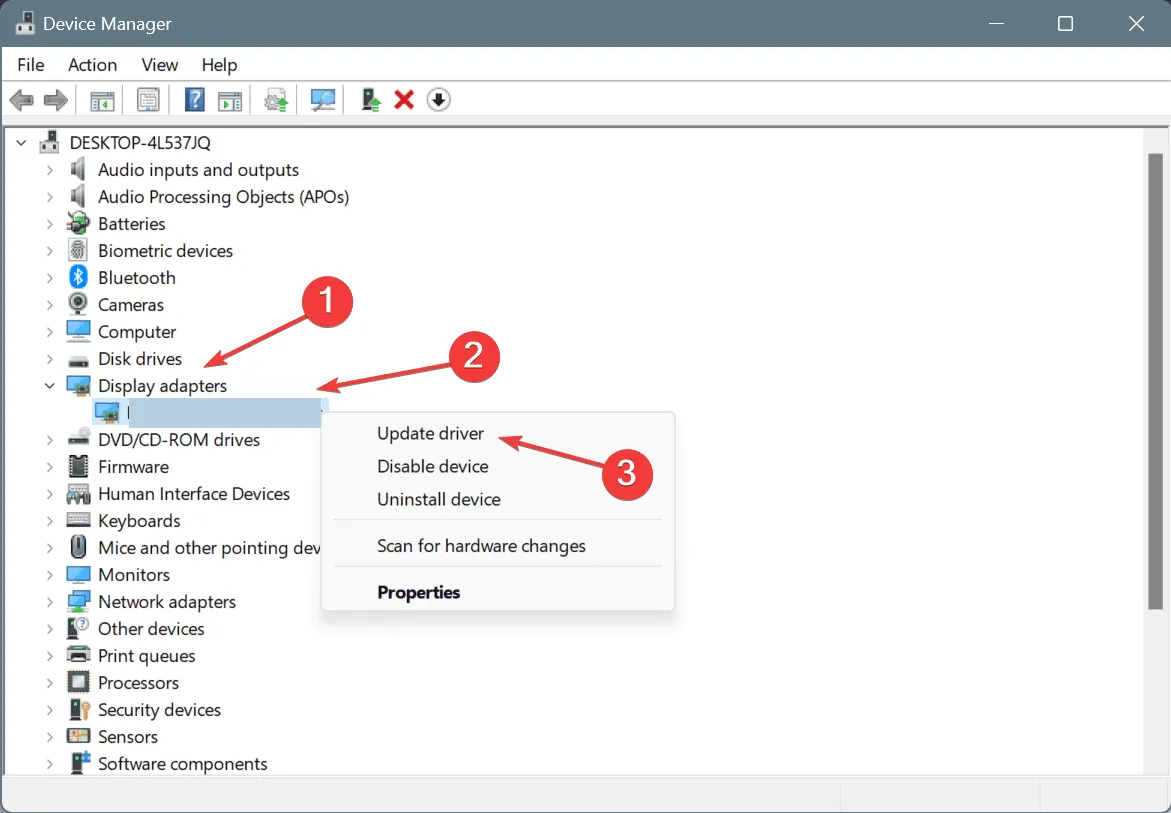
- Teraz kliknij opcję Wyszukaj automatycznie sterowniki i poczekaj, aż system Windows zainstaluje najlepszą dostępną wersję.
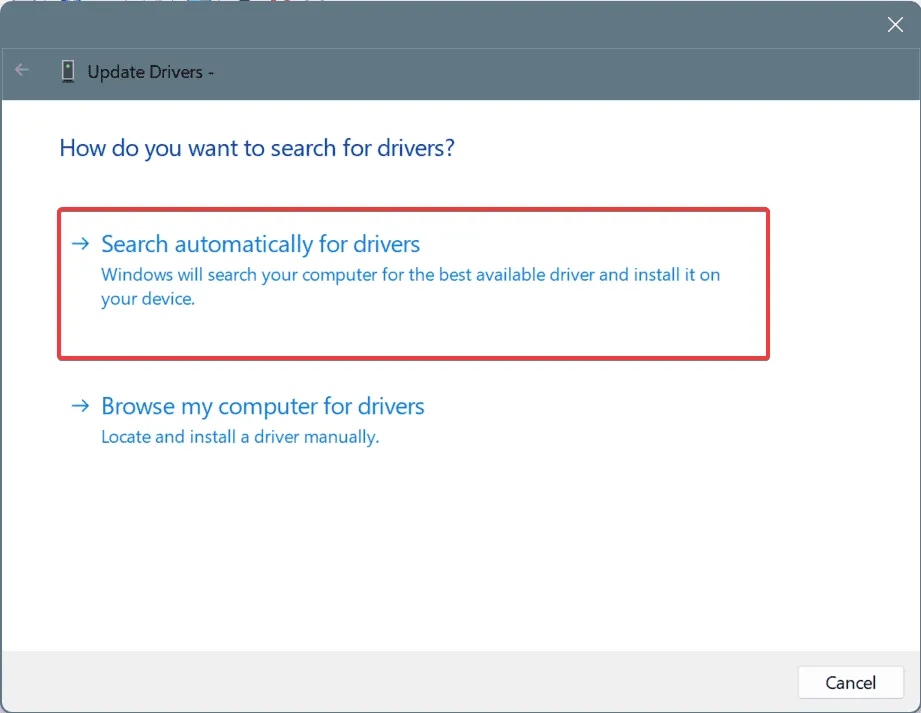
- Aby zmiany zostały wprowadzone, uruchom ponownie komputer.
Podczas aktualizacji sterowników za pomocą Menedżera urządzeń nie zawsze otrzymujesz najnowszą wersję. Dlatego najlepiej jest odwiedzić stronę producenta i ręcznie zainstalować najnowszy sterownik.
A jeśli wydaje się to zbyt skomplikowane, po prostu pobierz najlepsze narzędzie do aktualizacji sterowników, które automatycznie zidentyfikuje podłączone urządzenia, pobierze najnowsze sterowniki dla każdego z nich i zainstaluje je!
2. Cofnij ostatnie aktualizacje sterowników
- Naciśnij Windows+ R, aby otworzyć polecenie Uruchom, wpisz devmgmt.msc w polu tekstowym i naciśnij Enter.
- Rozwiń poszczególne wpisy, kliknij prawym przyciskiem myszy urządzenia i wybierz Właściwości .

- Przejdź do zakładki Sterownik i kliknij przycisk Przywróć sterownik .

- Wybierz przyczynę przywrócenia poprzedniej wersji, kliknij Tak, aby potwierdzić i poczekaj na zakończenie procesu.
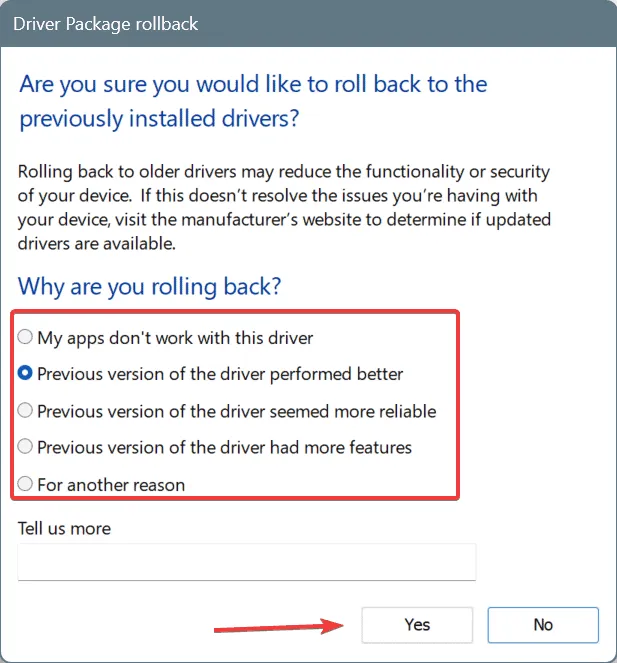
- Jeśli opcja przywracania jest nieaktywna, przejdź do następnego urządzenia i sprawdź, czy są dostępne najnowsze aktualizacje sterowników.
3. Sprawdź, czy nie występują problemy z pamięcią RAM i dyskiem
3.1. Przeprowadź inspekcję i napraw problemy z dyskiem
- Naciśnij Windows + S , aby otworzyć wyszukiwanie, wpisz Wiersz polecenia w polu tekstowym i kliknij Uruchom jako administrator.
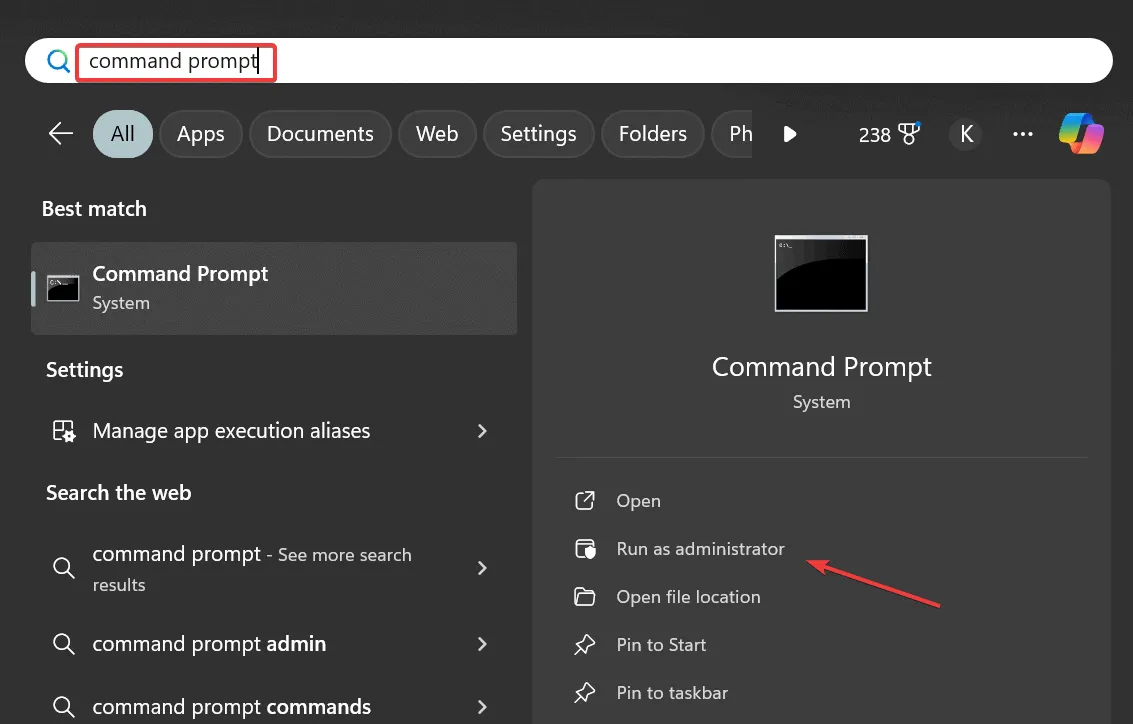
- Kliknij Tak w monicie UAC.
- Wklej poniższe polecenie Sprawdź dysk i naciśnij Enter:
chkdsk /r - Jeśli pojawi się monit o zaplanowanie skanowania na następne ponowne uruchomienie, naciśnij Y i przytrzymaj , Enter aby potwierdzić.
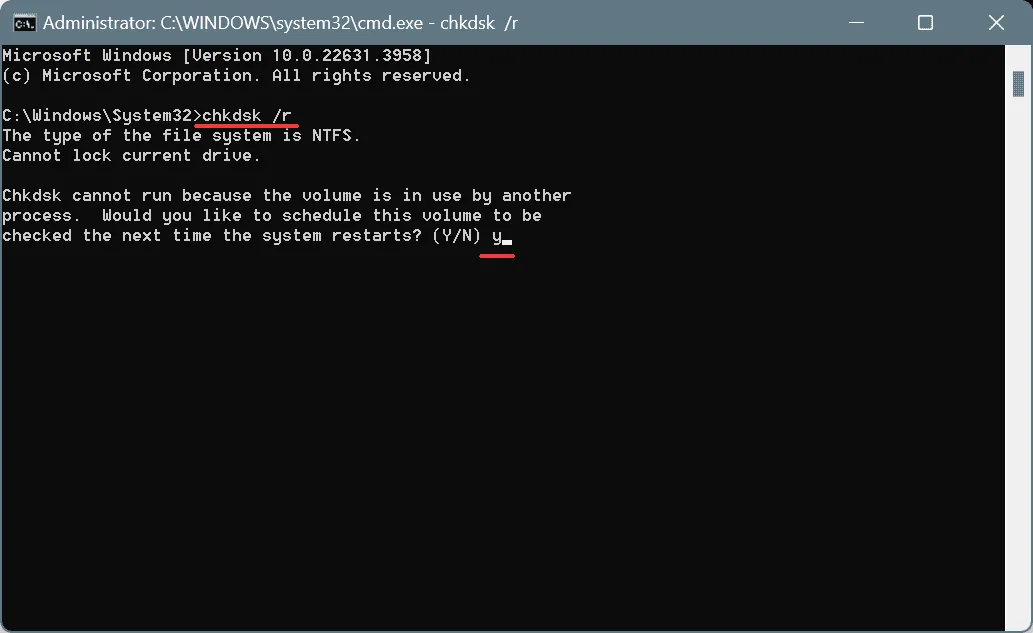
- Na koniec uruchom ponownie komputer i poczekaj na zakończenie skanowania.
W przypadku problemów związanych z dyskiem, które powodują BSOD SERIAL_DRIVER_INTERNAL, możesz uruchomić wbudowane narzędzie Check Disk, aby automatycznie zidentyfikować problemy i naprawić te prostsze. Po jego uruchomieniu zawsze przejrzyj dziennik Check Disk, aby lepiej zrozumieć problemy, jeśli jakieś zostaną znalezione.
3.2. Sprawdź problemy z pamięcią RAM
- Naciśnij Windows+, Saby otworzyć wyszukiwanie, wpisz Diagnostyka pamięci systemu Windows i kliknij odpowiedni wynik.
- Kliknij Uruchom ponownie teraz i sprawdź, czy występują problemy .
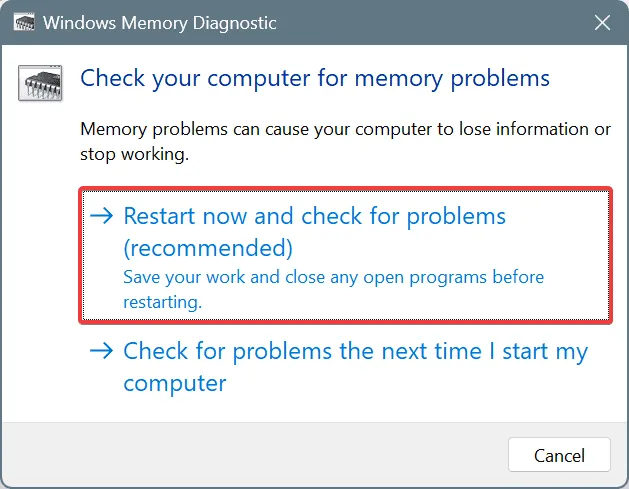
- Uruchom wbudowane narzędzie, które wykryje problemy związane z pamięcią RAM.
Jeśli narzędzie nie znalazło żadnych problemów, polecam MemTest86 , narzędzie typu open source, które uruchamia szeroką gamę testów na poszczególnych modułach RAM i identyfikuje nawet najmniejsze problemy. Ponieważ narzędzie potrzebuje 4-8 godzin na wykonanie testów, najlepiej jest pozwolić MemTest86 działać przez całą noc!
4. Napraw uszkodzone pliki systemowe
- Naciśnij Windows + , R aby otworzyć polecenie Uruchom, wpisz cmd i naciśnij Ctrl + Shift + Enter.
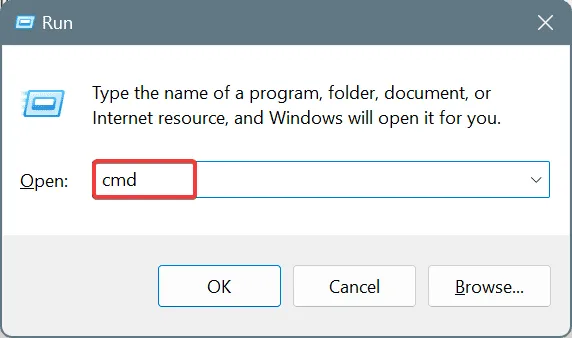
- Kliknij Tak w monicie UAC.
- Wklej kolejno następujące polecenia DISM i kliknij Enterpo każdym z nich:
DISM /Online /Cleanup-Image /CheckHealthDISM /Online /Cleanup-Image /ScanHealthDISM /Online /Cleanup-Image /RestoreHealth - Po wykonaniu tej czynności wykonaj poniższe polecenie, aby uruchomić skanowanie SFC:
sfc /scannow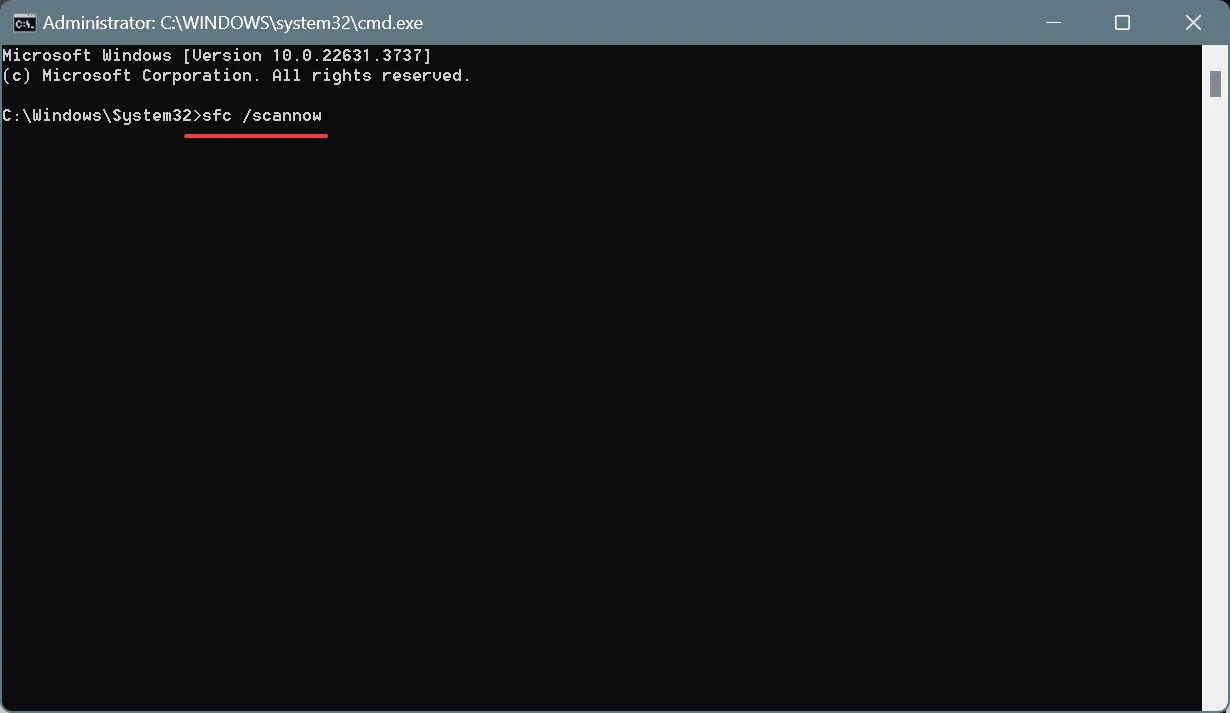
- Na koniec należy ponownie uruchomić komputer.
Jeśli to uszkodzone pliki systemowe są przyczyną SERIAL_DRIVER_INTERNAL BSOD, uruchom skanowanie DISM (Deployment Image Servicing and Management) i SFC (System File Checker). Ponadto, jeśli takie problemy są powszechne, dodaj skanowanie SFC do menu kontekstowego.
5. Przeskanuj komputer w poszukiwaniu złośliwego oprogramowania
- Naciśnij Windows+ S, aby otworzyć wyszukiwarkę, wpisz Zabezpieczenia systemu Windows w polu tekstowym i kliknij odpowiedni wynik.
- Kliknij Ochrona przed wirusami i zagrożeniami .
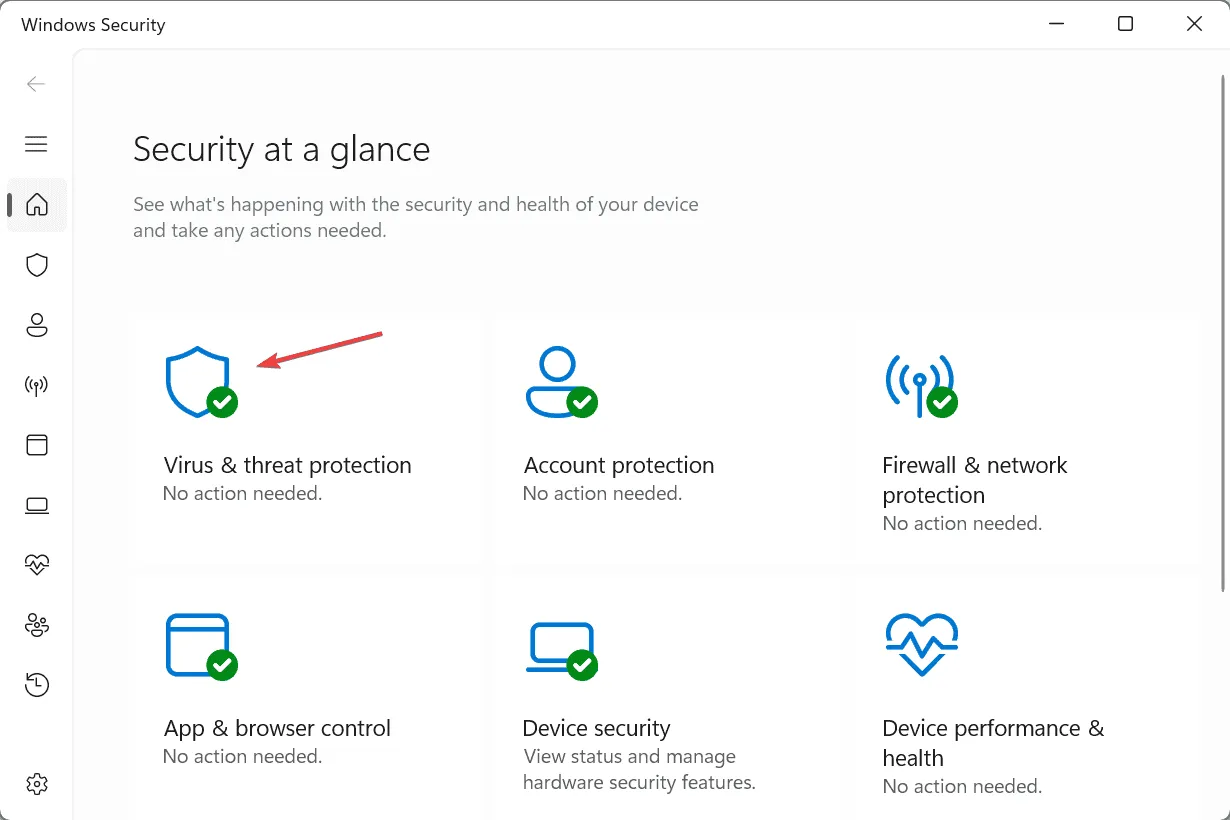
- Kliknij Opcje skanowania .
- Wybierz opcję Pełne skanowanie i kliknij Skanuj teraz.
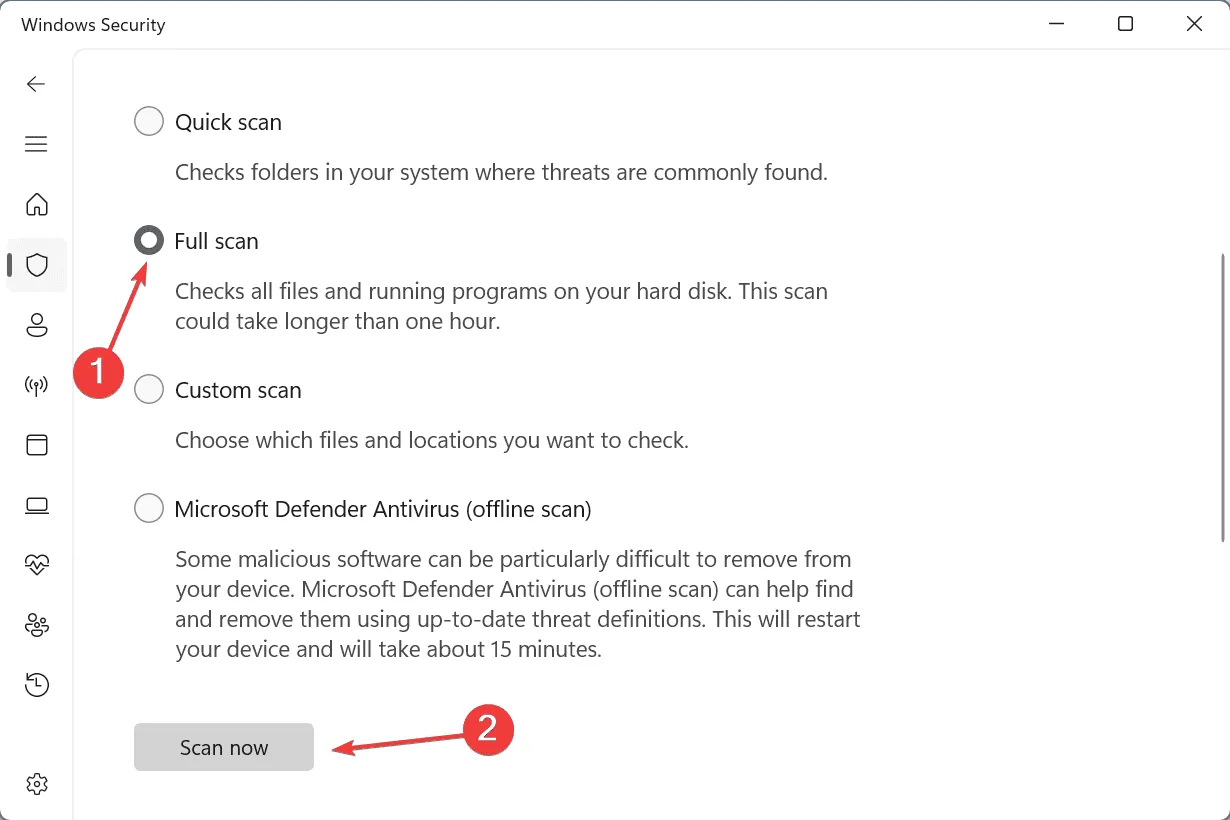
- Poczekaj, aż Zabezpieczenia systemu Windows wykryją i wyeliminują aktywne zagrożenia.
6. Wykonaj przywracanie systemu
- Naciśnij Windows+, Raby otworzyć polecenie Uruchom, wpisz rstrui.exe w polu tekstowym i naciśnij Enter.
- Wybierz opcję Wybierz inny punkt przywracania i kliknij Dalej.
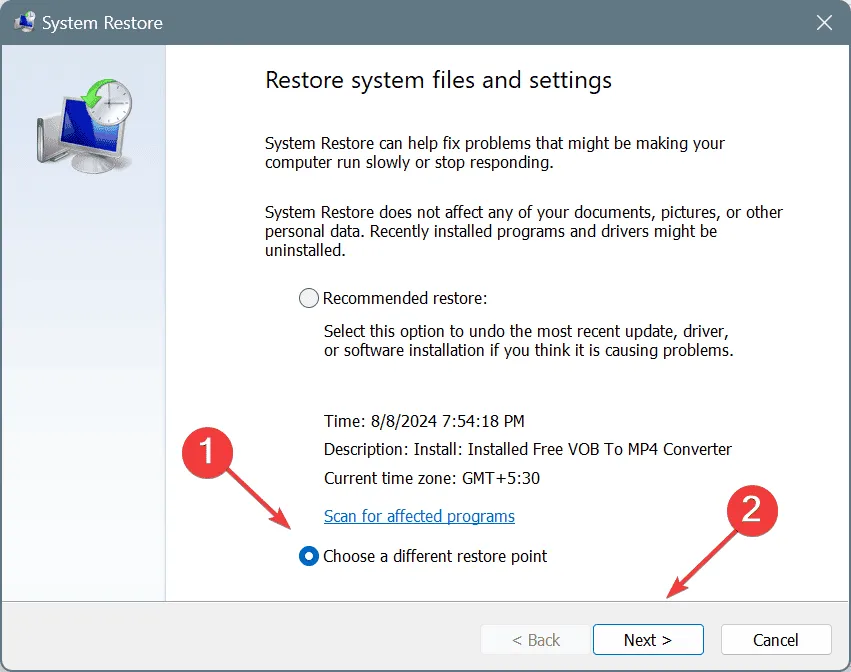
- Wybierz najstarszy punkt przywracania z listy i kliknij Dalej .
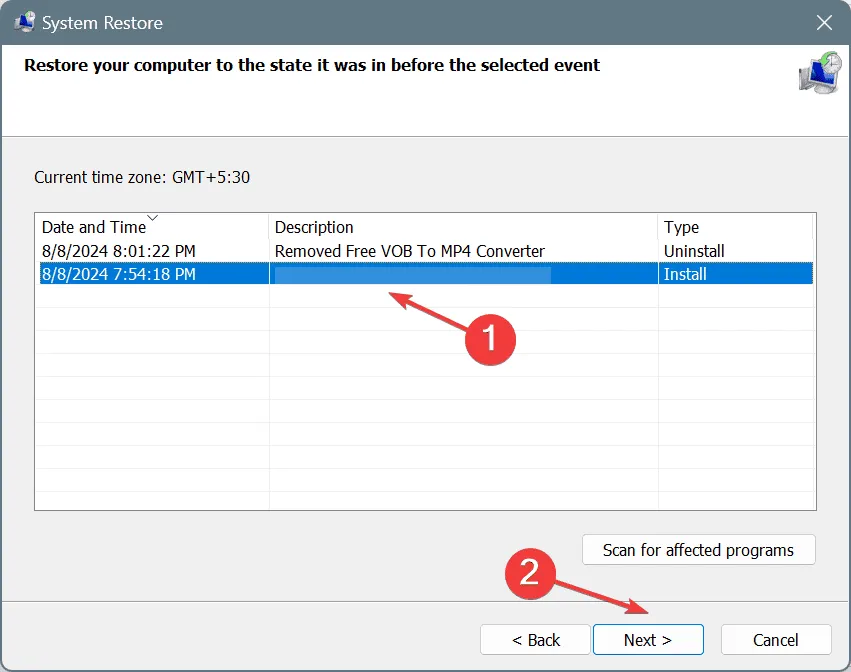
- Sprawdź szczegóły przywracania i kliknij Zakończ , aby rozpocząć proces.
Przywracanie systemu, jak sama nazwa wskazuje, przywróci komputer do wcześniejszego stanu, w którym błąd nie istniał. Najlepsze jest to, że Twoje pliki osobiste pozostają nienaruszone podczas tego procesu!
7. Skontaktuj się z pomocą techniczną lub odwiedź warsztat naprawczy
Jeśli żadna z dotychczasowych poprawek nie zadziałała, najprawdopodobniej jest to problem sprzętowy, który powoduje błąd SERIAL_DRIVER_INTERNAL w systemie Windows. W takim przypadku najlepiej skontaktować się z zespołem pomocy technicznej urządzenia lub odwiedzić lokalny warsztat naprawczy.
Będą mogli lepiej identyfikować i usuwać przyczynę problemu, niezależnie od tego, czy jest to problem sprzętowy, czy programowy.
Jeśli niebieski ekran błędu SERIAL_DRIVER_INTERNAL pojawia się wraz z serią innych podobnych błędów, możesz sprawdzić dzienniki błędów BSOD, aby dowiedzieć się, co go wywołuje, i podjąć odpowiednie kroki.
Jeśli masz jakieś pytania lub chcesz podzielić się rozwiązaniem, które zadziałało w Twoim przypadku, zostaw komentarz poniżej.



Dodaj komentarz