Wyłącz automatyczne zapisywanie w programie Excel na 6 prostych sposobów
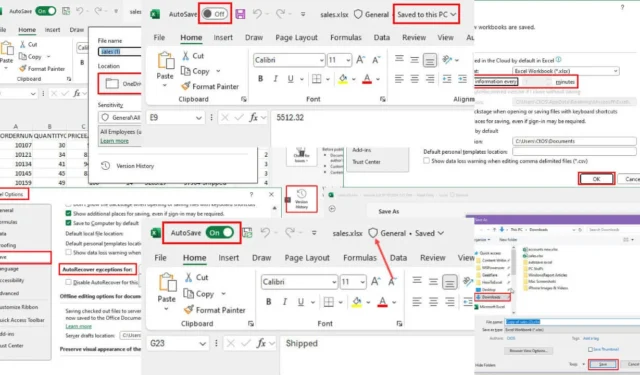
Możesz łatwo wyłączyć funkcję Excel AutoSave za pomocą odpowiednich instrukcji. Właśnie tutaj pojawia się ten przewodnik!
Microsoft Excel zawiera różne systemy redundancji, aby chronić niezapisaną pracę. Obejmują one Excel AutoSave , AutoRecover i Version History . Te narzędzia działają inaczej, ale zapewniają, że najnowsza aktualizacja jest zapisywana online i offline.
Jeśli kiedykolwiek będziesz musiał wyłączyć funkcję AutoSave, czytaj dalej!
Wyłącz funkcję automatycznego zapisywania w programie Excel – 6 metod
Przyjrzyjmy się podejściom, które możesz wybrać:
Korzystanie z dedykowanego przełącznika
W programie Excel dla pakietu Microsoft 365 znajduje się przełącznik Autozapisu w lewym górnym rogu interfejsu oprogramowania.
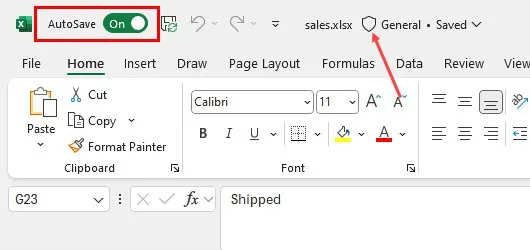
Po aktywacji po prawej stronie nazwy skoroszytu powinna być widoczna ikona tarczy, a na górnym pasku stanu powinna być widoczna lokalizacja OneDrive lub SharePoint Online .
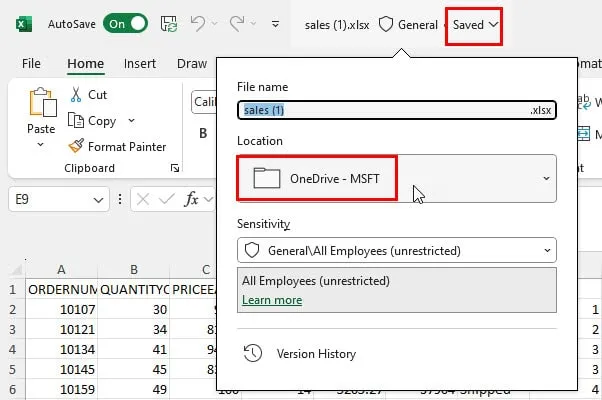
Aby wyłączyć funkcję AutoSave, po prostu przesuń przycisk przełącznika w lewo .
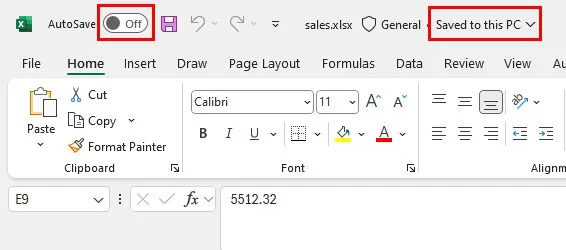
Jeśli operacja zostanie wykonana pomyślnie, status pliku zmieni się na Zapisano na komputerze.
Należy pamiętać, że dotyczy to tylko aktywnego skoroszytu . Nie będzie to miało wpływu na żadne inne zapisane lokalnie na Twoim komputerze.
Wyłącz funkcję automatycznego zapisywania plików OneDrive i SharePoint
Jeśli chcesz globalnie wyłączyć funkcję automatycznego zapisywania w programie Excel na swoim komputerze, wykonaj następujące czynności:
- Naciśnij klawisz Alt+ F+ T, aby uruchomić okno dialogowe Opcje programu Excel .
- Następnie kliknij kategorię Zapisz na lewym panelu nawigacyjnym .
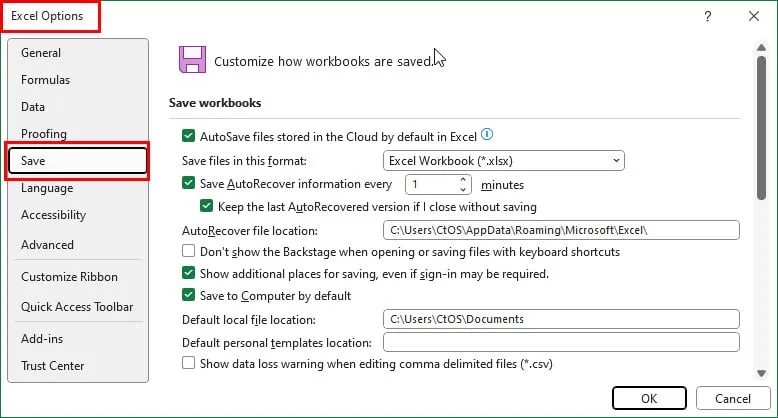
- W menu po prawej stronie pojawią się różne zasady zapisywania skoroszytów .
- Odznacz pole wyboru opcji Automatyczne zapisywanie plików przechowywanych w chmurze…
- Kliknij OK , aby zapisać wprowadzone zmiany.
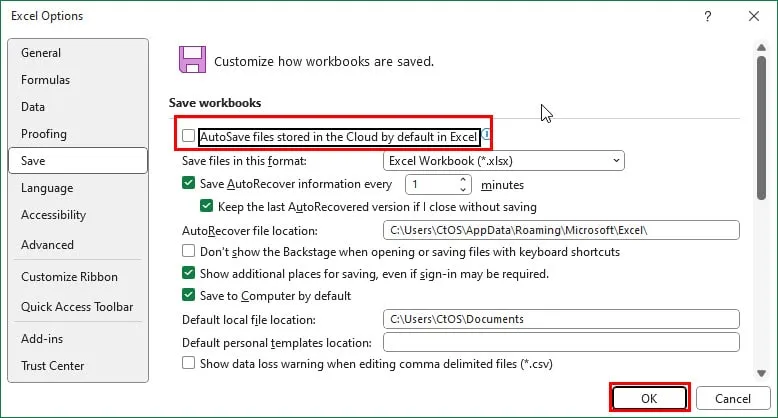
Korzystanie z historii wersji
Jeśli wyłączysz funkcję historii wersji, Excel automatycznie dezaktywuje funkcję AutoSave. Oto jak to zrobić:
- Upewnij się, że znajdujesz się w skoroszycie źródłowym, w którym opcja Autozapis jest aktywna.
- Teraz naciśnij Alt+ F+ I, aby otworzyć ekran Informacje o programie Excel .
- Po prawej stronie kliknij przycisk Historia wersji .
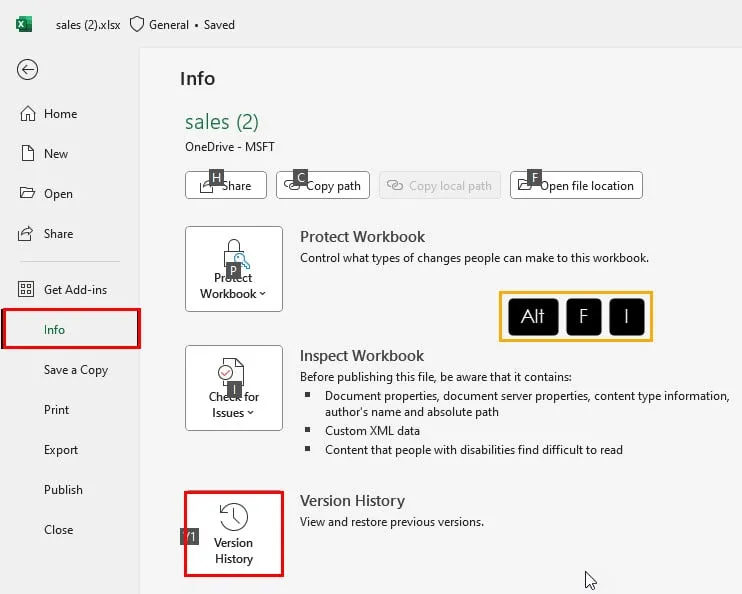
- Następnie zostaniesz przeniesiony z powrotem do arkusza kalkulacyjnego programu Excel, a po prawej stronie otworzy się panel Historia wersji .
- Kliknij przełącznik Pokaż edycje , aby wyłączyć funkcję Historii wersji .
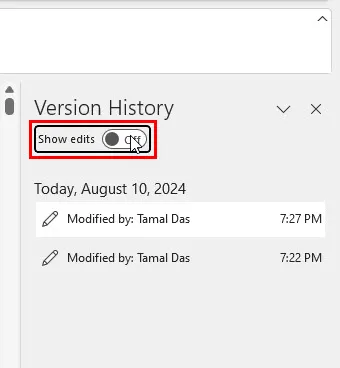
- Teraz przejdź do karty Plik w menu wstążki.
- Wybierz opcję Zapisz jako w lewym panelu nawigacyjnym .
- Kliknij Przeglądaj poniżej sekcji Inne lokalizacje w menu po prawej stronie.
- Otworzy się okno dialogowe Zapisz jako .
- Wybierz lokalizację, w której chcesz zapisać plik Excela.
- Kliknij przycisk Zapisz .
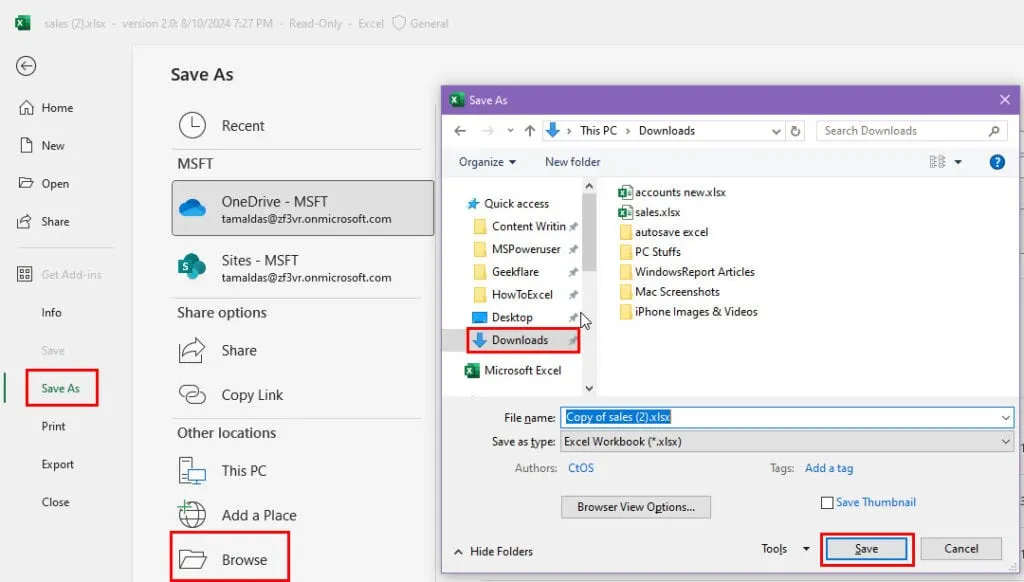
- Teraz zapisany plik zostanie otwarty w trybie edycji z wyłączoną funkcją automatycznego zapisywania.

Wyłącz automatyczne zapisywanie dla skoroszytów offline
Microsoft Excel zapisuje skoroszyt offline w regularnych odstępach czasu w celu odzyskiwania. Oto jak możesz wyłączyć tę funkcję:
- Otwórz okno dialogowe Opcje programu Excel i przejdź do kategorii Zapisz .
- Odznacz pole wyboru „ Zapisuj informacje Autoodzyskiwania co 10 minut” .
- Kliknij OK , aby zapisać tę zmianę.
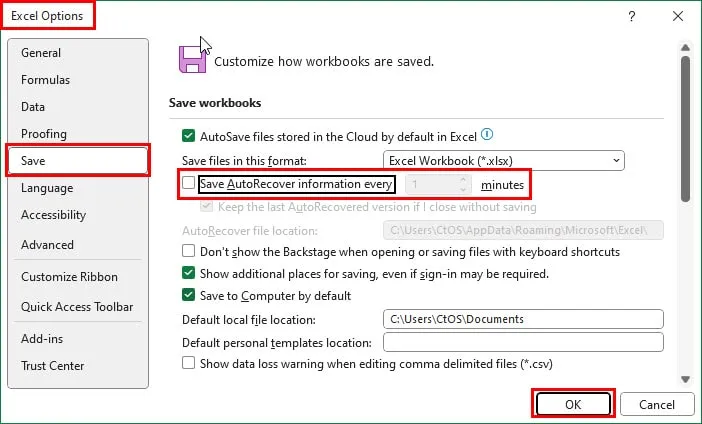
Wyłącz automatyczne zapisywanie dla jednego skoroszytu
Jeśli chcesz dezaktywować automatyczne tworzenie kopii zapasowej jednego skoroszytu programu Excel w trybie offline, wykonaj następujące czynności:
- Przejdź do okna dialogowego Opcje programu Excel .
- Kliknij na kategorię Zapisz po lewej stronie.
- Po prawej stronie przewiń w dół do sekcji Wyjątki automatycznego odzyskiwania dla:
- Wybierz aktywny skoroszyt z menu rozwijanego .
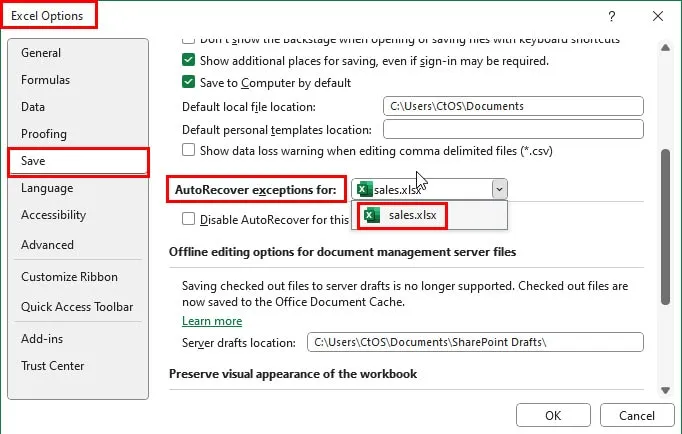
- Zaznacz pole wyboru Wyłącz automatyczne odzyskiwanie tylko dla tego skoroszytu .
- Naciśnij przycisk OK , aby zapisać zmiany.

Wyłącz Autozapis na Macu
Jeśli używasz programu Excel dla komputerów Mac , możesz wykonać poniższe czynności, aby wstrzymać funkcję automatycznego zapisywania i automatycznego odzyskiwania:
- Otwórz skoroszyt programu Excel na MacBooku.
- Kliknij menu Excela znajdujące się obok monogramu Apple w lewym górnym rogu.
- Wybierz opcję Preferencje w menu kontekstowym.
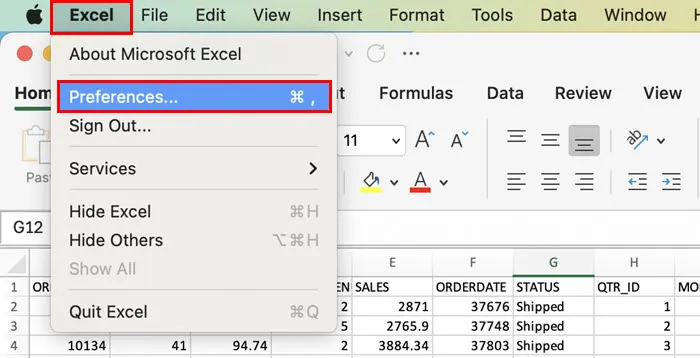
- Otworzy się okno dialogowe Preferencje programu Excel .
- Następnie wybierz menu Zapisz znajdujące się poniżej sekcji Udostępnianie i prywatność .
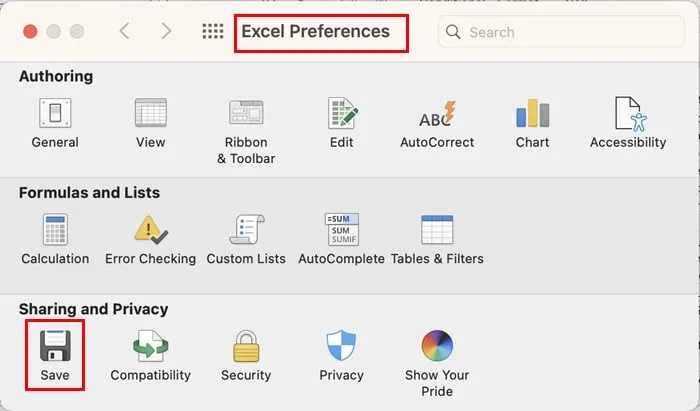
- Zobaczysz okno dialogowe Zapisz .
- Odznacz pola wyboru dla następujących opcji:
- Włącz domyślnie funkcję AutoSave .
- Włącz funkcję automatycznego odzyskiwania .
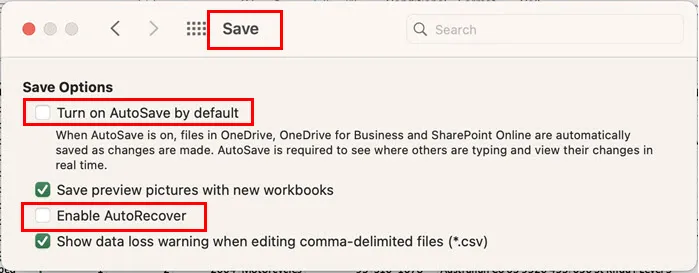
Streszczenie
Oto sześć najlepszych sposobów na wyłączenie funkcji automatycznego zapisywania w programie Excel skoroszytów przechowywanych lokalnie na komputerze, w usłudze OneDrive i programie SharePoint.
Czy znasz lepsze podejście? Podziel się nim w komentarzach!
Jeśli wprowadziłeś niestandardowe zmiany i chcesz powrócić do oryginalnych konfiguracji, sprawdź, jak zresetować Excela do ustawień domyślnych. Możesz również dowiedzieć się, jak zatrzymać automatyczne zamykanie plików lub jak wyłączyć AutoSave w programie Word.



Dodaj komentarz