Jak utworzyć klasę Google: krótki przewodnik
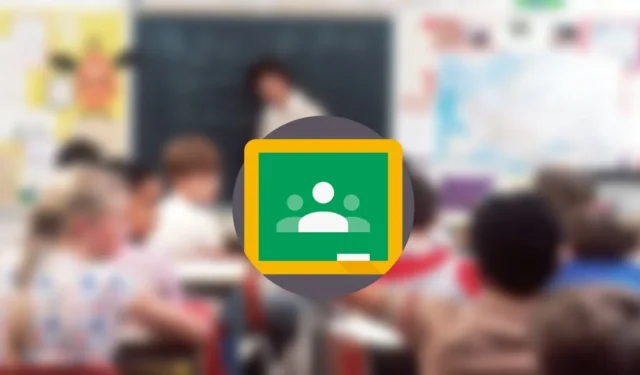
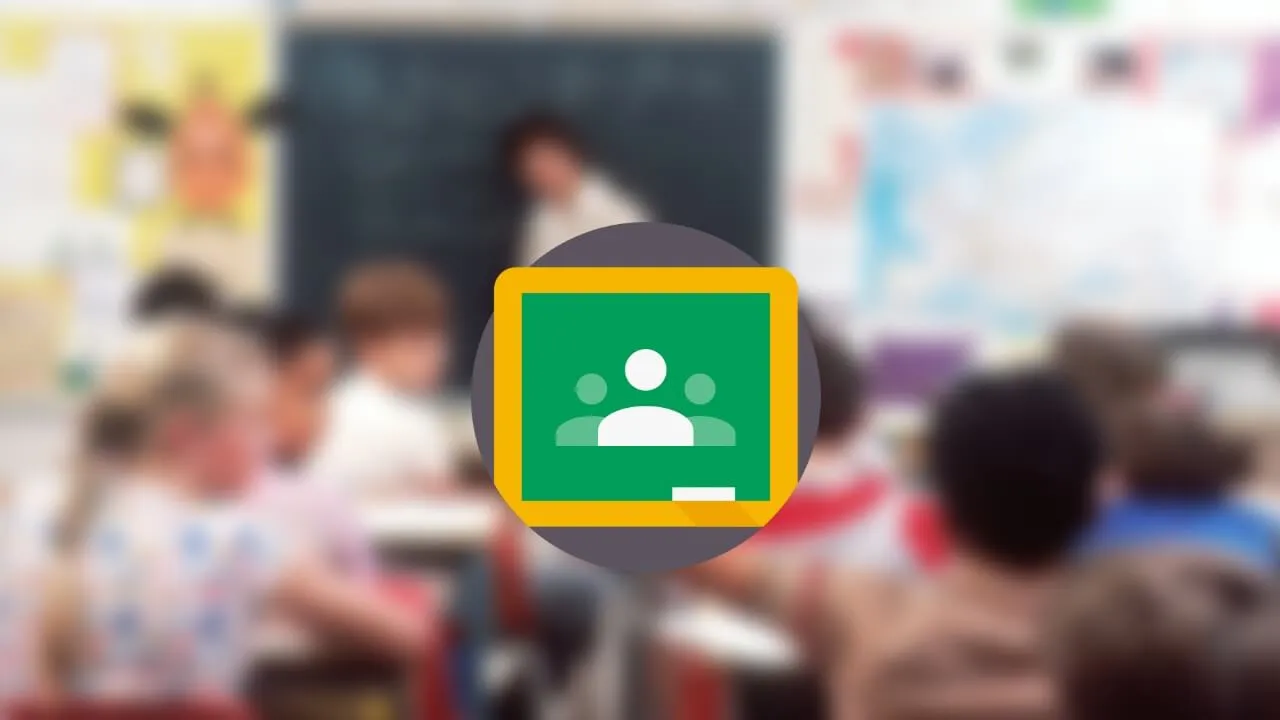
Jeśli uczysz zdalnie, Google Classroom jest cennym narzędziem do tworzenia wirtualnych klas, przydzielania zadań i utrzymywania kontaktu ze studentami. Na wypadek, gdybyś był nowy w tej usłudze, oto jak możesz utworzyć Google Classroom po raz pierwszy.
Utwórz klasę w Google Classroom
Najlepszą rzeczą w Google Classroom jest jego dostępność – każdy, kto ma konto Google, może się zarejestrować. Przy tak wielu osobach korzystających z Gmaila, Google Classroom wyłania się jako najlepsze rozwiązanie do edukacji online. Jednak organizacje, które korzystają z Google Workspace for Education i udostępniają swoim użytkownikom konta szkolne, mają dostęp do niektórych dodatkowych funkcji. Niemniej jednak, nawet mając bezpłatne konto Gmail, możesz utworzyć wirtualną klasę, dodać uczniów i rozpocząć proces nauki.
Komputer
Jeśli korzystasz z komputera, otwórz stronę Google Classroom w wybranej przeglądarce.
Kliknij przycisk Zaloguj się do klasy .
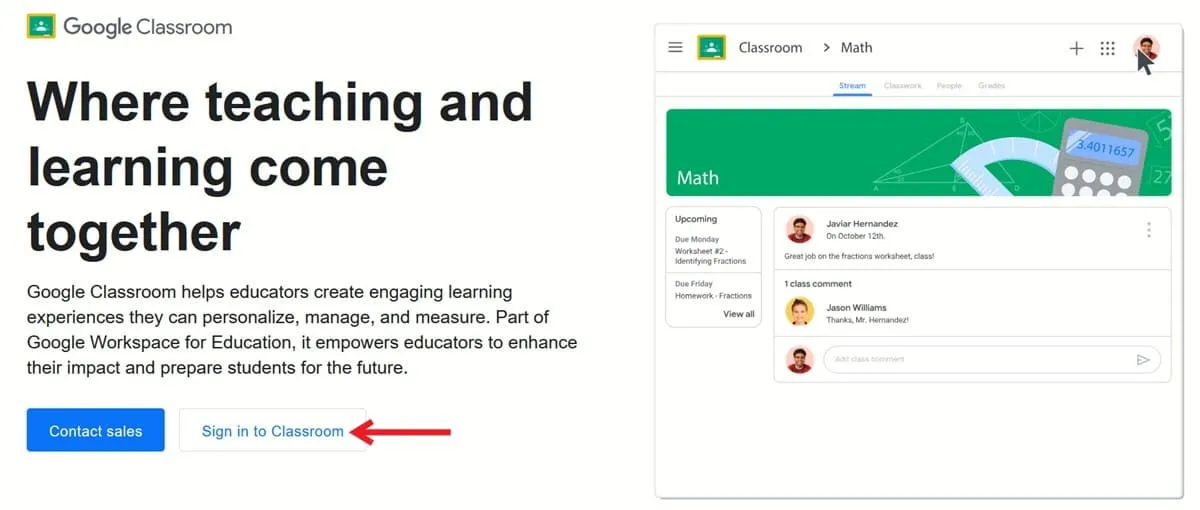
Zarejestruj się za pomocą konta Google lub, jeśli Twoja szkoła ma konto Google Workspace for Education, użyj konta szkolnego.
Kliknij przycisk Kontynuuj w wyskakującym okienku, a zostaniesz natychmiast przekierowany do interfejsu Google Classroom.
Następnie kliknij przycisk Utwórz klasę , aby skonfigurować pierwsze zajęcia.
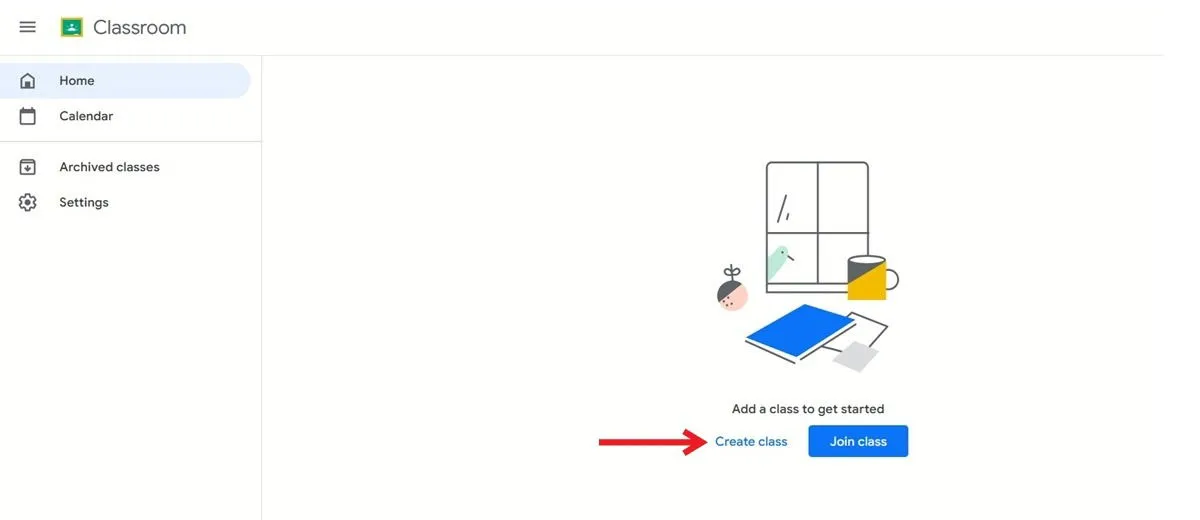
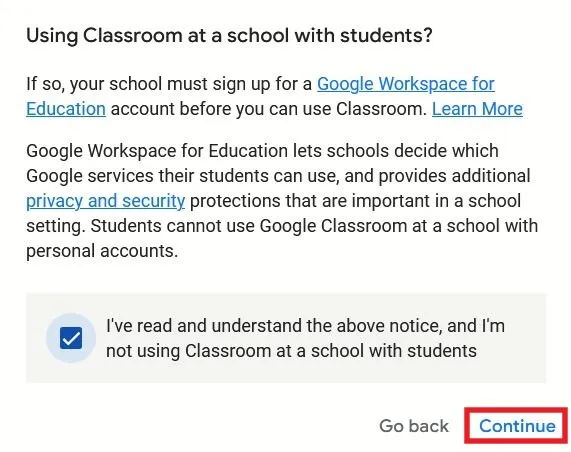
W następnym oknie podręcznym dodaj szczegóły dotyczące swojej klasy, w tym jej nazwę, sekcję, przedmiot i salę.
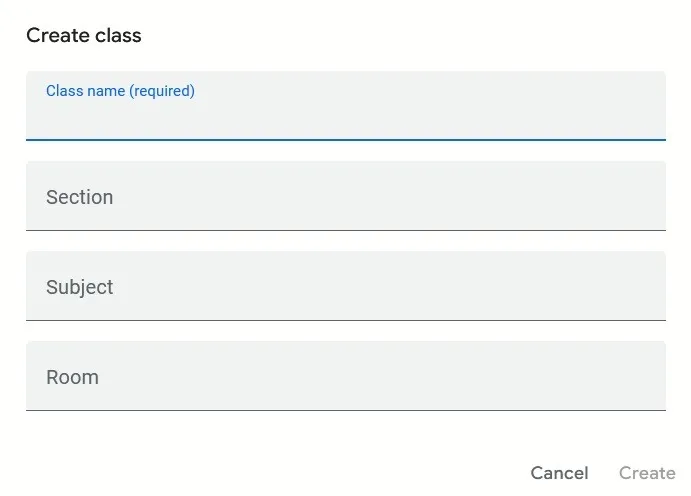
Twoja nowa klasa została utworzona.
Android
Jeśli chcesz uzyskać dostęp do Google Classroom na urządzeniu z systemem Android, musisz pobrać aplikację ze sklepu Google Play .
Otwórz aplikację i kliknij Rozpocznij .
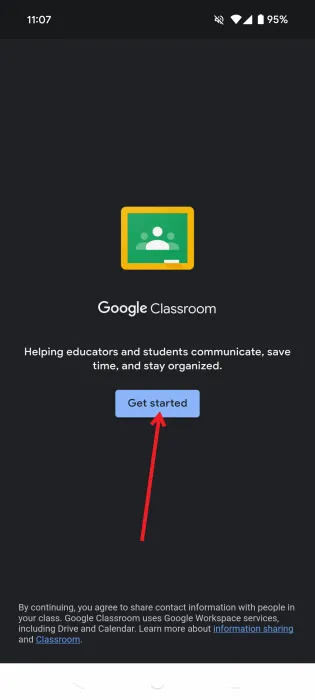
Wybierz konto Google lub, jeśli Twoja szkoła ma subskrypcję Google Workspace for Education, pamiętaj o zarejestrowaniu się za pomocą adresu e-mail partnera.
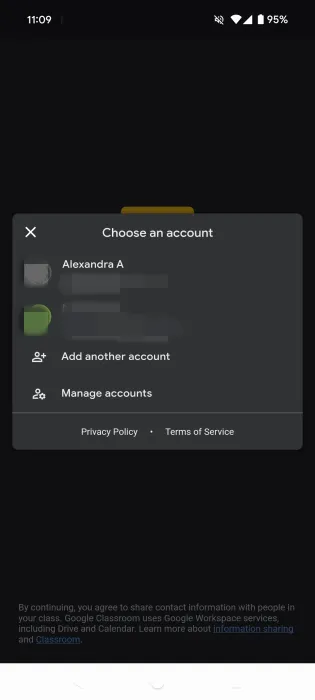
Zezwól na powiadomienia dla aplikacji (lub odrzuć prośbę, jeśli sobie tego życzysz) i naciśnij przycisk Rozumiem w wyświetlonym oknie.
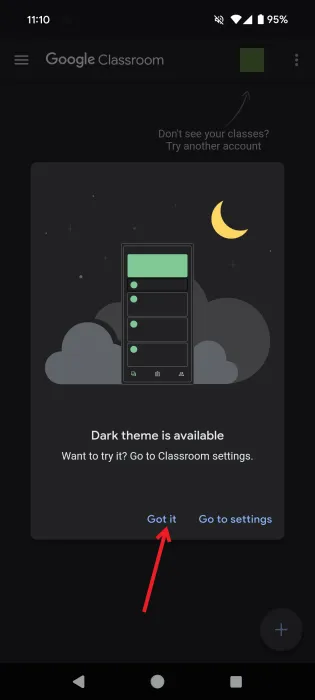
Następnie kliknij Utwórz klasę , aby skonfigurować pierwsze zajęcia.
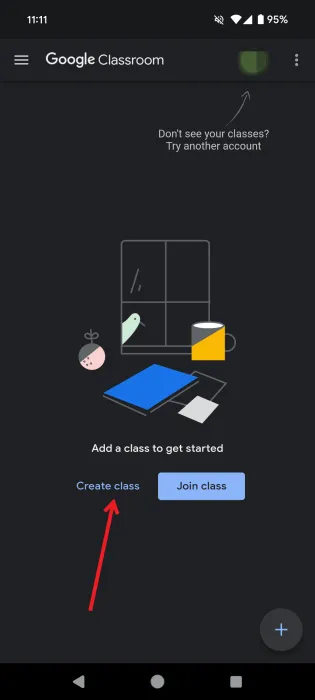
Aby dokończyć tworzenie klasy, wykonaj te same kroki, co powyżej.
iPhone
Możesz również używać Google Classroom na iPhonie lub iPadzie. Najpierw pobierz aplikację z App Store . Musisz również upewnić się, że masz co najmniej bezpłatne konto Google, zanim przejdziesz dalej.
Otwórz aplikację i naciśnij przycisk Rozpocznij . Wybierz swoje konto, czy jest to zwykłe konto Google, czy też połączone z Google Workspace for Education.
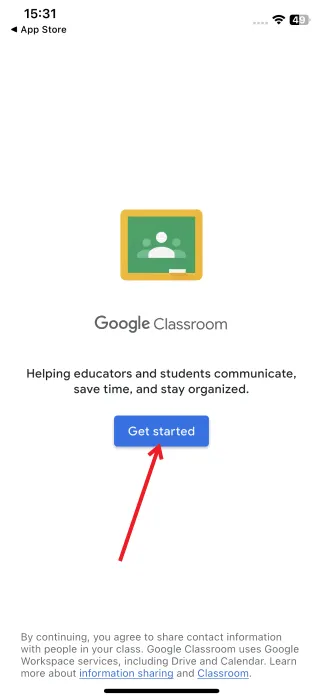
Zezwól na powiadomienia lub je zablokuj, a zostaniesz przeniesiony do pulpitu nawigacyjnego Google Classroom.
Tutaj kliknij przycisk Utwórz klasę , aby utworzyć nową klasę.
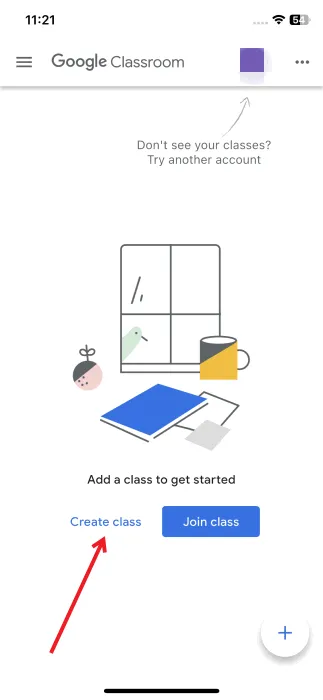
Co zrobić po utworzeniu klasy Google
Teraz, gdy stworzyłeś już swoją pierwszą klasę, możesz wykonać kilka innych czynności:
Edytuj informacje o klasie
Możesz łatwo spersonalizować informacje o swojej klasie. Zacznij od dodania niestandardowego nagłówka, który wskazuje na przedmiot, którego uczysz. Naciśnij przycisk Dostosuj , aby przesłać własne media.

Możesz również napisać szybkie ogłoszenie dla swojej klasy. Użyj pola tekstowego pod nagłówkiem, aby napisać swoją wiadomość.
Zaproś uczniów
Gdy już spersonalizujesz swoją klasę, czas zacząć zapraszać uczniów. Sprawdź lewą część wyświetlacza, jeśli jesteś na komputerze. Powinieneś zauważyć kod klasy. Skopiuj go i udostępnij uczniom za pośrednictwem poczty e-mail lub aplikacji społecznościowych.
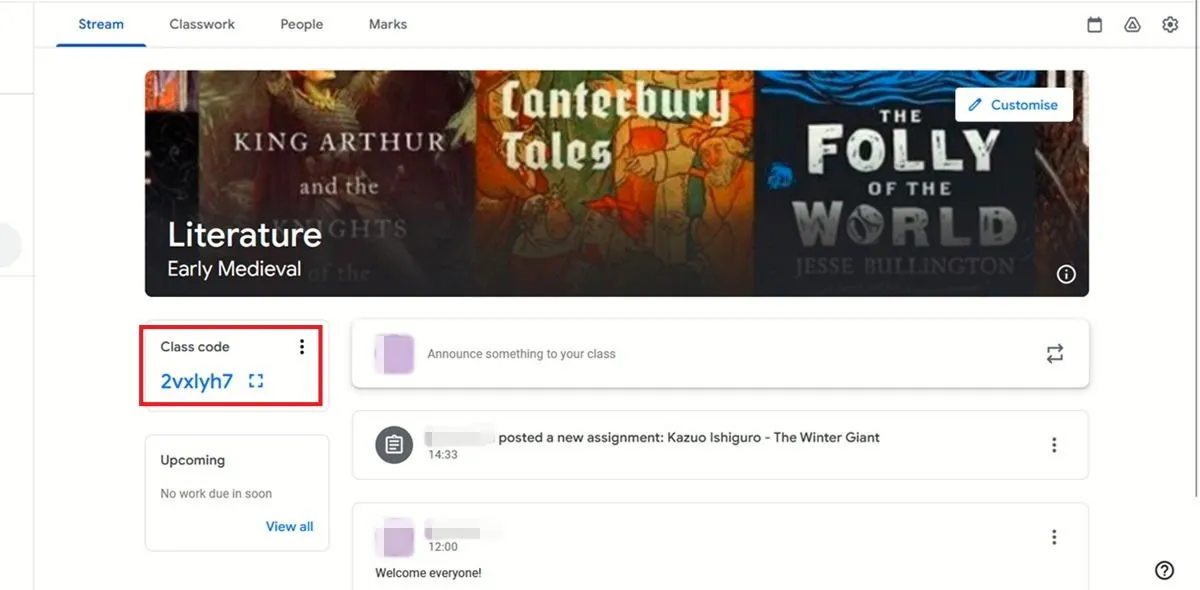
Możesz również kliknąć kod i nacisnąć opcję Kopiuj link zaproszenia .
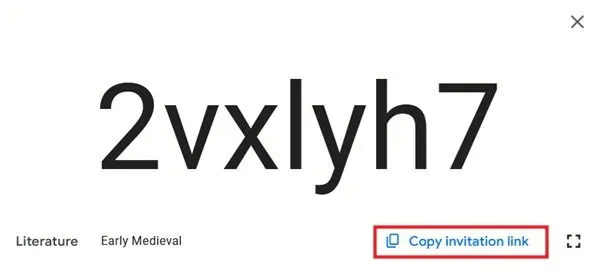
Mając kod w ręku, Twoi uczniowie mogą przejść na stronę Google Classroom i zarejestrować się na własne konto. Powinni nacisnąć przycisk Dołącz do klasy , aby wprowadzić kod, a następnie nacisnąć Dołącz .
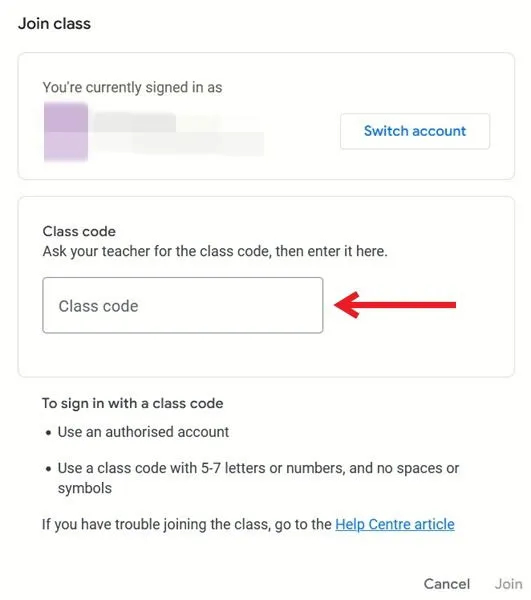
W aplikacji mobilnej kod znajdziesz po otwarciu odpowiedniej klasy i kliknięciu ikony koła zębatego w prawym górnym rogu.
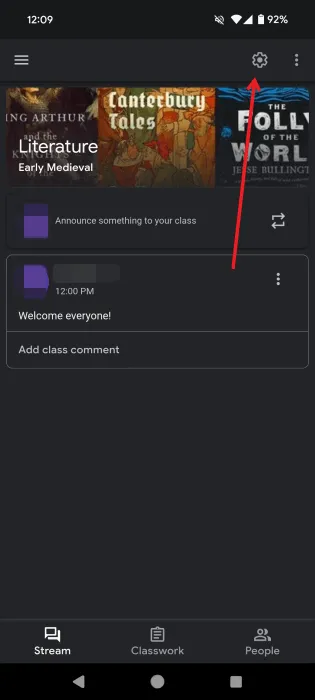
Poniżej znajdziesz kod klasy . Możesz również udostępnić link zaproszenia.
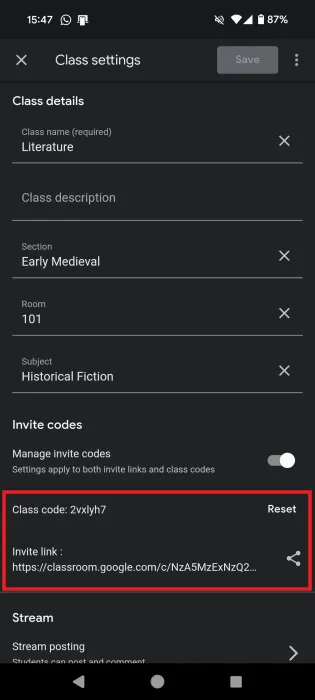
Utwórz zadania
Możesz tworzyć zadania w Google Classroom, przechodząc do karty Zadania i klikając przycisk + Utwórz .

Wybierz, czy chcesz skonfigurować Zadanie , Quiz , Pytanie lub więcej. Dla każdego możesz ustawić termin wykonania i liczbę punktów, jaką każde zadanie jest warte.
Gdy dodane zostanie nowe zadanie, uczniowie otrzymają nową wiadomość e-mail z informacją o dodaniu nowego zadania.
Jako nauczyciel możesz następnie zobaczyć, co przesłali uczniowie, otwierając zadanie, klikając Przypisane pod liczbą uczniów, którym przypisałeś zadanie, i przełączając się na kartę Prace uczniów .
Google Classroom oferuje wiele korzyści, ale nadal może nie spełniać Twoich konkretnych potrzeb. W takim przypadku możesz chcieć przyjrzeć się niektórym alternatywom Google Classroom LMS. Jeśli chcesz po prostu nawiązać kontakt z kolegami z klasy lub współpracownikami, zapoznaj się z naszą listą godnych uwagi aplikacji konferencyjnych, z których można korzystać bezpłatnie.
Źródło obrazu: Unsplash , Flaticon Wszystkie zrzuty ekranu autorstwa Alexandry Arici



Dodaj komentarz