Jak używać Historii plików do tworzenia kopii zapasowych i przywracania plików w systemie Windows
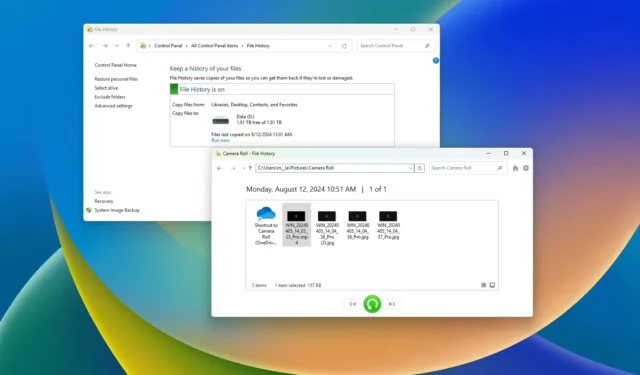
- Aby włączyć historię plików w systemie Windows 11 (lub 10), podłącz zewnętrzny dysk twardy USB do komputera, otwórz Panel sterowania > System i zabezpieczenia > Historia plików i kliknij przycisk „Włącz”, aby utworzyć kopię zapasową plików.
- Aby użyć lokalizacji sieciowej, otwórz „Wybierz dysk” i kliknij opcję „Dodaj lokalizację sieciową” .
- Nadal można dodawać niestandardowe lokalizacje folderów, korzystając z funkcji „Biblioteki” w Eksploratorze plików.
W systemach Windows 11 (i 10) „Historia plików” to starsza funkcja umożliwiająca tworzenie kopii zapasowej plików na dysku zewnętrznym lub sieciowym w celu odzyskania plików w przypadku ich utraty, uszkodzenia lub usunięcia.
Historia plików tworzy kopie zapasowe plików w folderach „Dokumenty”, „Obrazy”, „Filmy”, „Muzyka” i „Pulpit”, w tym plików OneDrive przechowywanych lokalnie na urządzeniu domyślnie. Jednak nie jest już możliwe uwzględnienie dodatkowych lokalizacji folderów w kopii zapasowej, chyba że dodasz inne foldery jako lokalizacje bibliotek w Eksploratorze plików.
W tym przewodniku nauczę Cię, jak skonfigurować historię plików na dysku zewnętrznym lub w folderze sieciowym w systemie Windows 11 i Windows 10.
- Skonfiguruj kopię zapasową historii plików na zewnętrznym dysku USB
- Skonfiguruj kopię zapasową historii plików w folderze sieciowym
- Dodaj niestandardowe lokalizacje folderów do historii plików
- Przywracanie plików z historii plików w systemie Windows
Skonfiguruj kopię zapasową historii plików na zewnętrznym dysku USB
Aby utworzyć kopię zapasową pliku w systemie Windows 11 (lub 10) za pomocą Historii plików, podłącz dysk zewnętrzny i wykonaj następujące czynności:
-
Otwórz Start .
-
Wyszukaj „Panel sterowania” i wybierz najwyższy wynik, aby otworzyć aplikację.
-
Kliknij System i zabezpieczenia .
-
Kliknij na Historię plików .
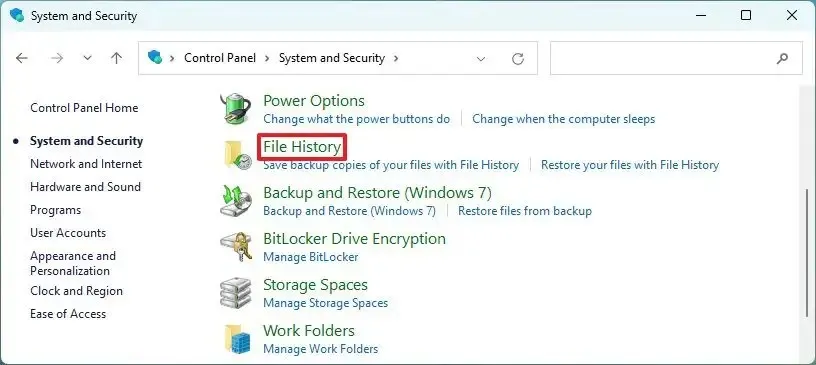
- Kliknij przycisk „Włącz”, jeśli dysk kopii zapasowej jest już widoczny na liście.
-
(Opcjonalnie) Kliknij opcję Ustawienia zaawansowane w lewym panelu.
-
Wybierz, jak często Historia plików ma tworzyć przyrostowe kopie zapasowe plików, korzystając z ustawienia „Zapisz kopie plików” w sekcji „Ustawienia zaawansowane”.
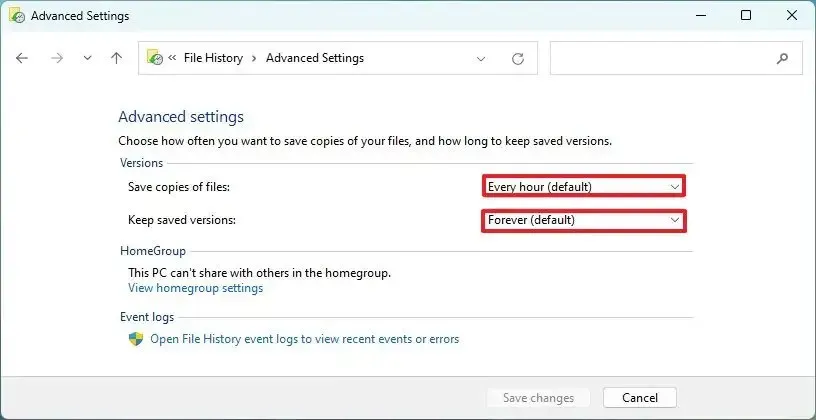
-
Wybierz sposób przechowywania kopii zapasowej za pomocą ustawienia „Zachowaj zapisane wersje” .
-
Kliknij przycisk Zapisz zmiany .
-
(Opcjonalnie) Kliknij opcję Wyklucz foldery w lewym panelu.
-
Kliknij przycisk Dodaj .
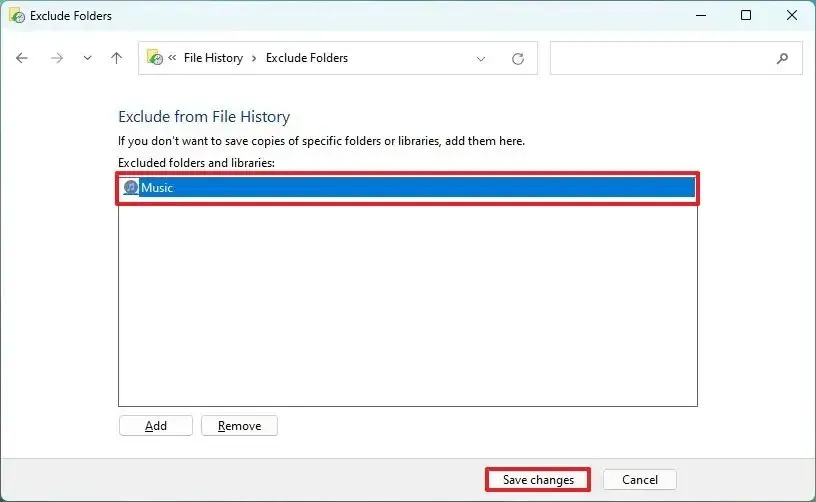
-
Wybierz lokalizację folderu, który chcesz wykluczyć z kopii zapasowej.
-
Kliknij przycisk Wybierz folder .
-
Kliknij przycisk Zapisz zmiany .
Po wykonaniu tych kroków Historia plików rozpocznie tworzenie kopii zapasowej plików w pamięci zewnętrznej.
Na stronie „Ustawienia zaawansowane” znajdziesz również sekcję „Dzienniki zdarzeń” z opcją otwarcia Podglądu zdarzeń, w którym możesz sprawdzić błędy i inne zdarzenia wygenerowane przez Historię plików.
Jeśli chcesz uwzględnić pliki z OneDrive, musisz je skonfigurować tak, aby były dostępne bez połączenia internetowego. Możesz to zrobić, zaznaczając i klikając prawym przyciskiem myszy pliki i foldery, a następnie wybierając opcję „Zawsze zachowuj na tym urządzeniu” . W przeciwnym razie funkcja zignoruje plik, ponieważ technicznie nie jest on dostępny lokalnie na urządzeniu.
Jeśli chcesz zatrzymać historię plików, możesz skorzystać z tych samych instrukcji, które opisano powyżej, ale w kroku 5 kliknij przycisk „Wyłącz” .
Skonfiguruj kopię zapasową historii plików w folderze sieciowym
Aby utworzyć kopię zapasową pliku w folderze sieciowym za pomocą Historii plików, wykonaj następujące czynności:
-
Otwórz Start .
-
Wyszukaj „Panel sterowania” i wybierz najwyższy wynik, aby otworzyć aplikację.
-
Kliknij System i zabezpieczenia .
-
Kliknij na Historię plików .
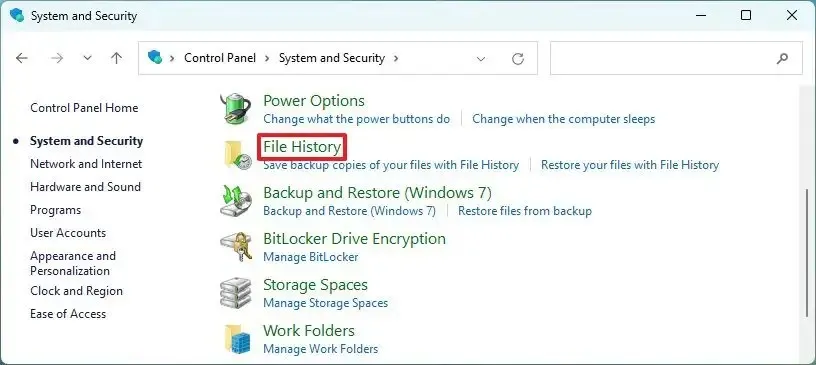
-
Kliknij opcję Wybierz dysk w lewym panelu.
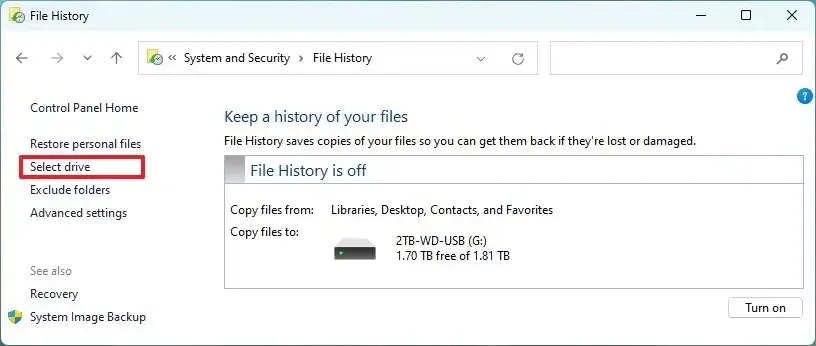
-
Kliknij opcję „Dodaj lokalizację sieciową” .
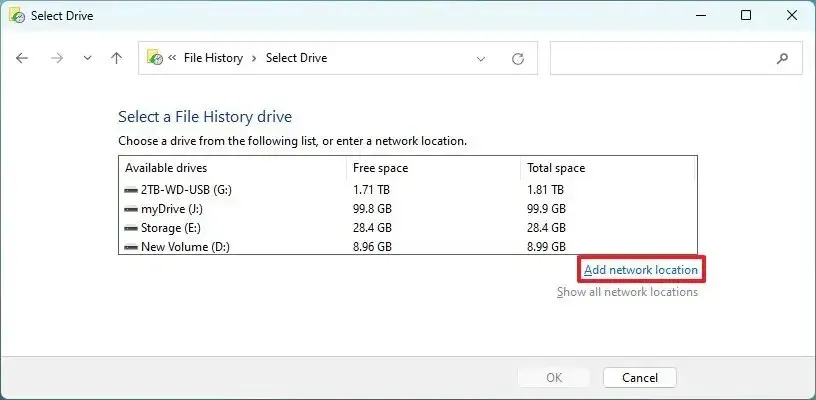
-
Wybierz folder sieciowy, aby wykonać kopię zapasową plików za pomocą Historii plików.
-
Kliknij przycisk Wybierz folder .
Krótka uwaga: zakłada się, że masz już dostęp do udostępnionego folderu. W przeciwnym razie możesz użyć tych instrukcji, aby skonfigurować udostępnianie plików w systemie Windows 11. -
Kliknij przycisk OK .
-
Kliknij przycisk „Włącz”, aby włączyć historię plików w systemie Windows 11 (lub 10).
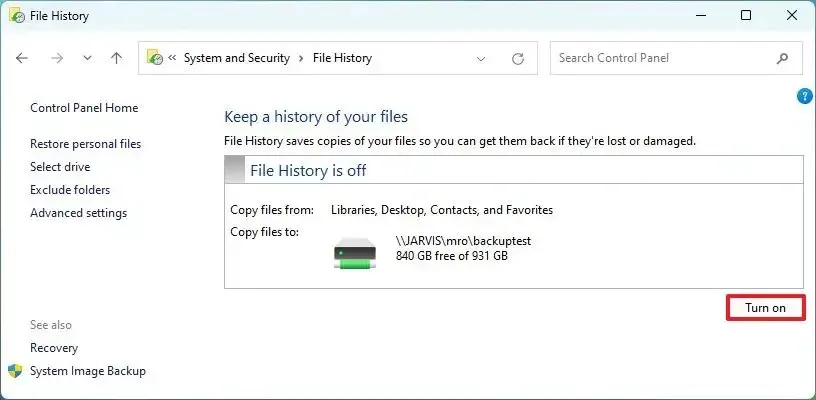
-
(Opcjonalnie) Kliknij opcję Ustawienia zaawansowane w lewym panelu.
-
Wybierz, jak często Historia plików ma tworzyć przyrostowe kopie zapasowe plików, korzystając z ustawienia „Zapisz kopie plików” w sekcji „Ustawienia zaawansowane”.
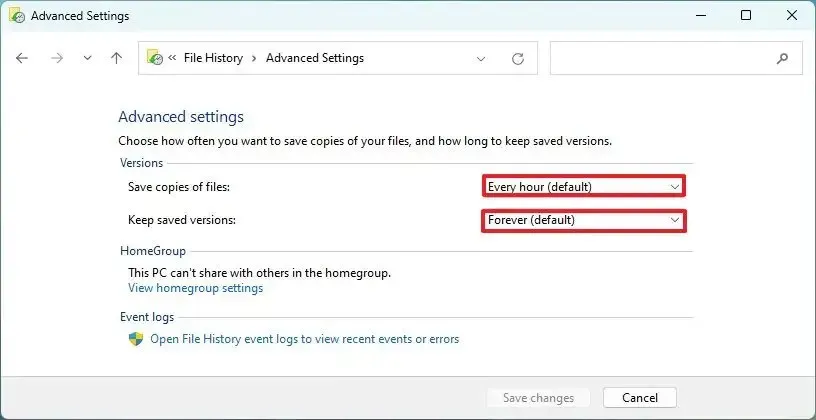
-
Wybierz sposób przechowywania kopii zapasowej za pomocą ustawienia „Zachowaj zapisane wersje” .
-
Kliknij przycisk Zapisz zmiany .
-
(Opcjonalnie) Kliknij opcję Wyklucz foldery w lewym panelu.
-
Kliknij przycisk Dodaj .
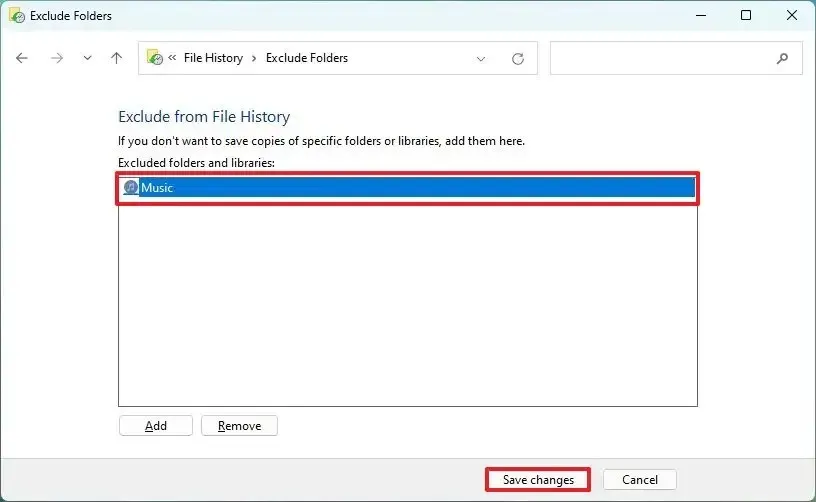
-
Wybierz lokalizację folderu, który chcesz wykluczyć z kopii zapasowej.
-
Kliknij przycisk Wybierz folder .
-
Kliknij przycisk Zapisz zmiany .
Po wykonaniu tych kroków funkcja utworzy kopię zapasową plików w lokalizacji sieciowej.
Dodaj niestandardowe lokalizacje folderów do historii plików
W przeszłości Historia plików zawierała opcję, która pomagała dodawać niestandardowe lokalizacje folderów inne niż domyślne foldery profilowe i biblioteki, ale opcja ta została usunięta. Można jednak uwzględnić niestandardowe lokalizacje (na przykład z folderów na dyskach pomocniczych), o ile uwzględnisz lokalizację w jednej z bibliotek systemowych.
Aby dodać więcej lokalizacji folderów do Historii plików, wykonaj następujące czynności:
-
Otwórz Eksplorator plików (klawisz Windows + E).
-
Otwórz folder, aby uwzględnić go w Historii plików.
-
Naciśnij i przytrzymaj klawisz „Shift” , kliknij prawym przyciskiem myszy folder, wybierz opcję „Dołącz do biblioteki”, a następnie wybierz opcję „Utwórz nową bibliotekę” .
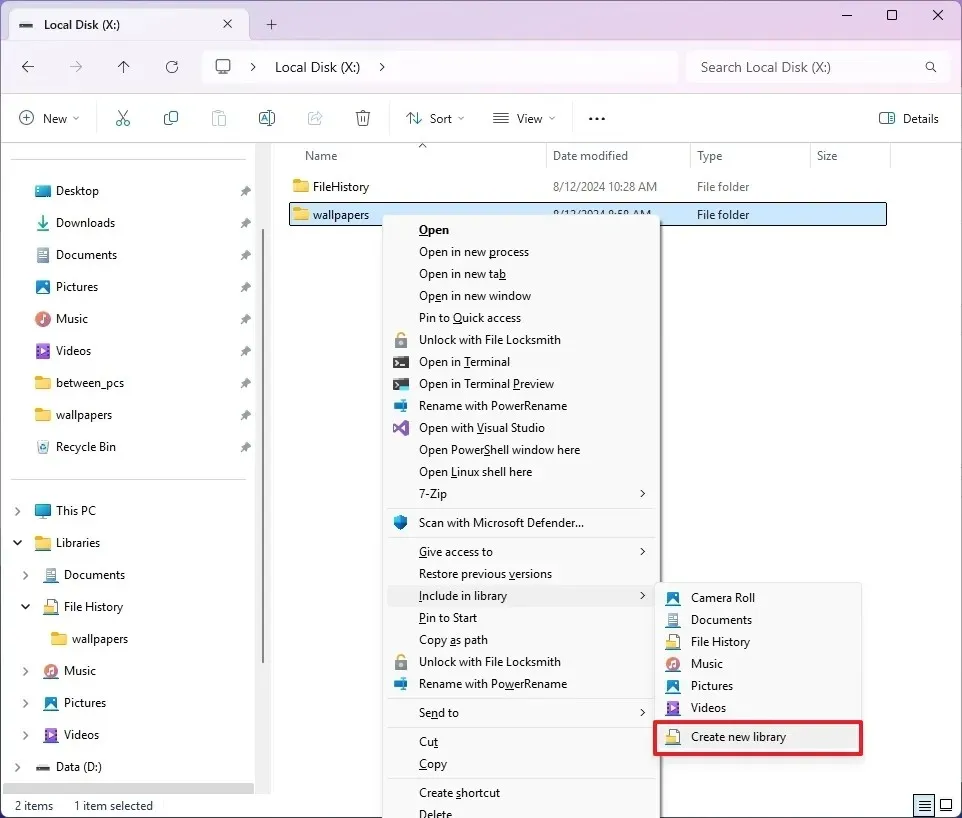
- (Opcjonalnie) Naciśnij i przytrzymaj klawisz „Shift” , kliknij prawym przyciskiem myszy nowo utworzoną bibliotekę i wybierz opcję Zmień nazwę .
-
Potwierdź nazwę, np. „Historia plików” i naciśnij Enter .
-
(Opcjonalnie) Otwórz inną lokalizację folderu, aby dodać ją do Historii plików.
-
Naciśnij i przytrzymaj klawisz „Shift” , kliknij prawym przyciskiem myszy folder, wybierz opcję „Dołącz do biblioteki”, a następnie wybierz bibliotekę „Historia plików” .
Po wykonaniu tych kroków Historia plików będzie teraz zawierać niestandardowe lokalizacje folderów w procesie tworzenia kopii zapasowej.
Jako osobista uwaga. Jako taka, nie uwzględniam tego jako opcji.
Przywracanie plików z historii plików w systemie Windows
Aby przywrócić pliki utworzone za pomocą Historii plików, wykonaj następujące czynności:
-
Otwórz Start .
-
Wyszukaj „Panel sterowania” i wybierz najwyższy wynik, aby otworzyć aplikację.
-
Kliknij System i zabezpieczenia.
-
Kliknij na Historię plików .
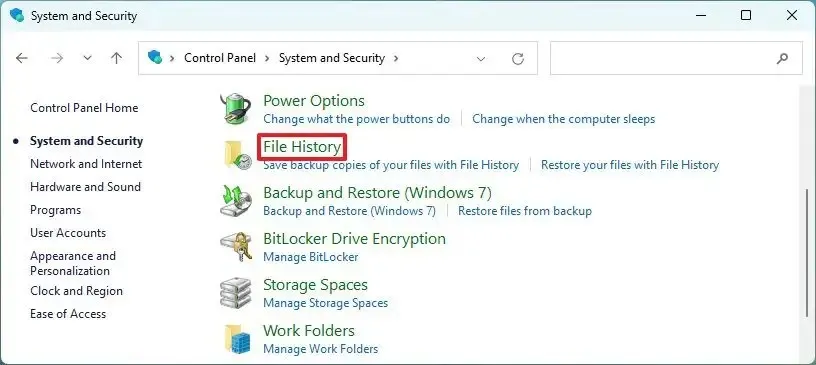
-
Kliknij opcję Przywróć pliki osobiste w lewym panelu.

-
Za pomocą przycisków nawigacyjnych przejdź do punktu w czasie, aby przywrócić pliki.
-
Wybierz zawartość, którą chcesz odzyskać.
- Kliknij zielony przycisk, aby przywrócić pliki do ich domyślnej lokalizacji.
Po wykonaniu tych kroków pliki zostaną przywrócone do określonej lokalizacji w systemie Windows 11.
Historia plików kontra kopia zapasowa
Ważne jest, aby pamiętać, że Historia plików jest uważana za kopię zapasową, ale została zaprojektowana do okazjonalnego odzyskiwania. Na przykład funkcja ta doskonale nadaje się do przywracania jednego lub grupy plików po przypadkowym usunięciu lub modyfikacji. Jednak funkcja ta nie jest przeznaczona do odzyskiwania wszystkich plików po wykonaniu czystej instalacji systemu Windows 11 lub przywracania wszystkich plików, ponieważ będziesz mieć problemy z ponowną konfiguracją funkcji. Jeśli uda Ci się uruchomić tę funkcję, przywracanie może zająć dużo czasu, jeśli masz dużo plików.
Jeśli chcesz wykonać kopię zapasową i przywrócić wszystkie swoje pliki, musisz utworzyć pełną kopię zapasową całego komputera lub kopię zapasową plików.
Chociaż nadal możesz używać Historii plików do tworzenia automatycznych kopii zapasowych plików, w systemie Windows 11 firma Microsoft nie udostępnia już tej funkcji za pośrednictwem aplikacji Ustawienia, ponieważ chce, abyś zasubskrybował usługę OneDrive, aby przechowywać kopie zapasowe plików w chmurze. Jeśli jednak wolisz rozwiązanie lokalne, nadal możesz używać tej funkcji za pośrednictwem Panelu sterowania.
Aktualizacja 12 sierpnia 2024 r.: Niniejszy przewodnik został zaktualizowany w celu zapewnienia dokładności i uwzględnienia zmian w procesie.



Dodaj komentarz