Włącz funkcję Haptic Touchpad Feedback na laptopach Surface
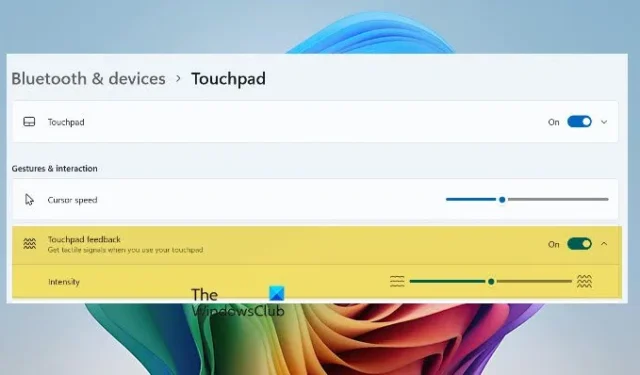
Firma Microsoft wprowadziła funkcję sprzężenia zwrotnego dotykowego na laptopach Ssurface, aby ulepszyć wrażenia użytkownika i zapewnić większą funkcjonalność. W tym poście omówimy, jak skonfigurować funkcję sprzężenia zwrotnego dotykowego na laptopach Surface.
Silniki haptyczne w panelu dotykowym Surface Precision Haptic zapewniają dotykowe sprzężenie zwrotne, symulując fizyczne kliknięcia lub stuknięcia, nawet jeśli panel dotykowy się nie porusza. Zapewnia to bardziej intuicyjne i immersyjne wrażenia podczas korzystania z urządzenia Surface.
Aby skonfigurować funkcję dotykowego sprzężenia zwrotnego na laptopach Surface, skorzystaj z jednej z poniższych funkcji.
- Włącz lub wyłącz panel dotykowy Haptic i ustaw jego intensywność w Ustawieniach systemu Windows
- Włącz lub wyłącz panel dotykowy Haptic i ustaw jego intensywność w Edytorze rejestru
Porozmawiajmy o nich szczegółowo.
Włącz lub wyłącz sprzężenie zwrotne dotykowe i ustaw jego intensywność w Ustawieniach systemu Windows
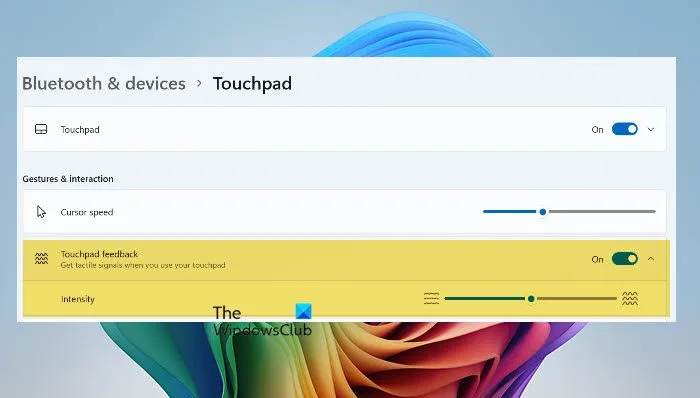
Najpierw zobaczmy, jak włączyć lub wyłączyć Haptic touchpad feedback z Ustawień systemu Windows. Aby to zrobić, wykonaj poniższe kroki.
- Otwórz Ustawienia za pomocą Win + I.
- Teraz przejdź do Bluetooth i urządzeń > Touchpad.
- Przewiń w dół, aby przejść do pozycji Gesty i interakcja, a następnie włącz opcję Opinie na panelu dotykowym.
- Będąc tam, użyj suwaka Intensywność , aby ustawić poziom sprzężenia zwrotnego, który chcesz otrzymywać.
Po zakończeniu konfiguracji suwaka możemy zamknąć Ustawienia.
Pamiętaj, że włączenie funkcji touchpad feedback może skrócić czas pracy baterii. Zalecamy wyłączenie tej funkcji, gdy jesteś w kryzysie i chcesz oszczędzać cenną baterię, ale jeśli jesteś podłączony do źródła zasilania lub znajdujesz się w jego pobliżu, możesz ją włączyć i cieszyć się tą funkcją.
Włącz lub wyłącz funkcję sprzężenia zwrotnego dotykowego i ustaw jej intensywność za pomocą rejestru
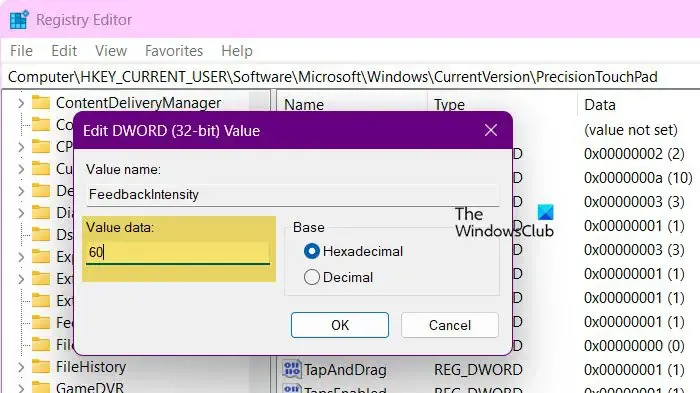
Zmiany wprowadzone w Ustawieniach dotyczą tylko pojedynczego użytkownika. Jeśli jednak chcesz zsynchronizować to ustawienie z wieloma użytkownikami podłączonymi do Twojej domeny, musisz uruchomić skrypt rejestru, aby wprowadzić zmiany w rejestrach.
Kopię zapasową można wykorzystać do przywrócenia rejestrów do ich poprzedniego stanu.
Po utworzeniu kopii zapasowej otwórz Notatnik i wklej poniższe skrypty do różnych plików.
Aby włączyć sprzężenie zwrotne dotykowe, użyj następującego skryptu.
Windows Registry Editor Version 5.00
[HKEY_CURRENT_USER\Software\Microsoft\Windows\CurrentVersion\PrecisionTouchPad]
„FeedbackEnabled”=dword:ffffffff
Aby wyłączyć sprzężenie zwrotne dotykowe, skorzystaj ze skryptu podanego poniżej.
Windows Registry Editor Version 5.00
[HKEY_CURRENT_USER\Software\Microsoft\Windows\CurrentVersion\PrecisionTouchPad]
„FeedbackEnabled”=dword:00000000
Wystarczy zapisać skrypt w dowolnej lokalizacji, nadać mu nazwę z rozszerzeniem .reg , a następnie go uruchomić.
Możesz również ustawić intensywność informacji zwrotnej za pomocą Edytora rejestru. Wykonaj poniższe kroki.
Otwórz Edytor rejestru.
Przejdź do –
HKEY_CURRENT_USER\SOFTWARE\Microsoft\Windows\CurrentVersion\PrecisionTouchPad
Wyszukaj opcję FeedbackIntensity i ustaw jej wartość z zakresu od 0 do 100. Jeśli jej tam nie ma, utwórz wartość DWORD i nazwij ją FeedbackIntensity.
Na koniec należy ponownie uruchomić komputer, a zmiany zostaną zastosowane.
Jak zmienić ustawienia touchpada w systemie Windows?
Aby zmienić ustawienia touchpada w systemie Windows, musisz skorzystać z aplikacji Ustawienia. Otwórz więc Ustawienia za pomocą Win + I, przejdź do Bluetooth i urządzeń > Touchpad, a następnie wprowadź zmiany w ustawieniach touchpada.
Jak włączyć touchpad w ustawieniach?
Touchpad jest zazwyczaj domyślnie włączony, ale jeśli w jakiś sposób go wyłączyłeś, możemy go ponownie włączyć w Ustawieniach. Otwórz Ustawienia i przejdź do Bluetooth i urządzenia > Touchpad. Teraz włącz przełącznik Touchpad.



Dodaj komentarz