Skróty klawiszowe laptopa nie działają w systemie Windows 11? Jak to naprawić i dlaczego tak się dzieje
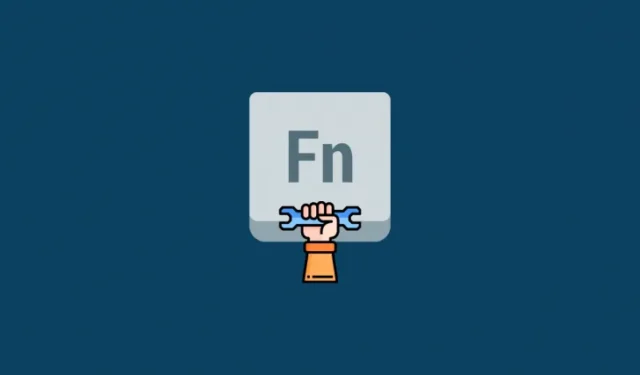
Skróty klawiszowe laptopa są niezbędnymi narzędziami podczas próby dostępu do podstawowych funkcji urządzenia. Umożliwiają one sterowanie głośnością, regulację jasności, podświetlenie klawiatury, zachowanie touchpada i wiele więcej. W zależności od urządzenia możesz mieć dodatkowe skróty klawiszowe do dedykowanych funkcji, takich jak włączanie funkcji N-key rollover, wyłączanie touchpada, wyłączanie klawiatury, aktywowanie trybu samolotowego, zmiana trybów zasilania i wiele więcej.
Jednak Twój laptop może stracić swoją funkcjonalność i wydajność, jeśli Twoje skróty klawiszowe przestaną działać. Zmusiłoby Cię to do zmiany/edycji każdego ustawienia za pomocą dedykowanych opcji w aplikacji Ustawienia systemu Windows, co może być dość uciążliwe. Jeśli skróty klawiszowe laptopa nie działają na Twoim laptopie, możesz użyć poniższych metod, aby naprawić skróty klawiszowe.
Dlaczego skróty klawiszowe nie działają?

Skróty klawiszowe na laptopie mogą przestać działać z kilku powodów, ale najczęstszą przyczyną wydają się być konflikty sterowników i konflikty narzędzi OEM w tle. Dzieje się tak, ponieważ większość sterowników obecnie wydawanych przez producentów OEM jest przeznaczona dla systemu Windows 10. System Windows 11 wprowadza kilka różnych zmian w tle i sposobie obsługi sterowników, co wydaje się przerywać funkcjonalność skrótów klawiszowych na wielu różnych urządzeniach.
Najbardziej dotknięte wydają się być urządzenia Asus i Lenovo ze względu na ich dedykowane narzędzia, takie jak Armoury Crate Service, które należy zaktualizować pod kątem systemu Windows 11. Nie oznacza to, że inni producenci są zwolnieni z tego problemu – wiele urządzeń Dell i Acer również wydaje się tracić funkcjonalność klawiszy skrótu w systemie Windows 11.
Jeśli posiadasz którekolwiek z tych urządzeń lub jeśli skróty klawiszowe Twojego laptopa nie działają ogólnie w systemie Windows 11, możesz użyć poniższych metod, aby spróbować rozwiązać swój problem. Zaczynajmy.
Jak naprawić skróty klawiszowe na laptopach z systemem Windows 11
Możesz użyć następujących metod, aby spróbować ponownie uruchomić klawisze skrótu na swoim laptopie. Metody zostały wymienione w kolejności ich priorytetu, a najczęstsze poprawki zostały wymienione na górze. Możesz zacząć od pierwszej poprawki i przejść przez listę, aby spróbować znaleźć poprawkę, która działa w Twoim systemie. Zaczynajmy.
Metoda 1: Sprawdź dostępność aktualizacji OEM
Jeśli masz dedykowane narzędzie klawiatury zarządzające skrótami klawiszowymi w tle, takie jak Armoury Crate Service lub narzędzie Synaptics, możesz spróbować zaktualizować sterowniki ze strony internetowej producenta OEM. Te narzędzia różnią się od konkretnych sterowników klawiatury i uruchamiają usługi i zadania w tle, które pomagają włączyć skróty klawiszowe na laptopie.
Jeśli którykolwiek z tych programów narzędziowych jest uszkodzony lub nie działa, zalecamy sprawdzenie najnowszych aktualizacji lub ponowną instalację bieżącej wersji na laptopie. Skorzystaj z poniższych linków, aby odwiedzić witrynę pomocy technicznej producenta OEM i sprawdzić najnowsze aktualizacje programów narzędziowych. Po znalezieniu kliknij i pobierz je do lokalnego magazynu i zainstaluj na laptopie jak najszybciej.
Po zainstalowaniu skróty klawiszowe powinny zacząć działać na laptopie. Zalecamy ponowne uruchomienie laptopa, aby uniknąć konfliktów z poprzednio zainstalowanymi wersjami w tle. Jeśli skróty klawiszowe nadal nie działają, możesz użyć poniższego przewodnika, aby zresetować i odświeżyć narzędzia OEM na laptopie.
- MyAsus | Link do pobrania
- Aplikacja Lenovo Companion | Link do pobrania
- Aplikacja Lenovo System Update | Link do pobrania
- MSI | Link do pobrania (dla wszystkich aplikacji)
- Acer Care Center | Link do pobrania
- Gigabyte App Center | Link do pobrania
Metoda 2: Upewnij się, że narzędzia OEM działają prawidłowo
Jeśli Twoje narzędzia OEM wydają się nie działać w tle, oto kilka metod rozwiązywania problemów, aby przywrócić ich funkcjonalność. Zaczynajmy.
- Naciśnij
Windows + iklawiaturę i kliknij „Aplikacje” po lewej stronie.
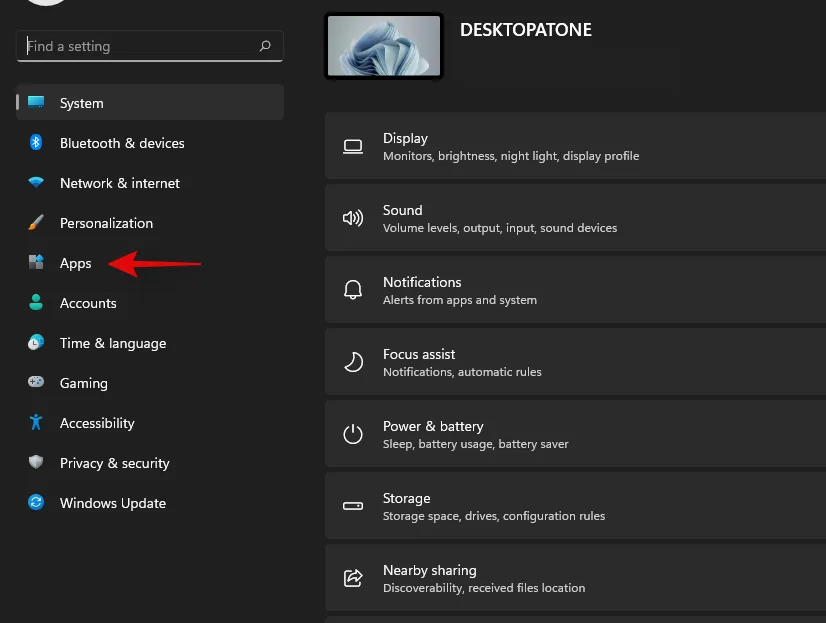
- Kliknij „Aplikacje i funkcje”.
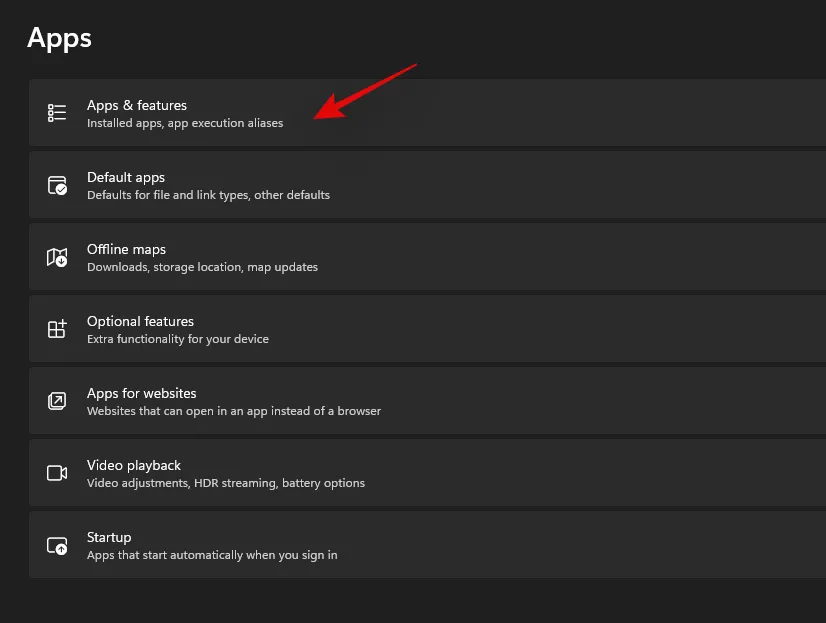
- Znajdź interesującą Cię aplikację na liście i kliknij znajdującą się obok niej ikonę menu z trzema kropkami.

- Wybierz „Opcje zaawansowane”.
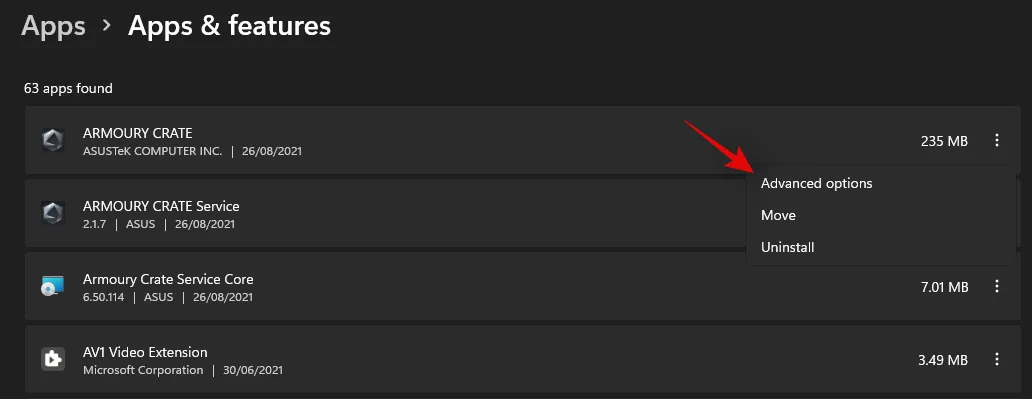
Teraz wykonaj jedną z poniższych sekcji, zależnie od tego, co chcesz zrobić z wybraną aplikacją.
2.1 Włącz funkcjonalność tła
Kliknij menu rozwijane w obszarze „Uprawnienia aplikacji działających w tle” i wybierz opcję „Optymalizacja zużycia energii” lub „Zawsze”.

’Power optimized’ pozwoli aplikacji działać w tle w zależności od bieżącego planu zasilania. 'Always’ z drugiej strony da aplikacji pozwolenie na pozostanie aktywną i pracę w tle niezależnie od aktualnie wybranego planu zasilania.
2.2 Napraw aplikację
- Windows 11 pozwala również naprawić aplikację. Po prostu przewiń na dół i kliknij najpierw „Zakończ”.

- Teraz kliknij „Napraw”.
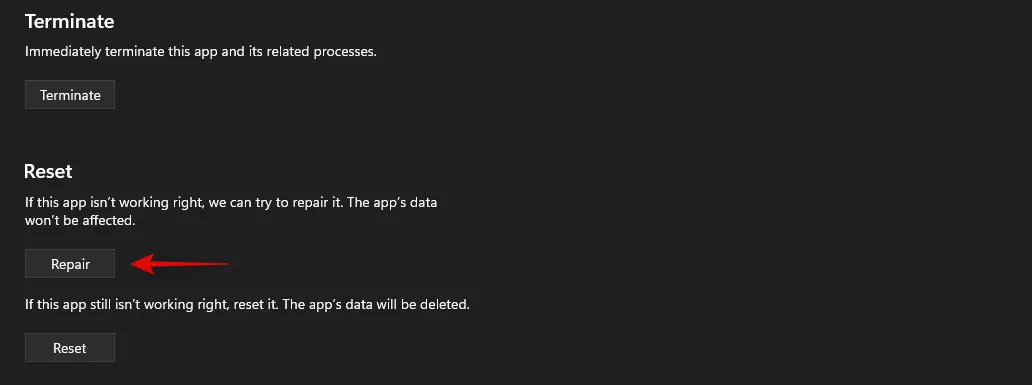
- Poczekaj, aż system Windows wykona swoje zadanie. Gdy obok opcji pojawi się znacznik wyboru, spróbuj uruchomić odpowiednią aplikację na swoim laptopie.
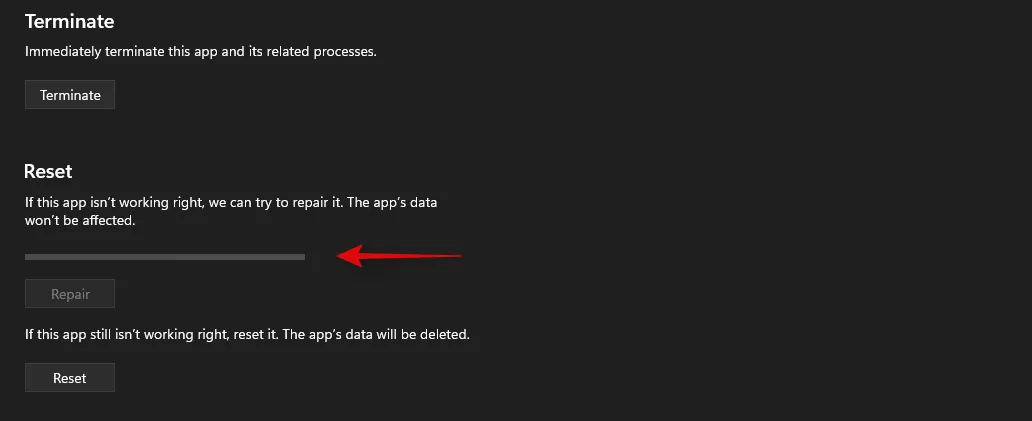
Przetestuj teraz swoje skróty klawiszowe. Jeśli niewielki problem lub konflikt powodował, że aplikacja nie działała w tle, funkcjonalność skrótów klawiszowych powinna zostać przywrócona na Twoim laptopie.
2.3 Zresetuj aplikację
Jeśli powyższe metody nie zadziałały, możesz zresetować aplikację OEM. Spowoduje to zresetowanie jej danych i umożliwi Ci rozpoczęcie od nowa, tak jakby aplikacja została właśnie zainstalowana na Twoim laptopie. Powinno to pomóc w przywróceniu funkcjonalności klawiszy skrótu w większości przypadków. Pamiętaj jednak, że dane Twojej aplikacji zostaną zresetowane, co wymusi ponowne zalogowanie się do aplikacji, jeśli będzie to możliwe. Ponadto wszelkie zmiany lub dostosowania wprowadzone w aplikacji również zostaną zresetowane. Wykonaj poniższe kroki, aby rozpocząć.
- Kliknij „Zakończ”, aby zamknąć aplikację.
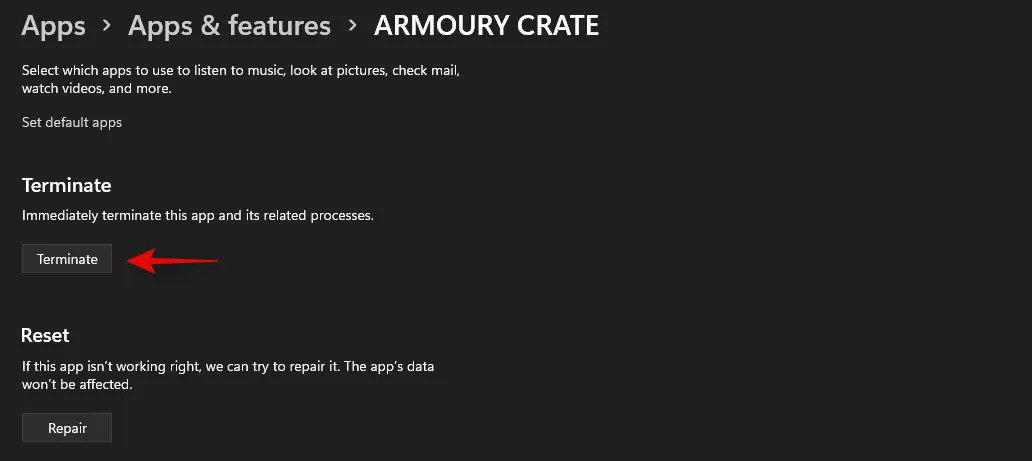
- Teraz kliknij „Resetuj”.

- Aby potwierdzić swój wybór, kliknij ponownie „Resetuj”.
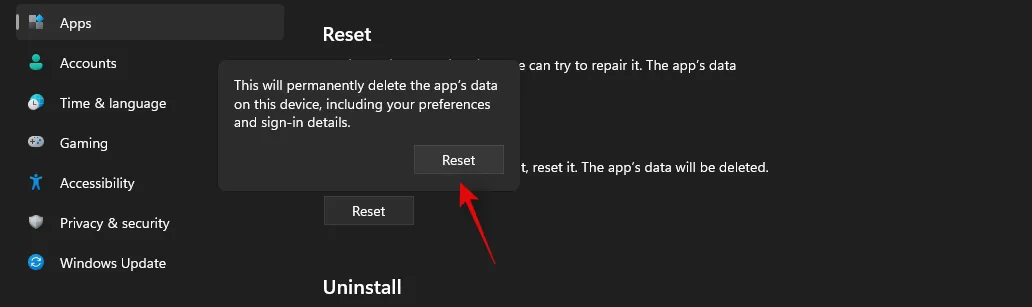
Aplikacja zostanie teraz zresetowana na Twoim laptopie. Zalecamy ponowne uruchomienie laptopa dla pewności i ponowne wypróbowanie skrótów klawiszowych. Jeśli aplikacja nie działała prawidłowo w systemie Windows 11, funkcjonalność skrótów klawiszowych powinna zostać przywrócona na Twoim laptopie.
Metoda 3: Aktualizacja sterowników
Innym powodem nieprawidłowego działania klawiatury mogą być nieaktualne sterowniki. Jeśli w przeszłości nie aktualizowałeś sterowników klawiatury, prawdopodobnie jest to powód, dla którego skróty klawiszowe klawiatury nie działają w systemie Windows 11. System Windows 11 zarządza i instaluje sterowniki inaczej, ponadto w niektórych przypadkach system Windows 11 zastępuje sterownik klawiatury OEM sterownikiem ogólnym, jeśli jest on najnowszy.
Jeśli skróty klawiszowe nadal nie działają, zalecamy zaktualizowanie sterowników i zainstalowanie najnowszych sterowników klawiatury dostępnych u producenta OEM. Po prostu odwiedź witrynę producenta OEM, korzystając z jednego z poniższych linków, i pobierz odpowiedni sterownik do lokalnego magazynu.
Po pobraniu zainstaluj sterownik i uruchom ponownie laptopa. Odrzuć wszelkie aktualizacje sterowników klawiatury oferowane przez system Windows 11, a Twoje klawisze skrótu powinny zacząć działać ponownie. Użyj poniższych linków, aby rozpocząć.
- Wsparcie Asus
- Wsparcie Acer
- Wsparcie firmy Dell
- Wsparcie Razer
- Wsparcie MSI
- Wsparcie Lenovo
- Wsparcie LG
- Wsparcie Microsoft
- Wsparcie Samsunga
- Wsparcie Sony
- Wsparcie Toshiba
- Wsparcie HP
- Wsparcie Gigabyte
Jeśli sterowniki klawiatury są nadal nieaktualne, a klawisze skrótu nie działają, być może nadszedł czas, aby sprawdzić dostępność aktualizacji sterowników za pośrednictwem systemu Windows. Twój producent OEM prawdopodobnie dostarcza Ci najnowsze aktualizacje sterowników za pośrednictwem usługi Windows Update. Sprawdź dostępność aktualizacji sterowników klawiatury w aktualizacjach systemu Windows na swoim laptopie, korzystając z poniższego przewodnika. Najpierw upewnimy się, że Twój laptop otrzymuje aktualizacje sterowników za pośrednictwem usługi Windows Update. Postępuj zgodnie z poniższym przewodnikiem, aby rozpocząć.
- Naciśnij
Windows + Sklawiaturę i wyszukaj „Zmień ustawienia instalacji urządzenia”. Kliknij i uruchom aplikację, gdy pojawi się w wynikach wyszukiwania.
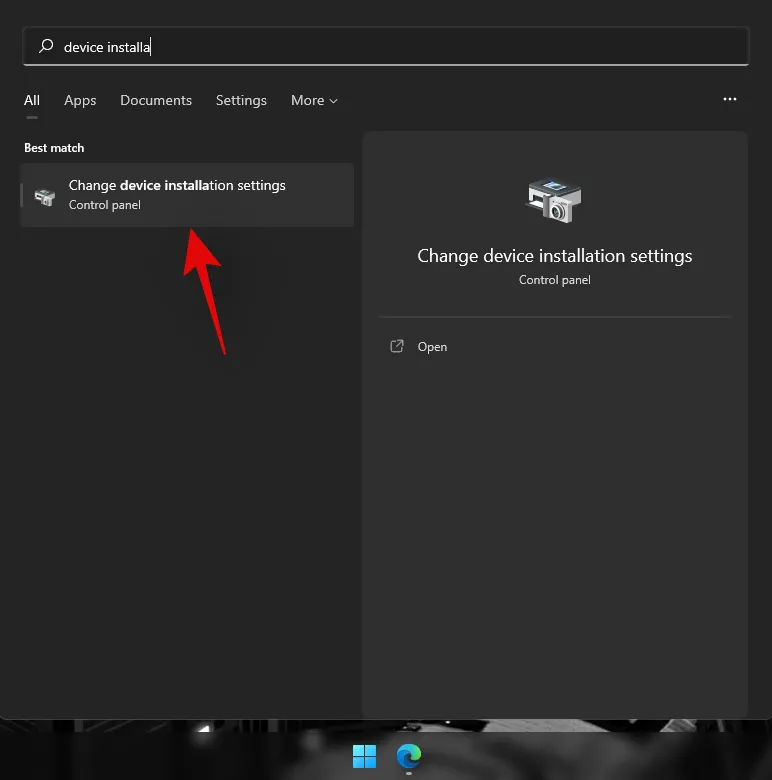
- Wybierz „Tak (zalecane)”.
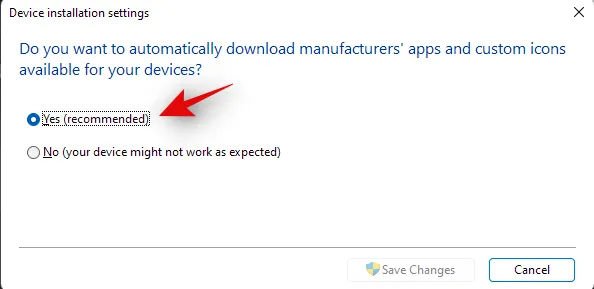
- Kliknij „Zapisz zmiany”.
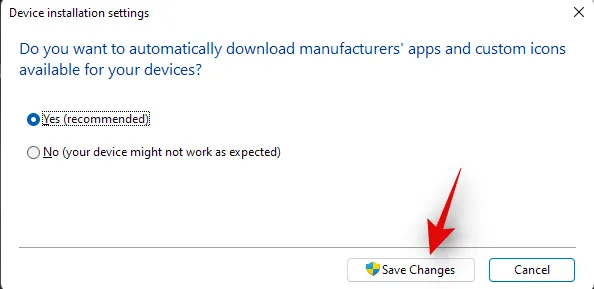
- Poczekaj, aż system Windows włączy aktualizacje sterowników dla Twojego laptopa. Po włączeniu zamknij okno ustawień instalacji urządzenia i naciśnij
Windows + ina klawiaturze. Wybierz „Windows Update” z lewej strony .

- Kliknij „Sprawdź aktualizacje” u góry i zainstaluj wszystkie aktualizacje, które się pojawią.
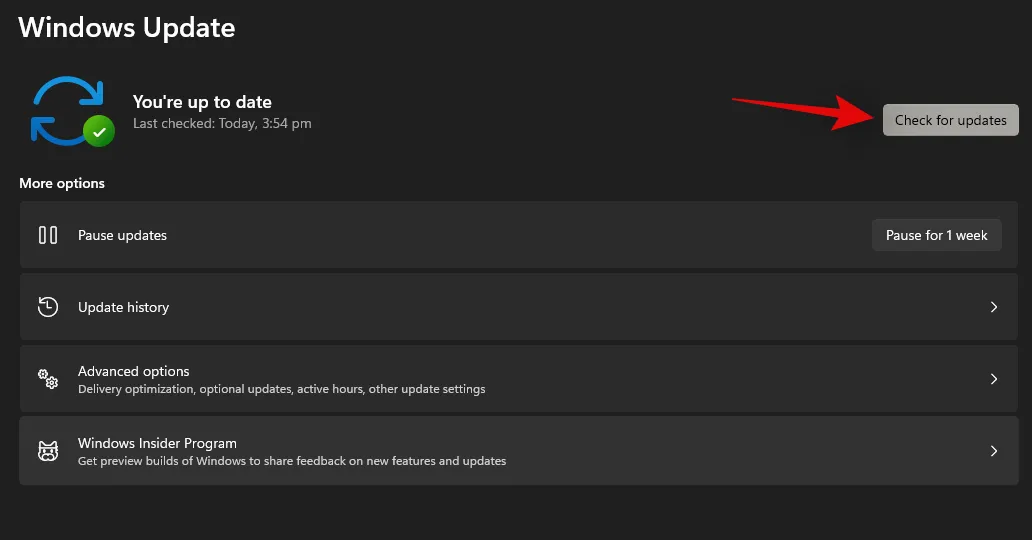
- Po zainstalowaniu kliknij „Opcje zaawansowane” na dole.
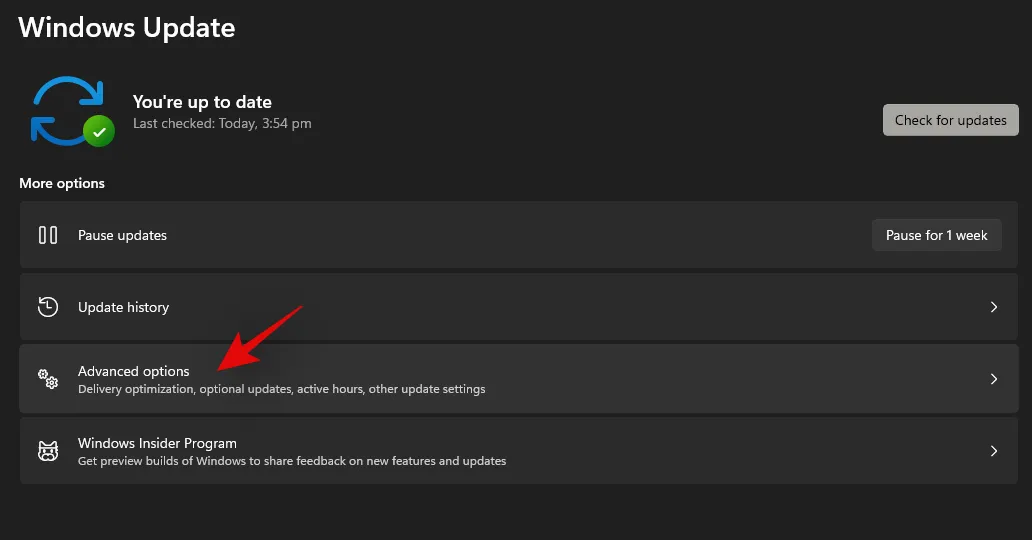
- Teraz kliknij „Opcjonalne aktualizacje”.
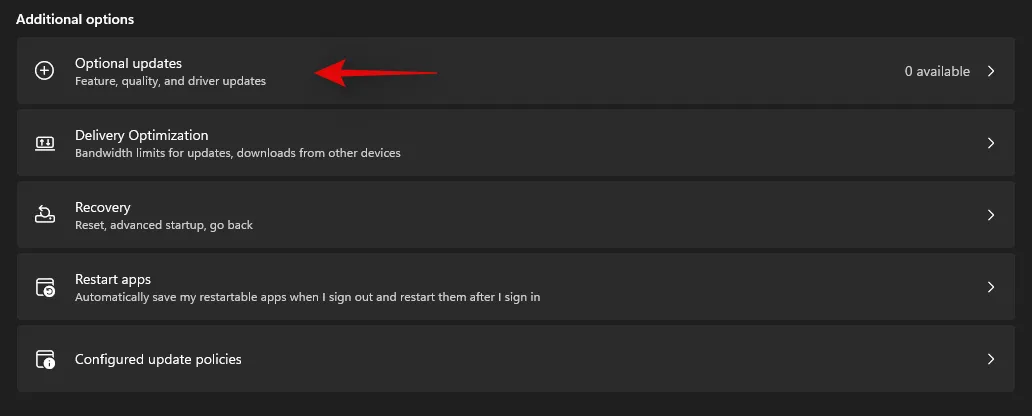
- Kliknij i rozwiń „Aktualizacje sterowników (n)”, gdzie n oznacza bieżącą liczbę aktualizacji sterowników dostępnych dla Twojego laptopa.
- Zaznacz pole wyboru obok sterowników klawiatury, które mają się znaleźć na liście.
- Kliknij „Pobierz i zainstaluj” u dołu ekranu.
- Dla pewności uruchom ponownie laptopa, nawet jeśli aktualizacja systemu Windows nie wymaga tego.
I to wszystko! Najnowsze sterowniki klawiatury powinny być teraz zainstalowane na laptopie, co powinno pomóc przywrócić funkcjonalność klawiszy skrótu. Jeśli nie, możesz kontynuować z poniższymi poprawkami, aby spróbować naprawić swoje klawisze skrótu.
Metoda 4: Ponowna instalacja sterowników klawiatury
Jeśli żadna z powyższych metod nie zadziała, czas ponownie zainstalować sterowniki klawiatury. Podczas gdy sterowniki rzadko napotykają konflikty w tle, nieudane instalacje, niezgodne komponenty i złe aktualizacje mogą zepsuć sterowniki klawiatury, szczególnie jeśli masz niestandardowe podświetlenie RGB zarządzane przez narzędzie OEM.
Każda z tych aplikacji wykorzystuje inny sposób podłączania się do podświetlenia klawiatury, aby pomóc dostosować je do Twoich potrzeb. Te sposoby podłączania się do systemu nie współpracują dobrze z innymi aplikacjami innych firm zarządzającymi mapowaniem klawiatury, układem i innymi. Ponowna instalacja sterownika klawiatury może pomóc rozwiązać większość takich problemów i możesz to zrobić, instalując dedykowany sterownik od producenta OEM lub używając ogólnego sterownika pochodzącego z systemu Windows. Zaczynajmy.
4.1 Zainstaluj ponownie sterownik klawiatury ogólnej
- Naciśnij
Windows + Xklawiaturę i kliknij „Menedżer urządzeń”.
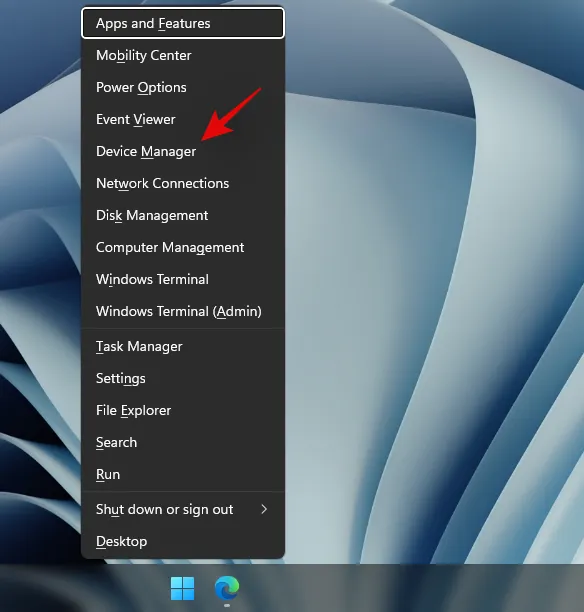
- Po otwarciu znajdź interesującą Cię klawiaturę na liście i kliknij ją prawym przyciskiem myszy. Jeśli nie możesz znaleźć klawiatury lub masz wiele list, możesz wybrać i odinstalować je wszystkie. Po odinstalowaniu pozostałe sterowniki zostaną usunięte, a niezbędne zostaną automatycznie ponownie pobrane.
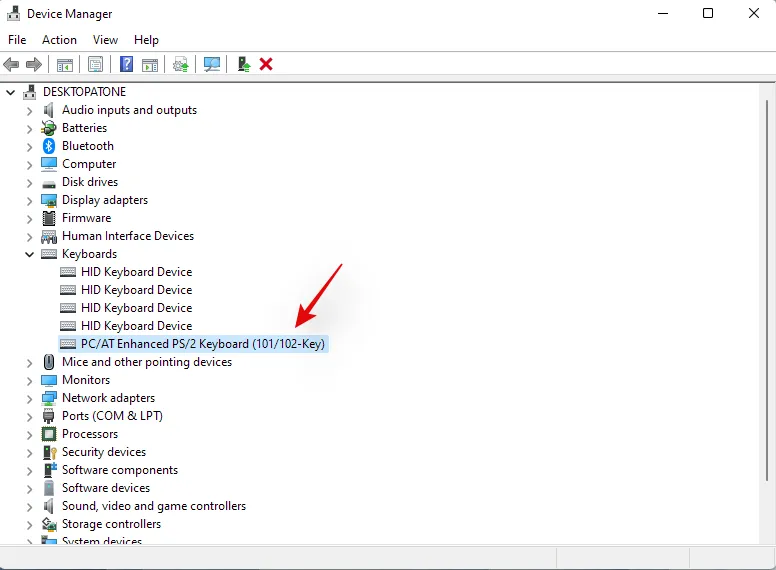
- Kliknij „Odinstaluj urządzenie”.
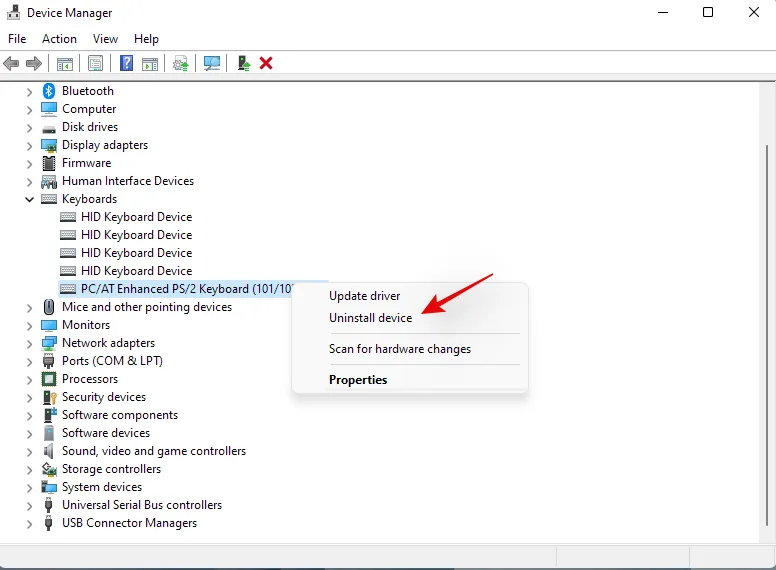
- Kliknij ponownie „Odinstaluj”, aby potwierdzić swój wybór.
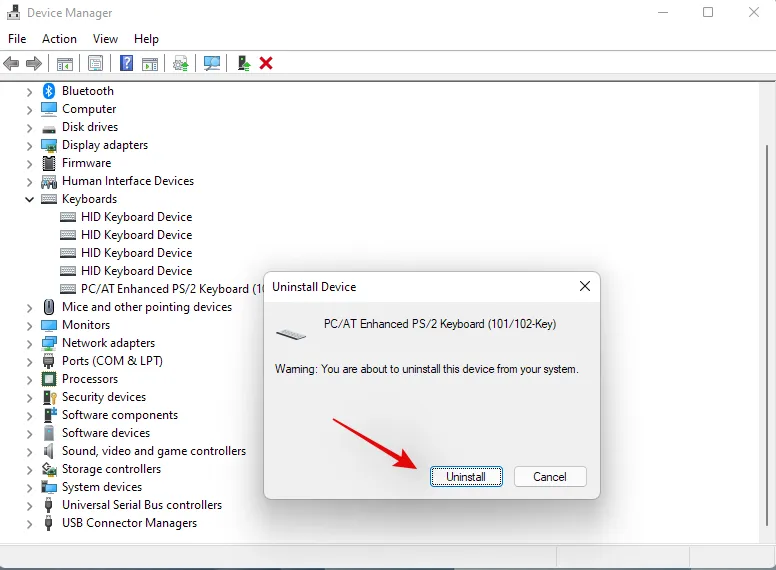
- Uruchom ponownie laptopa, jeśli zostaniesz o to poproszony, i powtórz powyższe kroki, aby usunąć wszystkie niezbędne sterowniki klawiatury zainstalowane w systemie. Po odinstalowaniu kliknij prawym przyciskiem myszy pusty obszar i wybierz „Skanuj w poszukiwaniu zmian sprzętu”. Możesz również kliknąć dedykowaną ikonę na pasku narzędzi.
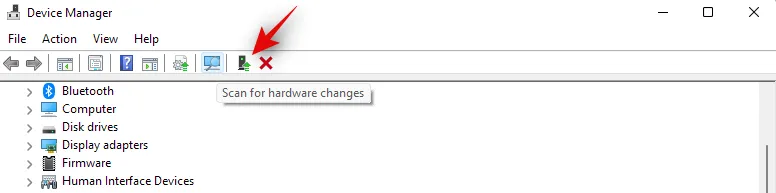
System Windows będzie teraz wyszukiwał brakujące sterowniki dla Twojej klawiatury natywnej i automatycznie instalował je ponownie na Twoim laptopie.
Jeśli jednak system Windows nie znajdzie Twoich sterowników, możesz skorzystać z poniższego przewodnika, aby ręcznie zainstalować dedykowane sterowniki klawiatury od producenta OEM.
4.2 Ponowna instalacja sterowników klawiatury ręcznie
Pobierz i zainstaluj niezbędne sterowniki klawiatury na lokalnym dysku. Upewnij się, że wcześniej rozpakowałeś plik, na wypadek gdybyś pobrał archiwum. Powinieneś znaleźć plik .inf, który jest sterownikiem, który zostanie zainstalowany ręcznie w twoim systemie. Wykonaj poniższe kroki, aby rozpocząć.
- Naciśnij
Windows + Xklawiaturę i wybierz „Menedżer urządzeń”.
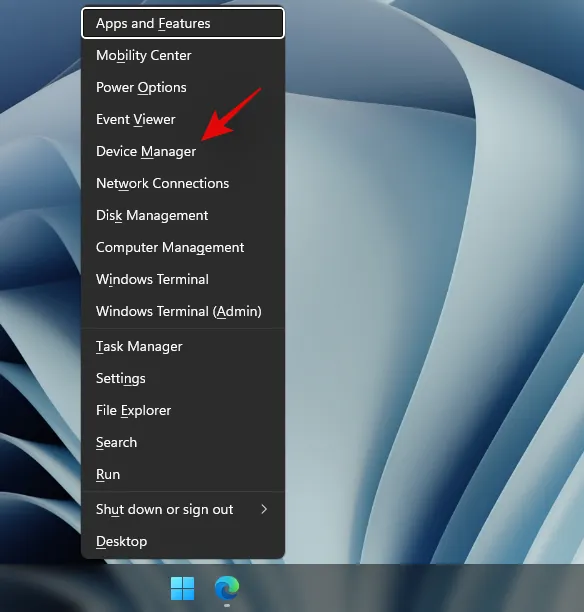
- Teraz rozwiń sekcję „Klawiatury” i kliknij prawym przyciskiem myszy na odpowiednią klawiaturę. Jeśli masz wiele urządzeń HID w sekcji „Klawiatury”, zalecamy odinstalowanie wszystkich niepotrzebnych sterowników, aby uniknąć konfliktów.
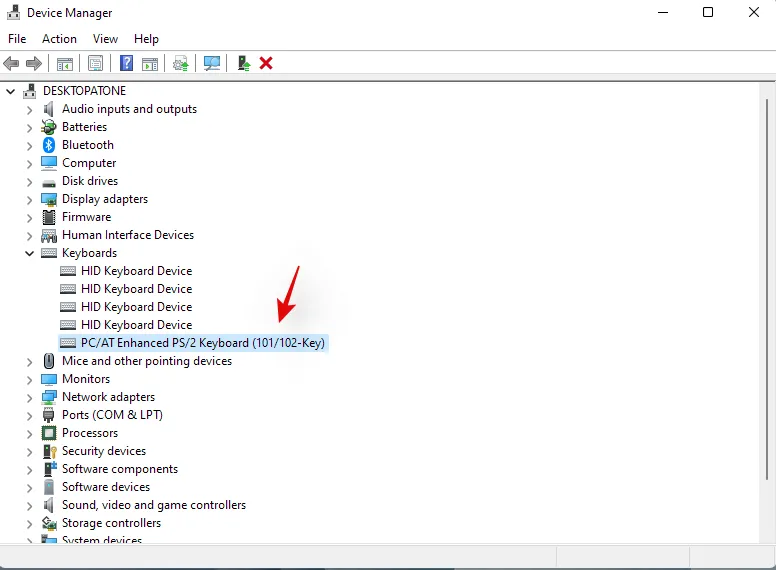
- Wybierz „Odinstaluj urządzenie”.
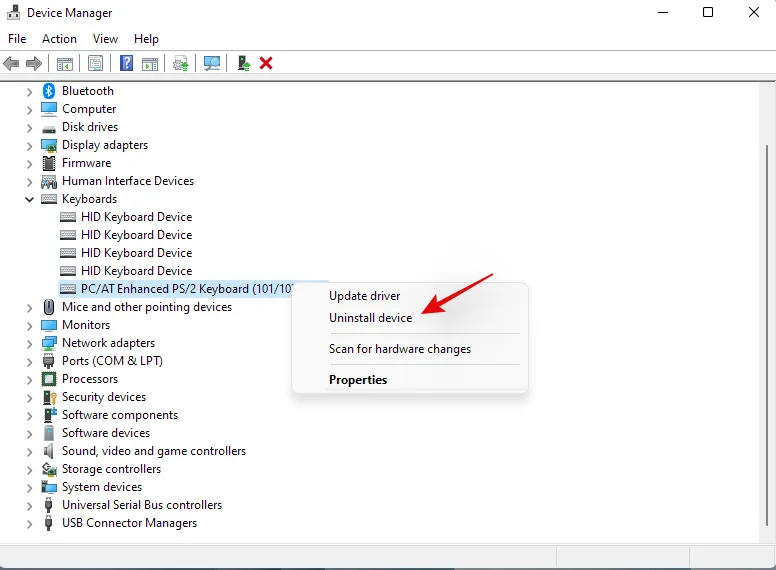
- Zaznacz pole wyboru „Próba usunięcia sterownika dla tego urządzenia”, jeśli opcja jest dostępna. Kliknij „Odinstaluj”, aby potwierdzić wybór.
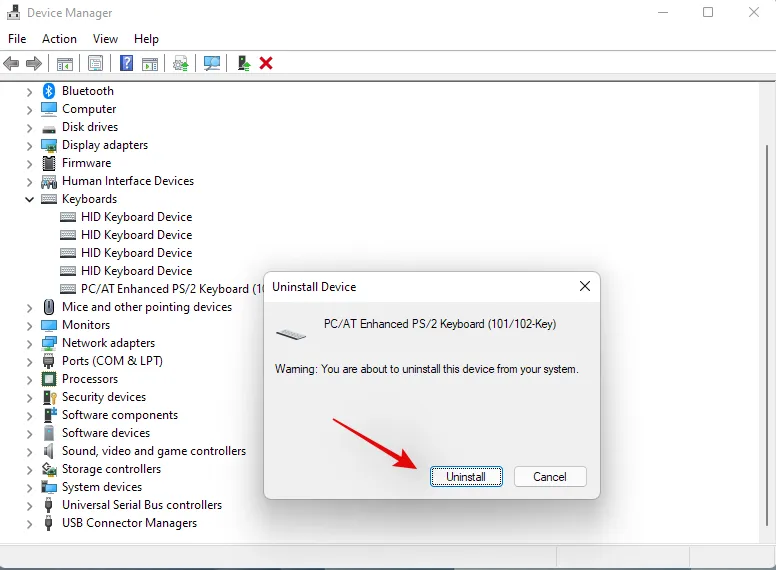
- Wybrana klawiatura zostanie teraz odinstalowana z systemu. Klawiatura przestanie działać po odinstalowaniu odpowiedniego sterownika. Jest to normalne zachowanie, a funkcjonalność klawiatury powinna zostać przywrócona po ponownej instalacji niezbędnych sterowników.
- Powtórz powyższe kroki dla wszystkich urządzeń HID, które chcesz usunąć. Po usunięciu niezbędnych urządzeń kliknij ikonę „Dodaj sterowniki” na pasku narzędzi.
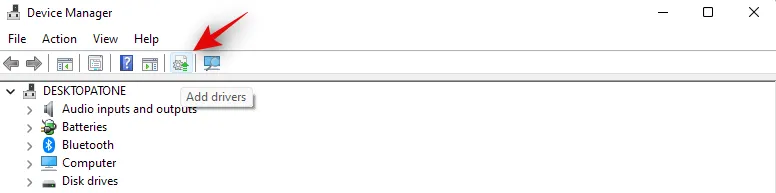
- Kliknij „Przeglądaj”.
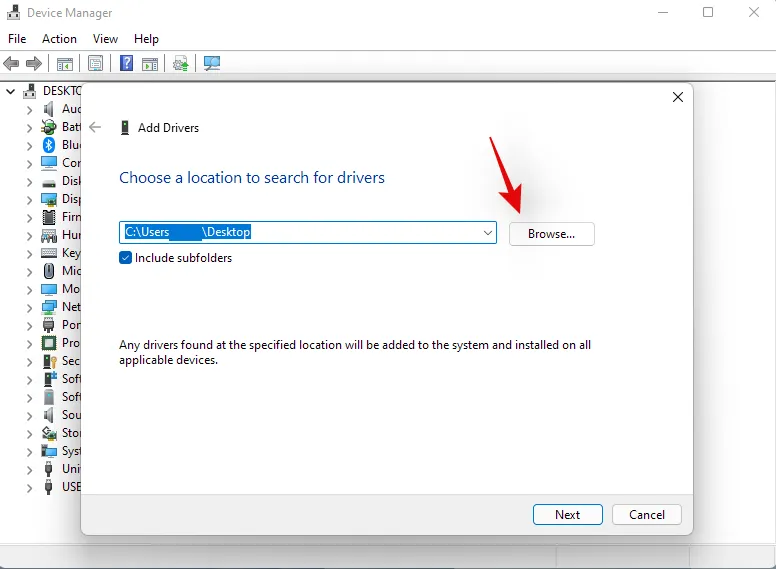
- Przejdź do folderu, w którym zapisałeś sterowniki OEM i kliknij „OK”.
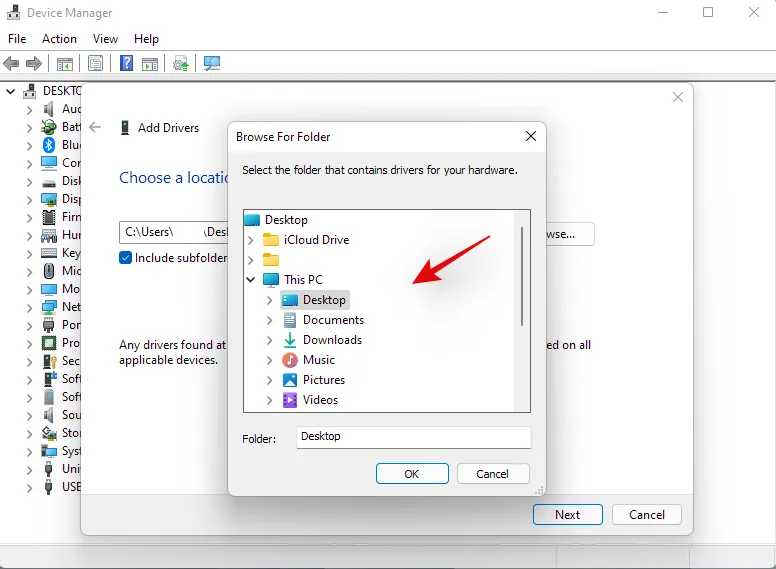
- Zaznacz pole wyboru „Dołącz podfoldery”, aby mieć pewność. Kliknij „Dalej”, gdy skończysz.
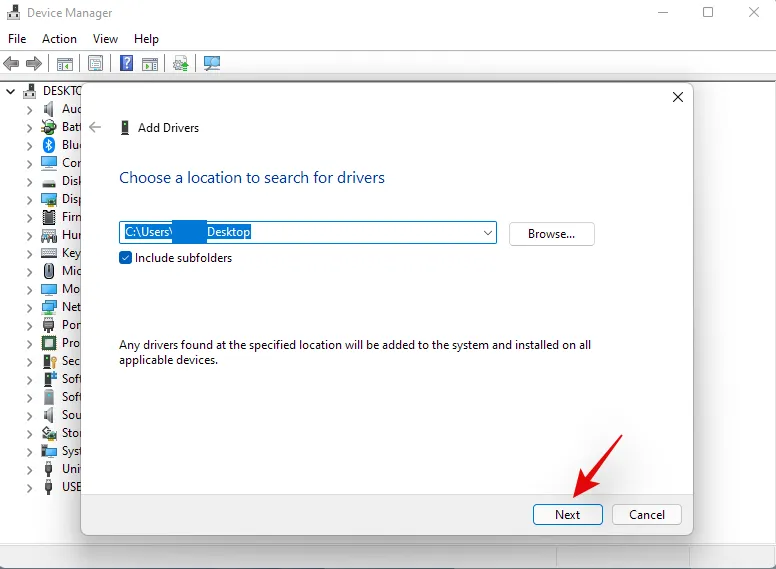
- System Windows przeskanuje teraz lokalizację w poszukiwaniu zgodnych sterowników i automatycznie zainstaluje je w systemie.
- Po zainstalowaniu oprogramowania zalecamy ponowne uruchomienie laptopa.
I to wszystko! Funkcjonalność klawiszy skrótu powinna zostać przywrócona w systemie, jeśli konflikt sterowników w tle powodował problemy w systemie.
Metoda 5: Wyłącz tryb gry
Wiadomo, że tryb gry w systemie Windows powoduje problemy na niektórych laptopach. Tryb gry firmy Microsoft stał się mądrzejszy i automatycznie próbuje zastosować najlepsze ustawienia urządzeń peryferyjnych dla Twojego doświadczenia w grach. Obejmuje to dostosowanie dźwięku, ustawień myszy, włączenie funkcji n key rollover na klawiaturze, blokadę klawisza Windows i wiele innych.
Jednak automatyczne włączenie tych ustawień wymaga podłączenia dedykowanych sterowników i narzędzi, którymi często zarządza Twój producent OEM. Może to powodować konflikty w tle, które mogą uniemożliwiać korzystanie z klawiszy skrótu w systemie Windows 11. Skorzystaj z poniższego przewodnika, aby wyłączyć tryb gry na laptopie.
- Naciśnij
Windows + iklawiaturę i kliknij „Personalizacja” po lewej stronie.
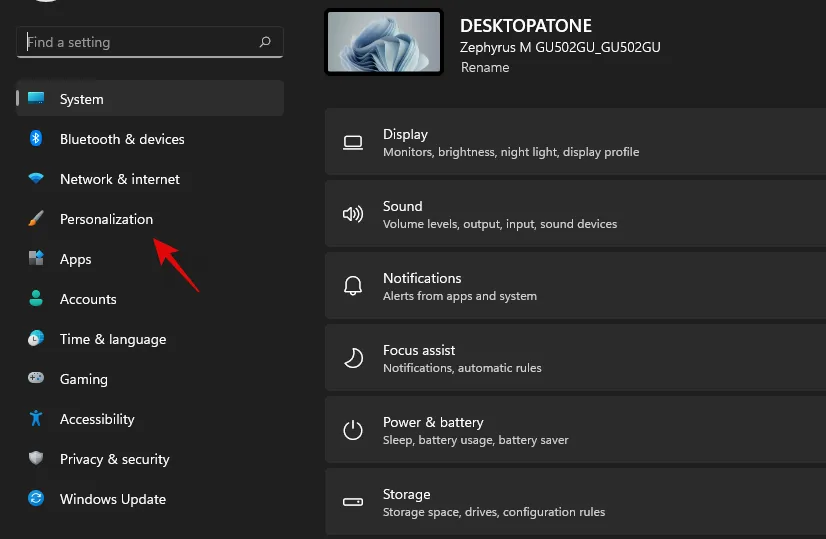
- Kliknij „Użycie urządzenia”.
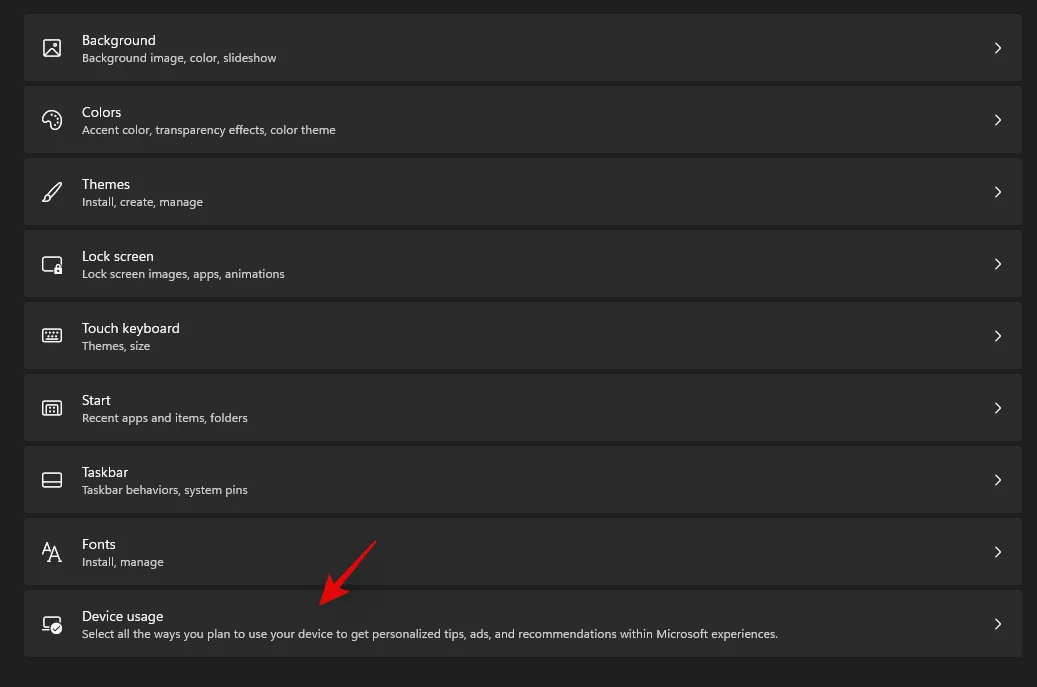
- Wyłącz przełącznik „Gry”.
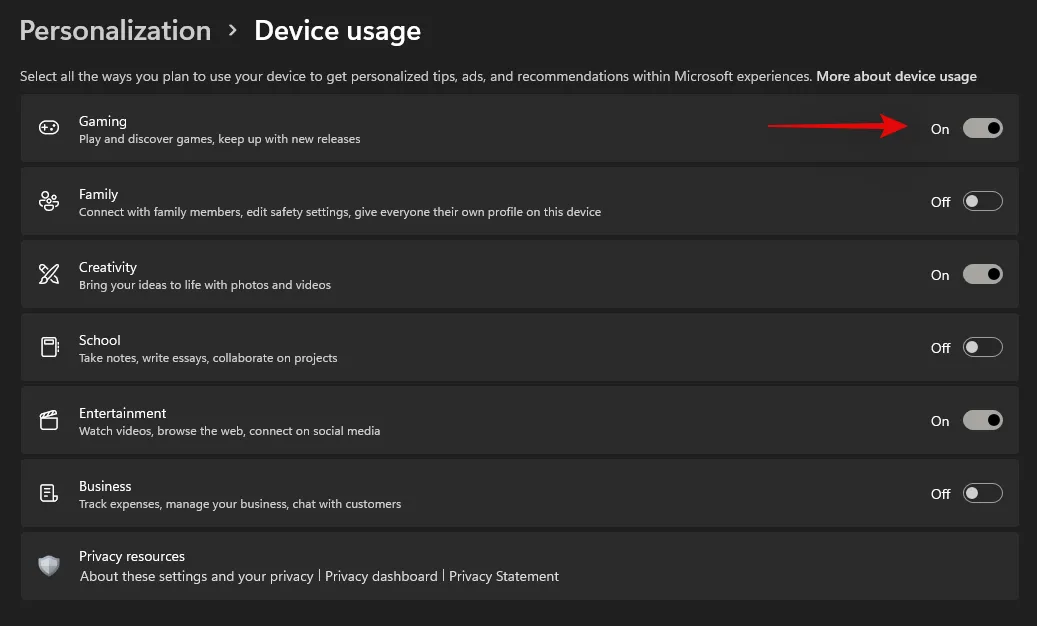
- Kliknij teraz na „Gry” po lewej stronie.

- Kliknij „Tryb gry” po prawej stronie.
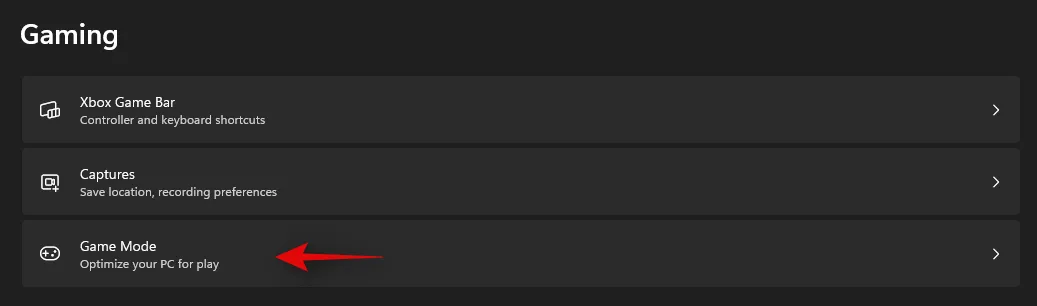
- Wyłącz przełącznik „Tryb gry” u góry ekranu.
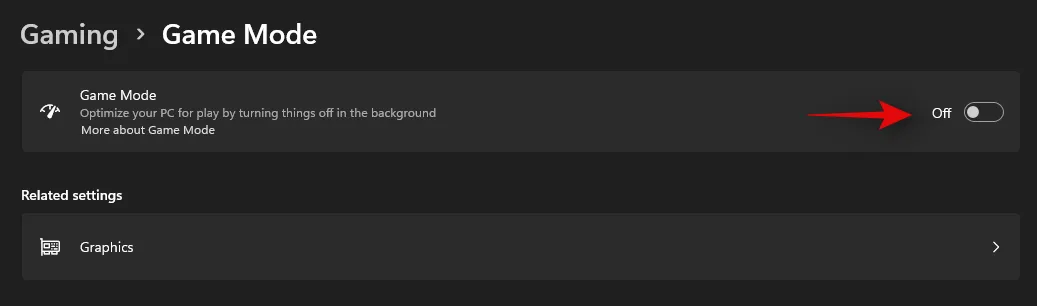
- Zamknij aplikację Ustawienia i uruchom ponownie laptop.
Jeśli skróty klawiszowe zaczynają działać po ponownym uruchomieniu komputera, prawdopodobnie tryb gry zakłócał działanie skrótów klawiszowych w tle.
Metoda 6: Uruchom ponownie usługę HID
Możesz również ponownie uruchomić usługę HID, co powinno pomóc ponownie uruchomić wszystkie urządzenia HID lub Human Interface. Obejmuje to klawiaturę, a ponowne uruchomienie usługi HID powinno pomóc naprawić skróty klawiszowe, jeśli Twoje niestandardowe oprogramowanie lub mapper nie mogły połączyć się z usługą HID. Skorzystaj z poniższego przewodnika, aby rozpocząć.
- Naciśnij
Windows + Si wyszukaj „Usługi”. Kliknij i uruchom aplikację, gdy pojawi się w wynikach wyszukiwania.
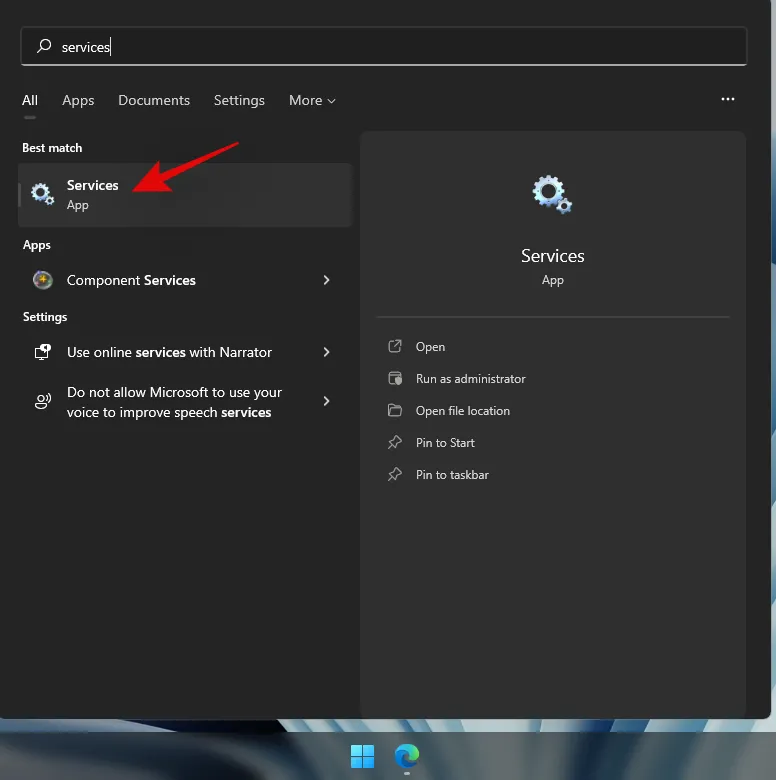
- Poszukaj pozycji „Usługa urządzeń interfejsu HID” i kliknij ją prawym przyciskiem myszy.
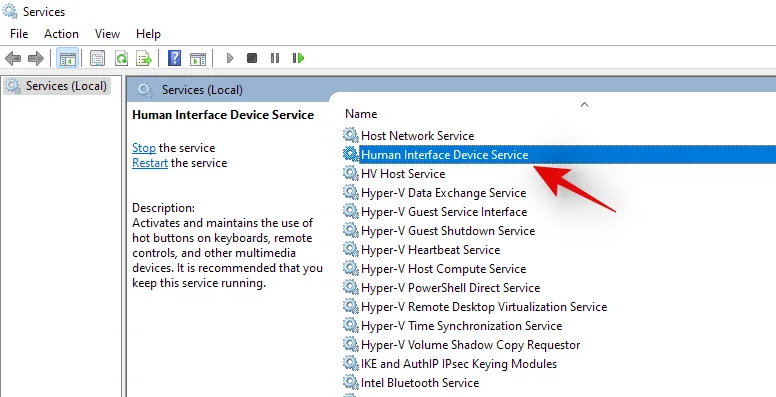
- Wybierz opcję „Uruchom ponownie”.

- System Windows uruchomi teraz ponownie usługę HID.
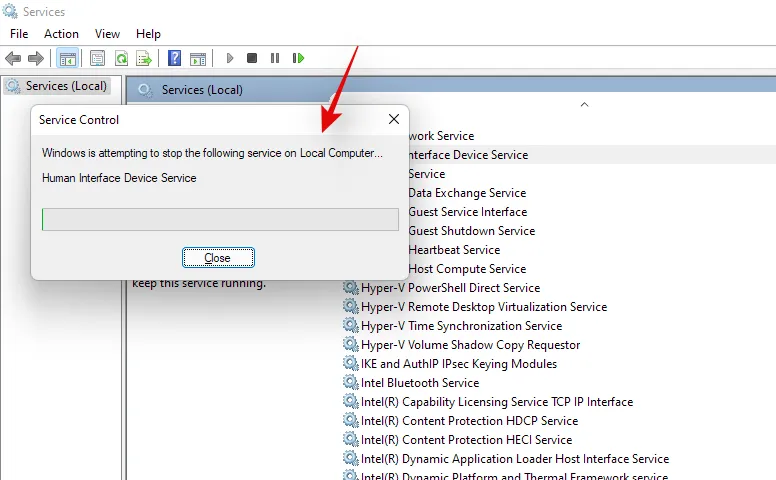
Możesz teraz wypróbować swoje skróty klawiszowe. Jeśli konflikt w tle uniemożliwiał Twojemu oprogramowaniu niestandardowemu podłączenie się do usługi HID, problem ten powinien zostać rozwiązany, a funkcjonalność skrótów klawiszowych powinna zostać przywrócona.
Metoda 7: Wyłącz klawisze filtrów
Klawisze filtrów to kolejny winowajca w systemie Windows, który jest znany z powodowania problemów na wielu urządzeniach. W idealnym przypadku klawisze filtrów to funkcja ułatwień dostępu przeznaczona do używania w celu uniknięcia krótkich, powtarzających się wciśnięć klawiszy, co jest bardzo przydatne dla użytkowników z lękiem, nadpobudliwością, drżeniem rąk i innymi podobnymi schorzeniami.
Jeśli jednak ta funkcja została włączona przez pomyłkę, może to uniemożliwić systemowi Windows wykrycie Twoich skrótów klawiszowych i kombinacji. Możesz sprawdzić, czy w systemie włączono funkcję Filter Keys i wyłączyć ją, korzystając z poniższego przewodnika.
- Naciśnij
Windows + Si wyszukaj Panel sterowania. Kliknij i uruchom aplikację, gdy pojawi się w wynikach wyszukiwania.
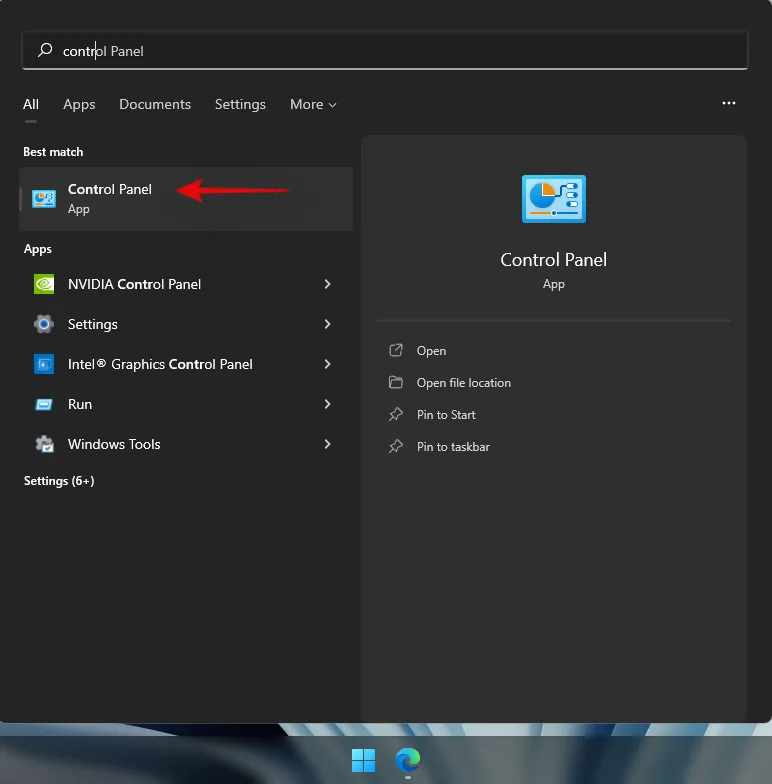
- Aby przejść do opcji „Duże ikony”, kliknij menu rozwijane w prawym górnym rogu.
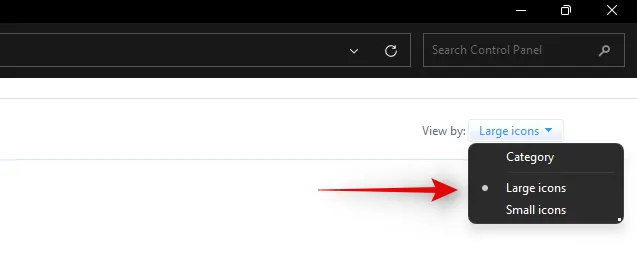
- Kliknij „Centrum ułatwień dostępu”.
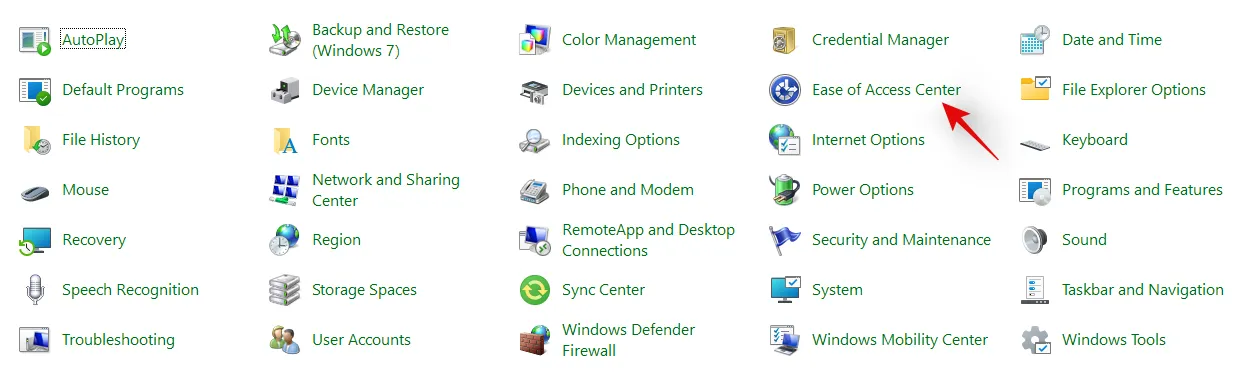
- Kliknij „Ułatw korzystanie z klawiatury”.
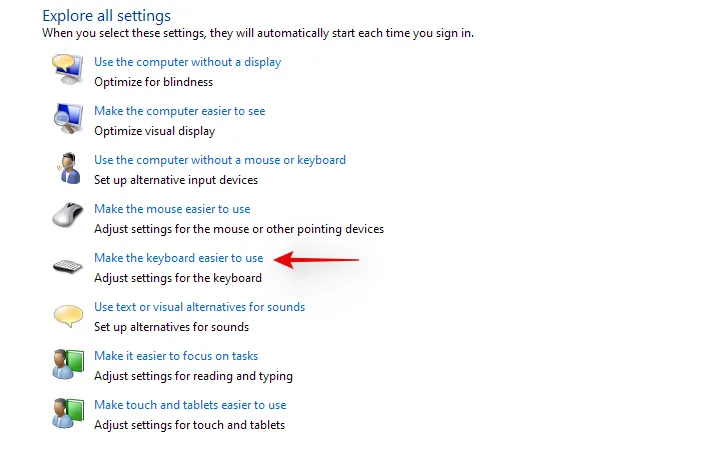
- Teraz odznacz pole wyboru „Włącz klawisze filtrów”.
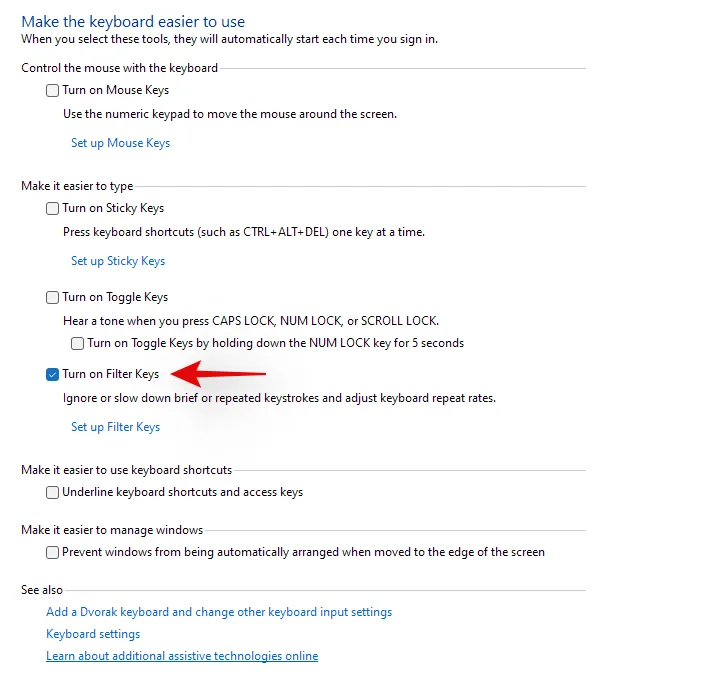
- Kliknij „OK” na dole.
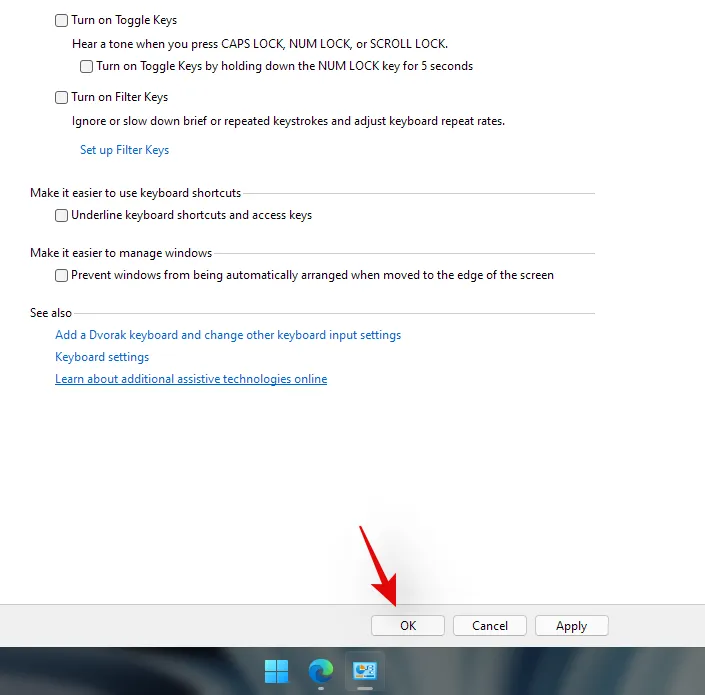
I to wszystko! Klawisze filtrów powinny być teraz wyłączone w Twoim systemie. Sprawdź kombinacje klawiszy skrótu, a ich funkcjonalność powinna zostać przywrócona w Twoim systemie.
Metoda 8: Wyłącz blokadę funkcji (Fn), jeśli jest dostępna
Blokada klawisza Fn to funkcja w większości laptopów, która umożliwia zablokowanie i używanie klawiszy Fn oraz ich funkcjonalności. Większość systemów używa klawiszy Fn jako alternatywnych klawiszy mapowanych na funkcje i narzędzia, które będą potrzebne do zarządzania systemem. Na przykład klawisz F7 można użyć do zwiększenia jasności, a klawisz F8 do zmniejszenia jasności. Jeśli bezpośrednie naciśnięcie tych klawiszy pomaga zarządzać jasnością, blokada klawisza Fn jest wyłączona na laptopie.
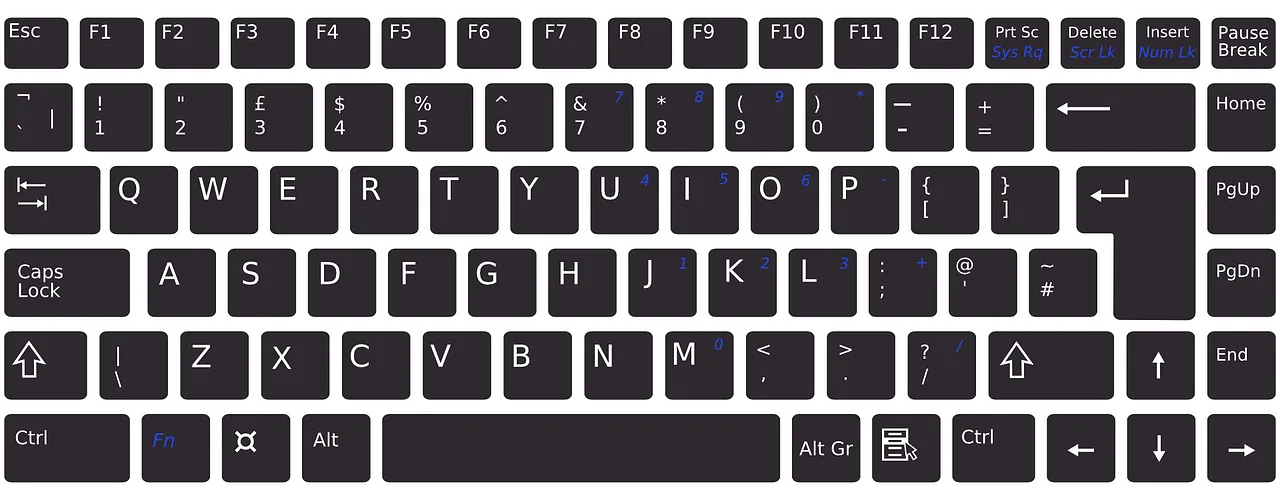
Jednakże, jeśli naciśnięcie klawiszy F7 i F8 rejestruje się jako odpowiedni klawisz, blokada klawisza Fn jest włączona na Twoim urządzeniu. W takich przypadkach klawisze Fn będą zachowywać się normalnie i będziesz musiał użyć kombinacji klawiszy Fn + F7 lub F8, aby dostosować jasność. Możesz wyłączyć lub przełączyć tę blokadę za pomocą skrótów klawiaturowych na większości laptopów. Poszukaj ikony „Blokada klawisza Fn” na jednym z klawiszy i naciśnij Fn + odpowiedni klawisz na klawiaturze. Powinno to pomóc wyłączyć blokadę klawisza Fn na klawiaturze, jeśli jest włączona, i przywrócić funkcjonalność klawiszy skrótu.
Jeśli kombinacja klawiszy nie jest dostępna na Twoim urządzeniu, najprawdopodobniej będziesz musiał uzyskać dostęp do BIOS-u. Większość producentów pozwala na wyłączenie i włączenie blokady Fn z BIOS-u, aby ułatwić dostęp. Po prostu naciśnij F2 na ekranie powitalnym, gdy laptop się uruchamia, aby wejść do menu BIOS-u. Po wejściu do menu BIOS-u znajdź odpowiednią opcję i przełącz blokadę Fn dla swojego laptopa.
Jeśli opcja menu BIOS jest dla Ciebie niedostępna, Twój laptop najprawdopodobniej używa domyślnej kombinacji blokady Fn, która jest 'Fn + Esc’ na Twojej klawiaturze. Pomoże to przełączyć blokadę Fn w Twoim systemie, co powinno pomóc przywrócić Twoje skróty klawiszowe.
Metoda 9: Sprawdź klawiaturę ekranową
Klawiatura ekranowa w systemie Windows może pomóc Ci ustalić, czy Twoje skróty klawiszowe faktycznie przestały działać, czy też masz problem z oprogramowaniem. Zacznij od uruchomienia klawiatury ekranowej na laptopie za pomocą ikony na pasku zadań. Jeśli ikona jest ukryta, naciśnij Windows + Sna klawiaturze i wyszukaj „Klawiatura ekranowa”. Kliknij i uruchom aplikację z wyników wyszukiwania.
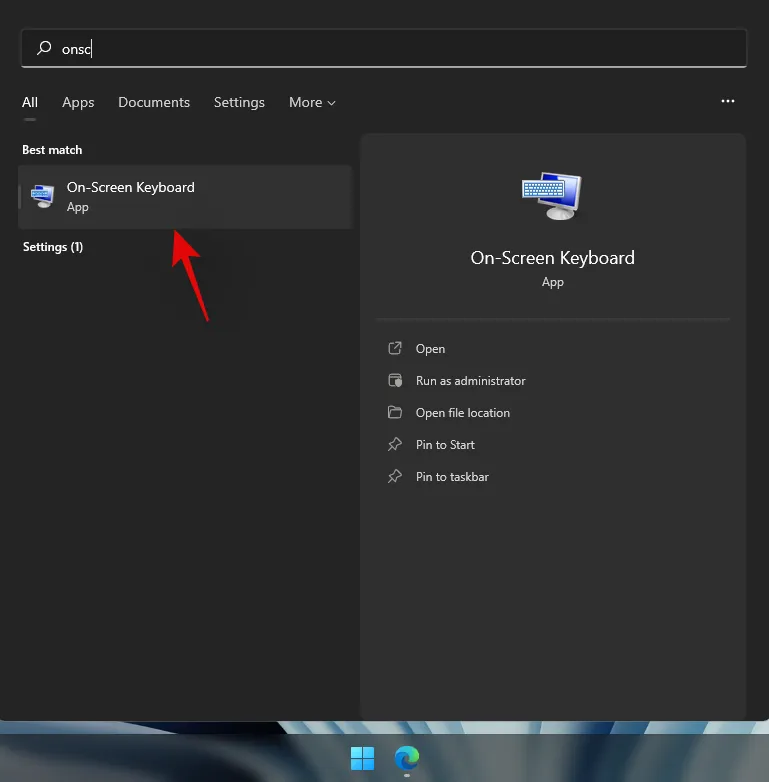
Teraz spróbuj użyć skrótu klawiszowego, który nie używa klawiszy Fn na klawiaturze, ponieważ byłyby one niedostępne na klawiaturze ekranowej. Jeśli nie, spróbuj przetestować każdy klawisz i sprawdź, czy nadal działa na laptopie.

Jeśli wszystkie Twoje klawisze wydają się rejestrować za pomocą klawiszy skrótu działających za pośrednictwem klawiatury ekranowej, oznacza to problem sprzętowy z klawiaturą. W takich przypadkach zalecamy skontaktowanie się z zespołem wsparcia OEM i próbę rozwiązania problemu. Jeśli jednak nie możesz aktywować klawiszy skrótu również za pośrednictwem klawiatury ekranowej, możesz użyć poniższych poprawek, aby spróbować rozwiązać problem.
Metoda 10: Użyj narzędzia do rozwiązywania problemów systemu Windows
Jeśli skróty klawiszowe nadal nie działają w Twoim systemie, nadszedł czas na uruchomienie dedykowanego narzędzia do rozwiązywania problemów z systemem Windows. Narzędzia do rozwiązywania problemów z systemem Windows stały się bardzo zaawansowane w ciągu ostatnich kilku lat i mogą pomóc rozwiązać większość problemów z systemem w dzisiejszych czasach. Skorzystaj z poniższego przewodnika, aby uruchomić narzędzie do rozwiązywania problemów z klawiaturą w systemie Windows 11.
- Naciśnij
Windows + iklawiaturę i kliknij „Rozwiązywanie problemów” po prawej stronie.
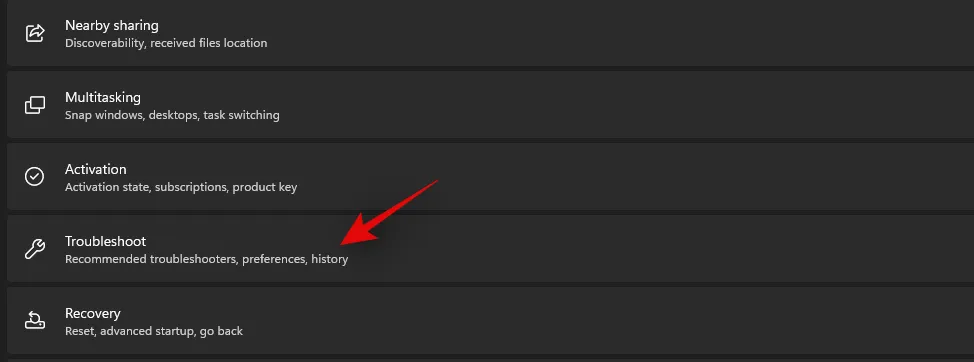
- Teraz kliknij „Inne narzędzia do rozwiązywania problemów”.
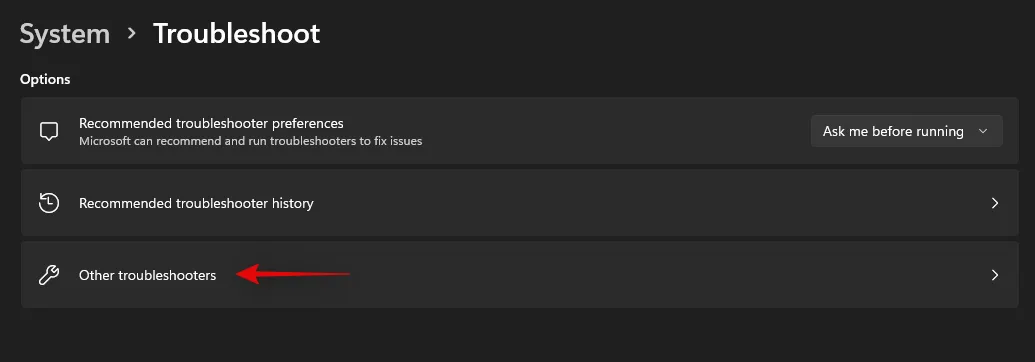
- Przewiń w dół i kliknij „Uruchom” obok „Klawiatura”.
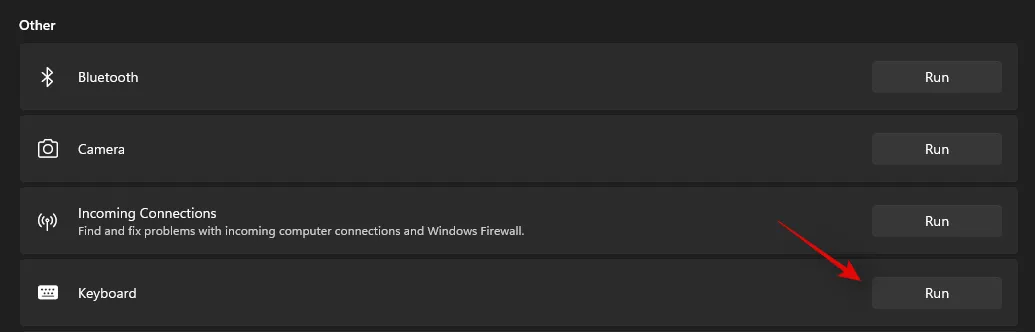
- Narzędzie do rozwiązywania problemów systemu Windows wykona teraz swoje zadanie i spróbuje znaleźć problemy z klawiaturą
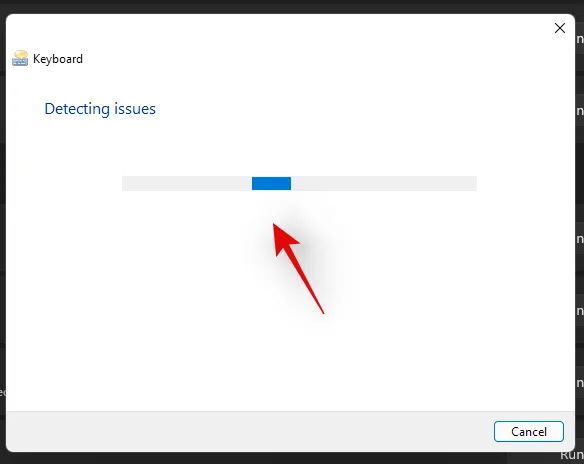
Jeśli jakieś zostaną znalezione, postępuj zgodnie z instrukcjami na ekranie, aby zastosować odpowiednie poprawki. Jeśli jednak narzędzie do rozwiązywania problemów nie znajdzie niczego, możesz użyć poniższych metod, aby spróbować ponownie uruchomić swoje klawisze skrótu.
Metoda 11: Uruchom skanowanie SFC
Jeśli skróty klawiszowe nadal nie działają na Twoim laptopie, może to oznaczać problem z instalacją systemu Windows. Spróbujmy naprawić pliki systemowe Windows i obraz systemu Windows 11 na Twoim laptopie, aby spróbować naprawić skróty klawiszowe w systemie. Skorzystaj z poniższego przewodnika, aby rozpocząć.
- Naciśnij
Windows + Sklawiaturę i wyszukaj „CMD”. Kliknij „Uruchom jako administrator”, gdy pojawi się w wynikach wyszukiwania.
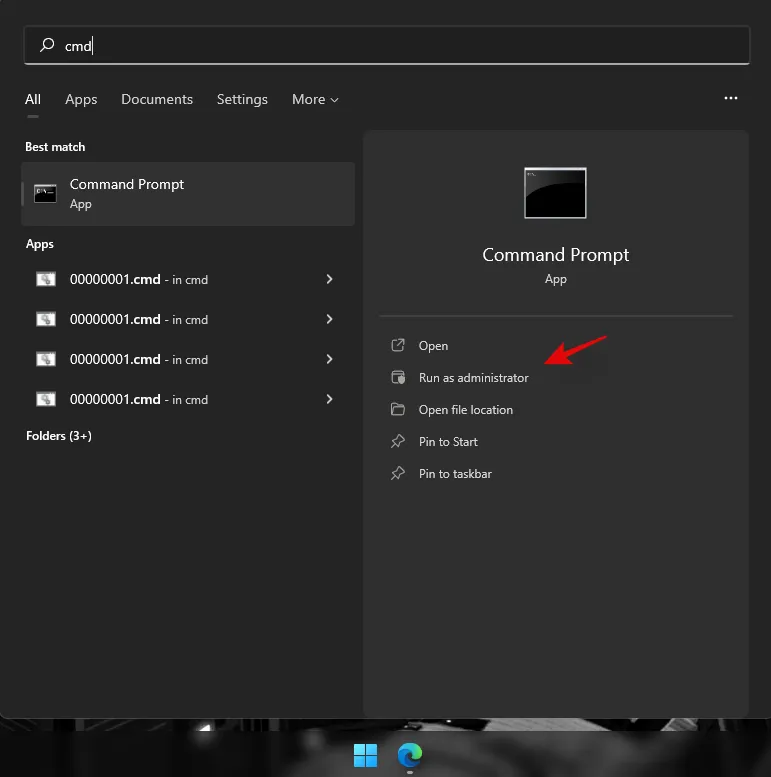
- Teraz wpisz poniższe polecenie i naciśnij Enter na klawiaturze, aby je wykonać:
sfc /scannow

Windows przeskanuje i zweryfikuje teraz wszystkie pliki systemowe i zastąpi uszkodzone pliki nowymi plikami systemowymi. Jeśli uszkodzona instalacja systemu Windows 11 zepsuła funkcjonalność klawiszy skrótu, to powinno pomóc naprawić to na laptopie.
Metoda 12: Uruchom poprawki DISM, aby przywrócić obraz systemu Windows
Jeśli po uruchomieniu skanowania SFC pojawił się poniższy komunikat, niezwykle ważne jest uruchomienie poleceń DISM w celu naprawienia obrazu systemu Windows 11.
„Ochrona zasobów systemu Windows znalazła uszkodzone pliki, ale nie była w stanie naprawić niektórych (lub wszystkich) z nich”
Ponadto, jeśli skanowanie SFC zakończy się pomyślnie, ale Twoje skróty klawiszowe nadal nie działają, możesz użyć poleceń DISM, aby spróbować naprawić obraz systemu Windows. Spowoduje to przywrócenie plików systemowych i rozwiązanie konfliktów tła, które mogą uniemożliwiać korzystanie z klawiszy skrótów. Wykonaj poniższe kroki, aby rozpocząć.
- Naciśnij
Windows + Sklawiaturę, wyszukaj CMD i kliknij „Uruchom jako administrator”, gdy pojawi się w wynikach wyszukiwania.
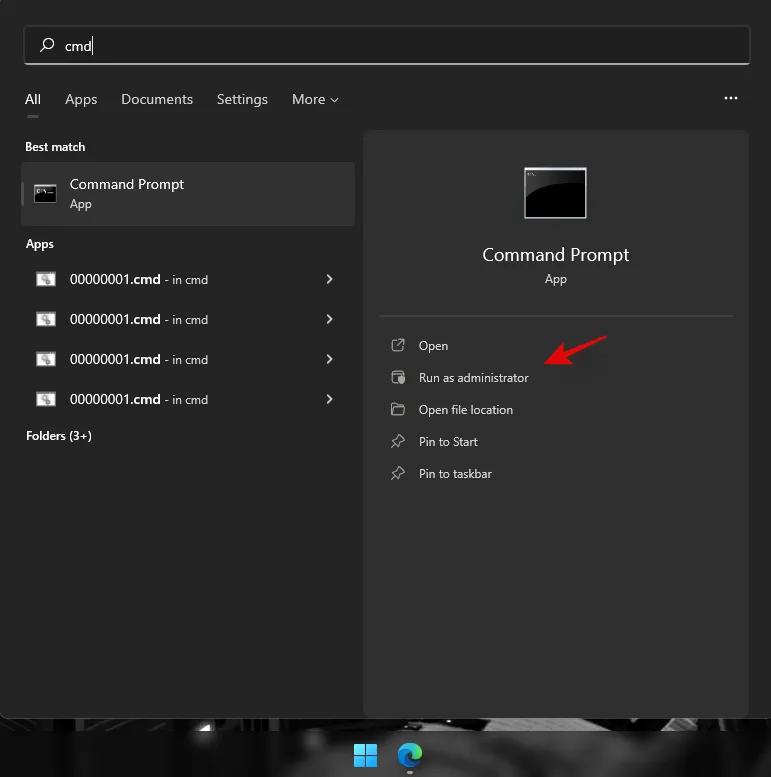
- Wpisz poniższe polecenie i naciśnij Enter na klawiaturze, aby je wykonać:
DISM /Online /Cleanup-Image /RestoreHealth
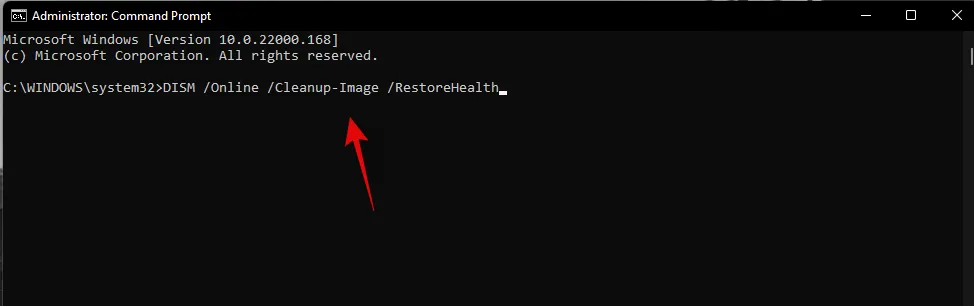
- Poczekaj na zakończenie procesu i dla pewności uruchom ponownie laptop.
Jeśli przyczyną problemu był uszkodzony obraz systemu Windows, funkcjonalność klawiszy skrótu powinna zostać przywrócona na Twoim laptopie.
Metoda 13: Odinstaluj wszystkie narzędzia innych firm
Jeśli masz jakieś narzędzia innych firm, które dostosowują klawiaturę, zalecamy ich natychmiastowe wyłączenie lub odinstalowanie. Obejmuje to takie jak mapowanie klawiszy, dostosowywanie makr, dostosowywanie podświetlenia klawiatury, zmiany układu klawiatury i wiele innych. Takie aplikacje wykorzystują różne sposoby podłączania się do sterowników klawiatury za pośrednictwem systemu Windows, a każdy z nich może być nieaktualny i niezgodny z systemem Windows 11 w Twoim systemie.
Zalecamy jak najszybsze odinstalowanie takich narzędzi z systemu i usunięcie wszelkich dodatkowych pozostałych plików konfiguracyjnych, jeśli są dostępne. Należy również sprawdzić dostępność aktualizacji sterowników klawiatury i przywrócić poprzednio znany sterownik, aby cofnąć wszelkie istotne zmiany mające zastosowanie w systemie. Skorzystaj z poniższego przewodnika, aby przywrócić sterownik klawiatury.
13.1 Jak przywrócić poprzednią wersję sterownika klawiatury
- Naciśnij
Windows + Xklawiaturę i kliknij „Menedżer urządzeń”.
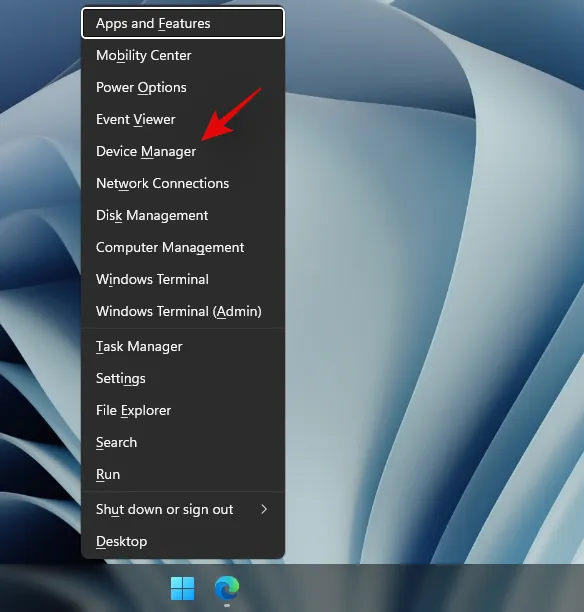
- Znajdź interesującą Cię klawiaturę na liście urządzeń i po jej znalezieniu kliknij ją prawym przyciskiem myszy.
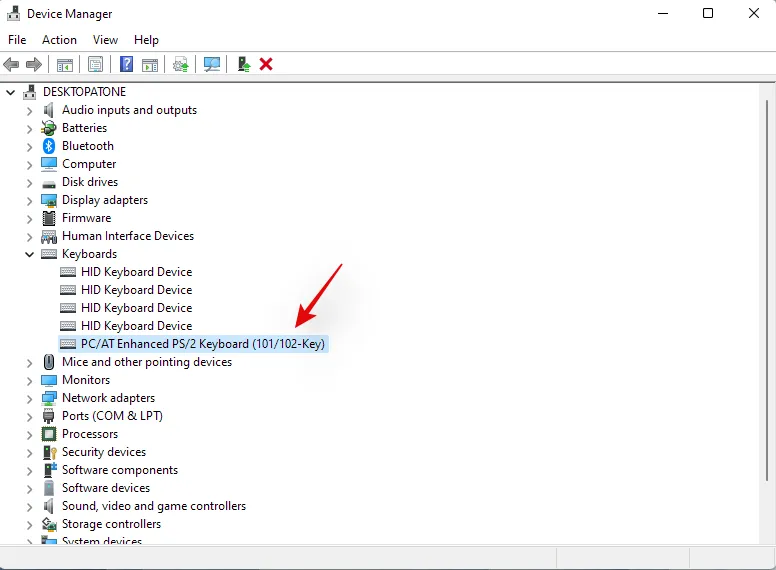
- Wybierz „Właściwości”.
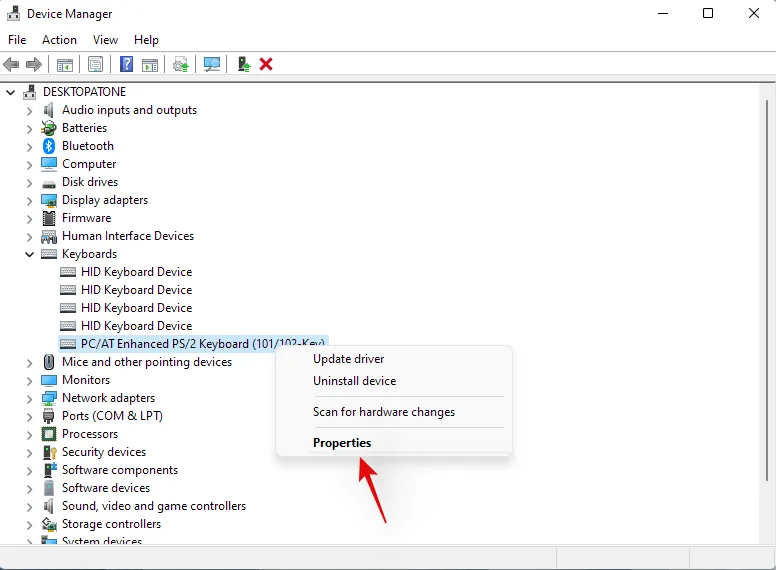
- Kliknij i przejdź do zakładki Sterownik.
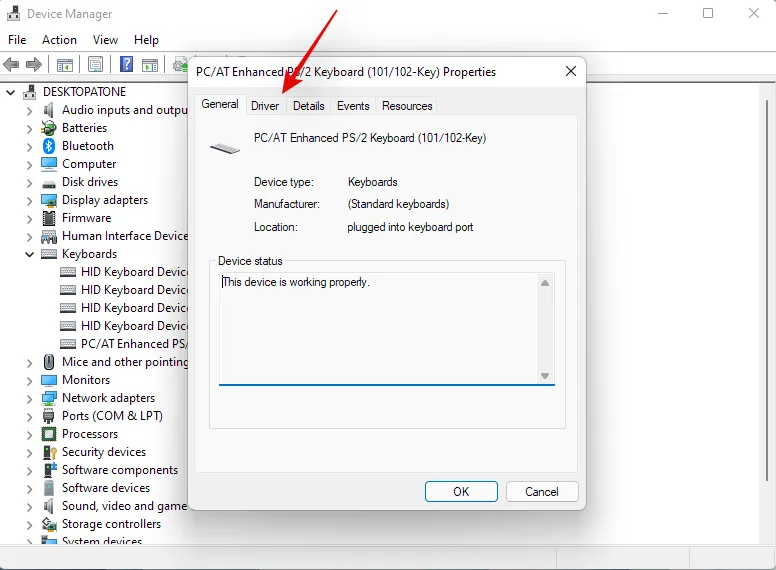
- Kliknij opcję „Przywróć sterownik”, jeżeli jest dostępna.

- Postępuj zgodnie z instrukcjami wyświetlanymi na ekranie, aby dokończyć przywracanie sterownika.
- Jeśli zostaniesz o to poproszony, uruchom ponownie system.
Po przywróceniu sterownika do poprzedniej wersji skróty klawiszowe powinny znów działać w systemie.
Jeśli jednak nie masz możliwości przywrócenia sterownika, musisz odinstalować zainstalowane sterowniki klawiatury i mieć nadzieję, że system Windows znajdzie właściwe sterowniki podczas skanowania nowego sprzętu w systemie. Jeśli masz dedykowane sterowniki dostępne dla klawiatury na stronie pomocy technicznej OEM, możesz zainstalować je ręcznie. W tym przypadku wykonaj poniższą metodę nr 10, aby ręcznie lub za pośrednictwem systemu Windows ponownie zainstalować sterowniki klawiatury.
Metoda 14: Podłącz do innego portu USB (tylko klawiatury zewnętrzne)

Jeśli używasz zewnętrznej klawiatury, zalecamy użycie innego portu USB. W zależności od klawiatury możesz potrzebować portu USB 2.0 lub USB 3.0 ze względu na kompatybilność i układ klawiatury. Ponadto, jeśli klawiatura ma efektowne podświetlenie i inne niestandardowe funkcje, prawdopodobnie wymaga portu USB 3.0 w systemie, aby obsługiwać wszystkie swoje funkcje.
Natomiast jeśli próbujesz używać starszej klawiatury za pomocą adapterów, prawdopodobnie będziesz musiał przetestować USB 2.0 i USB 1.2, aby uzyskać najlepszą wydajność w zależności od jednostki. Ponadto zalecamy upewnienie się, że laptop jest podłączony do zasilania, aby mógł prawidłowo zasilać porty USB.
Jeśli jednak zewnętrzna klawiatura nadal nie działa, możesz spróbować ponownie zainstalować jej sterowniki w systemie, korzystając z instrukcji zawartych w tym poście.
Metoda 15: Sprawdź GPO i ponownie włącz skróty klawiszowe, jeśli są wyłączone
Jeśli używasz systemu Windows Pro lub nowszego wydanego przez Twoją organizację lub instytucję edukacyjną, prawdopodobnie klawisze skrótu zostały wyłączone w Twoim systemie przez administratora. Może to być efekt uboczny ostatniej zmiany lub może to być nowa polityka Twojej firmy.
Administratorzy mają tendencję do wyłączania aplikacji innych firm w systemach firmowych i edukacyjnych, co z kolei wyłącza funkcjonalność klawiszy skrótu dla większości laptopów. Możesz rozwiązać ten problem, kontaktując się z administratorem i umieszczając aplikację klawiszy skrótu na białej liście, jeśli nie masz dostępu do Edytora zasad grupy. Jeśli jednak jesteś administratorem z dostępem do GPO, możesz skorzystać z poniższego przewodnika, aby ponownie włączyć klawisze skrótu w swoim systemie.
- Naciśnij
Windows + Rna klawiaturze, wpisz poniższy termin i naciśnij Enter na klawiaturze:gpedit.msc

- Przejdź do następującej ścieżki:
User Configuration > Administrative Templates > Windows Components > File Explorer - Kliknij dwukrotnie opcję „Wyłącz skróty klawiszowe systemu Windows”.
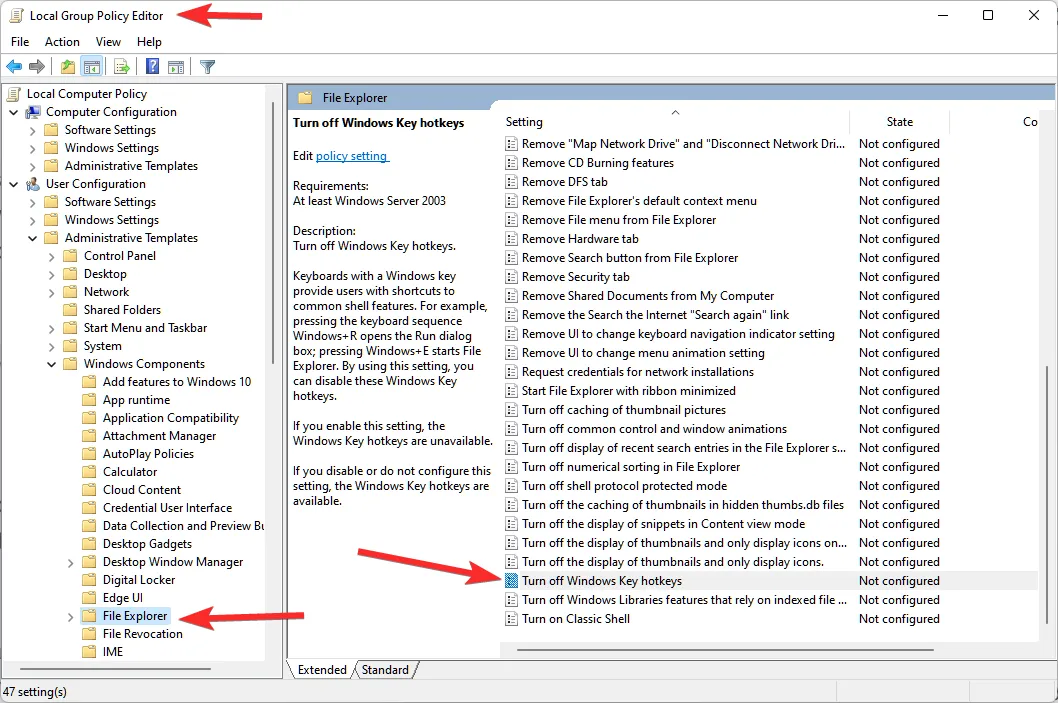
- Kliknij i wybierz „Włączone” w lewym górnym rogu. Następnie kliknij „Zastosuj” w prawym dolnym rogu, a następnie kliknij „OK”.
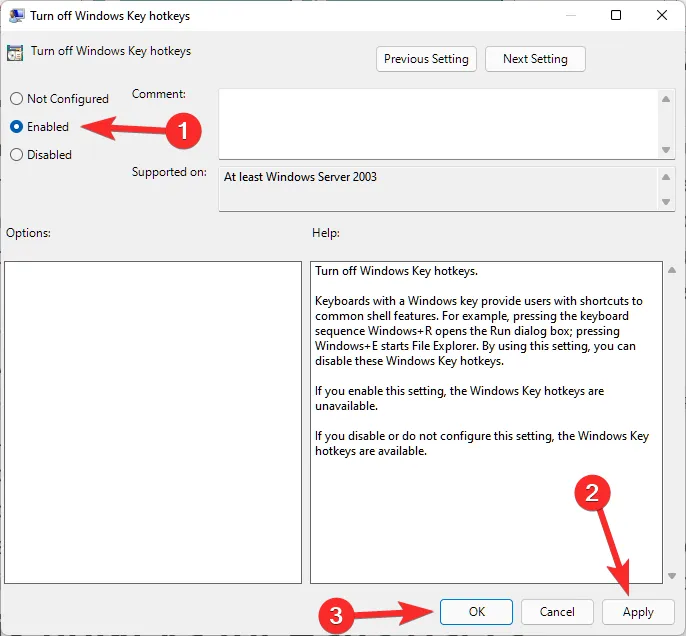
Zrestartuj laptopa dla pewności, a funkcjonalność klawiszy skrótu zostanie przywrócona w systemie. Pamiętaj, że zadziała to tylko w przypadku producentów OEM, którzy natywnie łączą się ze skrótami Windows, aby klawisze skrótu znów działały.
Napraw skróty klawiszowe dla użytkowników Asus
Jeśli jesteś użytkownikiem Asusa z jednostką ROG lub TUF, to prawdopodobnie masz do czynienia z Armoury Crate. Armoury Crate to narzędzie Asusa, które pomaga zarządzać planem zasilania, planem wydajności, podkręcaniem, podświetleniem klawiatury i wieloma innymi funkcjami w zależności od laptopa. Przez lata Armoury Crate stało się dość wybredne i naszpikowane telemetrią i adware.
Ponadto narzędzie Aura Sync wydaje się być trafione lub nietrafione, jeśli chodzi o synchronizację podświetlenia Twoich urządzeń peryferyjnych. Jeśli masz urządzenie Asus i klawisze skrótu nie działają, prawdopodobnie aplikacja klawiszy skrótu Asus nie uruchamiała się w tle. W takim przypadku możesz spróbować ręcznie uruchomić aplikację lub ponownie zainstalować usługę AC, a interfejs Asus System ponownie skonfigurować klawisze skrótu i przywrócić ich funkcjonalność.
Metoda 1: Spróbuj ręcznie uruchomić AsusHotkeyExec.exe
- Kliknij przycisk
Ctrl + Shift + Esc„W swoim systemie” i otwórz Menedżera zadań, a następnie przejdź do zakładki „Szczegóły”.

- W zależności od Twoich preferencji, lokalizacja instalacji AsusHotKeyExec.exe może się różnić. Dlatego użyjemy już uruchomionego procesu, aby znaleźć lokalizację instalacji. Zacznij od kliknięcia prawym przyciskiem myszy na jednym z następujących bieżących zadań: AsusOptimization.exe lub AsusOptimizationStartupTask.exe
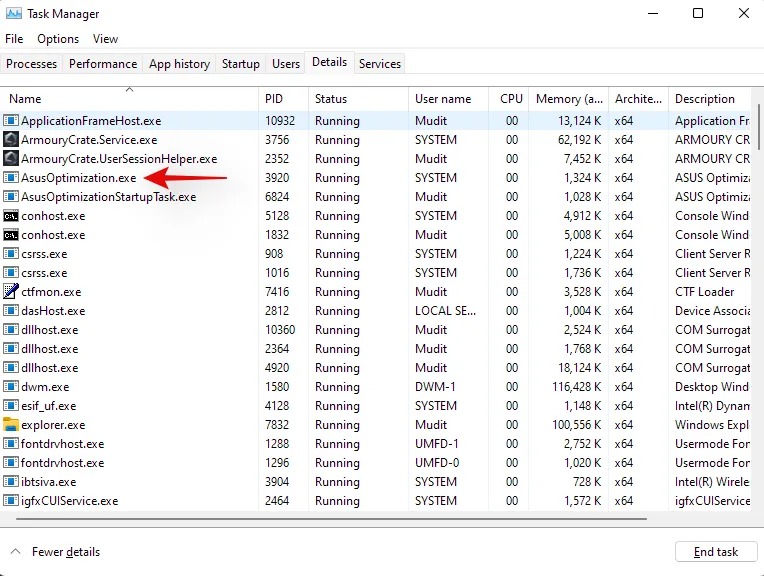
- Wybierz „Otwórz lokalizację pliku”.
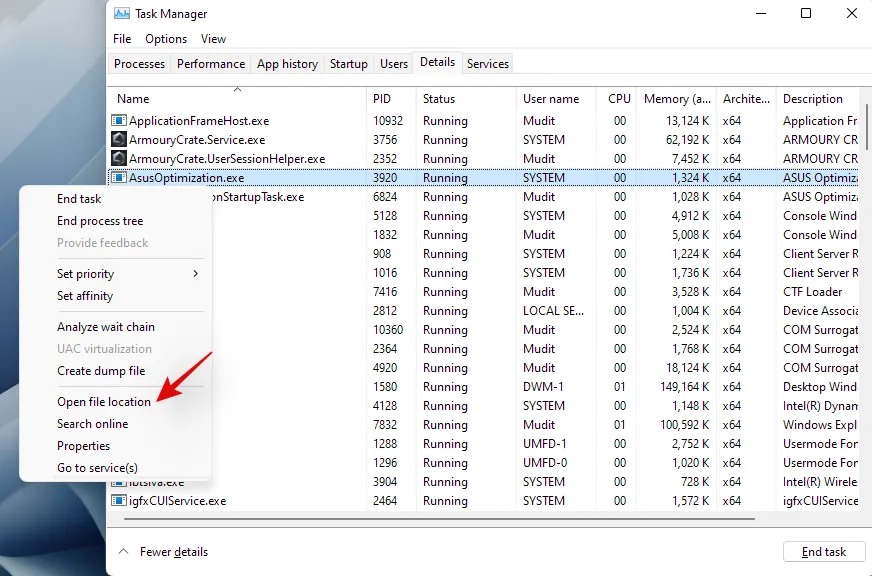
- Teraz powinieneś zostać przeniesiony do 'C:\Windows\System32′, gdzie powinieneś znaleźć 'AsusHotkeyExec.exe’. Kliknij prawym przyciskiem myszy na aplikację i wybierz 'Uruchom jako administrator’.
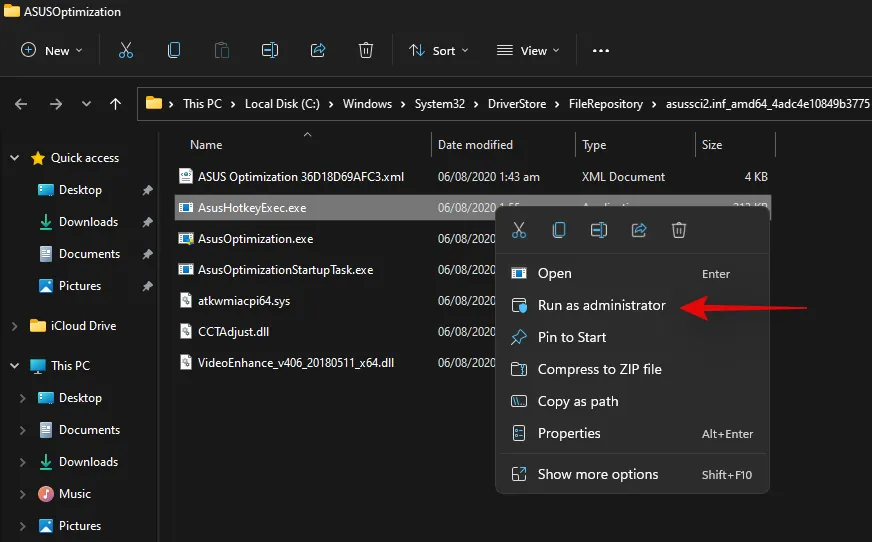
Aplikacja zostanie teraz uruchomiona w tle i przywróci funkcjonalność klawiszy skrótu w systemie.
Spróbuj użyć teraz jednego ze swoich skrótów klawiszowych, jeśli wydaje się działać, prawdopodobnie AsusHotkeyExec.exe nie uruchomił się automatycznie w tle. Może to być incydent odosobniony, ale jeśli aplikacja nie uruchomi się nawet po ponownym uruchomieniu, musisz ponownie włączyć jej funkcję automatycznego uruchamiania.
Możesz to zrobić, instalując ponownie Asus System Interface i Armoury Crate Service na swoim laptopie, korzystając z poniższej instrukcji.
Metoda 2: Ponowna instalacja interfejsu systemowego Asus i usługi Armoury Crate
Asus System Control Interface to popularne narzędzie regularnie aktualizowane przez Asus, które pomaga większości narzędzi, takich jak Armoury Crate, Armoury Crate Service, MyAsus System Diagnosis i innych, działać prawidłowo w systemie. Z drugiej strony usługa Armoury Crate to narzędzie do podkręcania dołączone do określonych konfiguracji podkręcania i zarządzania energią dla konkretnego urządzenia. W zależności od jednostki ROG lub TUF, AsusHotkeyExec.exe może być dołączony do każdej z tych usług. Zainstalujmy ponownie oba w systemie.
- Wsparcie Asus | Link
- Kliknij powyższy link i kliknij „Laptopy”.
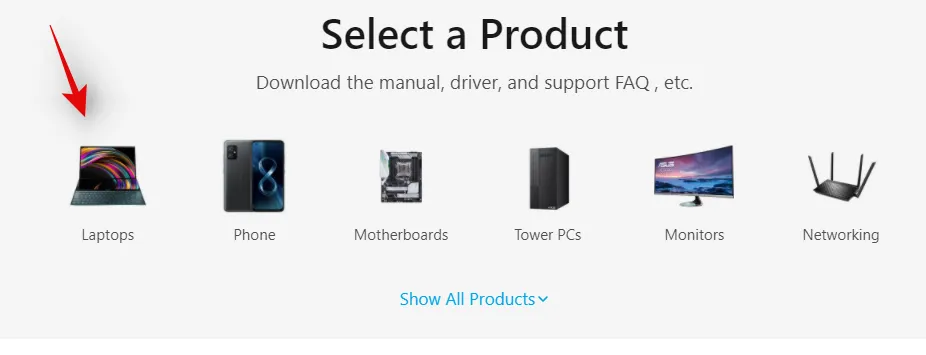
- Kliknij „Seria produktów” i wybierz serię z menu rozwijanego.
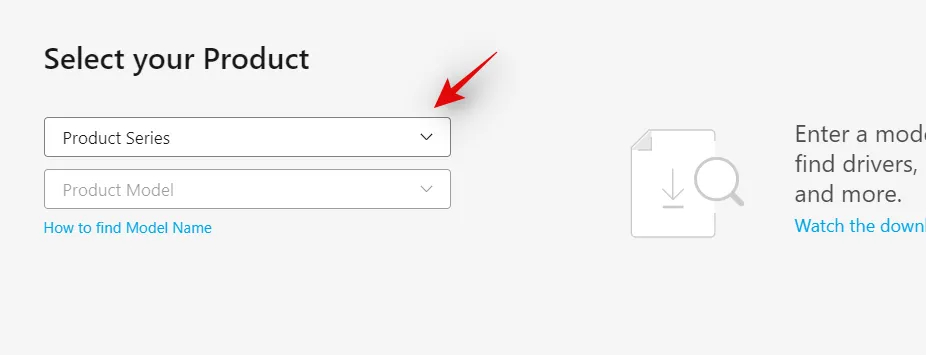
- Kliknij następne menu rozwijane i wybierz swój laptop z listy.
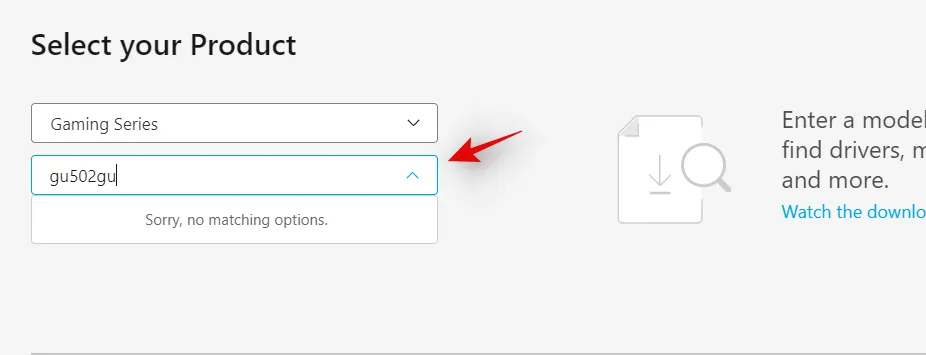
- Jeśli Twojego urządzenia nie ma na liście, możesz wyszukać je za pomocą paska wyszukiwania u góry. Kliknij na model swojego laptopa, gdy pojawi się on w wynikach wyszukiwania w sekcji „Produkty”.
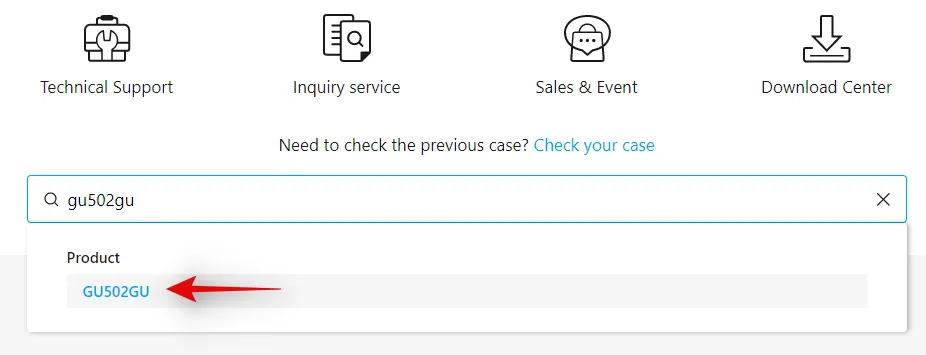
- Kliknij „Sterowniki i narzędzia”.
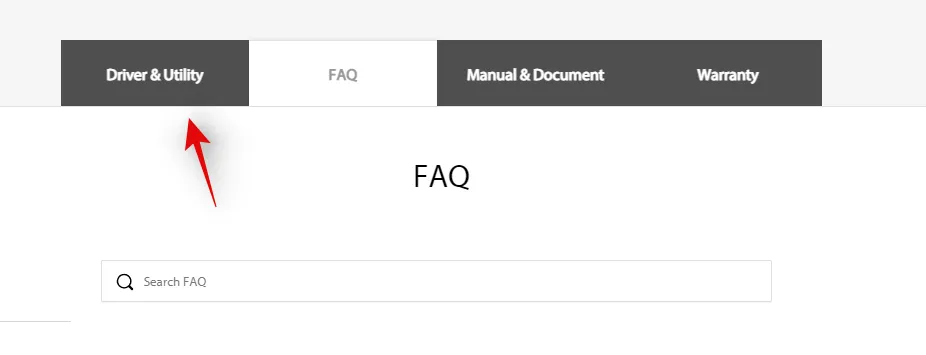
- Wybierz system operacyjny „Windows 10 64-bit”.
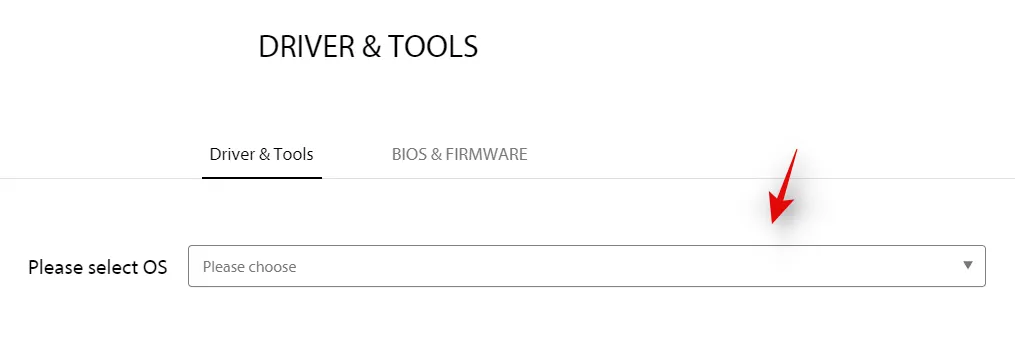
- Teraz przewiń w dół do sekcji „Oprogramowanie i narzędzia” i kliknij „Pokaż wszystko”.
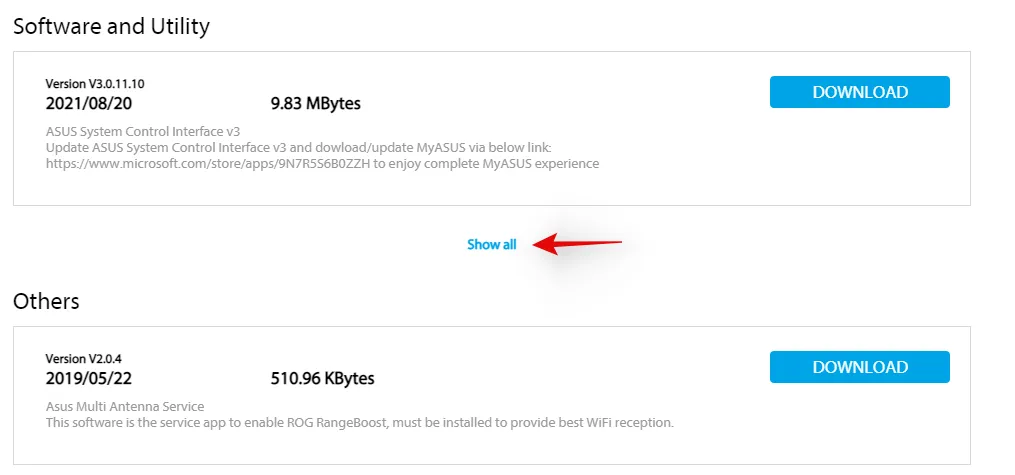
- Kliknij „Pobierz” obok najnowszej wersji interfejsu ASUS System Control Interface.
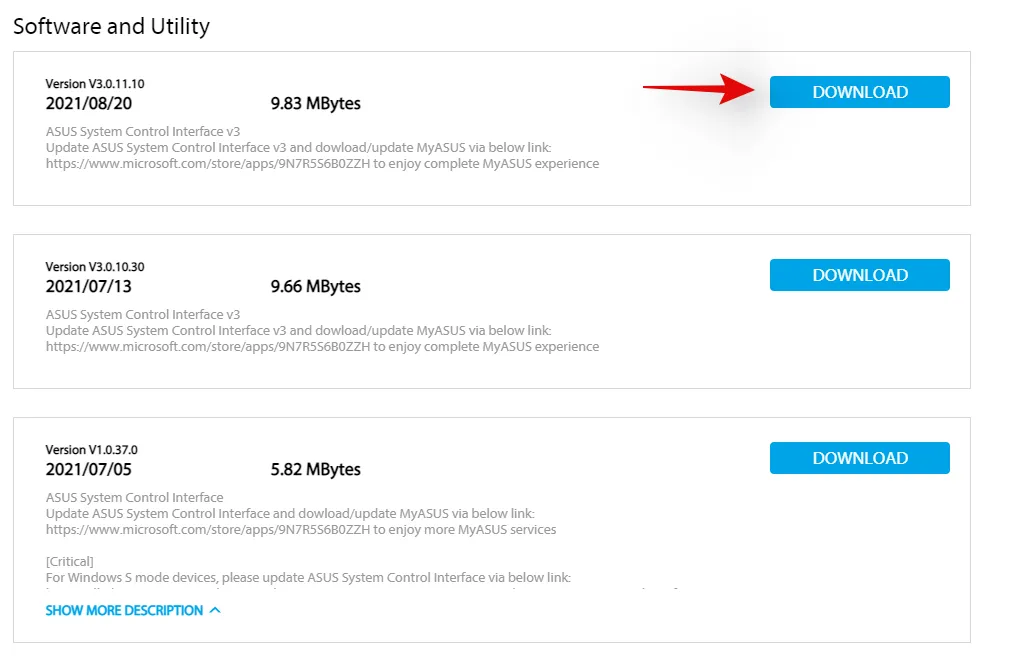
- Podobnie kliknij „Pobierz” obok Armoury Crate Service.
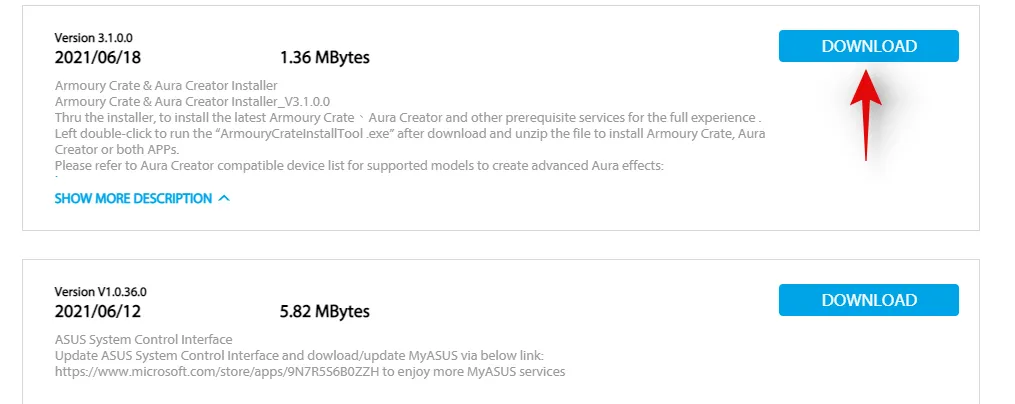
Teraz usuńmy wszystkie zainstalowane usługi i pakiety, które chcemy ponownie zainstalować.
- Naciśnij
Windows + iklawiaturę i kliknij „Aplikacje” po lewej stronie.
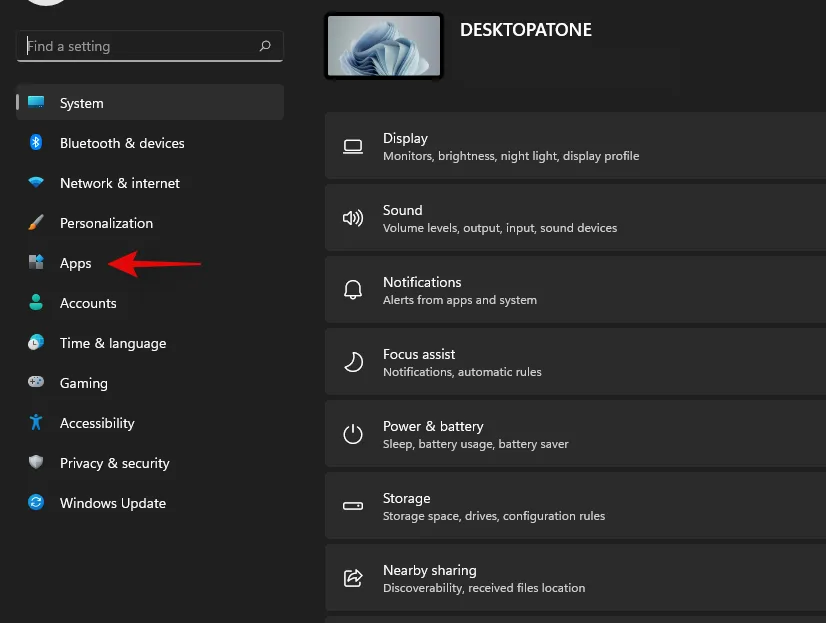
- Kliknij „Aplikacje i funkcje”.
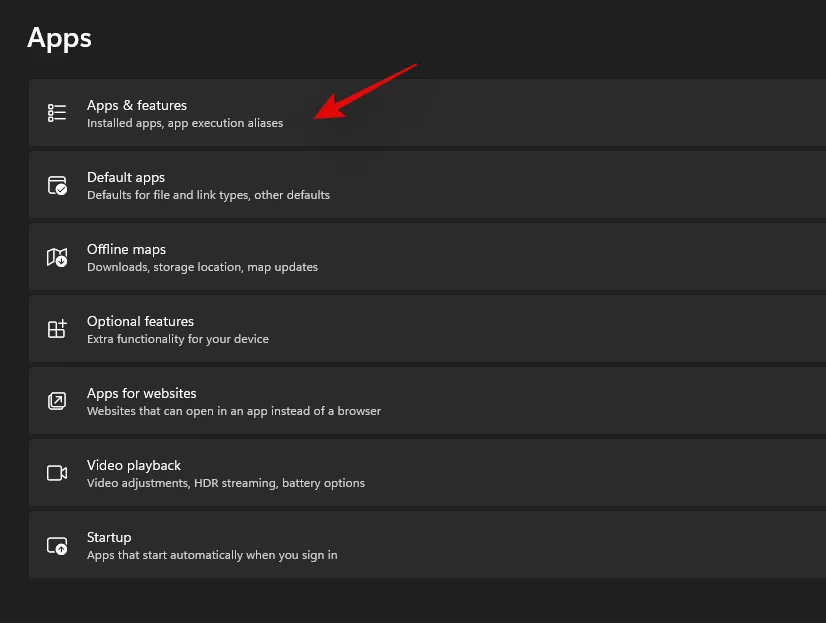
- Jeśli udało Ci się pobrać pakiet Armoury Crate Service ze strony pobierania, odinstaluj następujące aplikacje.
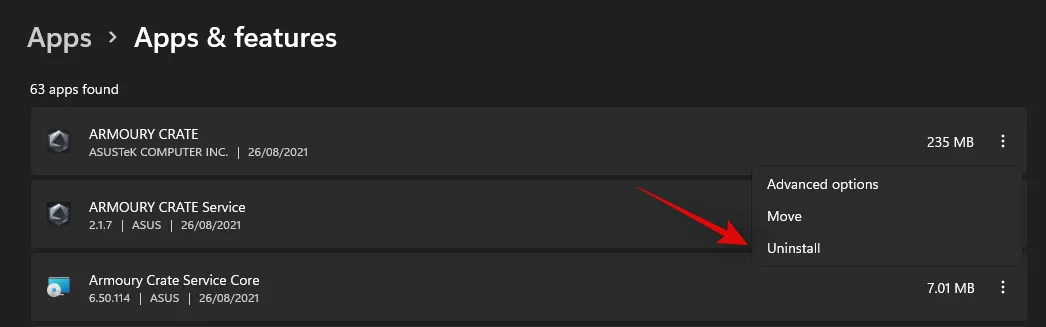
- Usługa skrzyń z bronią
- Rdzeń usługi Armoury Crate
Jeśli jednak posiadasz pojedynczy pakiet umożliwiający instalację Armoury Crate, Armoury Crate Service, aplikacji Aura Sync i usługi Aura Sync, odinstaluj następujące aplikacje ze swojego laptopa.
- Skrzynia Zbrojowni
- Usługa skrzyń z bronią
- Rdzeń usługi Armoury Crate
- Dodatek Aura Sync x32
- Dodatek Aura Sync x64
- Gra wizualna lub Asus Splendid
- Synchronizacja aury
Aby odinstalować aplikację, kliknij menu z trzema kropkami obok niej i wybierz „Odinstaluj”. Kliknij „Odinstaluj” ponownie, aby potwierdzić wybór. Powtórz powyższe kroki, aby odinstalować wszystkie niezbędne aplikacje z systemu.
Teraz odinstalujemy Asus System Control Interface z Twojego systemu. Najlepszym sposobem, aby to zrobić, jest użycie Menedżera urządzeń. Postępuj zgodnie z poniższym przewodnikiem, aby rozpocząć.
- Zamiast tego naciśnij
Windows + Xna klawiaturze i wybierz „Menedżer urządzeń”.
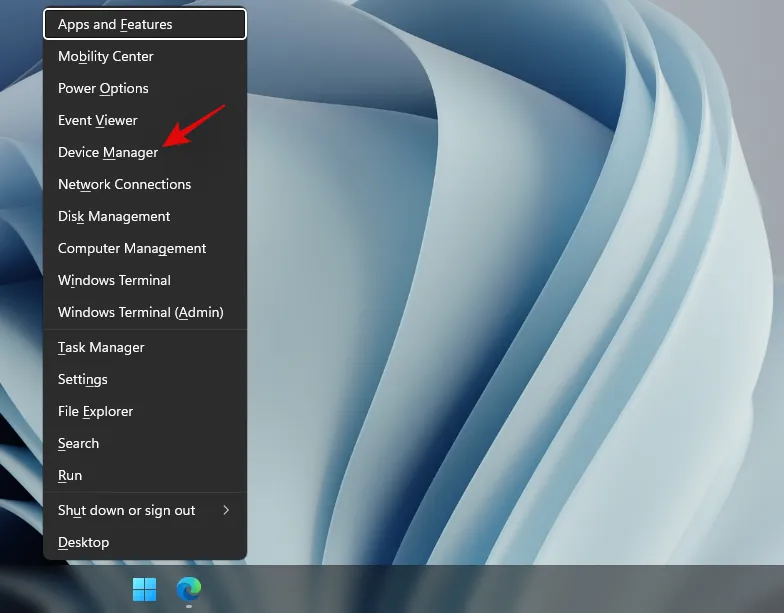
- Kliknij i rozwiń 'Urządzenia systemowe’ w Menedżerze urządzeń.
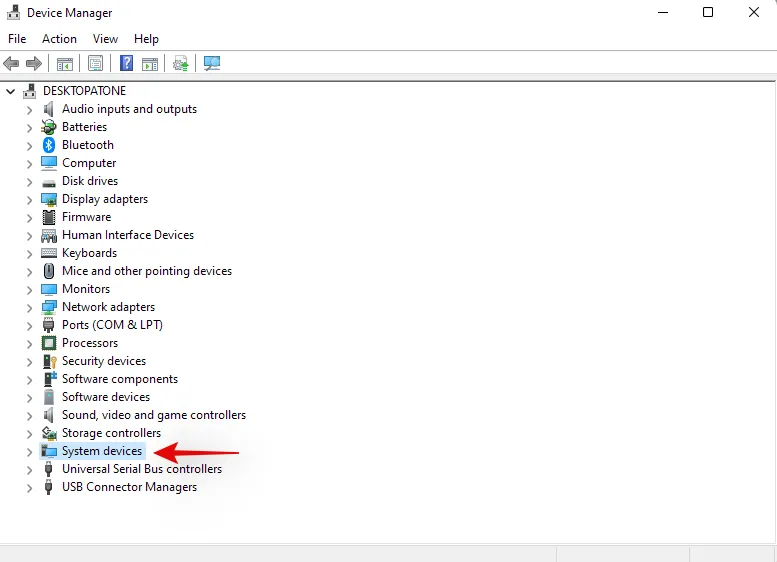
- Kliknij prawym przyciskiem myszy „Asus System Control Interface” i wybierz „Odinstaluj urządzenie”.
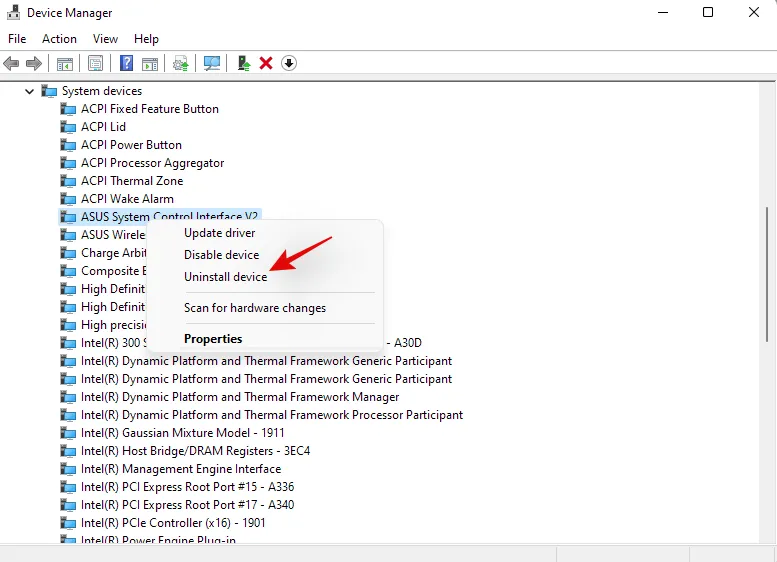
- Kliknij „Odinstaluj”, aby potwierdzić wybór. Dodatkowo zaznacz pole wyboru „Spróbuj usunąć sterownik dla tego urządzenia”, jeśli jest dostępne.
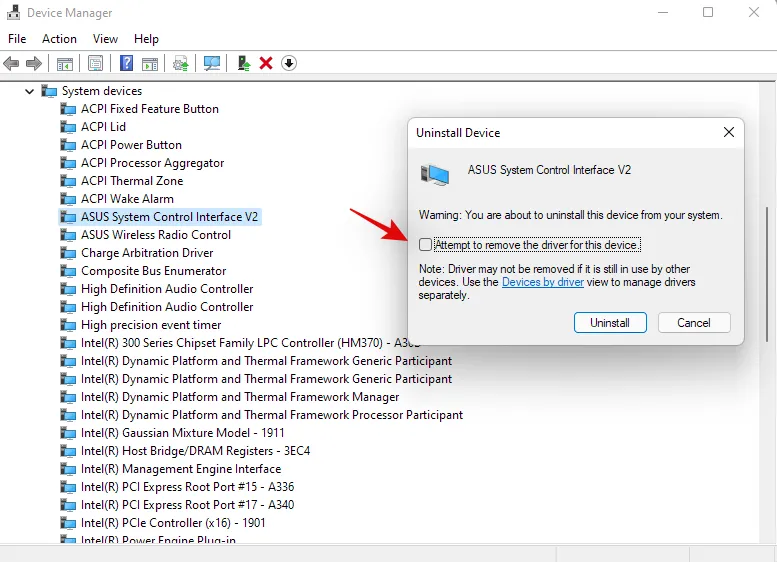
- Jeśli Asus System Control Interface jest niedostępny w Menedżerze urządzeń, możesz w tym momencie ponownie uruchomić laptopa. Po ponownym uruchomieniu wykonaj następujące kroki, aby ponownie zainstalować Armoury Crate i Asus System Control Interface w swoim systemie. Wspomniane sterowniki zostaną teraz odinstalowane z Twojego systemu. Możesz teraz ponownie uruchomić laptopa, aby zmiany zostały zastosowane.
- Po ponownym uruchomieniu laptopa przejdź do pakietów pobranych ze strony internetowej firmy Asus na dysku lokalnym i zacznij od zainstalowania Asus System Control Interface.
- Kliknij dwukrotnie i uruchom plik .exe i postępuj zgodnie z instrukcjami wyświetlanymi na ekranie, aby zainstalować Asus System Control Interface na swoim laptopie. Po zakończeniu procesu zostaniesz poproszony o ponowne uruchomienie systemu. Zalecamy ponowne uruchomienie systemu w tym momencie przed kontynuowaniem instalacji Armoury Crate na swoim systemie.
- Po ponownym uruchomieniu systemu kliknij dwukrotnie i uruchom pakiet Armoury Crate.
- Wybierz narzędzia, które chcesz zainstalować w swoim systemie. Jeśli nie masz innych urządzeń peryferyjnych Asus obsługujących podświetlenie RGB za pomocą Aura Sync, nie ma sensu instalować Aura Sync. Po wybraniu żądanych narzędzi kliknij „Dalej”.
- Kliknij „Zainstaluj”, aby rozpocząć proces instalacji.
- Pakiet połączy się teraz z serwerami Asus, zidentyfikuje Twój laptop i zainstaluje niezbędne kompatybilne narzędzia. Po zainstalowaniu zalecamy ponowne uruchomienie systemu dla pewności.
I to wszystko! Po ponownym uruchomieniu systemu, skróty klawiszowe powinny znów działać w systemie.
Napraw skróty klawiszowe dla użytkowników Lenovo
Jeśli posiadasz jednostkę Lenovo, zwłaszcza z serii ThinkPad lub IdeaPad, musisz wypróbować następujące poprawki. Profesjonalna linia laptopów Lenovo jest dołączona do ton skrótów klawiszowych i są głównie 3 poprawki, których możesz spróbować, aby rozwiązać swój problem. Najpierw sprawdźmy, czy Twoje skróty klawiszowe faktycznie przestały działać. Wykonaj poniższe kroki, aby rozpocząć.
Metoda 1: Wyłącz wszystkie skróty i ulepszenia
Zacznijmy od wyłączenia wszystkich skrótów klawiaturowych i ulepszeń klawiatury w systemie Windows dla klawiatury laptopa. Postępuj zgodnie z poniższym przewodnikiem, aby rozpocząć.
- Naciśnij
Windows + Sna klawiaturę i wyszukaj „Panel sterowania”. Kliknij i uruchom aplikację z wyników wyszukiwania.
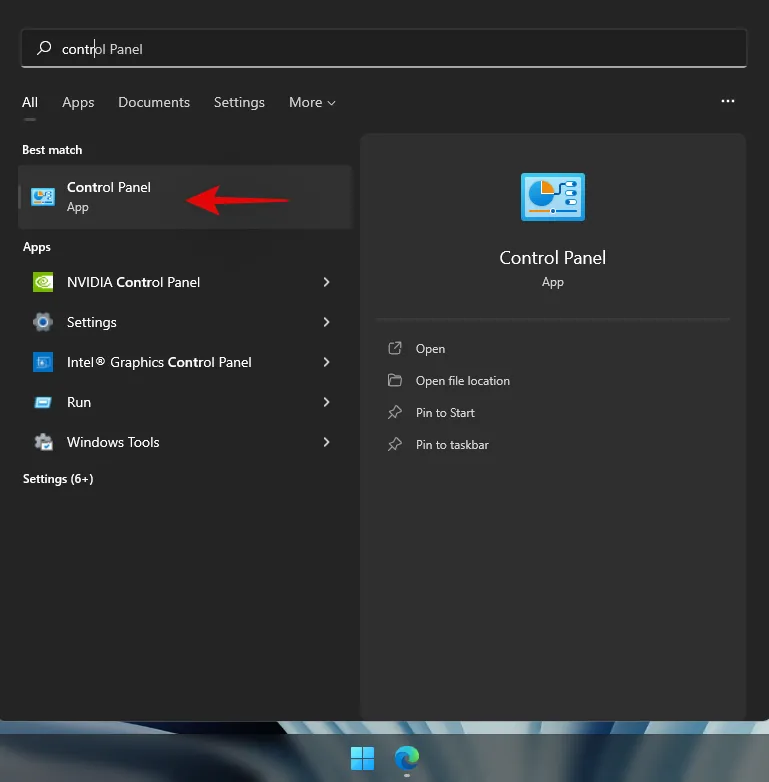
- Kliknij menu rozwijane w prawym górnym rogu i wybierz „Duże ikony”.
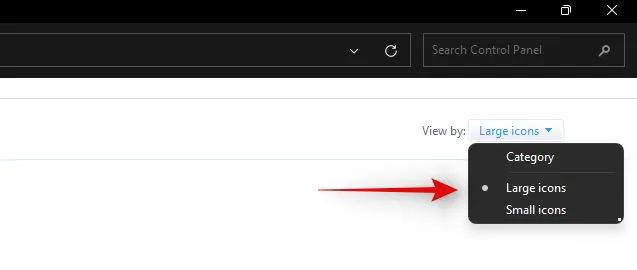
- Kliknij „Centrum ułatwień dostępu”.
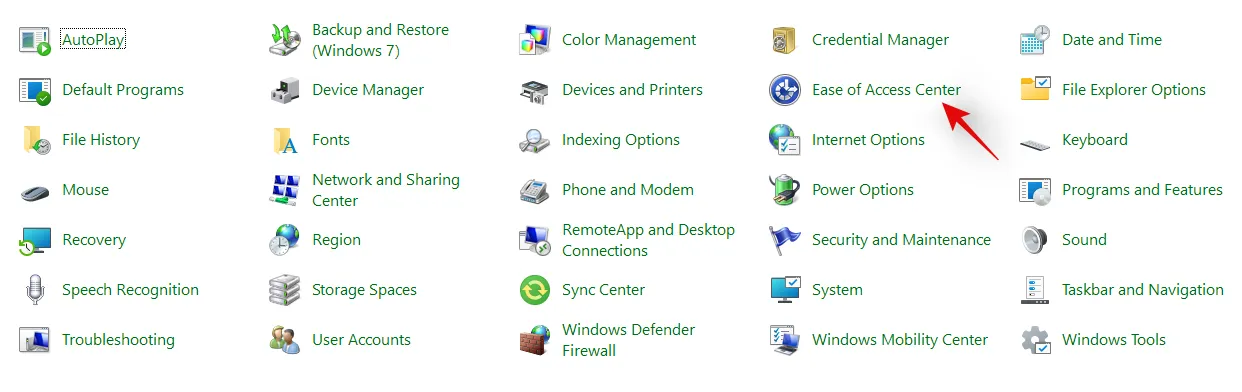
- Kliknij „Ułatw korzystanie z klawiatury”.
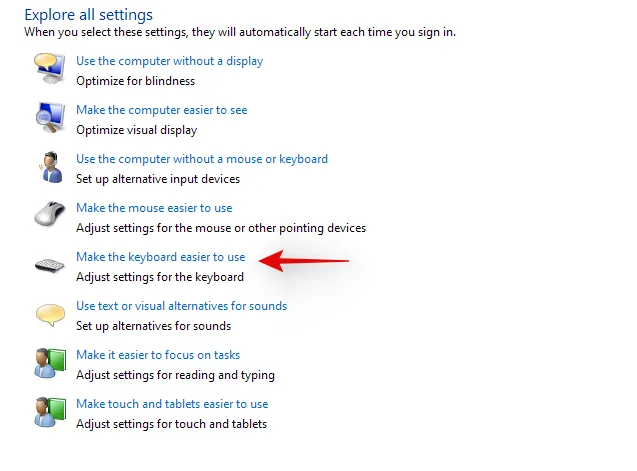
- Odznacz wszystkie opcje dostępne na ekranie.

- Zapisz zmiany i dla pewności uruchom ponownie laptop.

Jeśli ulepszenia klawiatury włączone w systemie Windows powodowały konflikty ze skrótami klawiszowymi, funkcjonalność skrótów klawiszowych powinna już zostać przywrócona na Twoim laptopie.
Metoda 2: Zaktualizuj sterowniki za pomocą pomocy technicznej Lenovo
Być może ręcznie zaktualizowałeś sterowniki, być może zainstalowałeś je ponownie i cofnąłeś, ale nie jest to podobne do pobierania i instalowania sterowników za pośrednictwem aplikacji pomocy technicznej. Większość aplikacji pomocy technicznej OEM jest zaprojektowana tak, aby automatycznie skanować znane problemy ze sprzętem w tle i automatycznie je naprawiać. Te aplikacje pomocy technicznej zawierają również poprawki i łatki, które nie są łatwo dostępne dla końcowego użytkownika. Te poprawki i łatki są stosowane podczas pobierania i instalowania danego sterownika lub narzędzia,
Dlatego zalecamy pobranie i ponowną instalację następujących sterowników w systemie za pośrednictwem aplikacji wsparcia Lenovo. W zależności od marki i modelu urządzenia możesz używać innej aplikacji Lenovo, takiej jak Lenovo Vantage i innych. Proces jest podobny dla wszystkich tych aplikacji i po prostu musisz najpierw ręcznie odinstalować sterowniki klawiatury, a następnie ponownie zainstalować odpowiednie sterowniki z aplikacji wsparcia.
- Naciśnij
Windows + Xi wybierz „Menedżer urządzeń”.
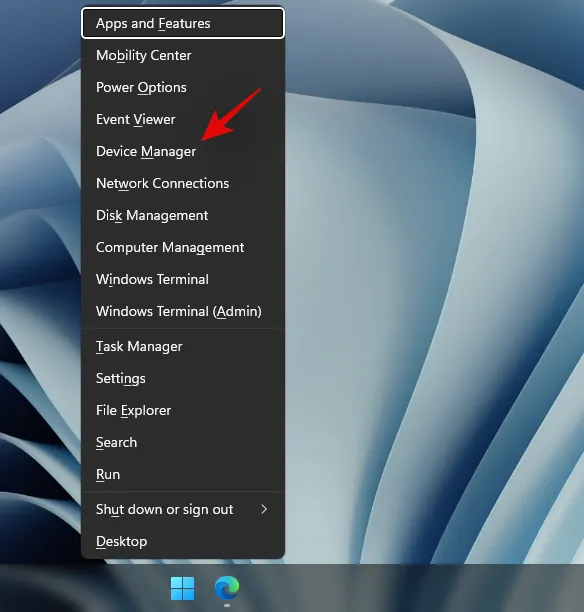
- Znajdź swoją klawiaturę w zakładce „Klawiatury” i kliknij ją prawym przyciskiem myszy.
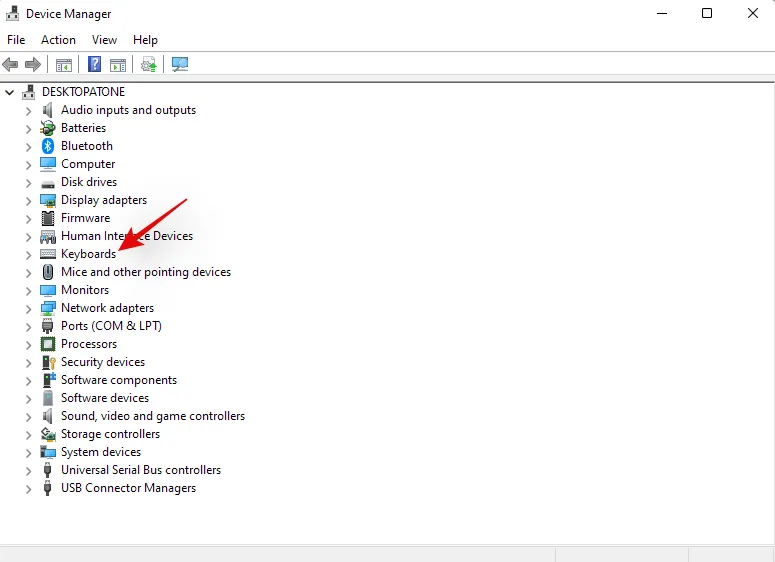
- Wybierz „Odinstaluj urządzenie”.

- Zaznacz pole wyboru „Próba usunięcia sterownika dla tego urządzenia”, jeśli jest dostępne. Kliknij „Odinstaluj”.
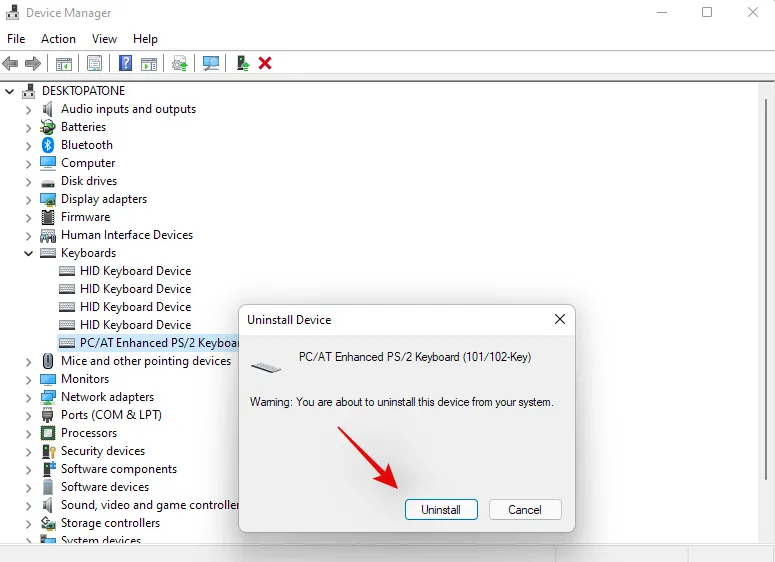
Sterownik klawiatury zostanie teraz odinstalowany. Otwórz Lenovo System Update, Lenovo Vantage lub odpowiednią aplikację pomocy technicznej Lenovo, w zależności od Twojego obecnego laptopa. W tym przewodniku będziemy używać aplikacji Lenovo System Update, ponieważ będzie ona używana przez większość nowoczesnych systemów obecnie i w przyszłości. Jeśli nie masz zainstalowanej aplikacji na swoim urządzeniu, możesz użyć poniższego łącza, aby pobrać ją na laptopa.
- Aplikacja Lenovo System Update | Link do pobrania
Pobierz i zainstaluj aplikację na swoim systemie, korzystając z powyższego łącza. Po zainstalowaniu uruchom aplikację i zaloguj się za pomocą urządzenia i danych konta, jeśli zostaniesz o to poproszony.
Kliknij „Otrzymaj nowe aktualizacje” po lewej stronie.
Aplikacja Lenovo System Update wykryje teraz Twoją konfigurację i odpowiednio wyszuka kompatybilne uaktualnienia. Po zakończeniu procesu wszystkie dostępne aktualizacje zostaną wyświetlone na ekranie zgodnie z ich priorytetem. Sprawdź każdą z poniższych sekcji i zaznacz pola wyboru aktualizacji, które chcesz zainstalować na swoim laptopie. Sterownik klawiatury również pojawi się na tej liście, ponieważ obecnie brakuje go w Twoim systemie. Upewnij się, że zaznaczyłeś pole wyboru sterownika klawiatury, zanim przejdziesz do następnego kroku.
- Aktualizacje krytyczne
- Zalecane aktualizacje
- Opcjonalne aktualizacje
Kliknij „Pobierz” w prawym dolnym rogu.
Lenovo system update pobierze i zainstaluje wszystkie wybrane sterowniki w Twoim systemie. Twój laptop może automatycznie uruchomić się ponownie kilka razy podczas tego procesu, co jest normalne. Po prostu zaloguj się ponownie na swoje konto i poczekaj, aż proces instalacji zostanie ukończony.
Gdy wszystkie sterowniki zostaną zainstalowane w systemie, spróbuj ponownie użyć skrótów klawiszowych klawiatury. W większości przypadków urządzeń Lenovo skróty klawiszowe powinny być ponownie uruchomione i działać w systemie. Wiadomo, że Lenovo stosuje pewne poprawki w tle podczas instalowania sterowników skrótów klawiszowych i tworzy pewne zadania, aby utrzymać funkcjonalność skrótów klawiszowych. Ponowna instalacja powinna ponownie zainicjować ten proces, co powinno naprawić skróty klawiszowe.
Napraw skróty klawiszowe dla użytkowników Acera
Jeśli używasz systemu Acer, to na tym etapie nie możesz zrobić wiele. Acer jest znany z tego, że utrzymuje swoje skróty klawiszowe proste, z minimalną możliwością dostosowania dostępną dla użytkownika końcowego. To z kolei oznacza, że jeśli powyższe ogólne poprawki nie zadziałały, to mało prawdopodobne, że reset CMOS zadziała. Jeśli jednak podkręciłeś urządzenie lub majstrowałeś przy wartościach napięcia, możesz spróbować zresetować CMOS, aby ponownie uruchomić skróty klawiszowe w systemie.
Resetowanie CMOS robi wiele rzeczy, ale głównie pomaga zresetować zmiany w podstawowych wartościach systemowych, takich jak napięcie, prędkość częstotliwości i inne. Resetowanie CMOS pomaga również rozładować kondensatory w niektórych laptopach, co może dać Ci sudo-fresh start, który jest znany z rozwiązywania wielu uporczywych błędów i problemów z systemami w przeszłości. Skorzystaj z tego kompleksowego przewodnika, aby zresetować CMOS w urządzeniu Acer.
Czy widzisz kody błędów podczas ponownego uruchamiania usług HID? Wypróbuj te poprawki!

Jeśli zdecydujesz się ponownie uruchomić usługę HID, korzystając z przewodnika na górze, możesz napotkać dwa typowe błędy, w zależności od tego, jak skonfigurowano system. Wykonaj poniższe kroki, aby rozpocząć.
Metoda 1: W przypadku kodu błędu 126
Kod błędu 126 można naprawić, zastępując Hidserv.dll w folderze systemowym 32. Postępuj zgodnie z poniższym przewodnikiem, aby rozpocząć.
Uwaga: Będziesz potrzebować nośnika instalacyjnego Windows 11 lub ISO, jeśli plik .dll jest niedostępny w Twoim systemie. Upewnij się, że masz jeden z nich pod ręką, zanim przejdziesz do poniższego przewodnika. Jeśli nie masz pod ręką nośnika instalacyjnego, możesz użyć poniższego łącza, aby pobrać Hidserv.dll do lokalnego magazynu.
- Hidserv.dll | Pobierz łącze
- Otwórz dostępny nośnik instalacyjny systemu Windows i wyszukaj Hidserv.dll, korzystając z pola wyszukiwania w prawym górnym rogu.
- Po znalezieniu pliku skopiuj go do wygodnej lokalizacji w pamięci lokalnej. Jeśli jednak pobrałeś plik do pamięci lokalnej za pomocą powyższego łącza, wypakuj archiwum do wygodnej lokalizacji i wykonaj poniższe kroki, aby edytować jego uprawnienia bezpieczeństwa.
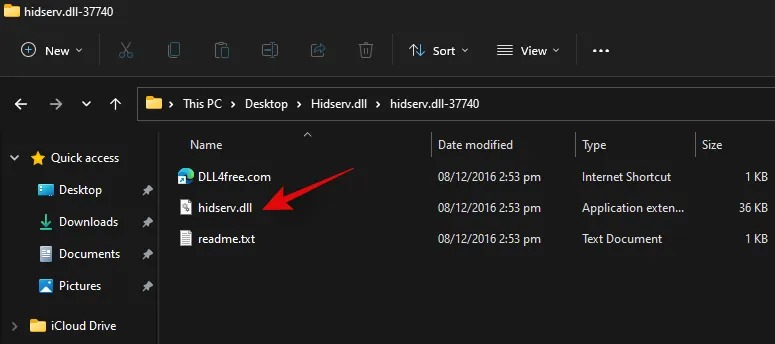
- Kliknij prawym przyciskiem myszy pobrany plik Hidserv.dll i wybierz „Właściwości”.
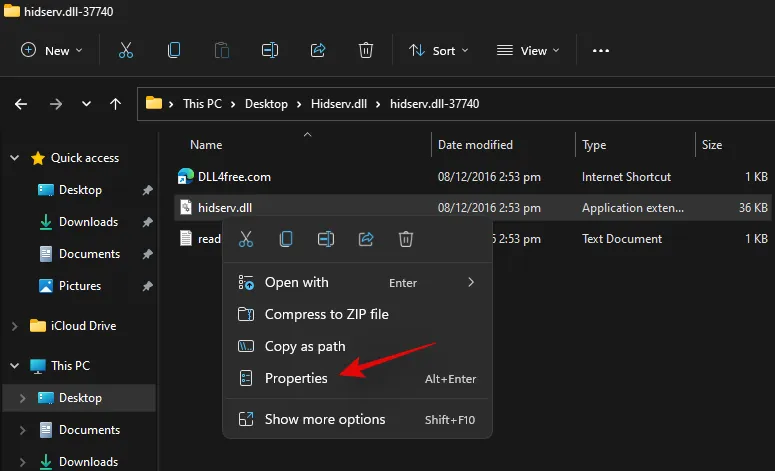
- Teraz będziemy musieli ręcznie przyznać uprawnienia niezbędnym użytkownikom i aplikacjom, aby Hidserv.dll mógł działać prawidłowo w Twoim systemie. Przejdź do zakładki Security na górze.

- Kliknij „Edytuj” u góry.
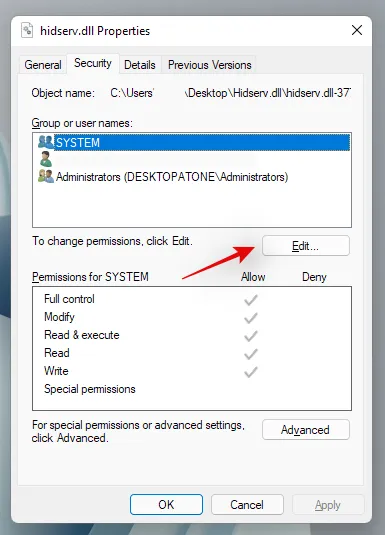
- Kliknij „System” u góry i zaznacz pole wyboru „Zapis”
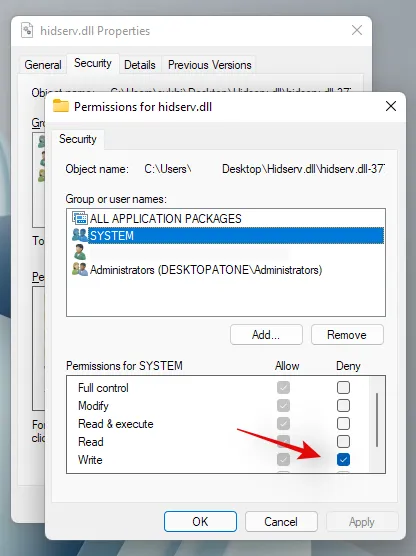
- Kliknij „Zastosuj” po zakończeniu. Wybierz „Tak”, aby potwierdzić swój wybór.
- Powtórz powyższe kroki i ogranicz uprawnienia dla Administratorów i innych użytkowników z listy powyżej. Po zakończeniu kliknij „Dodaj”.
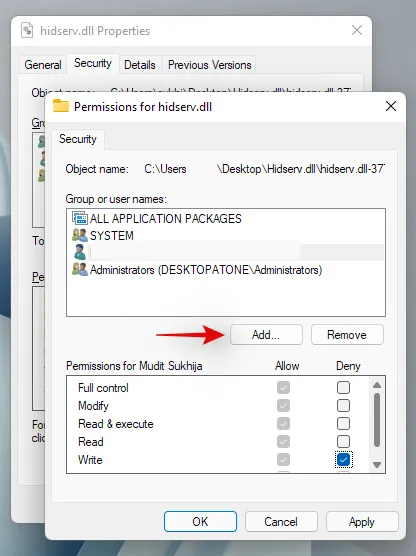
- Teraz wprowadź poniższy termin i naciśnij Enter na klawiaturze:
All Application Packages
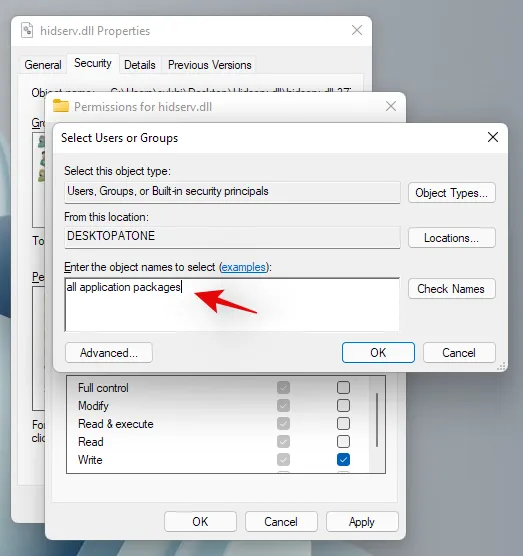
- Wybierz następujące uprawnienia dla „WSZYSTKICH PAKIETÓW APLIKACJI”: Odczyt i wykonywanie oraz Odczyt.
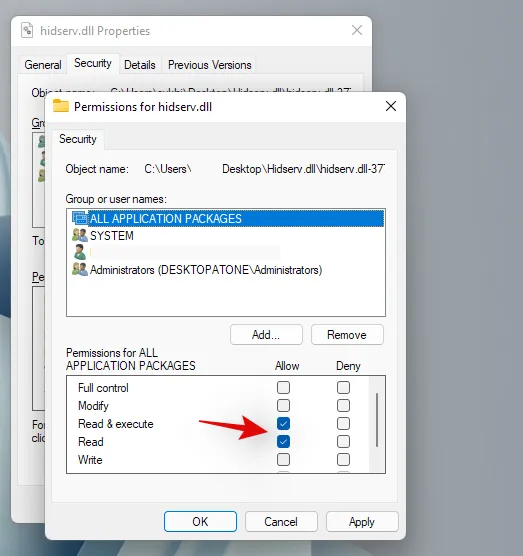
- Kliknij ponownie „Dodaj”.
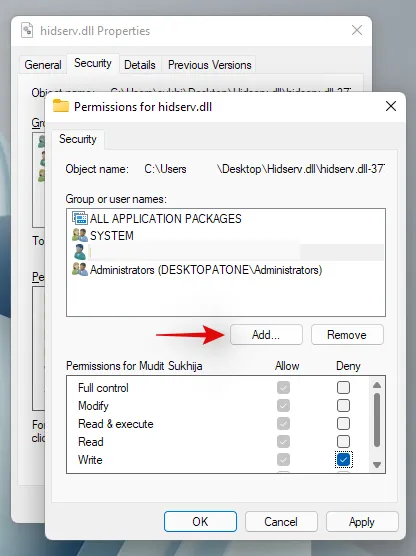
- Teraz wprowadź poniższy termin i kliknij „OK”:
NT Service\TrustedInstaller
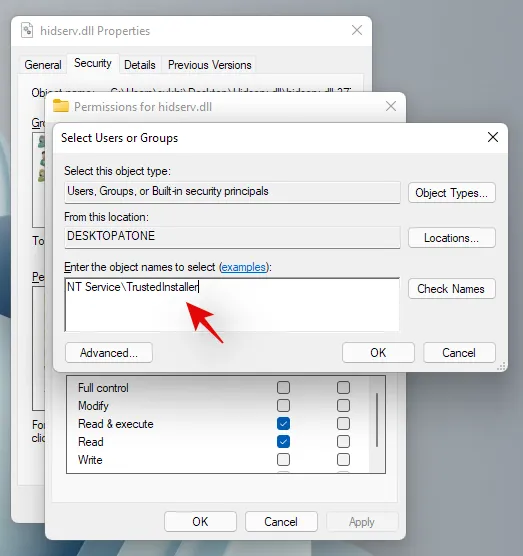
- Zaznacz pola wyboru dotyczące tych samych uprawnień, które zaznaczyliśmy dla pakietów aplikacji powyżej.
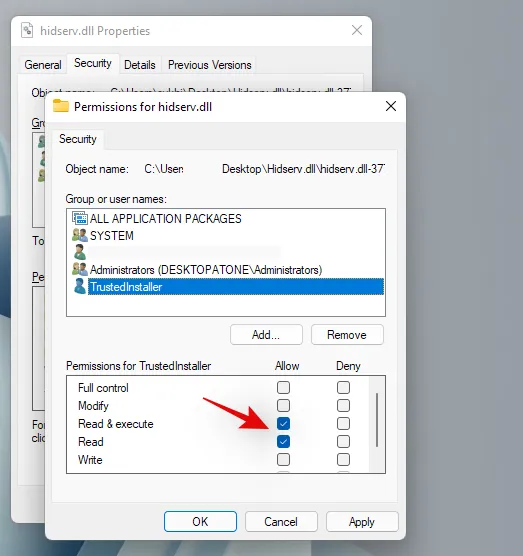
Teraz musimy dodać uprawnienia dla ograniczonych pakietów UMP w Twoim systemie. Nie ma sposobu, aby to zrobić za pomocą Eksploratora plików Windows, więc zamiast tego użyjemy skryptu PowerShell.
- Naciśnij
Windows + Sklawiaturę i wyszukaj PowerShell. Kliknij „Uruchom jako administrator”, gdy pojawi się w wynikach wyszukiwania.
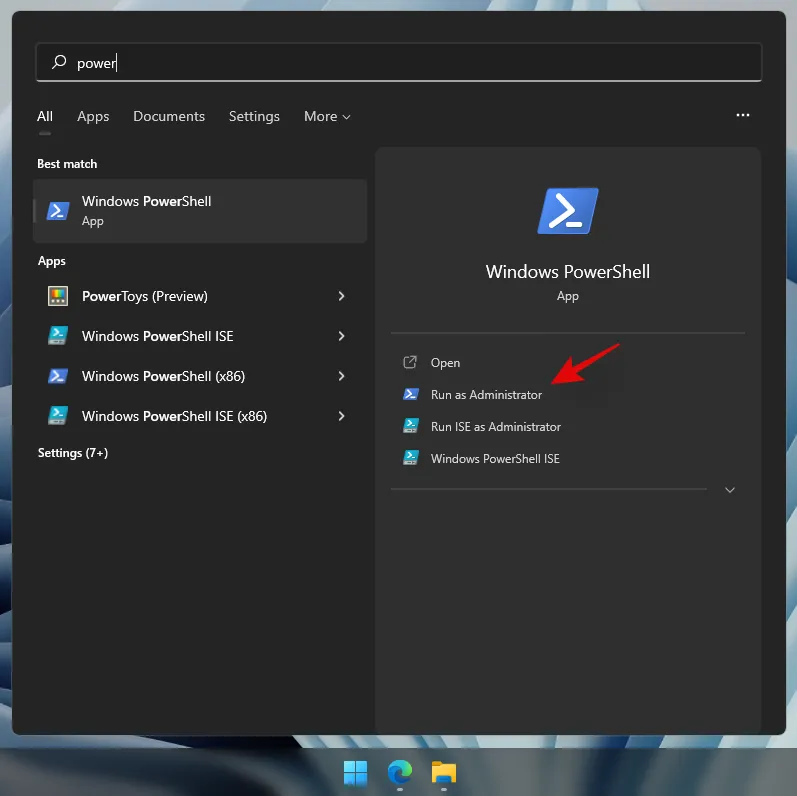
- Po uruchomieniu programu PowerShell skopiuj i wklej poniższy kod w oknie programu PowerShell. Ale nie wykonuj jeszcze poleceń:
$user = [Security.Principal.NTAccount]::new("ALL RESTRICTED APPLICATION PACKAGES").Translate([System.Security.Principal.SecurityIdentifier])
$rule = [Security.AccessControl.FileSystemAccessRule]::new($user, "ReadAndExecute", "Allow")
$directory = PATH
$acl = Get-Acl $directory
$acl.SetAccessRule($rule)
Set-Acl -Path $directory -AclObject $acl
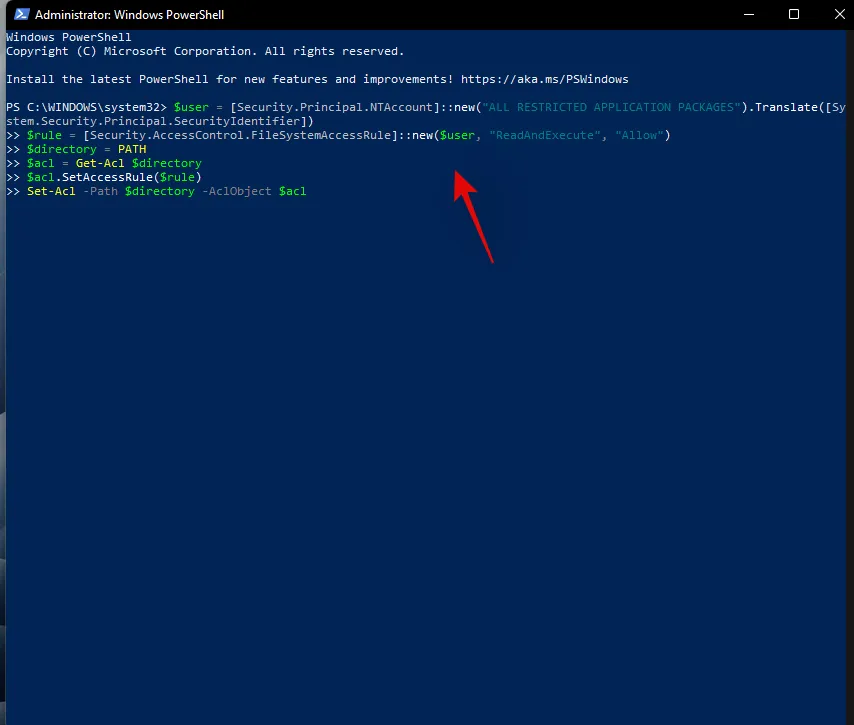
- Teraz przejdź do pliku Hidserv.dll, dla którego właśnie edytowaliśmy uprawnienia i kliknij go prawym przyciskiem myszy. Wybierz „Kopiuj jako ścieżkę”.
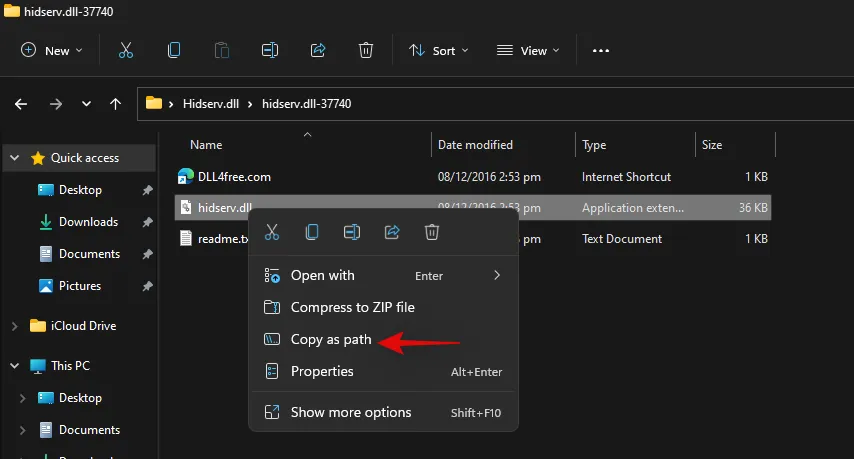
- Wróć do okna programu PowerShell i zamień „PATH” na ścieżkę, którą właśnie skopiowaliśmy.
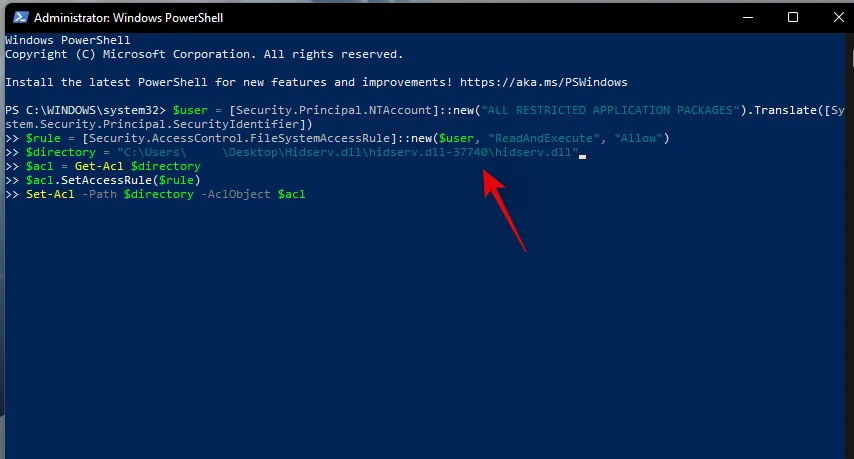
- Po zastąpieniu naciśnij Enter na klawiaturze, aby wykonać polecenie. Po zakończeniu nowe uprawnienia dla ograniczonych pakietów aplikacji powinny zostać dodane do nowego pliku Hidserv.dll.
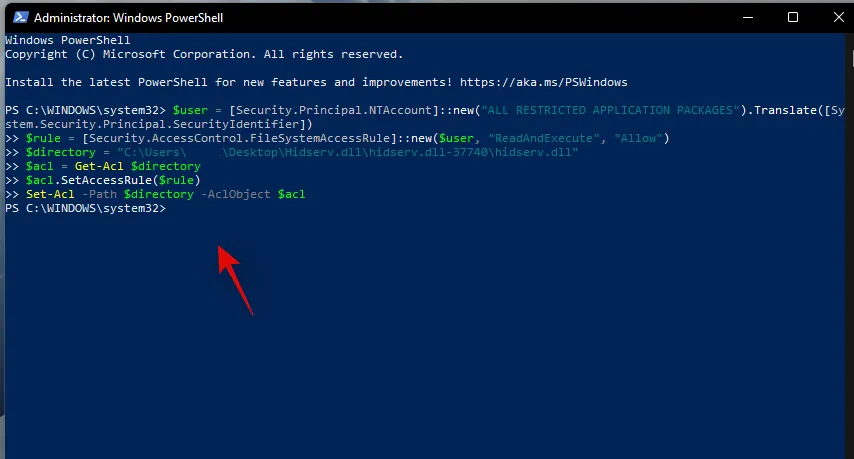
Uwaga: Jeśli wpisujesz ścieżkę ręcznie, musisz uwzględnić ją w cudzysłowie, jak pokazano na ostatnim zrzucie ekranu. Wklejenie skopiowanej ścieżki za pomocą powyższej metody automatycznie doda do niej cudzysłowy. - Teraz nadszedł czas, aby zastąpić lub dodać plik do katalogu rozruchowego. Przejdź do pliku Hidserv.dll, który właśnie utworzyliśmy i skopiuj go do schowka.
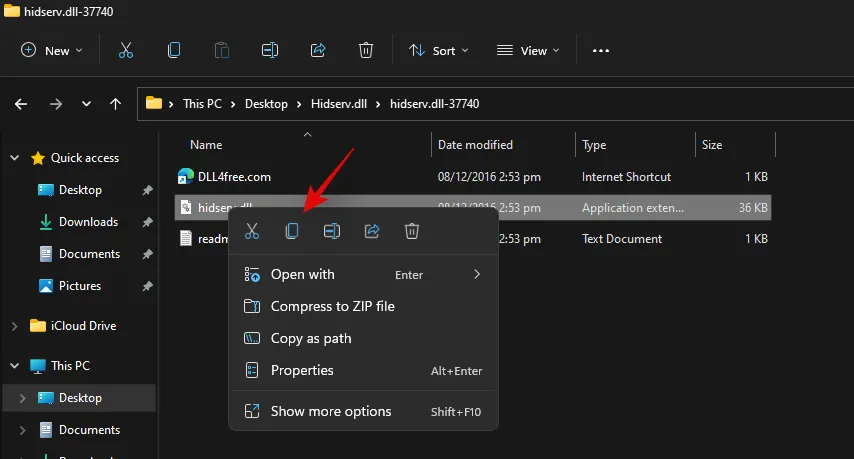
- Naciśnij
Windows + Eklawiaturę i przejdź do następującej ścieżki:C:\Windows\System32
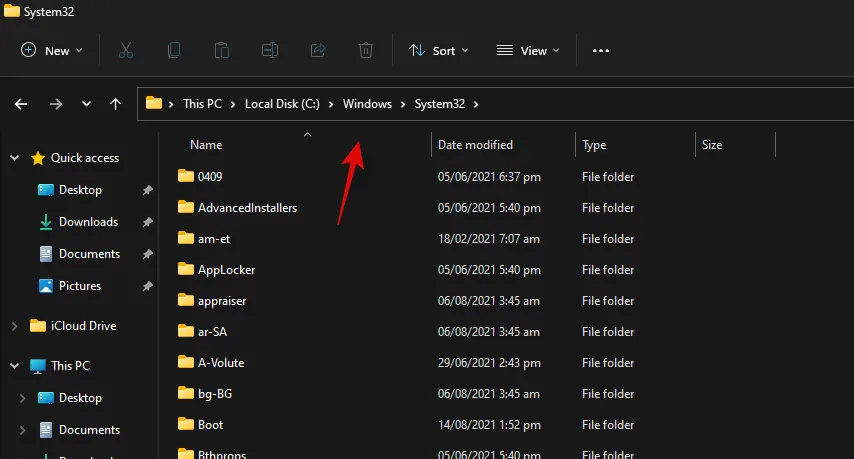
- Wklej swój plik w tym miejscu. Kliknij na „Zamień plik w miejscu docelowym”.

- Kliknij „Tak”, aby przyznać niezbędne uprawnienia administratora. Po zastąpieniu pliku uruchom ponownie system dla pewności.
Teraz możesz sprawdzić swoje usługi HID w aplikacji Usługi, aby zobaczyć, czy są ponownie uruchomione i działają. Jeśli nie, możesz spróbować uruchomić je ręcznie, a kod błędu 126 nie powinien już być widoczny w systemie.
Metoda 2: W przypadku kodu błędu 2
Jeśli otrzymujesz kod błędu 2 po próbie ponownego uruchomienia usługi HID, może być kilka powodów, dla których występuje ten błąd. Głównym powodem są niechciane zmiany w rejestrze usługi HID. Mogło to nastąpić z powodu niedawno zastosowanych ręcznych hacków lub programów czyszczących rejestr używanych przez Ciebie. Będziemy musieli sprawdzić te zmiany i cofnąć je, jeśli zostały wprowadzone w Twoim systemie. Postępuj zgodnie z poniższym przewodnikiem, aby rozpocząć.
- Naciśnij
Windows + Rna klawiaturze, wpisz poniższy termin i naciśnij Enter na klawiaturze:regedit
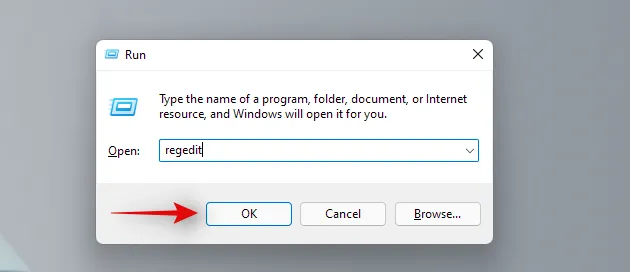
- Przejdź do następującego klucza rejestru. Możesz również skopiować i wkleić go w pasku adresu u góry ekranu:
Computer\HKEY_LOCAL_MACHINE\SYSTEM\ControlSet001\Services\hidserv
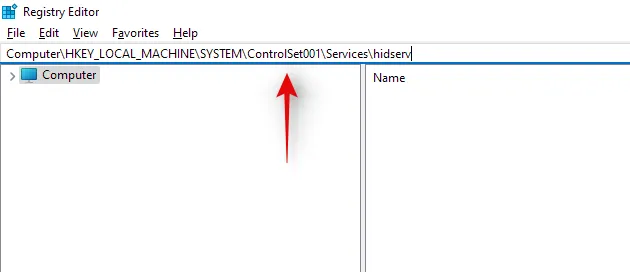
- Kliknij dwukrotnie wartość „Typ” po prawej stronie.
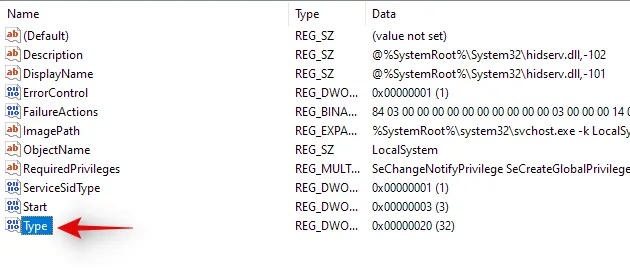
- Jeśli wartość jest inna, ustaw ją na „20” i kliknij „OK”.
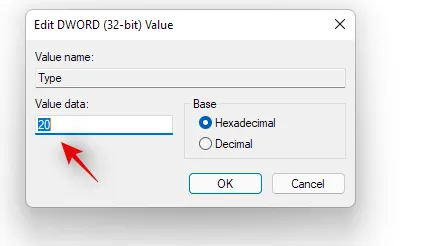
- Teraz kliknij na „Parametry” pod Hidservem po lewej stronie.
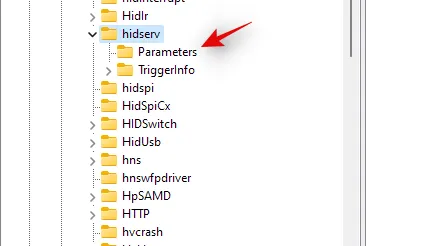
- Kliknij dwukrotnie na ServiceDll po prawej stronie.
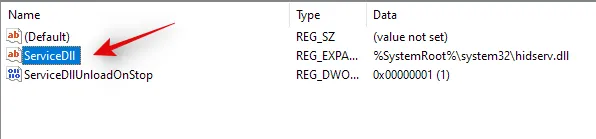
- Wprowadź następującą ścieżkę w polu danych Wartość. Nawet jeśli istnieje taka sama ścieżka, skopiuj i wklej poniższą, aby mieć pewność. Upewnij się, że na początku lub na końcu ścieżki poniżej nie ma spacji:
%SystemRoot%\System32\hidserv.dll
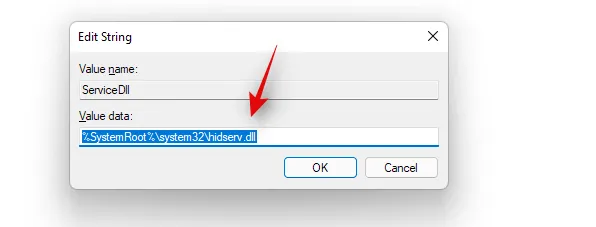
Po wykonaniu tej czynności powtórz powyższe kroki dla następujących lokalizacji rejestru podanych poniżej.
- Komputer\HKEY_LOCAL_MACHINE\SYSTEM\CurrentControlSet\Services\hidserv
Ponadto, jeśli w podanej poniżej lokalizacji znajdują się foldery o nazwie ControlSet002 lub większej, zalecamy powtórzenie powyższych kroków również dla folderu Hidserv w tych lokalizacjach.
- Komputer\HKEY_LOCAL_MACHINE\SYSTEM\
Po wprowadzeniu tych zmian, uruchom ponownie system, a usługa HID powinna automatycznie działać na Twoim laptopie. Jeśli nie, uruchom usługę ręcznie, a nie powinieneś już widzieć kodu błędu 2 na swoim laptopie.
Skróty klawiszowe laptopa mogą być dość kapryśne i mamy nadzieję, że udało Ci się je uruchomić ponownie w systemie, korzystając z powyższych przewodników. Jeśli napotkasz jakiekolwiek problemy lub masz do nas pytania, możesz się z nami skontaktować, korzystając z sekcji komentarzy poniżej.



Dodaj komentarz