Co to jest PowerShell ISE? Wszystko, co musisz wiedzieć
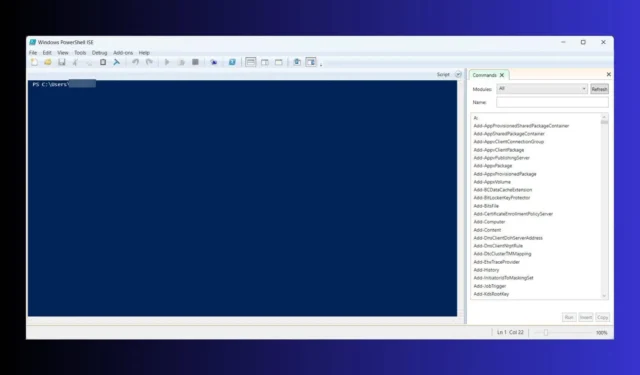
PowerShell ISE (Integrated Scripting Environment) to potężne narzędzie do pisania, uruchamiania i debugowania skryptów PowerShell. Zapewnia graficzny interfejs, który upraszcza tworzenie skryptów, dzięki czemu jest niezbędnym narzędziem zarówno dla początkujących, jak i doświadczonych skrypterów. Zanurzmy się w praktycznych rozwiązaniach, które pomogą Ci opanować PowerShell ISE.
Jak uzyskać dostęp do środowiska PowerShell ISE i jak z niego korzystać?
1. Dostęp do PowerShell ISE
- Kliknij menu Start i wpisz PowerShell ISE w pasku wyszukiwania.
- Na liście wyników kliknij pozycję Windows PowerShell ISE, aby otworzyć aplikację.
PowerShell ISE jest preinstalowany w systemie Windows i udostępnia przyjazny użytkownikowi interfejs do tworzenia skryptów, dzięki czemu pisanie i debugowanie skryptów jest łatwiejsze w porównaniu z wierszem poleceń.
2. Instalowanie PowerShell ISE
- Kliknij menu Start, wpisz cmd w pasku wyszukiwania.
- Kliknij prawym przyciskiem myszy Wiersz polecenia i wybierz Uruchom jako administrator.
- W wierszu poleceń wpisz następujące polecenie i naciśnij Enter:
DISM /Online /Add-Capability /CapabilityName:Microsoft.Windows.PowerShell.ISE~~~~0.0.1.0
To polecenie instaluje PowerShell ISE, jeśli nie jest już obecny w systemie. Po zainstalowaniu możesz uzyskać do niego dostęp, wyszukując PowerShell ISE w menu Start, jak wyjaśniliśmy w pierwszym rozwiązaniu.
3. Debugowanie w PowerShell ISE
- Otwórz skrypt w PowerShell ISE.
- Kliknij numer wiersza, w którym chcesz ustawić punkt przerwania lub naciśnij F9.
- Kliknij przycisk Uruchom skrypt lub naciśnij F5.
- Gdy wykonywanie zatrzyma się w punkcie przerwania, najedź kursorem na zmienne, aby je zbadać.
- Za pomocą panelu konsoli możesz wpisywać polecenia i ręcznie sprawdzać wartości zmiennych.
Funkcja ta pozwala na wstrzymywanie wykonywania skryptów, sprawdzanie stanów zmiennych i skuteczne rozwiązywanie problemów.
4. Korzystanie z dodatku Command
- Kliknij Widok na pasku menu.
- Wybierz opcję Pokaż dodatek poleceń .

- Aby znaleźć polecenia i polecenia cmdlet, skorzystaj z paska wyszukiwania w panelu Dodatek poleceń.
- Wypełnij parametry i opcje w udostępnionym formularzu.
- Kliknij Wstaw , aby dodać polecenie do skryptu.
Dodatek Command upraszcza proces wyszukiwania i korzystania z poleceń programu PowerShell, dzięki czemu pisanie skryptów staje się bardziej wydajne.
5. Edycja wielowierszowa w PowerShell ISE
- Naciśnij Shift+, Enteraby utworzyć nowy wiersz poniżej bieżącego wiersza.
- Naciśnij Alt+ Shifti użyj klawiszy strzałek, aby zaznaczyć wiele wierszy.
- Wprowadź zmiany we wszystkich zaznaczonych wierszach jednocześnie.
Edycja wielowierszowa umożliwia łatwe zarządzanie złożonymi skryptami i ich modyfikowanie, zmniejszając liczbę błędów i oszczędzając czas.
6. Tworzenie i uruchamianie prostego skryptu
- Kliknij ikonę Nowy skrypt na pasku narzędzi.
- Zostanie otwarta nowa karta dla pliku bez tytułu.
- Zacznij pisać swój skrypt. Na przykład:
Write-Host "This is a test output to the monitor" - Kliknij ikonę Zapisz skrypt lub wybierz Plik > Zapisz jako.
- Nadaj skryptowi nazwę (np. testscript1.ps1 ) i zapisz go.
- Kliknij ikonę Uruchom skrypt lub naciśnij F5.
Uruchomienie skryptu w środowisku PowerShell ISE pozwala natychmiast zobaczyć wyniki i problemy z debugowaniem, dzięki czemu programowanie staje się bardziej interaktywne i efektywne.
7. Korzystanie z selektywnego wykonywania
- Wybierz część skryptu, którą chcesz uruchomić.
- Naciśnij F8lub kliknij Uruchom zaznaczenie na pasku narzędzi.
Selektywne wykonywanie pozwala testować poszczególne fragmenty skryptu, co jest przydatne przy debugowaniu i iteracyjnym rozwijaniu.
8. Zarządzanie punktami przerwania
- Kliknij na numer wiersza lub naciśnij F9.
- Kliknij symbol punktu przerwania lub naciśnij F9ponownie.
- Zarządzaj punktami przerwania za pomocą menu Debugowanie .
Używanie punktów przerwania pomaga kontrolować wykonywanie skryptu, umożliwiając rozwiązywanie problemów i weryfikację każdego kroku skryptu.
Jakie są różnice między PowerShell, PowerShell ISE i PowerShell x86?
PowerShell
- Opis : Powłoka wiersza poleceń i język skryptowy.
- Zastosowanie : Nadaje się do szybkiego wykonywania poleceń i skryptów automatyzujących.
- Platforma : Dostępna na systemy Windows, Linux i macOS.
Środowisko PowerShell
- Opis : Graficzny interfejs użytkownika do pisania skryptów i debugowania.
- Zastosowanie : Najlepiej nadaje się do pisania, testowania i debugowania skryptów, z funkcjami takimi jak kolorowanie składni i edycja wielu wierszy.
- Platforma : Dostępna tylko na system Windows.
PowerShell x86
- Opis : 32-bitowa wersja programu PowerShell.
- Zastosowanie : Służy do zapewnienia zgodności z aplikacjami i skryptami 32-bitowymi.
- Platforma : Dostępna w 64-bitowych wersjach systemu Windows, umożliwiająca uruchamianie skryptów 32-bitowych.
Zrozumienie tych różnic daje pewność, że użyjesz właściwego narzędzia do wykonania konkretnego zadania, niezależnie od tego, czy chodzi o proste wykonanie skryptu, czy opracowywanie złożonych skryptów.
Te rozwiązania łącznie ulepszają Twoje doświadczenie skryptowania w PowerShell ISE, niezależnie od tego, czy automatyzujesz zadania, zarządzasz systemami, czy rozwijasz złożone skrypty. Pamiętaj, aby regularnie aktualizować PowerShell ISE i skrypty, aby zachować zgodność i bezpieczeństwo.
Co możesz zrobić, gdy skrypt wyłączania Gpedit nie działa? Kliknij wyróżniony link, aby uzyskać odpowiednie rozwiązania, aby to naprawić.
Jeśli masz jakieś pytania, możesz przejść do sekcji komentarzy poniżej i zostawić nam wiadomość.



Dodaj komentarz