Rozwiązany: Wygląda na to, że system Windows nie załadował się prawidłowo

Wyłączanie i ponowne włączanie komputera z systemem Windows 11 powinno przebiegać bezproblemowo, ale jeśli za każdym razem wyświetla Ci się niebieski ekran z komunikatem „Wygląda na to, że system Windows nie został poprawnie załadowany”, musisz rozwiązać podstawowe problemy, zanim sytuacja stanie się katastrofalna.
Podobnie jak w przypadku wielu błędów BSoD, głównymi przyczynami tego błędu są nieprawidłowe lub nagłe wyłączenia systemu, uszkodzone pliki systemowe oraz nieaktualne lub niezgodne sterowniki.
Jednak sprzęt może również zawodzić, dając wczesne sygnały ostrzegawcze, lub też niedawno dokonano jego wymiany i występują problemy ze zgodnością.
Jak naprawić błąd powodujący, że system Windows nie załadował się prawidłowo?
1. Odbudowa BCD
1.1 Utwórz dysk rozruchowy
- Przejdź na oficjalną stronę firmy Microsoft i pobierz narzędzie Media Creation Tool .
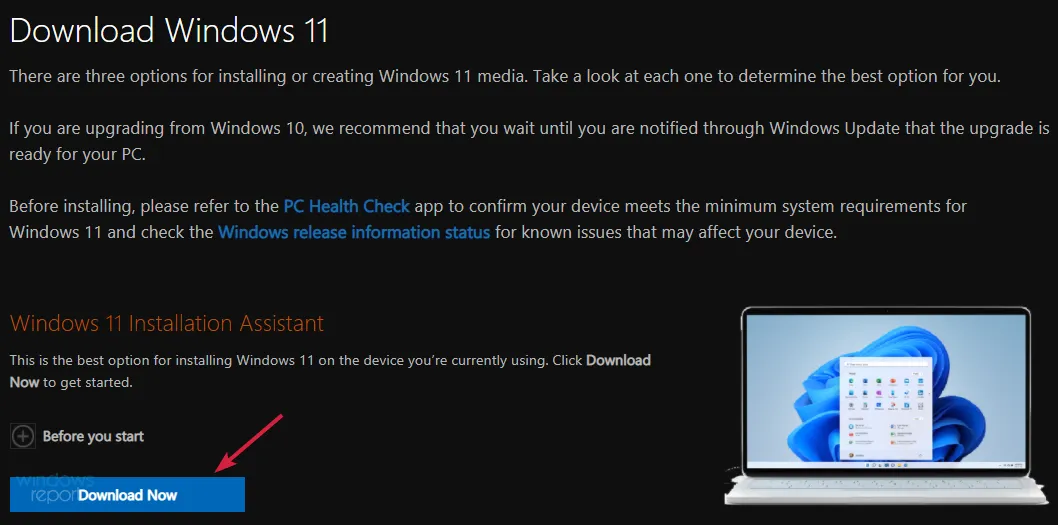
- Podłącz dysk USB o pojemności co najmniej 8 GB.
- Uruchom narzędzie Media Creation Tool i kliknij Akceptuję, aby zapoznać się z warunkami i umową, a następnie kontynuuj.
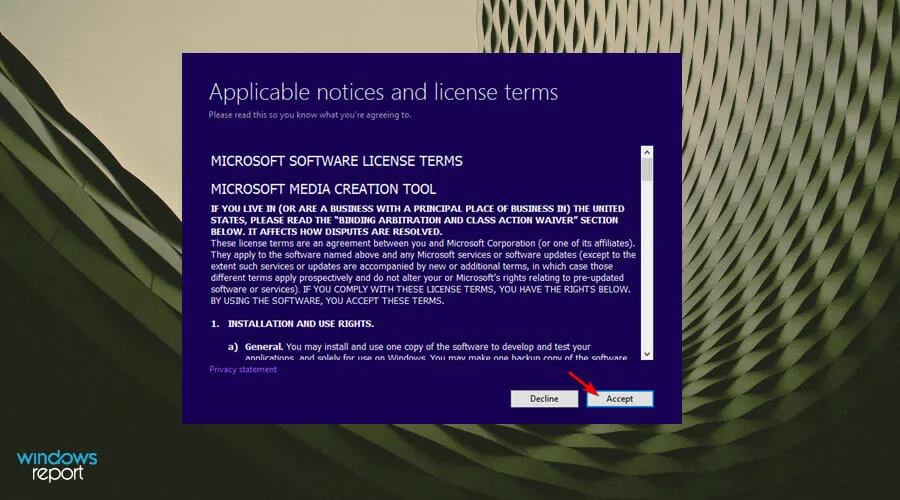
- Wybierz opcję Utwórz nośnik instalacyjny (dysk flash USB, dysk DVD lub plik ISO) i kliknij Dalej, aby kontynuować.
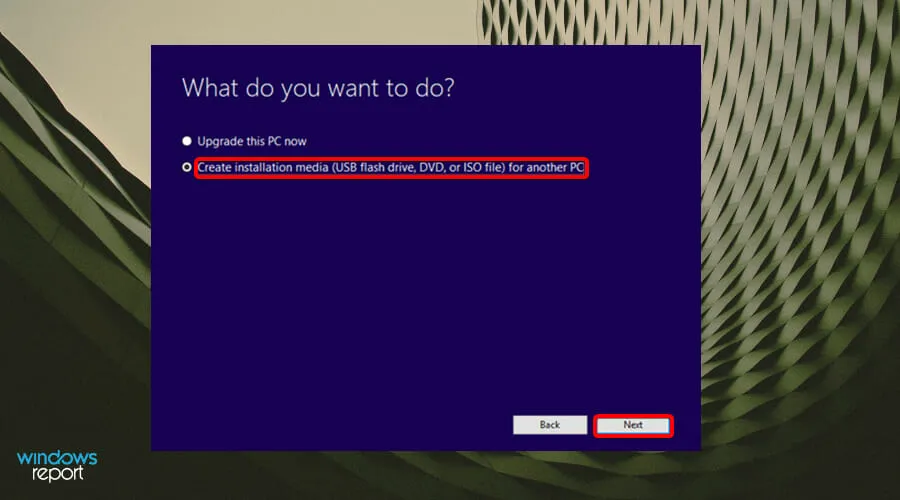
- Wybierz język, architekturę i edycję z menu rozwijanego, a następnie kliknij Dalej.

- Wybierz dysk flash USB jako nośnik, którego chcesz użyć.
- Poczekaj, aż proces się zakończy.
1.2 Przebudowa BCD
- Podłącz bootowalny dysk USB do jednego z dostępnych portów.
- Wybierz Windows klucz i naciśnij przycisk zasilania, a następnie kliknij Uruchom ponownie , aby rozpocząć rozwiązywanie problemów za pomocą opcji Uruchamianie zaawansowane.
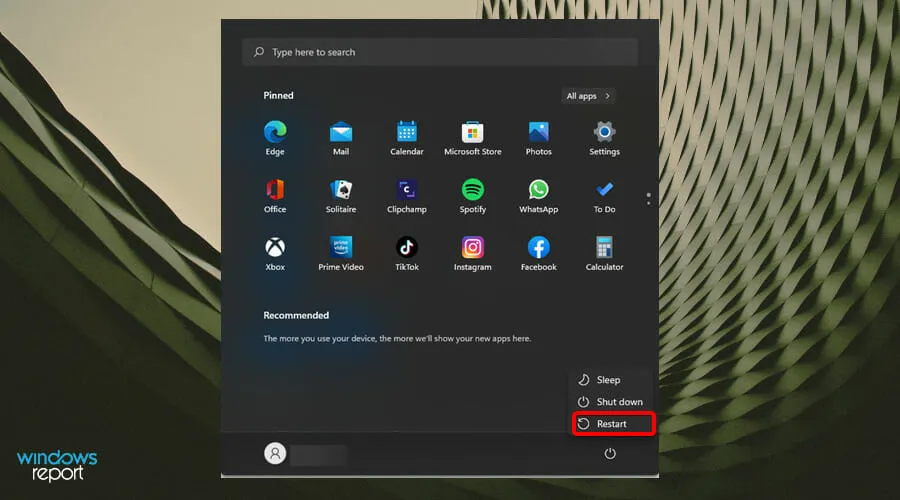
- Pojawi się nowe okno z zestawem opcji. Wybierz Rozwiązywanie problemów.
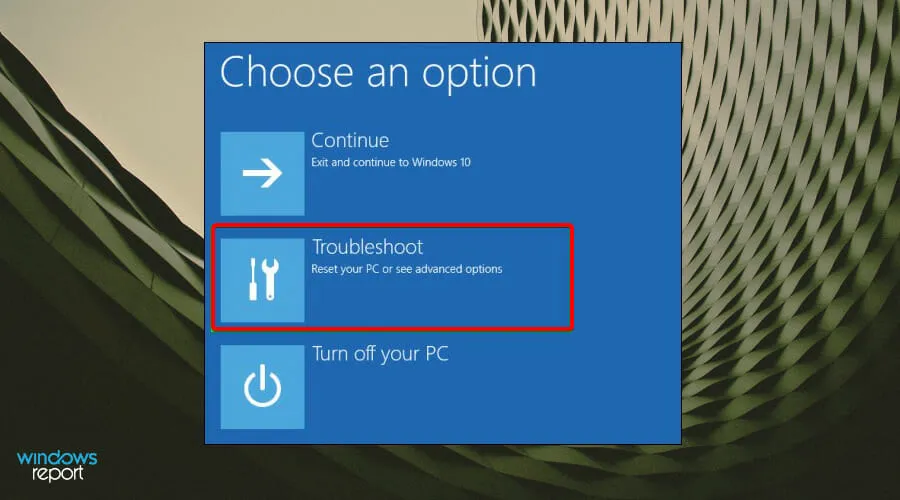
- Wybierz Opcje zaawansowane .
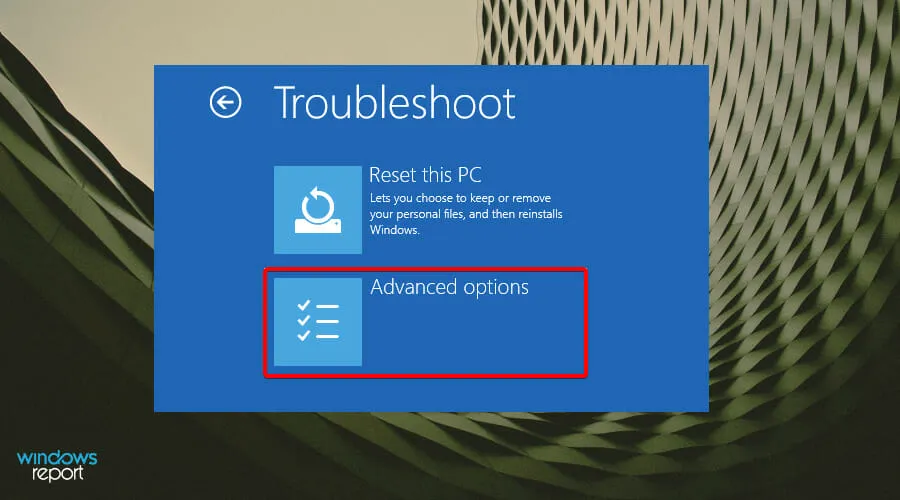
- Następnie wybierz Wiersz polecenia .
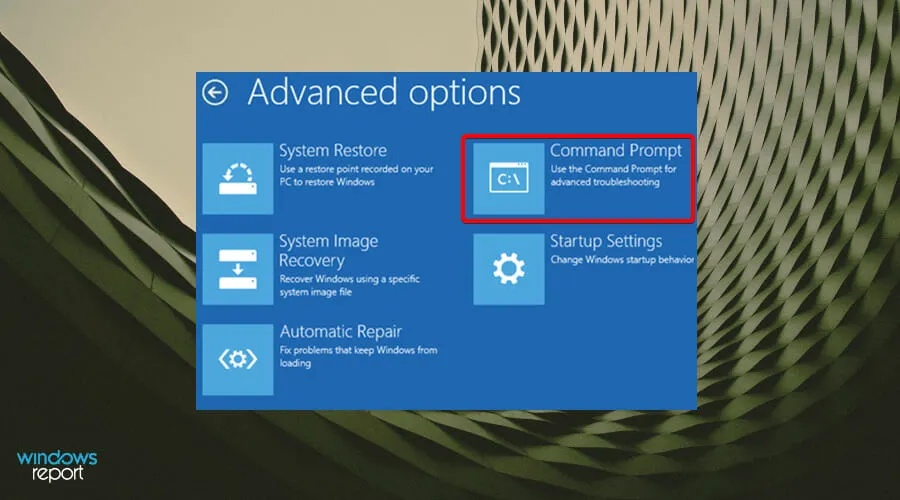
- W oknie poleceń wpisz poniższy wiersz poleceń i Enter po zakończeniu naciśnij klawisz:
bootrec /rebuildbcd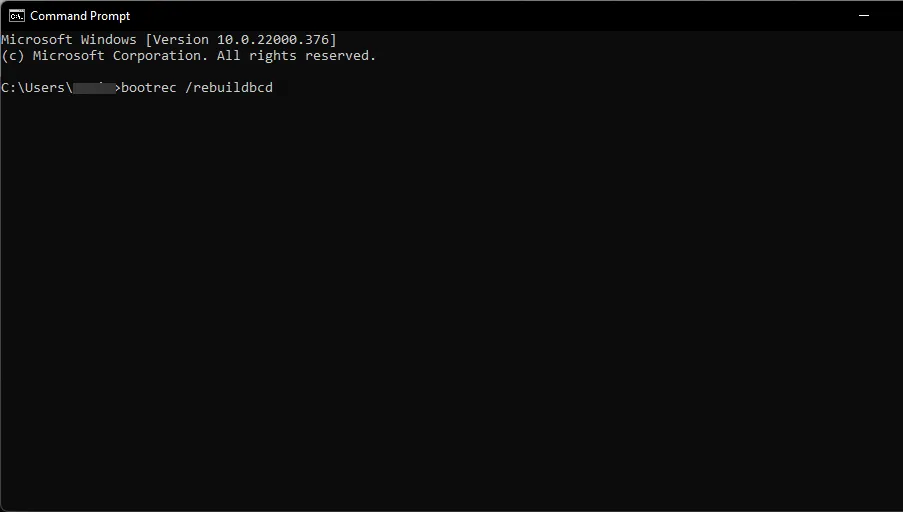
- Po wpisaniu wiersza poleceń pojawi się jeden z dwóch ekranów.
- Jeżeli pojawi się taki ekran, wpisz następujące polecenia, naciskając Enter po każdym z nich:
attrib c:\boot\bcd -s -h -rren c:\boot\bcd bcd.oldbootrec /rebuildbcd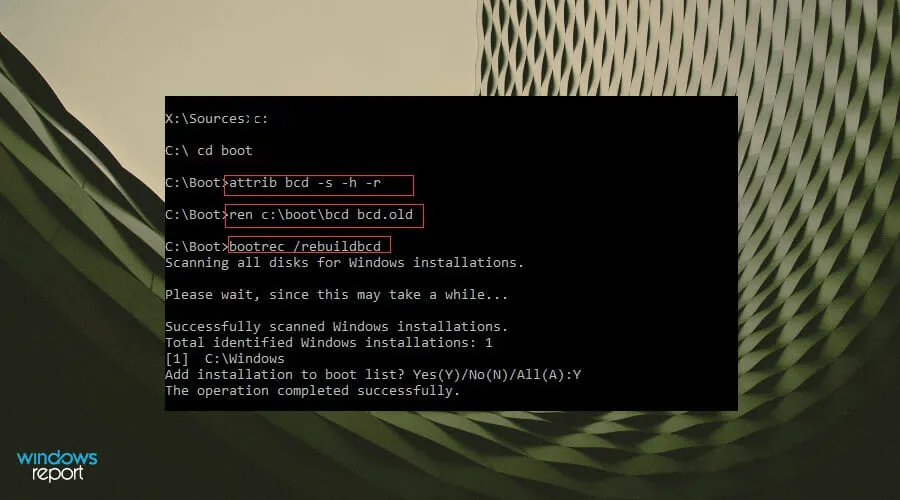
- Jeżeli pojawi się ten ekran, konieczne będzie ponowne uruchomienie komputera.
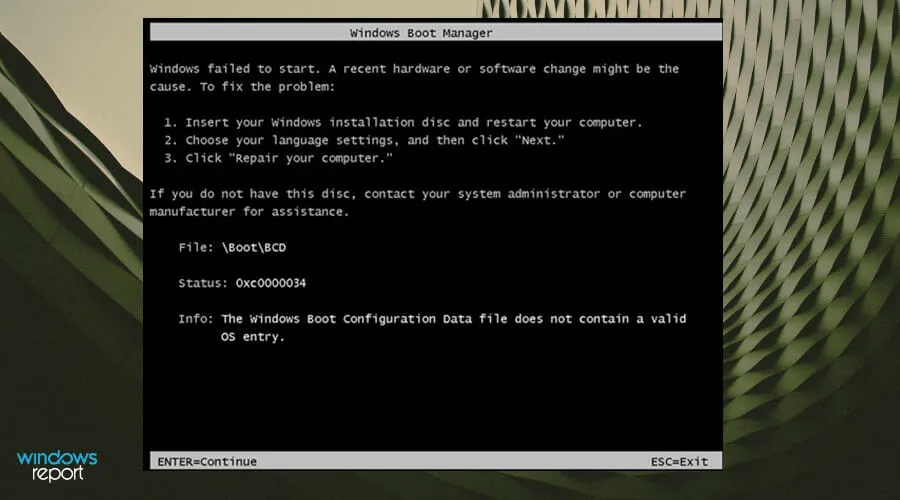
2. Uruchom niezbędne narzędzia do rozwiązywania problemów
2.1 Uruchom narzędzie do rozwiązywania problemów ze sprzętem i urządzeniami
- Naciśnij Windows klawisz , wpisz cmd i wybierz Uruchom jako administrator.
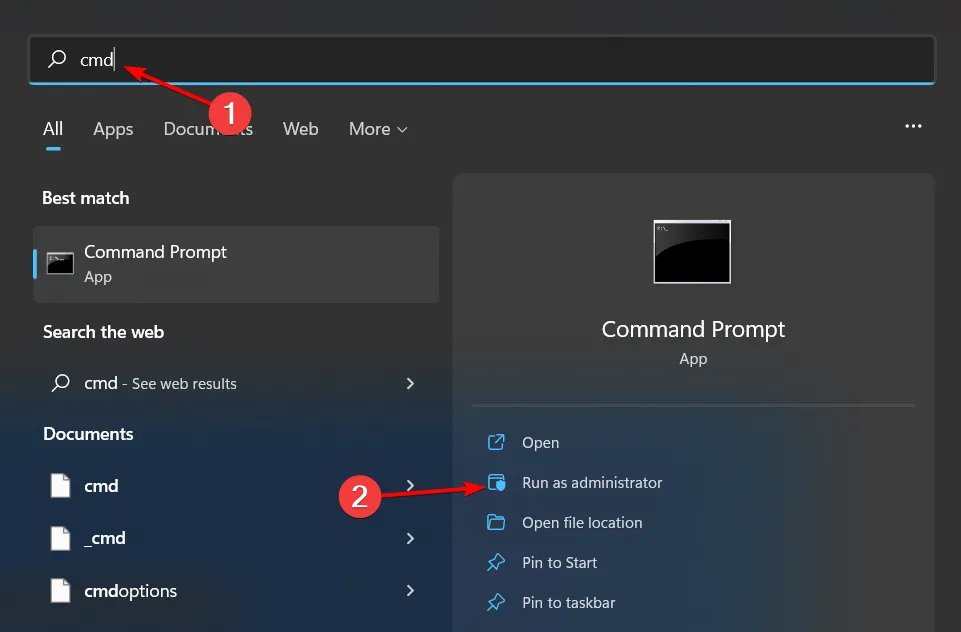
- Wpisz następujące polecenie i naciśnij Enter:
msdt.exe -id DeviceDiagnostic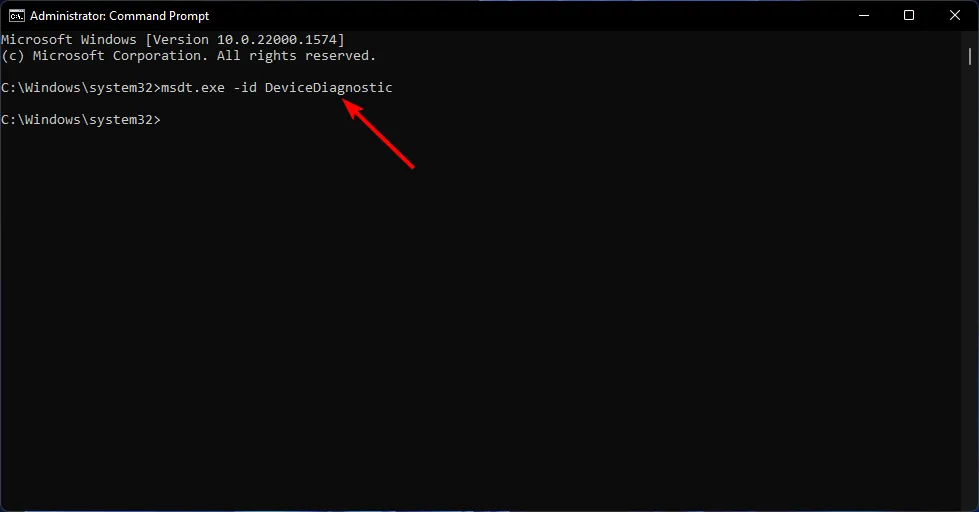
- W wyświetlonym oknie dialogowym Sprzęt i urządzenia kliknij przycisk Dalej.
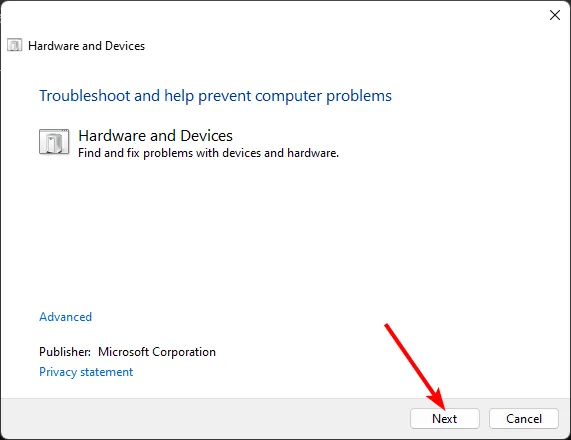
- Narzędzie rozpocznie skanowanie w poszukiwaniu problemów ze sprzętem i zaleci rozwiązanie. Po zakończeniu spróbuj ponownie za pomocą usługi Windows Update i sprawdź, czy błąd nadal występuje.
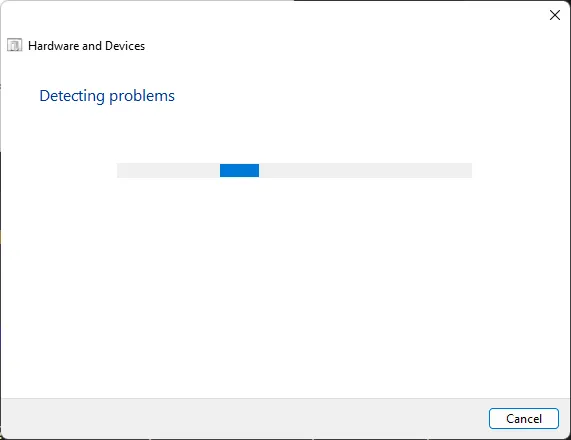
Jeśli niedawno wymieniłeś sprzęt, problem może być bardziej związany z błędem: nie udało się uruchomić systemu Windows po zmianie oprogramowania sprzętowego.
2.2 Uruchom narzędzie do rozwiązywania problemów z zasilaniem
- Naciśnij klawisz Windows + I na klawiaturze, aby otworzyć Ustawienia, wybierz kafelek System i przewiń w dół, aby wybrać opcję Rozwiązywanie problemów w prawym panelu.
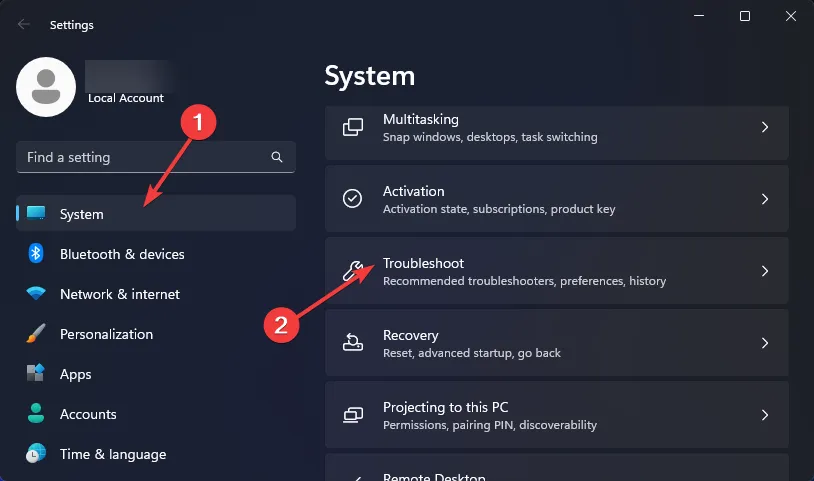
- Następnie wybierz Inne narzędzia do rozwiązywania problemów .
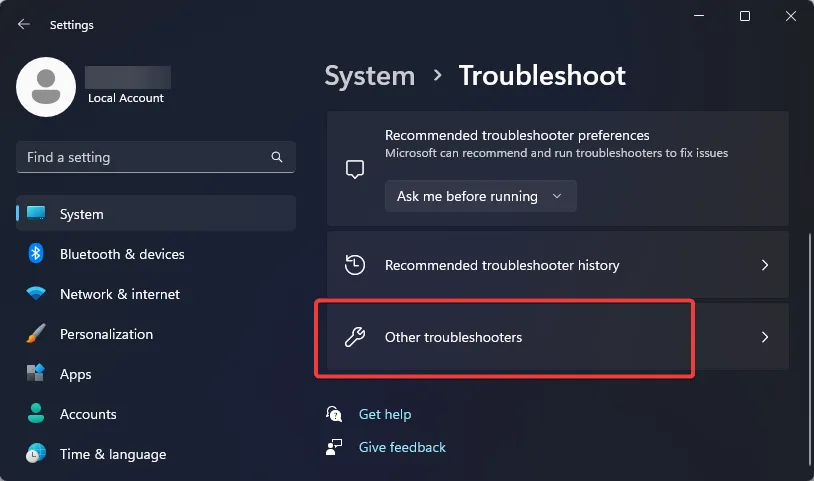
- Przewiń w dół, aby znaleźć opcję Zasilanie i kliknij przycisk Uruchom, aby rozpocząć rozwiązywanie problemów.
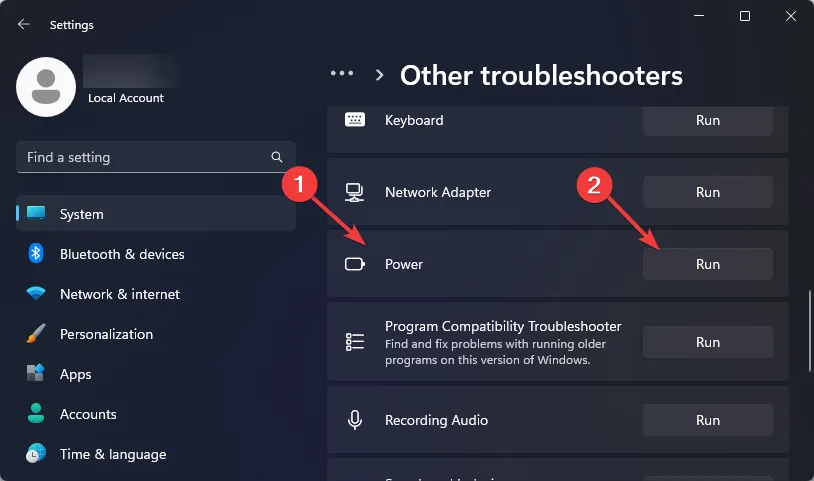
- Poczekaj, aż system Windows wykryje problem, a następnie postępuj zgodnie z instrukcjami wyświetlanymi na ekranie, aby zastosować poprawki.
- Uruchom ponownie komputer.
Ustawienia zasilania mogły zostać nieprawidłowo skonfigurowane, co mogło spowodować losowe wyłączanie się urządzenia.
2.3 Uruchom test kondycji pamięci RAM
- Naciśnij Windows klawisz , wpisz cmd w pasku wyszukiwania i kliknij Uruchom jako administrator.
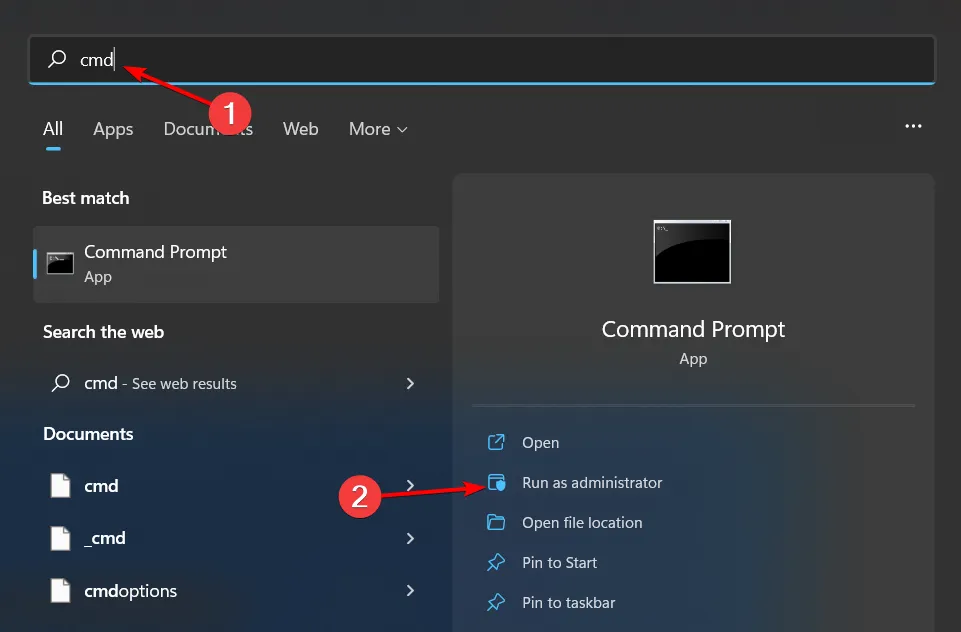
- Wpisz następujące polecenie i naciśnij Enter:
MdSched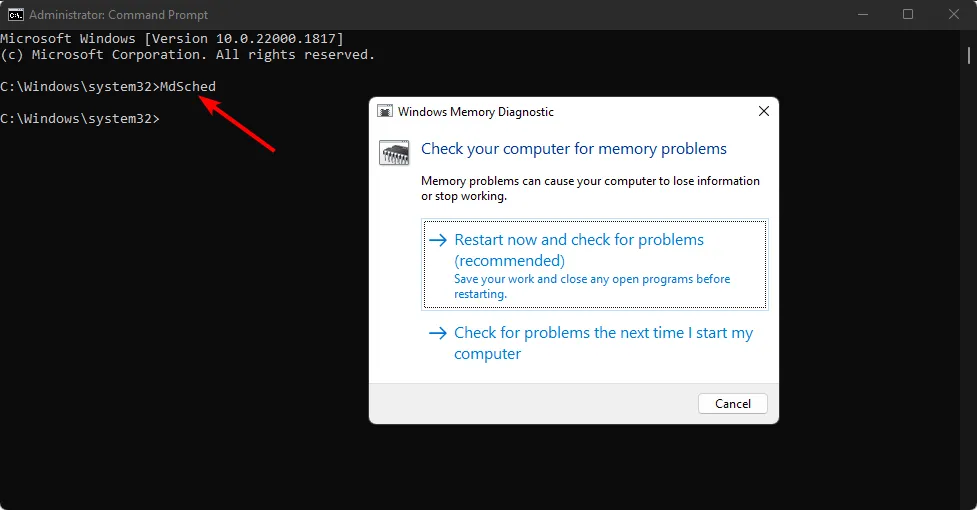
- Wyświetli się monit diagnostyki pamięci systemu Windows. Wybierz opcję Uruchom ponownie teraz i sprawdź, czy występują problemy lub Sprawdź , czy występują problemy przy następnym uruchomieniu komputera, aby uruchomić test.
Jeśli wbudowany test systemu Windows okaże się niewystarczający, możesz skorzystać z zaawansowanego oprogramowania do testowania pamięci RAM, które przeprowadzi dokładny test i zaleci rozwiązania.
3. Wykonaj skanowanie DISM i SFC
- Kliknij ikonę menu Start , wpisz cmd w pasku wyszukiwania i kliknij Uruchom jako administrator .
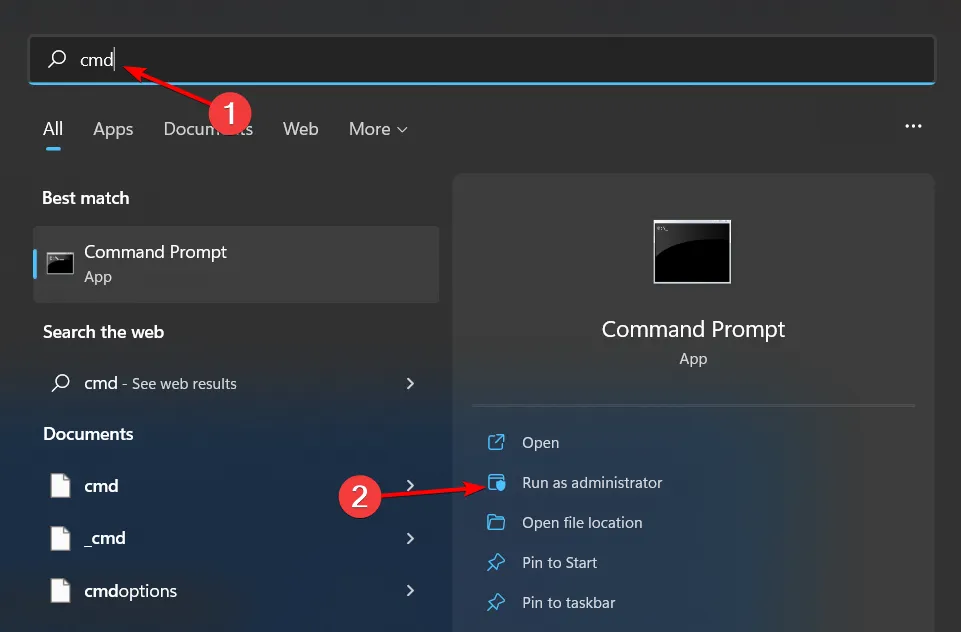
- Wpisz następujące polecenia i naciśnij klawisz Enter po każdym z nich:
DISM.exe /Online /Cleanup-Image /Restorehealthsfc /scannow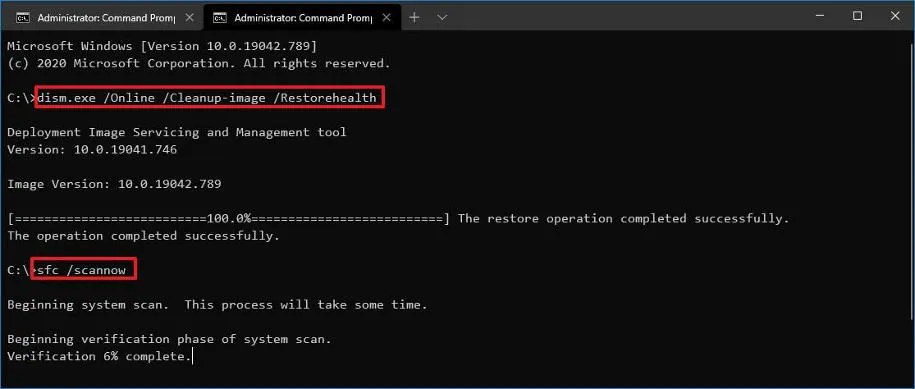
4. Uruchom CHKDSK
- Naciśnij Windows klawisz , wpisz cmd w pasku wyszukiwania i kliknij Uruchom jako administrator.
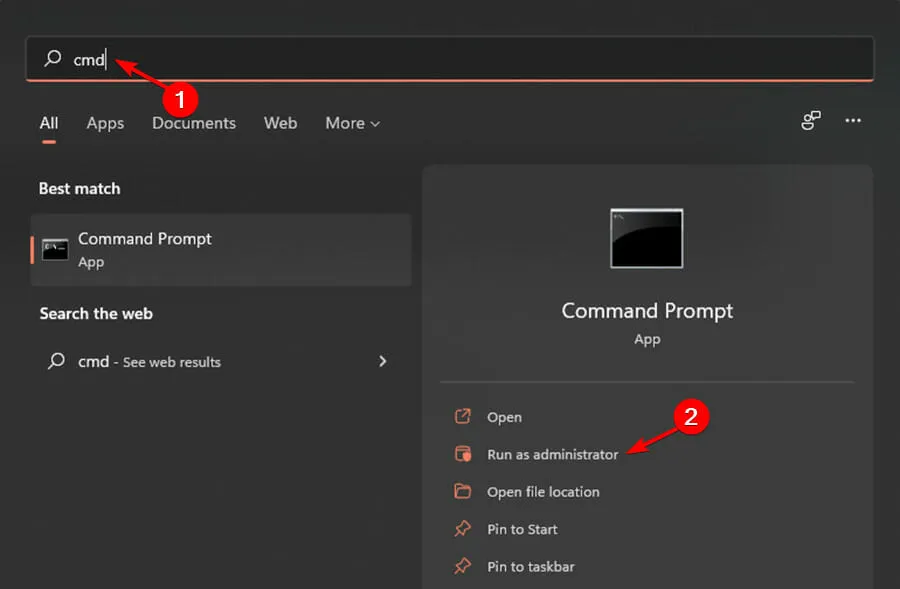
- Wpisz następujące polecenie, a następnie naciśnij Enter:
chkdsk:/f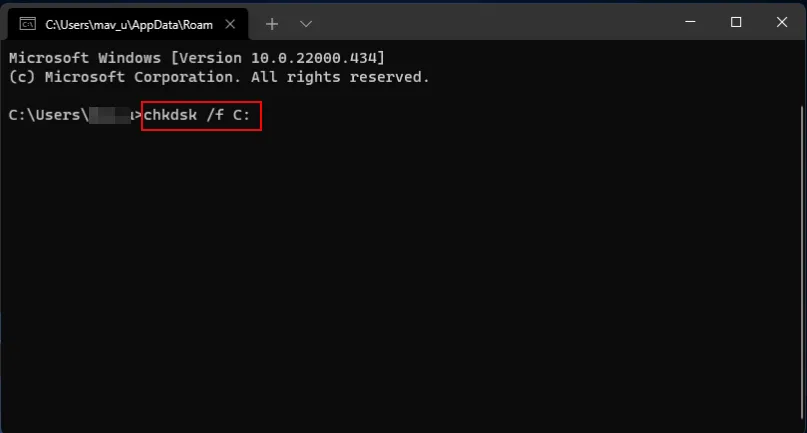
Aby uzyskać bardziej zaawansowane wyniki, użyj narzędzi do testowania kondycji dysku twardego. Mogą one przeprowadzić bardziej dogłębną diagnostykę i znaleźć błędy, które mogą być zbyt złożone dla wbudowanego narzędzia systemu Windows.
5. Wykonaj czysty rozruch
- Naciśnij Windows klawisz , wpisz msconfig i otwórz Konfigurację systemu.
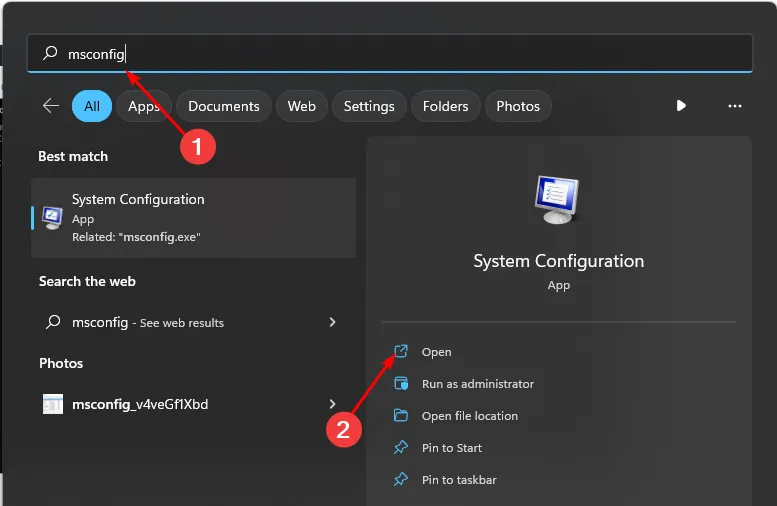
- Przejdź do karty Usługi i wybierz opcję Ukryj wszystkie usługi firmy Microsoft.
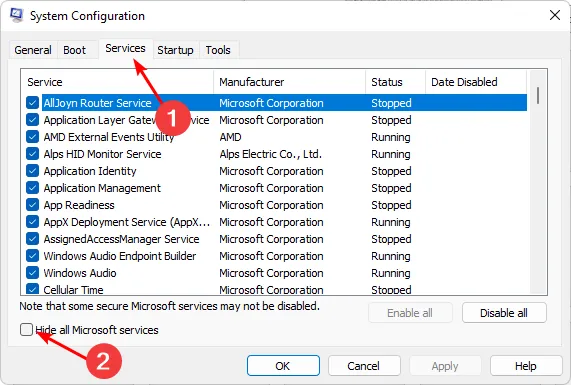
- Kliknij przycisk Wyłącz wszystko , a następnie naciśnij przycisk Zastosuj, aby zapisać zmiany.
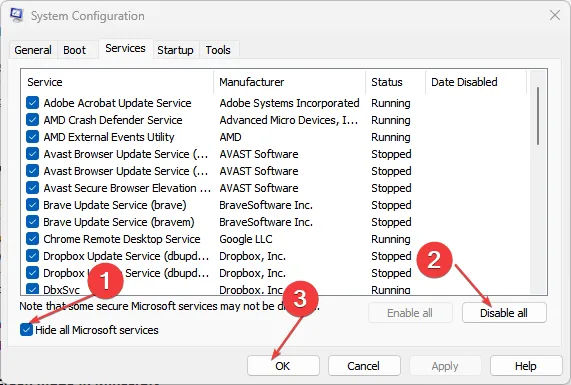
- Wróć i kliknij kartę Uruchamianie , wybierz Otwórz Menedżera zadań, a następnie kliknij OK .

- Na karcie Uruchamianie Menedżera zadań wyłącz wszystkie włączone elementy startowe.
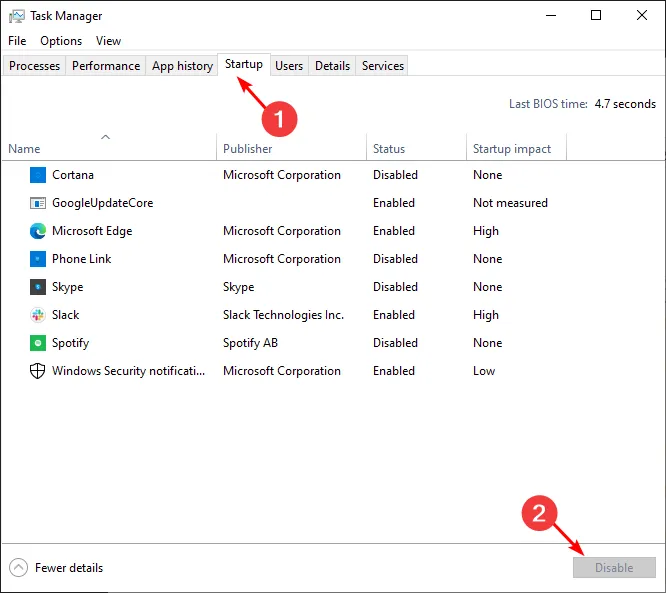
- Zamknij Menedżera zadań i uruchom ponownie komputer.
6. Uruchom narzędzie do naprawy podczas uruchamiania
- Uruchom komputer w trybie awaryjnym, następnie przejdź do opcji Zaawansowane na niebieskim ekranie i naciśnij klawisz Enter.
- Naciśnij przycisk Rozwiązywanie problemów .
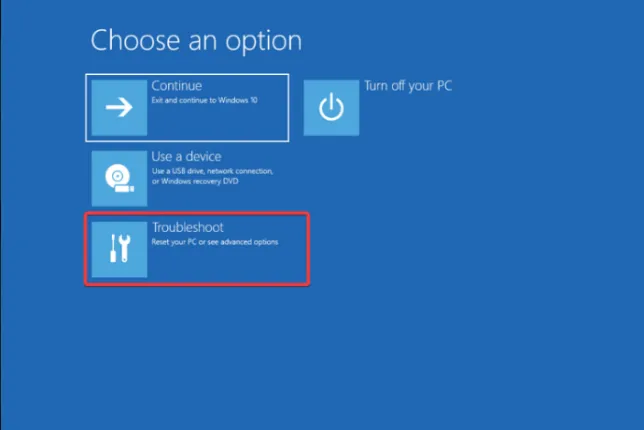
- Wybierz Opcje zaawansowane.
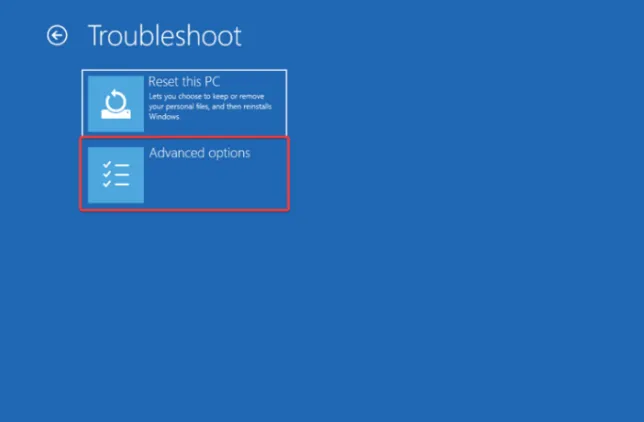
- Wybierz opcję Naprawa podczas uruchamiania .
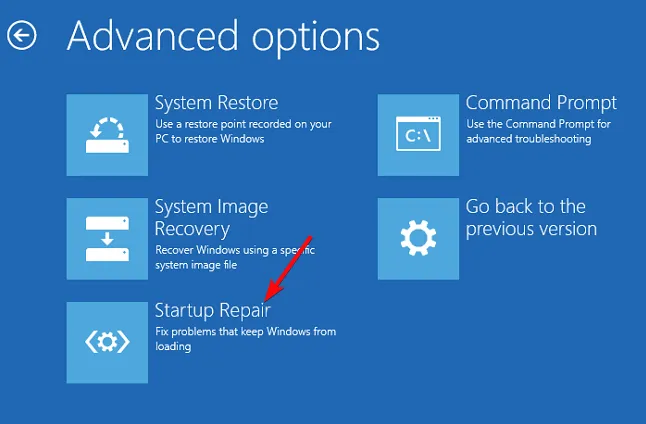
7. Wykonaj przywracanie systemu
- Naciśnij Windows klawisz , wpisz Panel sterowania i kliknij Otwórz.

- W polu Widok wybierz Duże ikony i kliknij Odzyskiwanie .
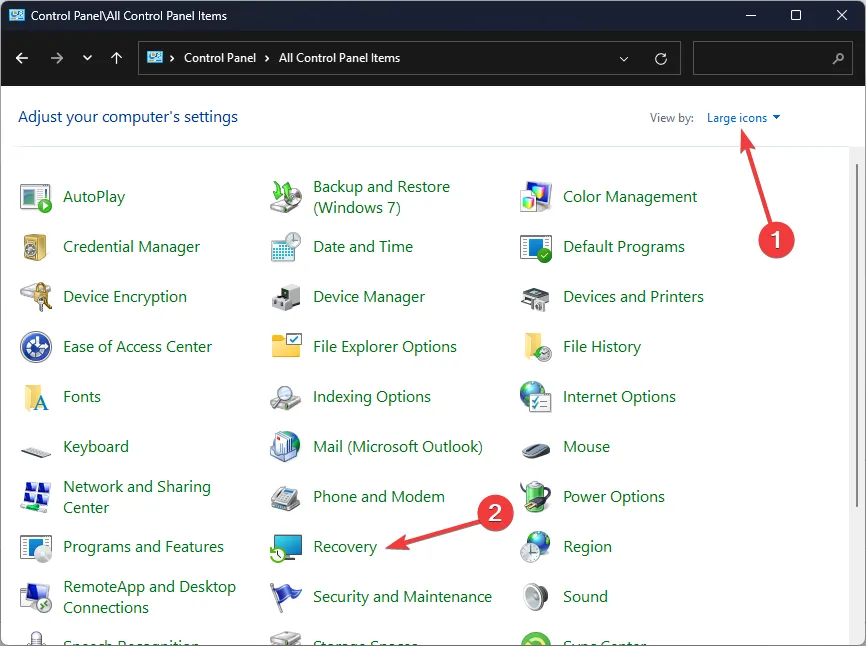
- Kliknij Otwórz Przywracanie systemu.
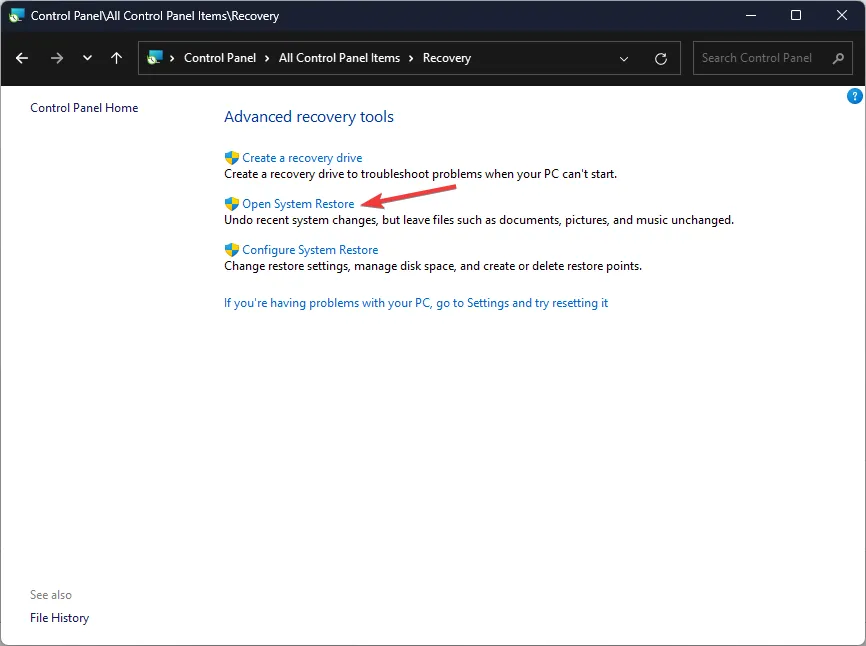
- Wybierz opcję Wybierz inny punkt przywracania i kliknij Dalej.
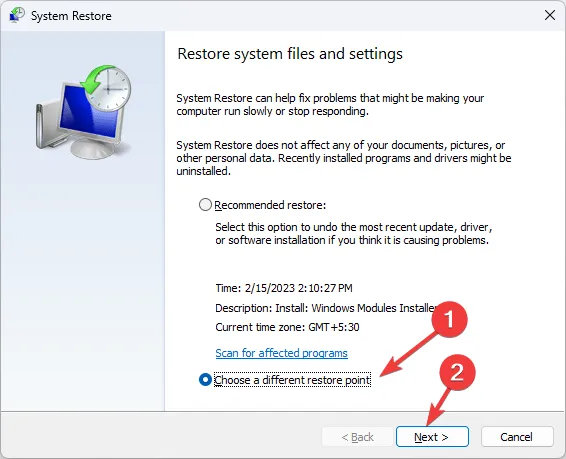
- Teraz wybierz punkt przywracania i kliknij Dalej .
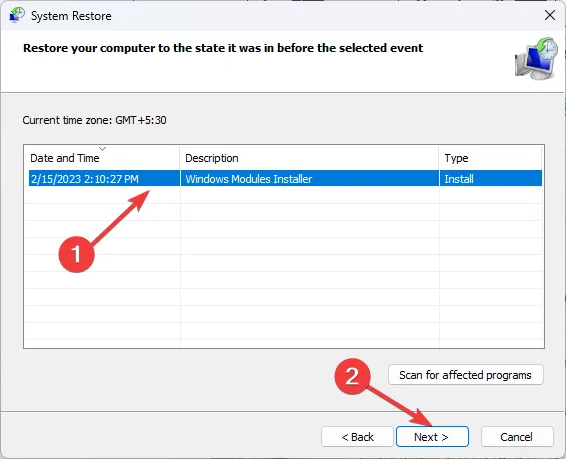
- Kliknij Zakończ , aby przywrócić poprzednie ustawienia, a system Windows zostanie uruchomiony ponownie.
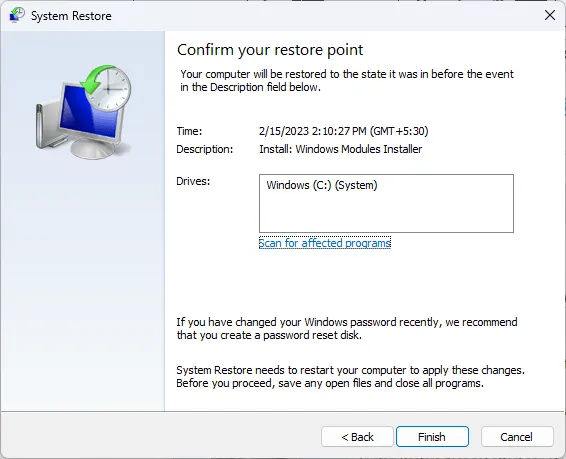
Niestety, te rozwiązania są metodą prób i błędów i być może będziesz musiał przejść przez wszystkie z nich, aby znaleźć poprawkę na błąd it looks like Windows didn not load correct. Mimo to problem może pozostać nierozwiązany. Aby uzyskać dokładniejszy i pewniejszy sposób rozwiązania tego błędu BSoD, wypróbuj dostosowany program do naprawy BSOD.
Choć to nieortodoksyjne, zalecamy również wywoływanie BSoD od czasu do czasu, aby wykryć te problemy na wczesnym etapie. Jak zawsze, utrzymuj swój komputer w doskonałym stanie, aby zminimalizować występowanie takich błędów.
To już koniec od nas, ale daj nam znać, czy udało Ci się rozwiązać ten problem. A jeśli masz jakieś inne rozwiązanie, którego brakuje na naszej liście, podziel się nim z nami w sekcji komentarzy.



Dodaj komentarz