Co to jest SearchFilterHost.exe i jak rozwiązać jego problemy
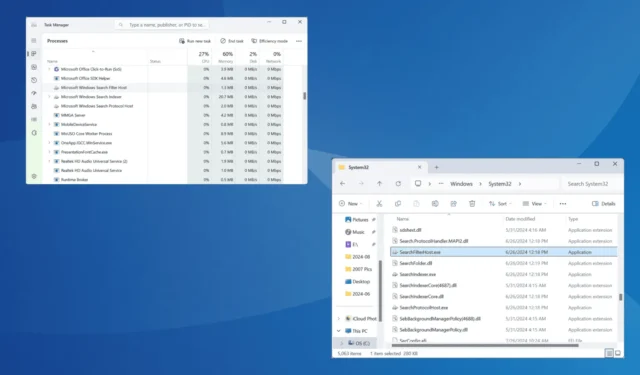
Proces Microsoft Windows Search Filter Host lub SearchFilterHost.exe jest istotnym elementem funkcjonalności wyszukiwania w systemie Windows i jest częścią systemu operacyjnego od czasów Windows XP. Jednak na przestrzeni lat wielu odkryło wysokie wykorzystanie procesora przez SearchFilterHost.exe lub proces ten stale się zawieszał!
Najważniejszymi powodami dużego użycia procesora i awarii procesu SearchFilterHost.exe są uszkodzony indeks wyszukiwania, problemy z aktywnym indeksowaniem, problemy z usługą wyszukiwania systemu Windows, uszkodzone pliki systemowe lub niekompletna instalacja systemu Windows.
Zanim zaczniemy nieco skomplikowane rozwiązywanie problemów, zrestartuj komputer, zainstaluj wszystkie oczekujące aktualizacje systemu Windows i przełącz się na plan zasilania o wysokiej wydajności. Jeśli wysokie wykorzystanie procesora lub awarie będą się powtarzać, przejdź do rozwiązań wymienionych poniżej.
Jak naprawić wysokie użycie procesora przez SearchFilterHost.exe?
1. Sprawdź autentyczność pliku SearchFilterHost.exe
Często aktorzy zagrożeń maskują wirusa, używając nazwy krytycznego pliku systemowego, co uniemożliwia wczesne wykrycie. Dlatego ważne jest, aby zweryfikować, czy SearchFilterHost.exe nie jest złośliwym oprogramowaniem.
Aby to zrobić, sprawdź lokalizację pliku. Plik SearchFilterHost.exe jest domyślnie przechowywany w:C:\Windows\System32
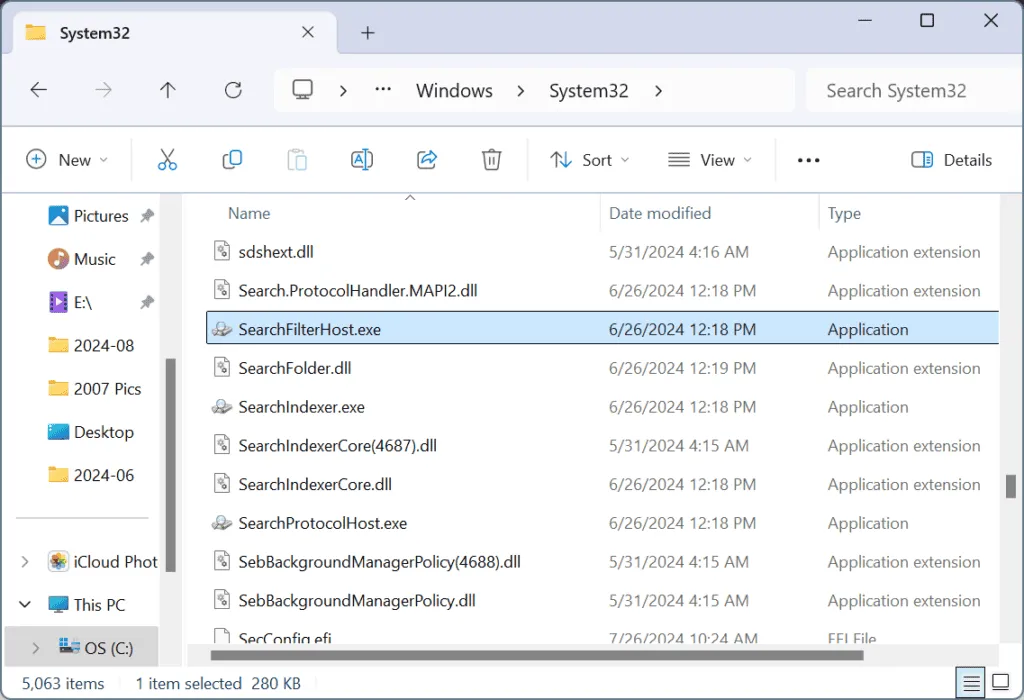
Jeśli plik jest przechowywany gdzie indziej, przeskanuj komputer w poszukiwaniu złośliwego oprogramowania, korzystając z wbudowanej funkcji Zabezpieczenia systemu Windows lub innego sprawdzonego rozwiązania antywirusowego.
2. Odbuduj indeks wyszukiwania
- Naciśnij Windows+ S, aby otworzyć wyszukiwanie, wpisz Panel sterowania w polu tekstowym i kliknij odpowiedni wynik.
- Wybierz Duże ikony z menu rozwijanego Widok według w prawym górnym rogu.
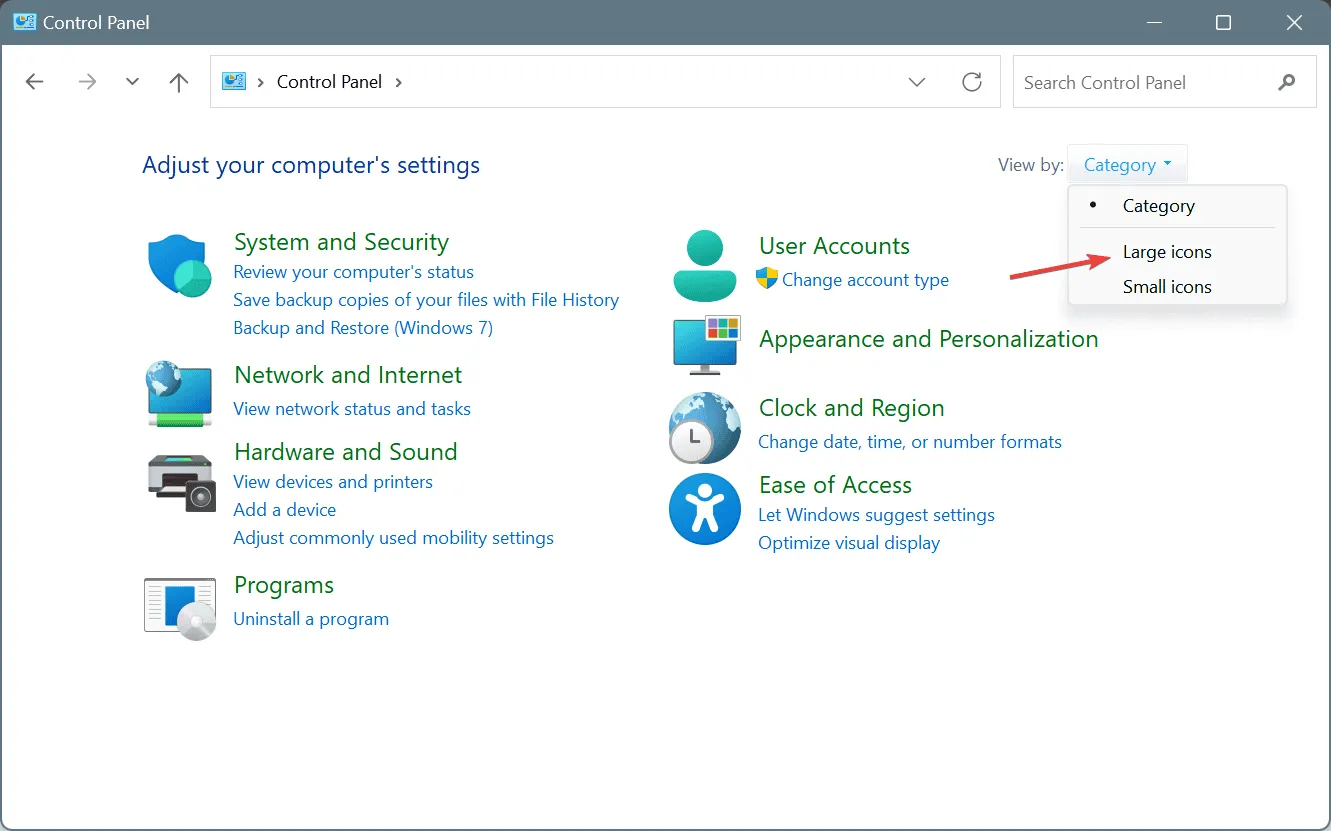
- Znajdź i wybierz Opcje indeksowania .
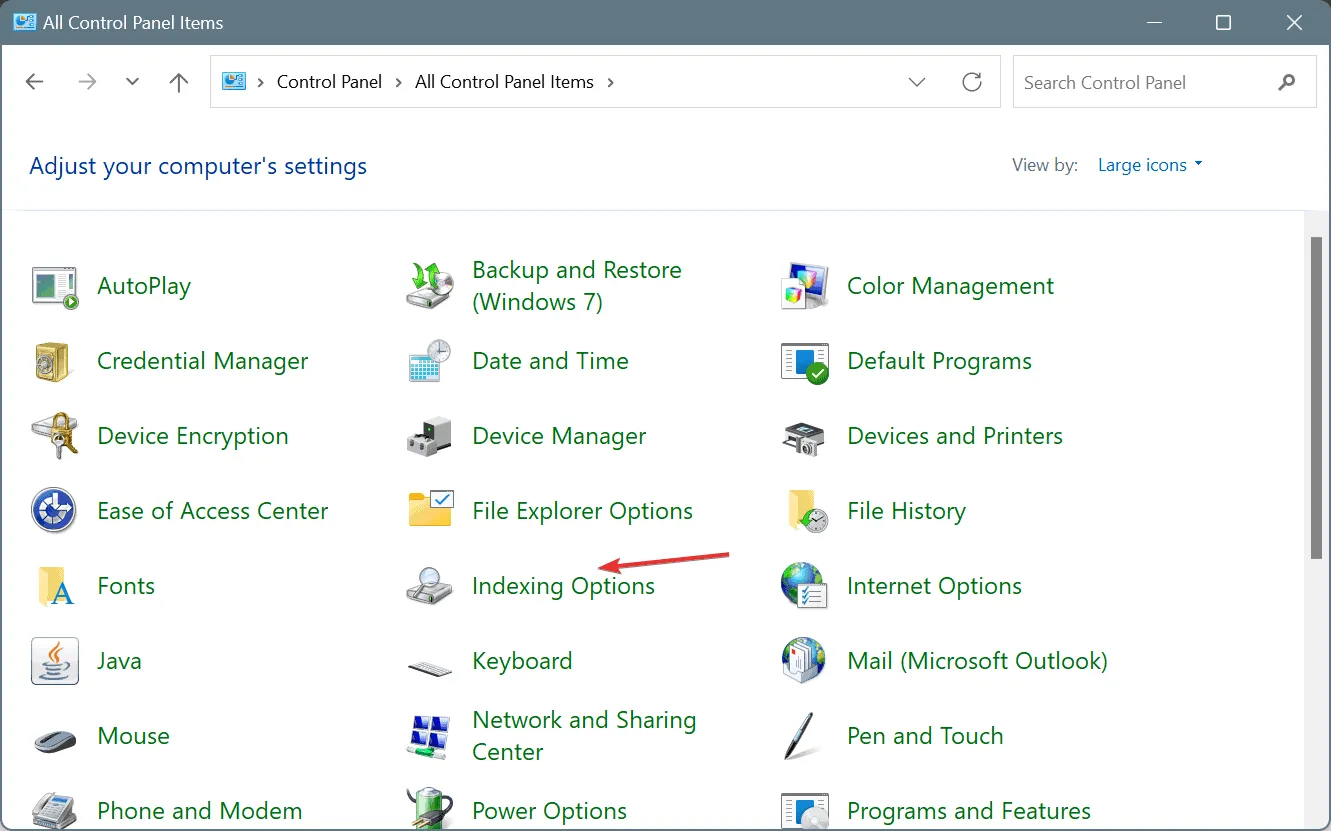
- Teraz kliknij przycisk Zaawansowane .
- Kliknij opcję Odbuduj w sekcji Rozwiązywanie problemów.
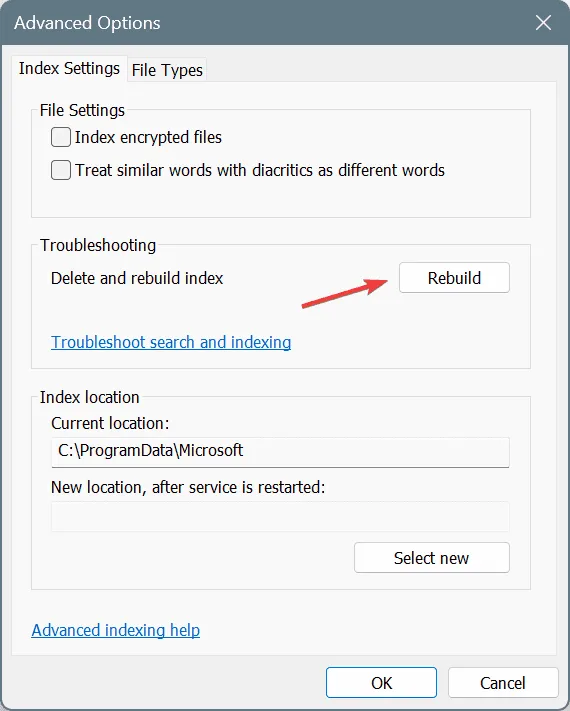
- Kliknij OK w wyświetlonym monicie.
U 9 na 10 użytkowników (w tym u mnie) odbudowa indeksu rozwiązała problem, gdy proces SearchFilterHost.exe miał duże wykorzystanie procesora w systemie Windows 11. W tym przypadku przyczyną był prawdopodobnie jakiś problem z istniejącym indeksem wyszukiwania, który utrudniał systemowi Windows pobieranie plików, a w efekcie prowadził do zwiększonego zużycia zasobów.
3. Wyklucz OneDrive z indeksowania
- Otwórz Panel sterowania, wybierz Duże ikony z menu Widok według i kliknij Opcje indeksowania .
- Kliknij Modyfikuj .
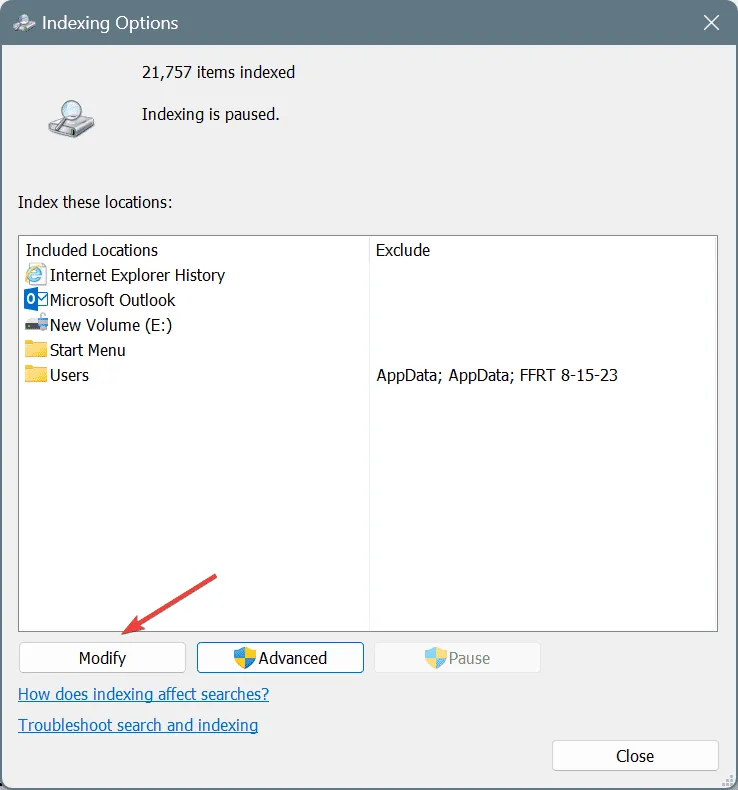
- Teraz przejrzyj różne ścieżki, zidentyfikuj folder OneDrive , odznacz pole wyboru przed nim i kliknij OK, aby zapisać zmiany. Folder OneDrive jest zwykle przechowywany w następującej ścieżce, gdzie Username to nazwa aktywnego profilu:
C:\Users\Username
W przeszłości OneDrive i inne podobne usługi przechowywania w chmurze powodowały wysokie wykorzystanie procesora przez SearchFilterHost.exe z powodu problemów z indeksowaniem plików. Tak więc najłatwiejszym sposobem jest wykluczenie ich z indeksu wyszukiwania!
4. Uruchom narzędzie do rozwiązywania problemów z wyszukiwaniem i indeksowaniem
- Naciśnij Windows +, R aby otworzyć polecenie Uruchom, wklej poniższy tekst w polu tekstowym i naciśnij Enter:
msdt.exe -ep WindowsHelp id SearchDiagnostic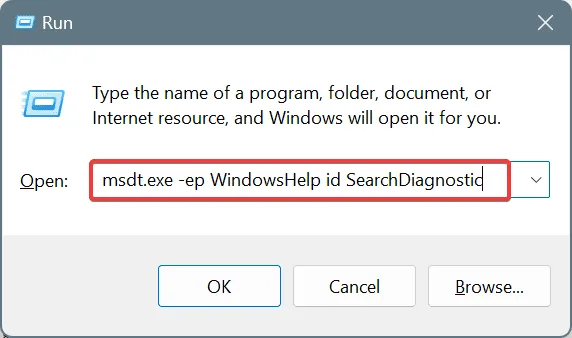
- Następnie postępuj zgodnie z instrukcjami wyświetlanymi na ekranie narzędzia do rozwiązywania problemów z wyszukiwaniem i indeksowaniem i wprowadź zalecane zmiany, jeśli takie są konieczne.
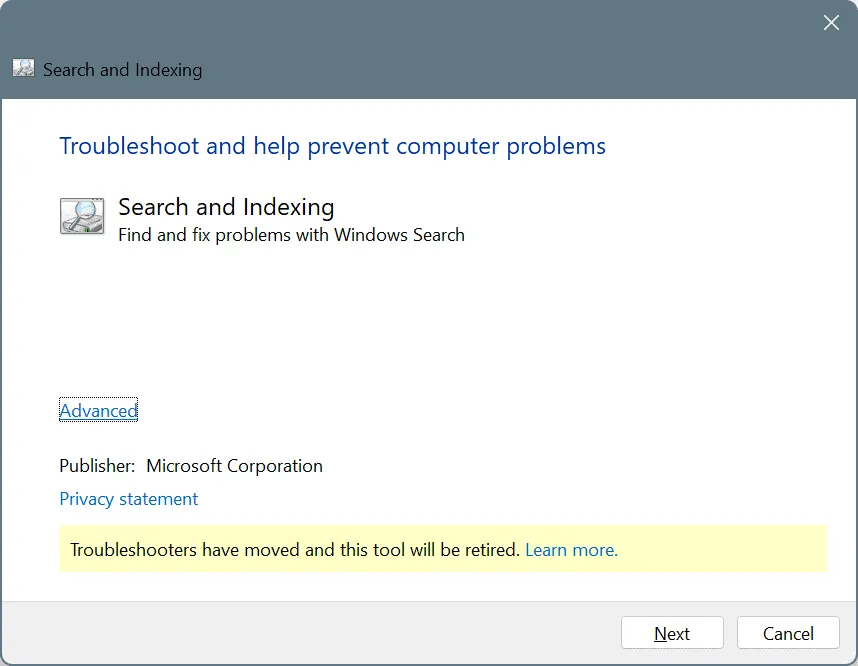
5. Wyłącz usługę wyszukiwania systemu Windows
- Naciśnij przycisk Windows+ R, aby otworzyć polecenie Uruchom, wpisz services.msc w polu tekstowym i naciśnij klawisz Enter.
- Przewiń w dół, kliknij prawym przyciskiem myszy usługę Windows Search i wybierz polecenie Właściwości.
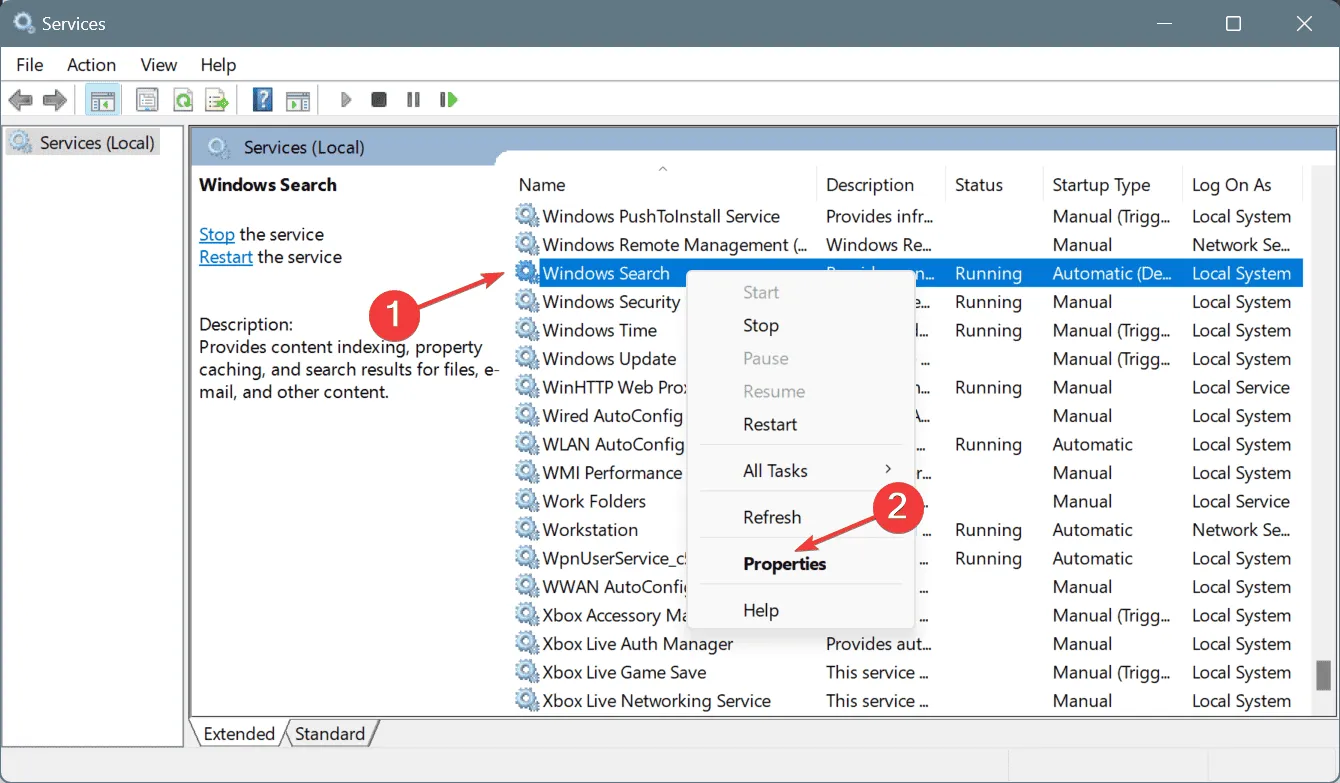
- Z menu rozwijanego Typ uruchomienia wybierz opcję Wyłączony , a następnie kliknij opcję Zatrzymaj w obszarze Stan usługi.
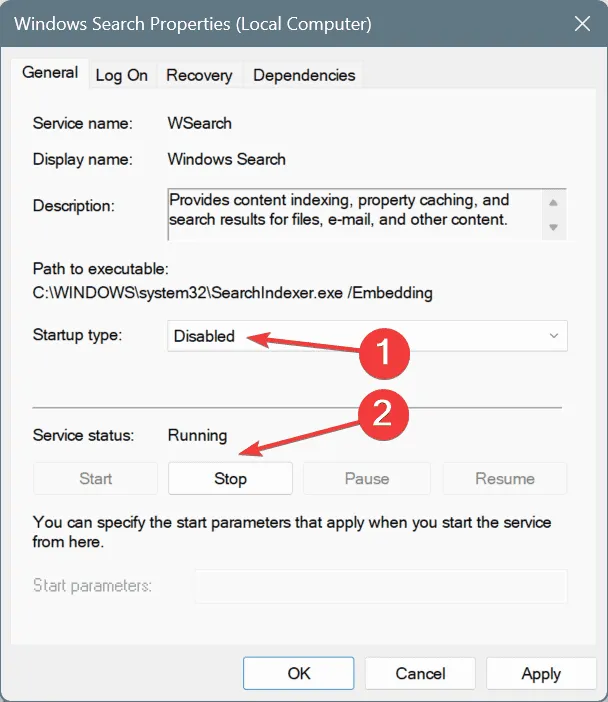
- Po zatrzymaniu usługi kliknij przycisk Zastosuj i OK , aby zapisać zmiany.
Wyłączenie wyszukiwania systemu Windows nie wpływa na podstawowe funkcjonowanie systemu operacyjnego. Jedynym minusem jest to, że przyszłe wyszukiwania mogą trwać dłużej, ponieważ system operacyjny nie zaktualizuje indeksu i będzie polegał na tym utworzonym wcześniej.
6. Napraw uszkodzone pliki systemowe
- Naciśnij Windows + S , aby otworzyć wyszukiwanie, wpisz Wiersz polecenia w polu tekstowym i kliknij Uruchom jako administrator.
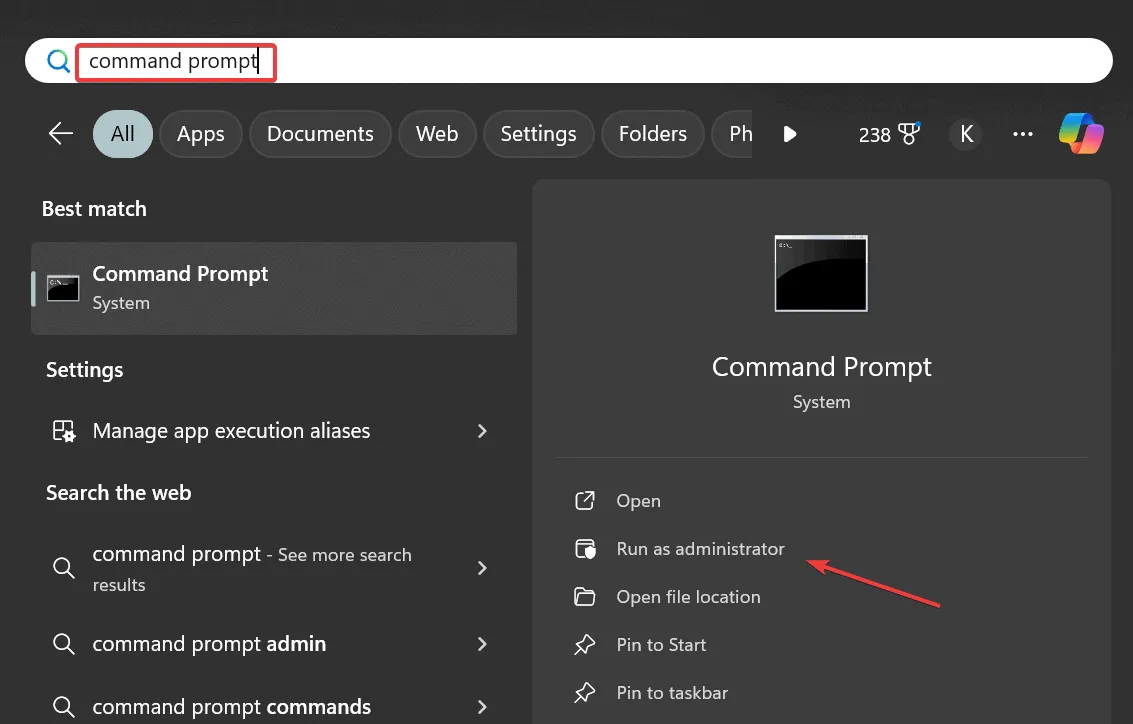
- Kliknij Tak w monicie UAC.
- Wklej kolejno następujące polecenia DISM i kliknij Enterpo każdym z nich:
DISM /Online /Cleanup-Image /CheckHealthDISM /Online /Cleanup-Image /ScanHealthDISM /Online /Cleanup-Image /RestoreHealth - Następnie uruchom następujące polecenie w celu przeskanowania SFC (System File Checker):
sfc /scannow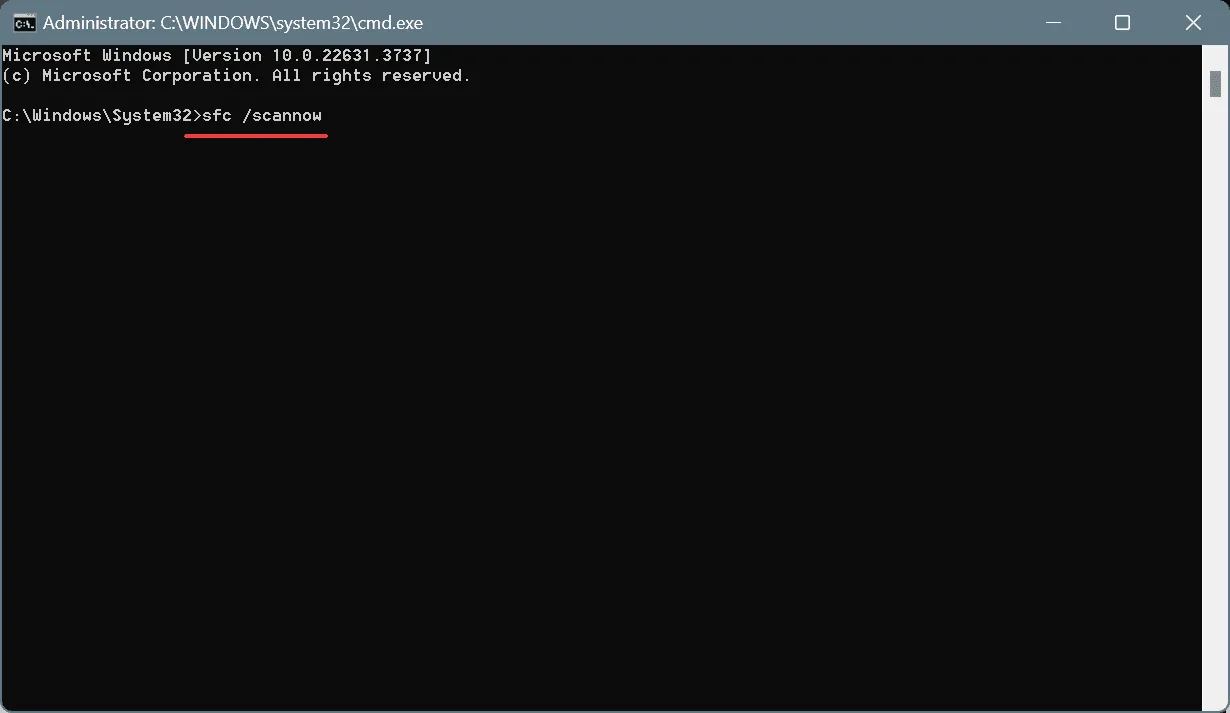
Naprawa uszkodzonych plików systemowych za pomocą poleceń DISM i skanowania SFC może również pomóc, gdy proces SearchFilterHost.exe stale ulega awarii w systemie Windows 11.
7. Wykonaj aktualizację na miejscu
- Wejdź na oficjalną stronę firmy Microsoft , wybierz edycję systemu operacyjnego i język produktu, a następnie pobierz obraz ISO systemu Windows 11 .
- Po pobraniu kliknij prawym przyciskiem myszy plik ISO, wybierz opcję Montuj , a następnie w oknie monitu potwierdzenia kliknij przycisk Otwórz.
- Uruchom plik setup.exe .
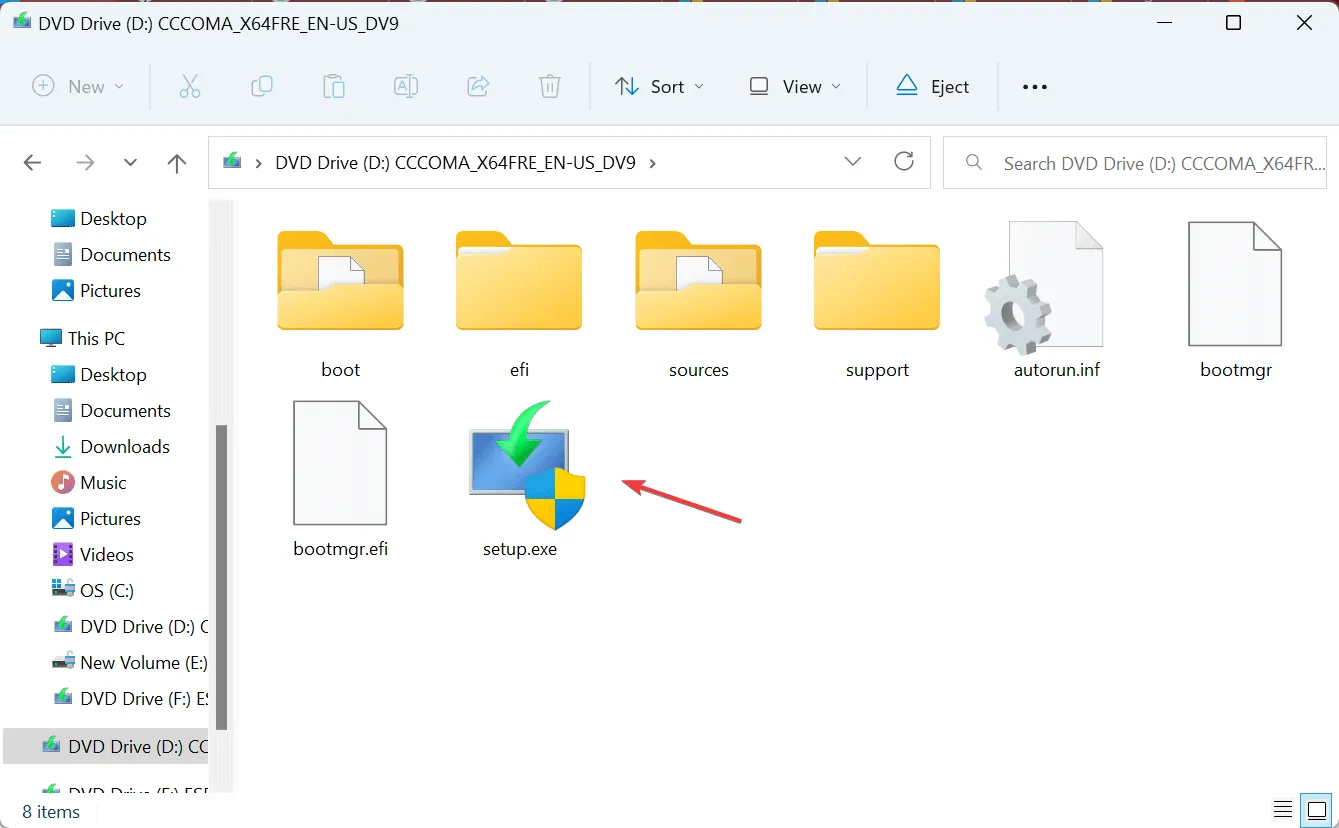
- Kliknij Dalej .
- Teraz kliknij Akceptuję , aby wyrazić zgodę na warunki licencji firmy Microsoft.
- Sprawdź, czy instalator ma włączoną opcję Zachowaj pliki osobiste i aplikacje, a następnie kliknij Zainstaluj .
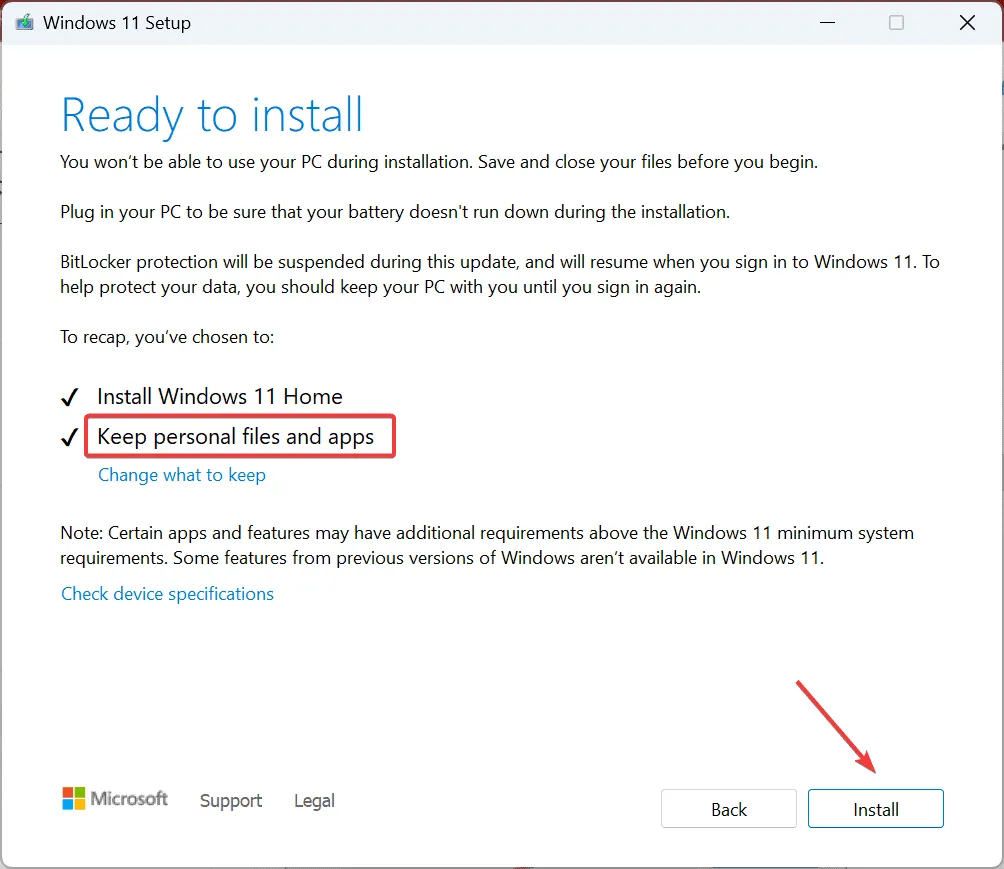
- Poczekaj na zakończenie aktualizacji w miejscu. Zazwyczaj trwa to 1-3 godziny.
Uaktualnienie w miejscu jest niemal tak dobre jak ponowna instalacja systemu Windows i eliminuje problemy takie jak awaria SearchFilterHost.exe lub wysokie wykorzystanie procesora. Najlepsze w tym wszystkim jest to, że nie tracisz przechowywanych plików i zainstalowanych aplikacji podczas procesu.
Jeśli i to nie pomoże, w ostateczności możesz przywrócić ustawienia fabryczne systemu Windows 11.
Która poprawka zadziałała u Ciebie? Podziel się nią z naszymi czytelnikami w sekcji komentarzy.



Dodaj komentarz